Czasami podczas próby uzyskania dostępu do witryny internetowej w przeglądarce pojawia się błąd „Twój dostęp do Internetu jest zablokowany” z kodem błędu ERR_NETWORK_ACES_DENIED. Istnieje kilka szybkich rozwiązań, dzięki którym możesz odzyskać dostęp do Internetu.
Ten błąd może wystąpić z kilku powodów. W niektórych przypadkach może to być tak proste, jak niewłaściwe zachowanie kierowcy. Jednak przyczyną może być również zapora sieciowa programu antywirusowego blokująca dostęp do Internetu podejrzanych witryn internetowych lub czynnik zewnętrzny, np. blokowanie witryn internetowych przez administratora sieci.
W najgorszych przypadkach Twój komputer mógł zostać zainfekowany złośliwym oprogramowaniem lub wirusami, które mogą zmienić ustawienia sieciowe i spowodować wyświetlenie komunikatu o błędzie „Twój dostęp do Internetu jest zablokowany”. W takim przypadku będziesz potrzebować przeskanuj swój komputer za pomocą programu Windows Defender lub dobry program antywirusowy innej firmy.
Niezależnie od tego, co stoi między Tobą a internetem, poniższe rozwiązania pomogą Ci wrócić do trybu online w ciągu najbliższych kilku minut.
Metoda „wyłącz i włącz ponownie”
Chociaż może to zabrzmieć staroświecko, zdziwiłbyś się, ile błędów może naprawić ponowne uruchomienie komputera. Powinieneś także ponownie uruchomić modem i router.
Jeśli Twój modem i router nie mają wyłącznika zasilania, odłącz je od źródła zasilania. Pozwól im usiąść przez co najmniej 60 sekund. Podłącz modem z powrotem do źródła zasilania, a następnie do routera.

Jeśli ponowne uruchomienie rozwiąże problem, zaoszczędzisz kilka minut na rozwiązywaniu problemów. Jeśli tak nie jest, możesz wypróbować kilka innych rozwiązań.
Wyłącz zaporę sieciową i program antywirusowy
Jeśli na komputerze jest zainstalowany program antywirusowy innej firmy, prawdopodobnie ma on własną zaporę sieciową. Chociaż program antywirusowy nie przeszkadza w przeglądaniu sieci, jego zapora sieciowa może blokować dostęp do stron internetowych, które jego zdaniem mogą zaszkodzić Twojemu systemowi. Wyłącz zaporę sieciową, aby sprawdzić, czy możesz prawidłowo uzyskać dostęp do Internetu.
Proces wyłączania zapory sieciowej jest inny dla wszystkich programów antywirusowych, ale zazwyczaj można go znaleźć gdzieś w ustawieniach/preferencjach. Jeśli nadal nie możesz uzyskać dostępu do Internetu, wyłącz także zaporę systemu Windows.



Jakieś szczęście? Jeśli nie, wypróbuj następną poprawkę.
Zresetuj lub zainstaluj ponownie program antywirusowy
Jeśli pamiętasz, jak ostatnio bawiłeś się ustawieniami programu antywirusowego, prawdopodobnie dobrym pomysłem będzie przywrócenie jego ustawień do wartości domyślnych. Zazwyczaj opcję przywracania ustawień fabrycznych znajdziesz gdzieś w ustawieniach, w zależności od używanego programu.
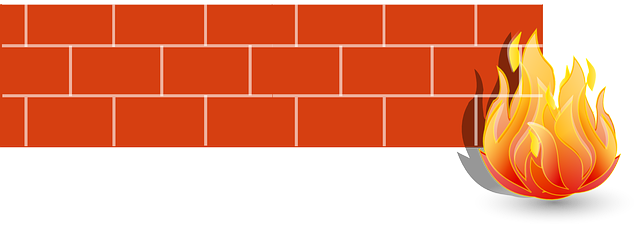
Jeśli reset nie pomoże, zainstaluj ponownie program antywirusowy, jeśli masz podstawy sądzić, że to on jest przyczyną. Podczas ponownej instalacji rozsądnie byłoby pominąć instalację narzędzia zapory ogniowej programu. Mając Zapora systemu Windows Defender zapewnia wystarczającą ochronę, w większości przypadków poradzisz sobie nawet bez żadnego innego programu antywirusowego.
Użyj wbudowanego narzędzia do rozwiązywania problemów z siecią
System Windows ma zestaw wbudowanych narzędzi do rozwiązywania problemów, które mogą pomóc w automatycznym rozwiązaniu szeregu problemów. Zawiera także narzędzie do rozwiązywania problemów z siecią, za pomocą którego możesz spróbować naprawić błąd „Twój dostęp do Internetu jest zablokowany”. Narzędzie do rozwiązywania problemów z siecią nie radzi sobie zbyt dobrze z rozwiązywaniem wielu problemów, ale zdecydowanie warto z niego skorzystać.
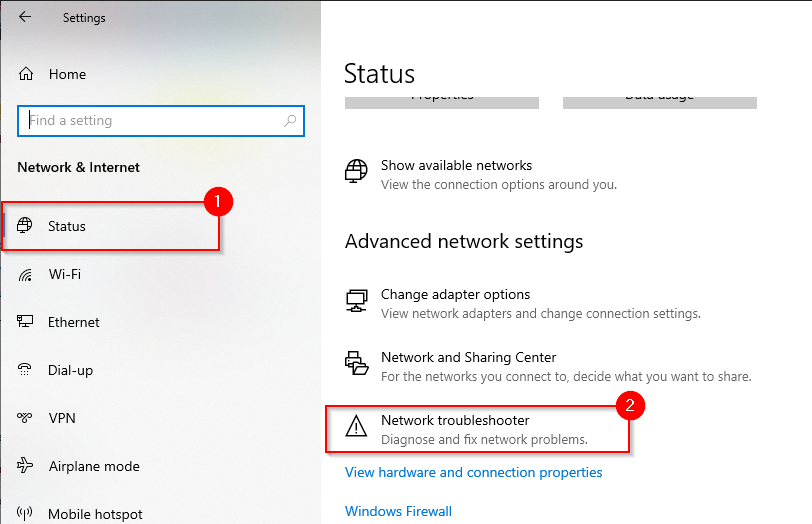
Jeśli podczas rozwiązywania problemu nie udało się znaleźć problemu, wypróbuj następne rozwiązanie.
Przywróć sterownik
Czasami aktualizacja sterownika może spowodować nieprawidłowe działanie sterownika. Jeśli Twój sterownik został niedawno zaktualizowany i system zachował pliki poprzedniego sterownika, będziesz mógł wycofaj sterownik powrócić do poprzedniej wersji..
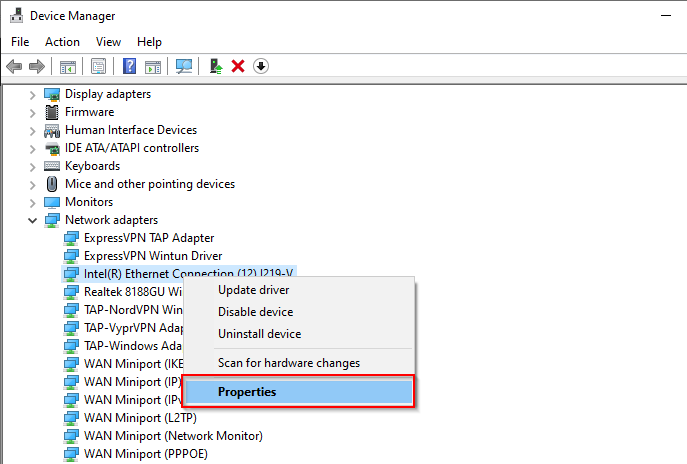
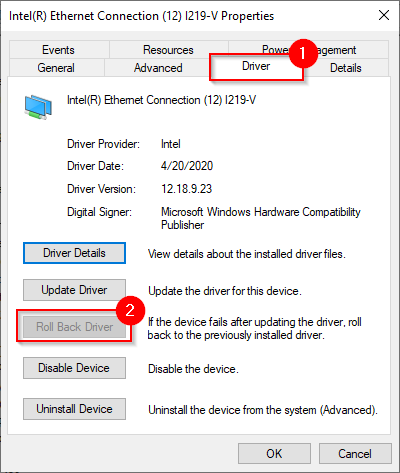
Jeśli przycisk jest wyszarzony, oznacza to, że nie masz żadnych poprzednich wersji, do których możesz przywrócić, lub pliki poprzedniego sterownika nie są już dostępne. W takim przypadku wypróbuj następną poprawkę.
Zaktualizuj lub odinstaluj sterownik
Przejrzyj witrynę producenta, aby sprawdzić, czy jest dostępna nowsza wersja Twojego sterownika. System Windows w większości przypadków automatycznie aktualizuje sterowniki, ale mimo to warto sprawdzić, czy jest nowsza wersja.
Jeśli znajdziesz nowszą wersję, wybierz przycisk Aktualizuj sterownik tuż nad przyciskiem Przywróć sterownik . Zostaniesz zapytany, czy chcesz, aby system Windows wyszukał sterownik lub przeglądał komputer w poszukiwaniu plików sterowników. Wybierz tę drugą opcję, jeśli pobrałeś pliki ze strony producenta.

Jeśli sterownik jest aktualny, spróbuj go ponownie zainstalować. Wróć do Menedżera urządzeń i kliknij prawym przyciskiem myszy swój adapter. Wybierz Odinstaluj urządzenie .

Zobaczysz monit z prośbą o pozwolenie na kontynuowanie dezinstalacji. Wybierz opcję Odinstaluj .
Po odinstalowaniu wybierz Działanie z górnej wstążki w Menedżerze urządzeń i wybierz Skanuj w poszukiwaniu zmian sprzętu . Spowoduje to automatyczną ponowną instalację właśnie odinstalowanego urządzenia.
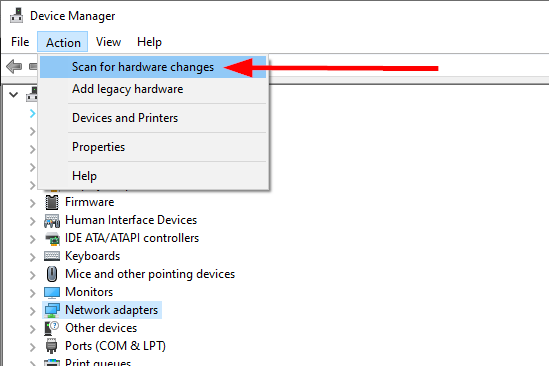
Alternatywnie możesz ponownie uruchomić komputer, co spowoduje również ponowną instalację sterownika.
Poprawki specyficzne dla przeglądarki
Jest kilka rzeczy, które możesz wypróbować w przeglądarce, aby rozwiązać ten problem. Ponieważ Chrome jest najpopularniejszą przeglądarką, ilustracje w tej sekcji wykorzystują przeglądarkę Chrome. Jednak koncepcyjnie nadal można go zastosować w większości innych przeglądarek.
Wyczyść pliki cookie i pamięć podręczną
Dobrą praktyką jest czyszczenie plików cookie i pamięci podręcznej od czasu do czasu, nawet bez żadnych błędów. Wyczyszczenie plików cookie i pamięci podręcznej może wyeliminować wiele problemów z przeglądarką, w tym problem „Twój dostęp do Internetu jest zablokowany”..
Aby wyczyścić pliki cookie i pamięć podręczną:
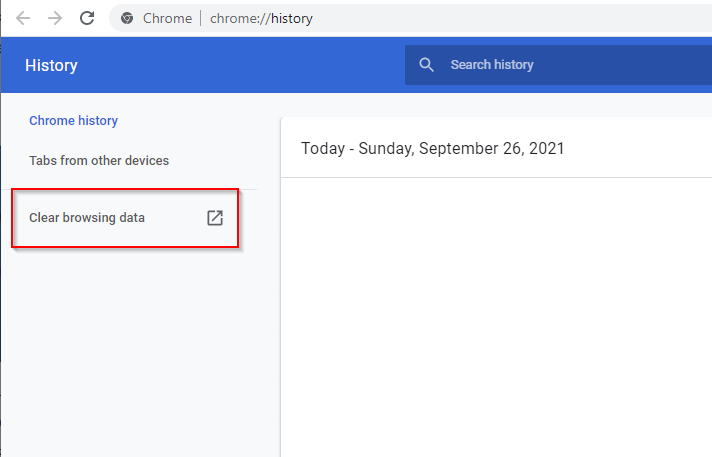
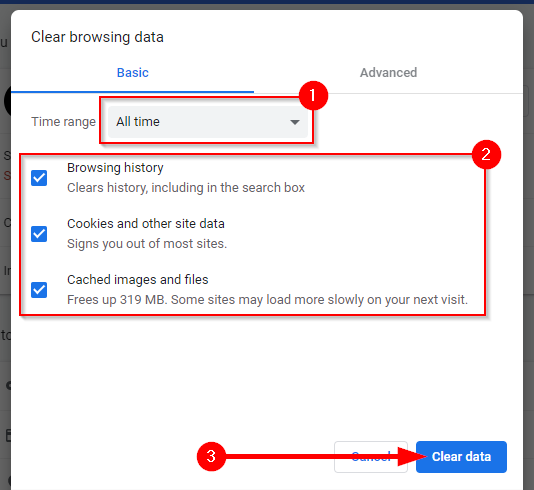
Jeśli to nie zadziała, spróbuj zresetować przeglądarkę.
Zresetuj Chrome
Jeśli ostatnio zmieniłeś jakiekolwiek ustawienia Chrome, zresetowanie przeglądarki może pomóc w rozwiązaniu problemu „Twój dostęp do Internetu jest zablokowany”.

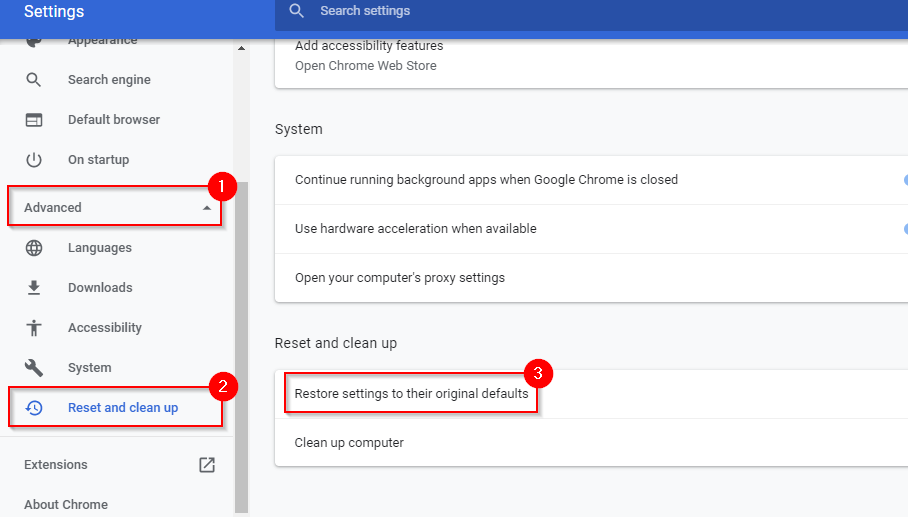
Usuń profil Chrome
Jeśli żadne z dotychczasowych rozwiązań nie zadziałało, możesz spróbować usunąć swój profil Chrome i sprawdzić, czy to przyniesie pozytywne rezultaty. W przeszłości zadziałało to w przypadku niektórych użytkowników, więc może zadziałać również w przypadku Ciebie.
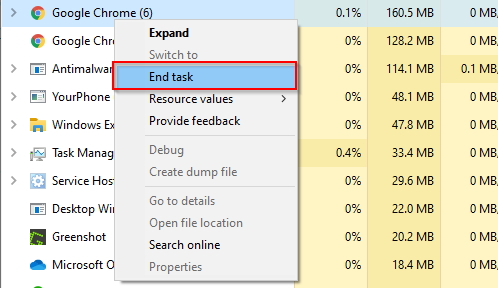
%LOCALAPPDATA%/Google/Chrome/Dane użytkownika/
Wyłącz rozszerzenia
W ostateczności, jeśli problem rzeczywiście występuje w przeglądarce, możesz spróbować wyłączyć wszystkie rozszerzenia, aby sprawdzić, które powoduje problem..
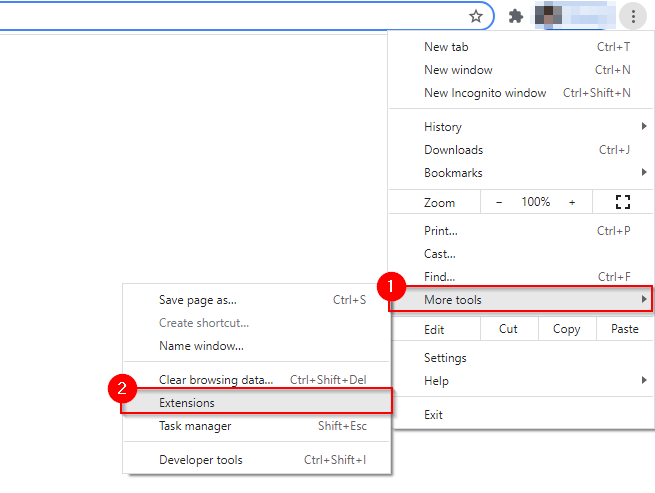

Czy wróciłeś do trybu online?
Mamy nadzieję, że jedna z tych poprawek zadziałała i w przeglądarce nie pojawia się już komunikat „Twój dostęp do Internetu jest zablokowany”. Czasami jednak problem może dotyczyć sieci, a nie urządzenia. Jeśli masz sieć nie ma dostępu do Internetu, możesz wypróbować kilka poprawek specyficznych dla sieci.
.