nierówne połączenie Wi-Fi będzie utrudniać surfowanie po Internecie. Inne czynności zależne od Internetu, takie jak strumieniowe przesyłanie muzyki, aktualizacje aplikacji, rozgrywka online itp. również stają się mniej przyjemne.
Wypróbuj poniższe kroki rozwiązywania problemów, jeśli często musisz ponownie łączyć się z połączeniem, ponieważ Chromebook ciągle rozłącza się z Wi-Fi.
1. Przybliż się do routera
Bliskość odgrywa ważną rolę w sile, szybkości i działaniu połączeń Wi-Fi na każdym urządzeniu. Im bliżej routera znajduje się urządzenie, tym silniejsze jest połączenie Wi-Fi. Jeśli Twój Chromebook znajduje się poza optymalnym zasięgiem połączenia routera, mogą wystąpić sporadyczne przerwy w połączeniu.
W sytuacji, gdy nie możesz przenieść Chromebooka lub routera, użyj wzmacniacza Wi-Fi lub wzmacniacza sieci do poprawić siłę sygnału routera. Możesz także zmień kanał Wi-Fi routera zwiększyć zasięg i wydajność sieci.
[02-fix-chromebook-keeps-disconnecting-wi-fi]
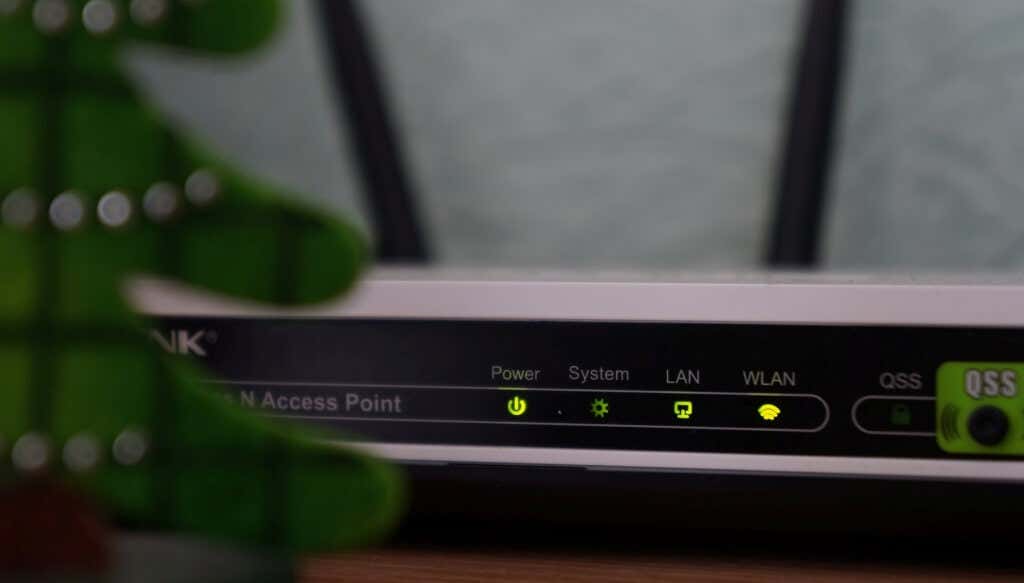
Warto wspomnieć, że urządzenia i urządzenia emitujące częstotliwości radiowe (kuchenki mikrofalowe, nianie elektroniczne, walkie-talkie itp.) mogą zakłócać sygnały z routera. Uniemożliwi to Twojemu Chromebookowi utrzymanie dobrego połączenia Wi-Fi. Możesz tego uniknąć, umieszczając router w miejscu wolnym od zakłóceń i upewniając się, że Chromebook jest dobrze widoczny z routera.
2. Wypróbuj inną sieć Wi-Fi
To jest sposób na rozwiązanie problemu, który może pomóc w zlokalizowaniu źródła problemu. Podłącz Chromebooka do innej sieci Wi-Fi (lub hotspotu w telefonie) i obserwuj zachowanie sieci przez kilka minut.
Jeśli Twój Chromebook ciągle rozłącza się także z innymi sieciami Wi-Fi, oznacza to problem z konfiguracją lub sprzętem urządzenia. Przejdź do poniższych wskazówek dotyczących rozwiązywania problemów, jeśli problem dotyczy konkretnej sieci Wi-Fi.
3. Zapomnij i ponownie dołącz do sieci
Usunięcie połączenia z pamięci Chromebooka i ponowne podłączenie do sieci może rozwiązać problem.
Wybierz Ustawienia >Sieć >Wi-Fi , wybierz sieć i kliknij Zapomnij .
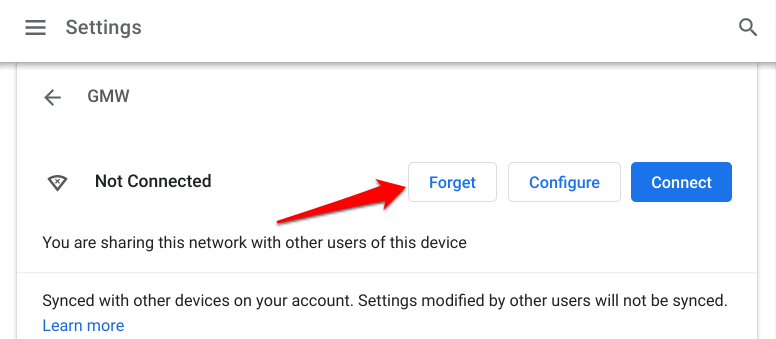
Poczekaj około 5-10 sekund i wybierz sieć w sekcji „Znane sieci”. Jeśli sieć jest chroniona hasłem, wprowadź dane uwierzytelniające w odpowiednich oknach dialogowych i kliknij Połącz ..
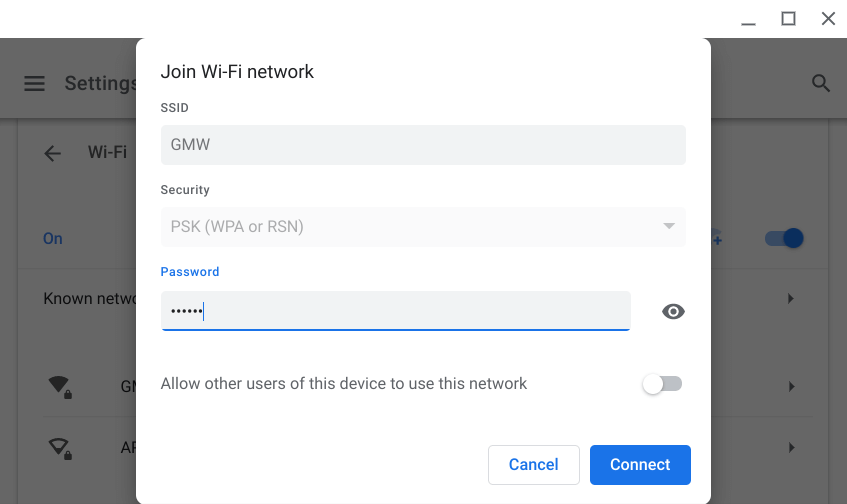
4. Wyłącz Bluetooth
Niektórzy użytkownicy Chromebooków w tym Temat Reddita rozwiązali problem, wyłączając Bluetooth w swoim urządzeniu. Wygląda na to, że akcesoria Bluetooth czasami zakłócają połączenia Wi-Fi. Przejdź do Ustawienia >Bluetooth i wyłącz opcję Bluetooth .
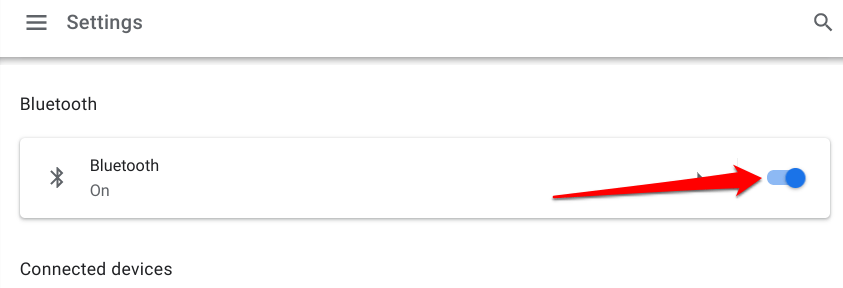
Większość urządzeń Bluetooth działa w paśmie częstotliwości 2,4 GHz, więc możesz spróbować zmień pasmo częstotliwości routera na 5 GHz, aby rozwiązać problem bez konieczności odłączania akcesoriów Bluetooth. Zanim to zrobisz, sprawdź specyfikacje swojego Chromebooka i upewnij się, że obsługuje pasmo Wi-Fi 5 GHz.
5. Sprawdź ustawienia routera

Niektóre routery mają ustawienia kontroli rodzicielskiej, które pozwalają administratorom sieci ograniczać czas dostępu do Internetu. Jeśli administrator sieci nałoży ograniczenia na Twojego Chromebooka, będziesz doświadczać sporadycznych przerw w działaniu sieci lub ograniczania szybkości połączenia. Twoje Chromebook może nawet nie połączyć się z siecią.
Przejrzyj ustawienia routera i usuń wszelkie ograniczenia uniemożliwiające Twojemu Chromebookowi utrzymanie połączenia z siecią.
Pamiętajmy, że Twój Chromebook będzie nadal zrywał połączenie Wi-Fi, jeśli sieć domyślnie ogranicza dostęp. Może być konieczne podanie administratorowi sieci adresu MAC Chromebooka, aby umożliwić Ci korzystanie z sieci.
Oto jak znaleźć adres MAC Chromebooka:
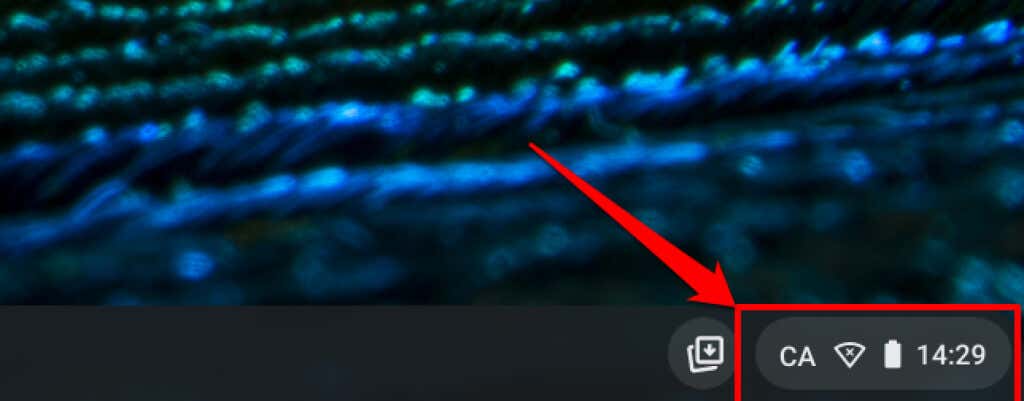
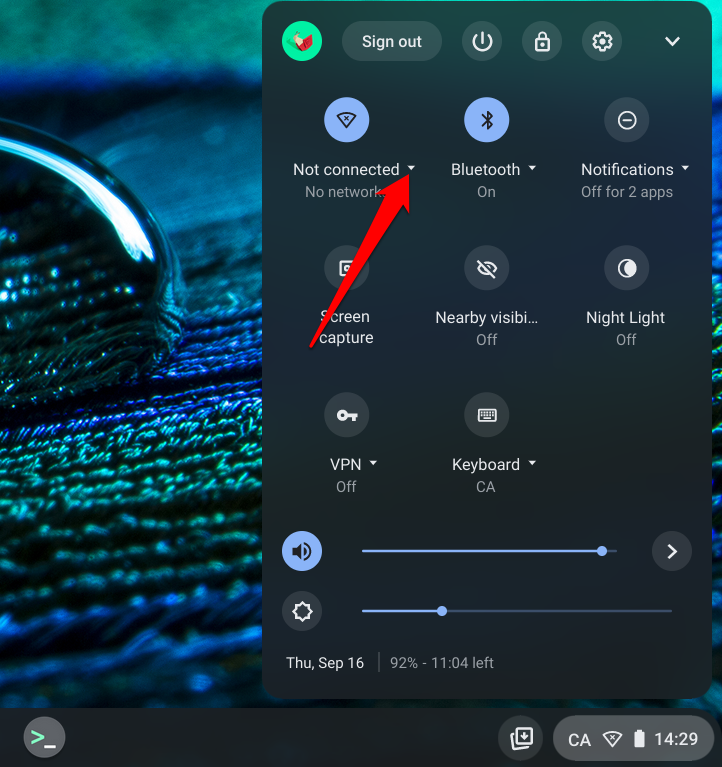
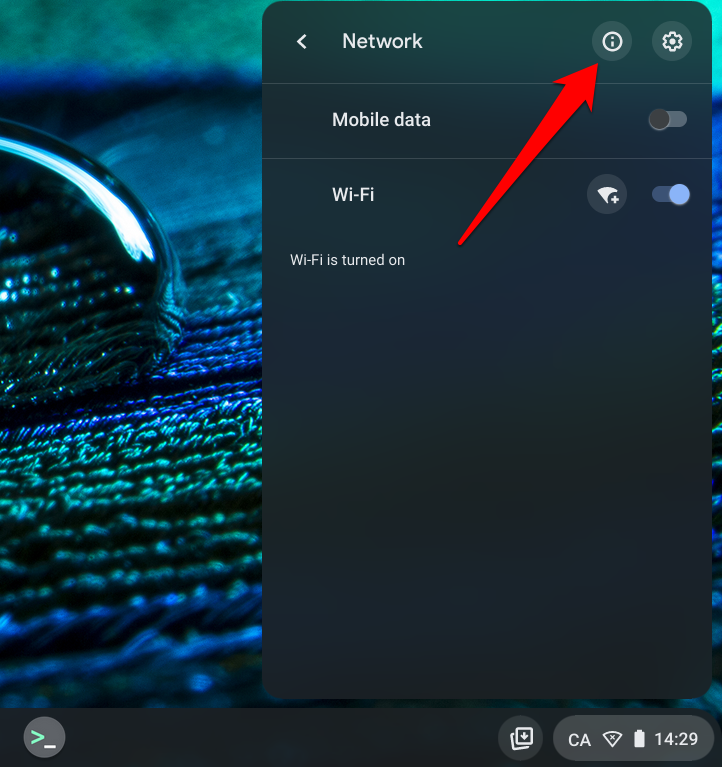
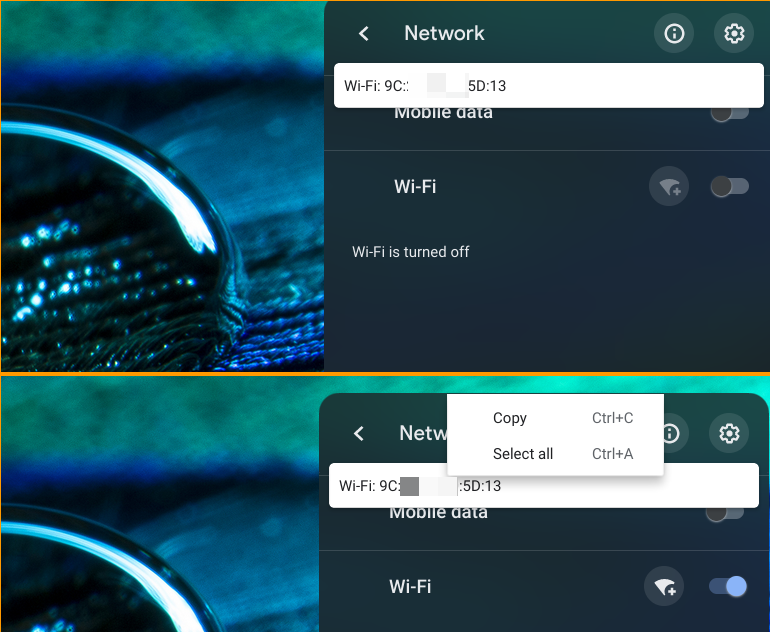
Wyślij adres do administratora sieci lub sprawdź menu ustawień routera i dodaj swojego Chromebooka do białej listy lub usuń swój adres MAC z wszelkich ograniczeń w sieci.
6. Odłącz inne urządzenia od routera
Twój Chromebook może nie utrzymać połączenia Wi-Fi, jeśli w sieci jest zbyt wiele urządzeń. Jeśli korzystasz z sieci domowej, odłącz inne urządzenia (smartfony, urządzenia typu smart home, smart TV itp.) i sprawdź, czy Twój Chromebook nadal nie rozłącza się z Wi-Fi. Jeszcze lepiej, sprawdź panel administracyjny routera i zdalnie usuń z sieci nieznane lub nieużywane urządzenia..
7. Odłącz aplikację lub połączenie VPN
Wirtualna sieć prywatna (VPN) aplikacje powodowały zakłócenia w sieci, ograniczały prędkość połączenia i nadmierne drenaż baterii. Jeśli na Twoim Chromebooku jest aktywne połączenie VPN, wyłącz je i ponownie połącz się z siecią Wi-Fi.
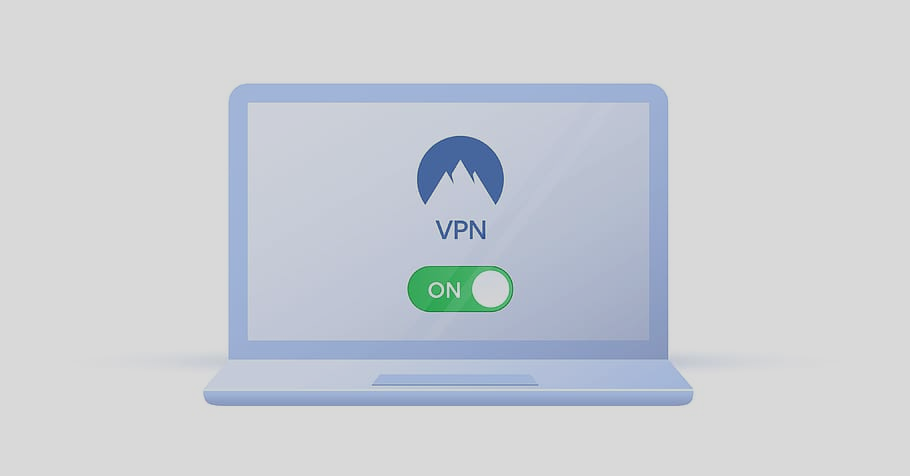
Jeśli Twój Chromebook ciągle rozłącza się z Wi-Fi po ponownym uruchomieniu połączenia VPN, zaktualizuj problematyczną aplikację VPN do najnowszej wersji. Jeszcze lepiej, spróbuj użyć innego zaufane aplikacje VPN.
8. Uruchom ponownie router
Jeśli problem będzie się powtarzał, wyłącz router i włącz go ponownie. Jeszcze lepiej, odłącz router od źródła zasilania i podłącz go ponownie. Podłącz ponownie Chromebooka do sieci i sprawdź, czy możesz bez problemu uzyskać dostęp do Internetu.
9. Uruchom ponownie Chromebooka
Przed ponownym uruchomieniem Chromebooka spróbuj podłączyć inne urządzenia do sieci Wi-Fi — najlepiej innego Chromebooka. Jeśli sieć na innym urządzeniu jest stabilna, uruchom ponownie Chromebooka. Może to rozwiązać tymczasowe usterki systemu powodujące sporadyczne rozłączanie sieci.
Naciśnij i przytrzymaj przycisk zasilania Chromebooka, a następnie wybierz Wyłącz w menu zasilania. Możesz też kliknąć obszar stanu i kliknąć ikonę zasilania , aby wyłączyć Chromebooka.
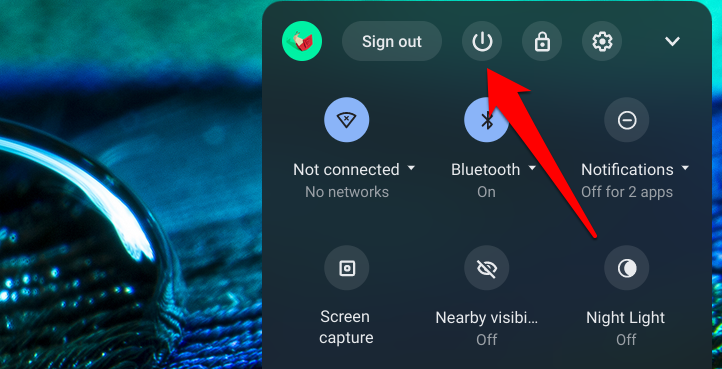
10. Zresetuj router
Twój Chromebook może ciągle rozłączać się z połączeniem Wi-Fi, jeśli występuje problem z konfiguracją routera. Jeśli nie masz pojęcia, jakie ustawienia sieciowe powodują problem, zresetuj router do ustawień fabrycznych. Zapoznaj się z naszym obszernym samouczkiem na temat wykonanie miękkiego i twardego resetu routera, aby uzyskać instrukcje krok po kroku.
11. Zaktualizuj swojego Chromebooka
Błędy systemu operacyjnego Chrome są czasami odpowiedzialne za problemy z łącznością i inne Awarie Chromebooka. Przejdź do menu Ustawienia i zainstaluj dowolną aktualizację systemu operacyjnego Chrome dostępną dla swojego Chromebooka – prawdopodobnie będziesz potrzebować do tego sieci Ethernet, ponieważ Twoje połączenie Wi-Fi jest niestabilne.
Przejdź do Ustawienia , wybierz Informacje o systemie operacyjnym Chrome i wybierz opcję Sprawdź aktualizacje
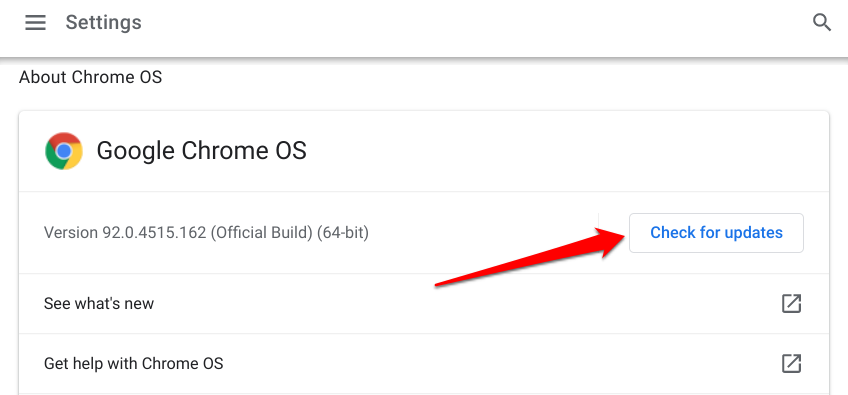
Być może trzeba będzie naprawić Chromebooka
Nie należy wykluczać możliwości uszkodzenia sprzętu, zwłaszcza jeśli żaden z tych kroków rozwiązywania problemów nie rozwiąże problemu. Na przykład wadliwa antena Wi-Fi może być przyczyną ciągłego rozłączania się Chromebooka z Wi-Fi. Zgłoś problem Centrum pomocy Chromebooka Google, skontaktuj się z producentem Chromebooka lub odwiedź pobliskie centrum napraw. Możesz także spróbować czyszczenie zasilania Twojego Chromebooka..
.