Bluetooth ma kilka funkcji na Twoim komputerze, poza tym, że pomaga przesyłać pliki pomiędzy urządzeniami lub łączy się z innymi urządzeniami, takimi jak głośnik Bluetooth lub zestaw słuchawkowy.
Jeśli używasz komputera z systemem Windows 11/10 i brakuje Bluetooth, może być tego kilka powodów:
W tym przewodniku opisano niektóre kroki rozwiązywania problemów, które można podjąć, aby przywrócić ikonę Bluetooth z powrotem na komputerze.
Jak naprawić problem braku przełącznika Bluetooth w systemie Windows 11/10
Jeśli napotkasz problemy podczas próby połączenia z urządzeniem Bluetooth, ponieważ nie możesz znaleźć ikony Bluetooth ani przełącznika, wypróbuj poniższe szybkie rozwiązania, zanim przejdziesz do innych rozwiązań.
Sprawdź, czy Twój komputer obsługuje Bluetooth
Jeśli brakuje przełącznika Bluetooth w systemie Windows, Twój komputer może nie obsługiwać Bluetooth. Przed wykonaniem innych kroków rozwiązywania problemów opisanych poniżej należy sprawdzić funkcję Bluetooth.
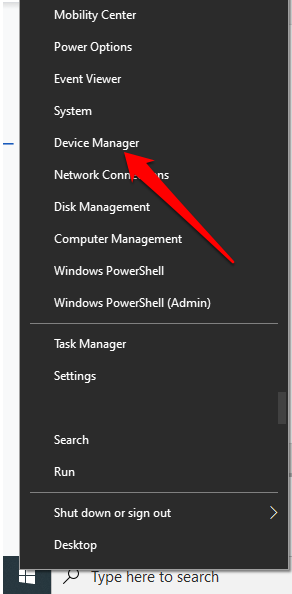
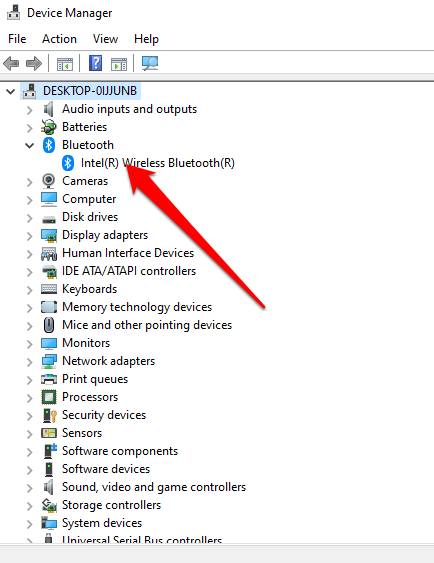
Możesz także sprawdzić, czy na komputerze nie ma przełącznika sprzętowego Bluetooth. Jeśli tak, możesz go nacisnąć, aby włączyć radio Bluetooth. Jeśli nie ma przełącznika, naciśnij klawisze Fn + F5 lub F8 , aby włączyć kartę bezprzewodową.
Jeśli Twój komputer nie ma funkcji Bluetooth, możesz zaopatrzyć się w zewnętrzny adapter lub klucz sprzętowy Bluetooth, podłączyć go do wolnego portu USB w komputerze i rozpocząć korzystanie z Bluetooth..
Wyłącz tryb samolotowy
Tryb samolotowy umożliwia szybkie wyłączenie lub wyłączenie na komputerze całej komunikacji bezprzewodowej, takiej jak Wi-Fi, Bluetooth, sieć komórkowa, GPS lub NFC.
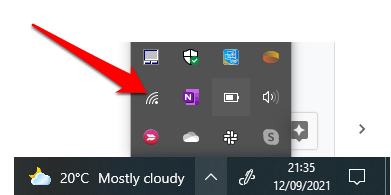
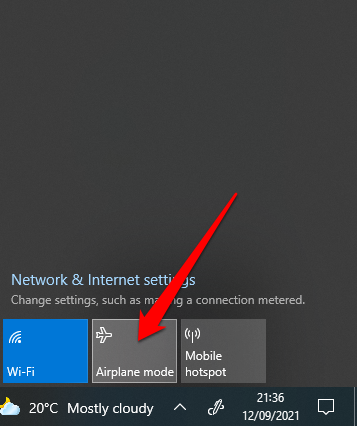
Sprawdź menu Centrum akcji
Menu Centrum akcji zawiera powiadomienia i skróty do kluczowych ustawień. Jeśli nie możesz znaleźć ikony Bluetooth, być może menu Szybkie akcje zostało zwinięte, aby pomieścić wiele powiadomień, które musi wyświetlać system Windows 10.
Wybierz opcję Rozwiń w menu Centrum akcji i sprawdź, czy pojawia się ikona Bluetooth.
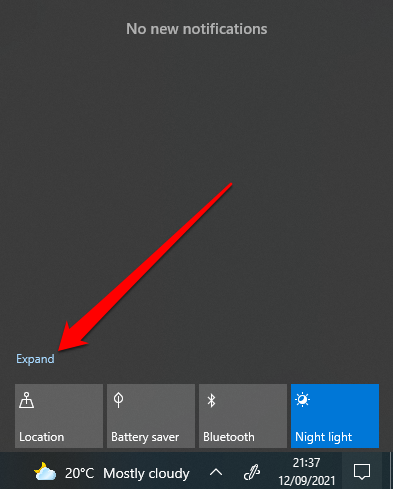
Czasami ikona Bluetooth w Centrum akcji może nie być widoczna, ponieważ skrót nie został włączony.
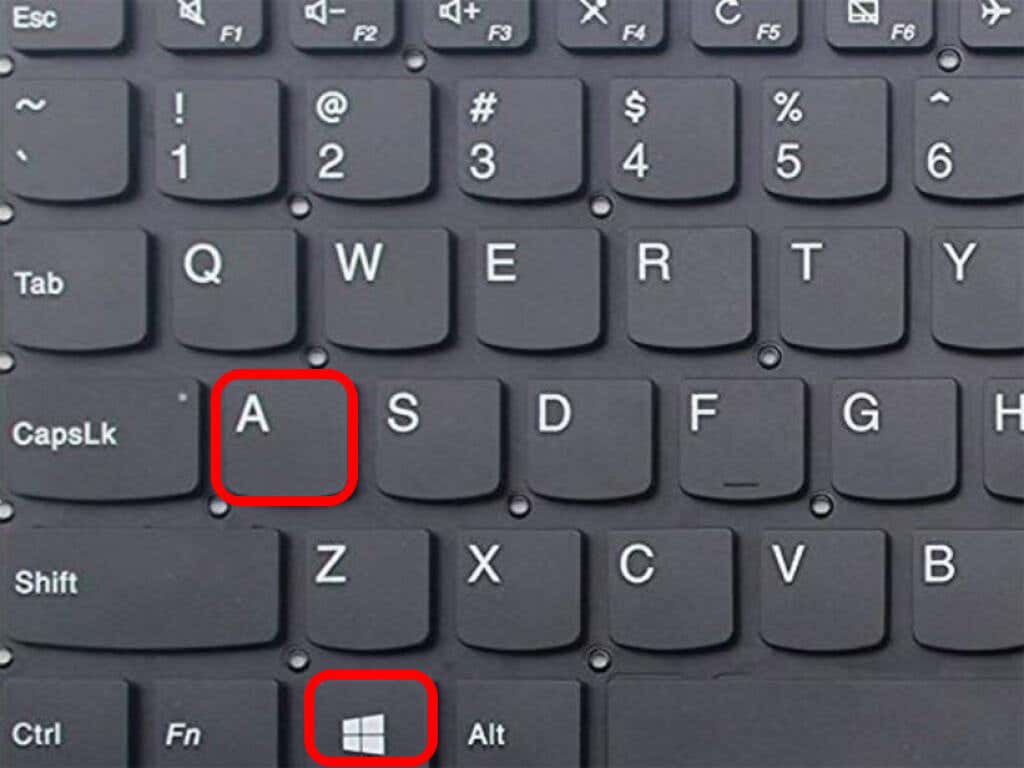
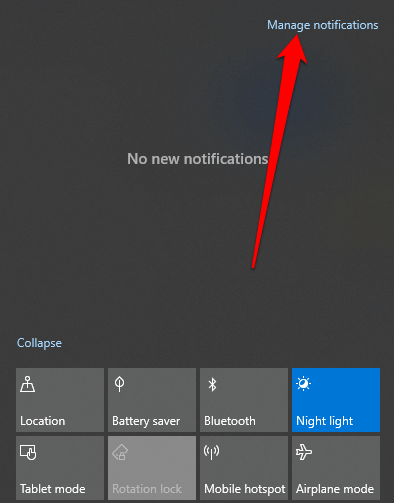
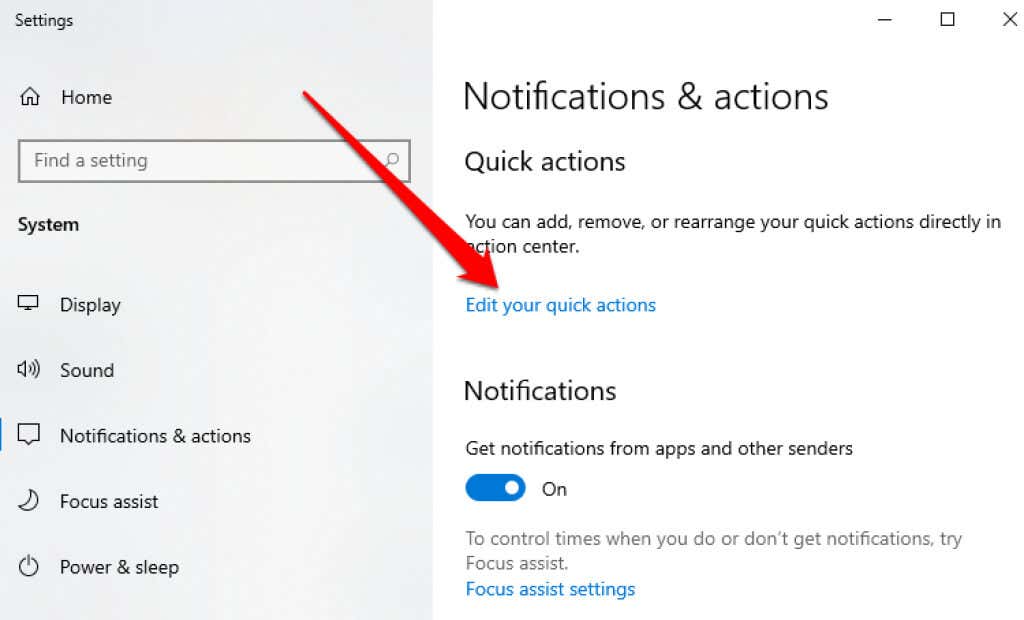
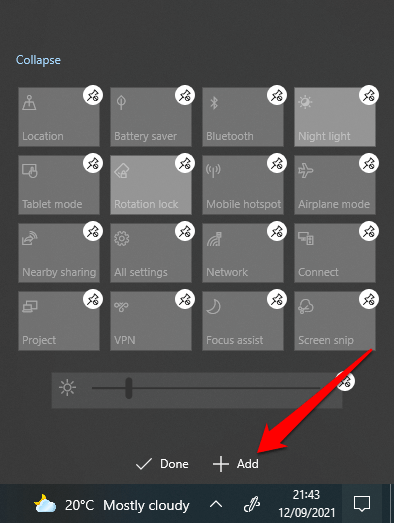
Sprawdź ustawienia Bluetooth
Być może sekcja Powiadomienia i akcje została skonfigurowana poprawnie, ale nadal musisz sprawdzić ustawienia Bluetooth, aby upewnić się, że jest ona włączona.
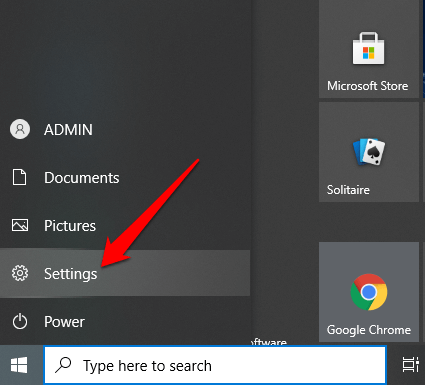
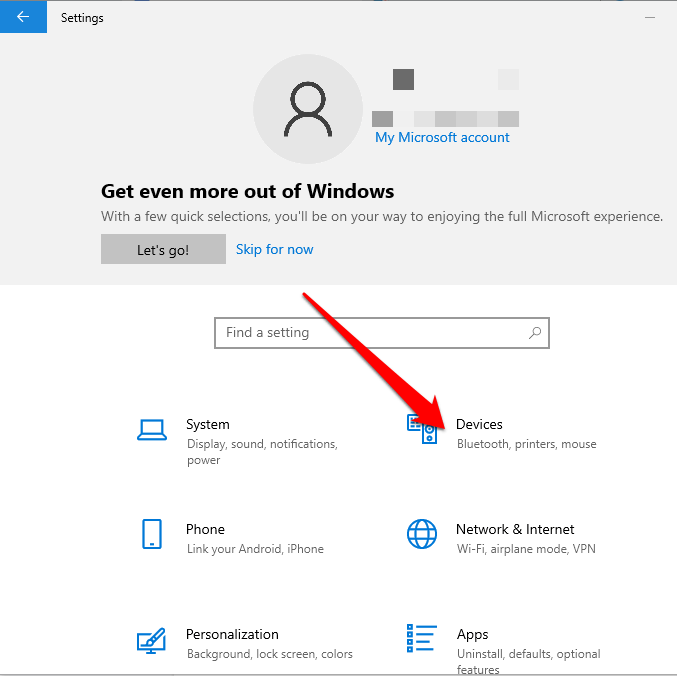
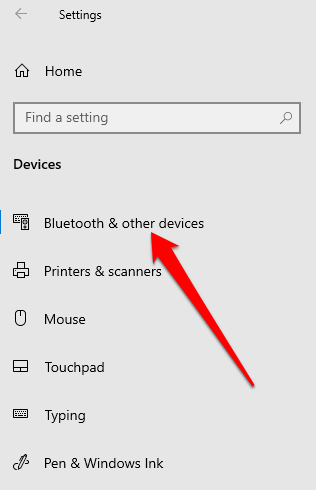
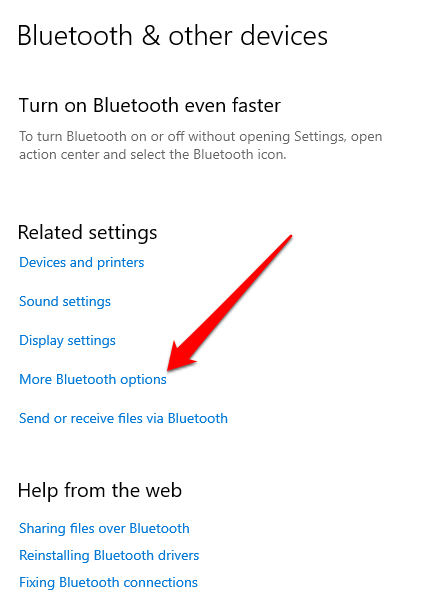
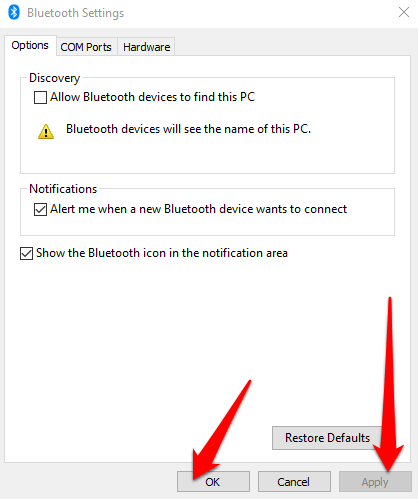
Uruchom narzędzie do rozwiązywania problemów z Bluetooth
Narzędzie do rozwiązywania problemów z Bluetooth w systemie Windows 11/10 to wbudowana funkcja, która skanuje i rozwiązuje określone problemy z Bluetooth na komputerze.
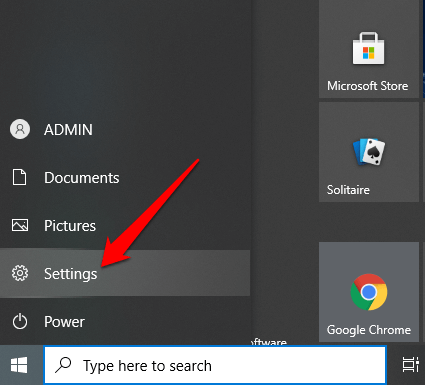
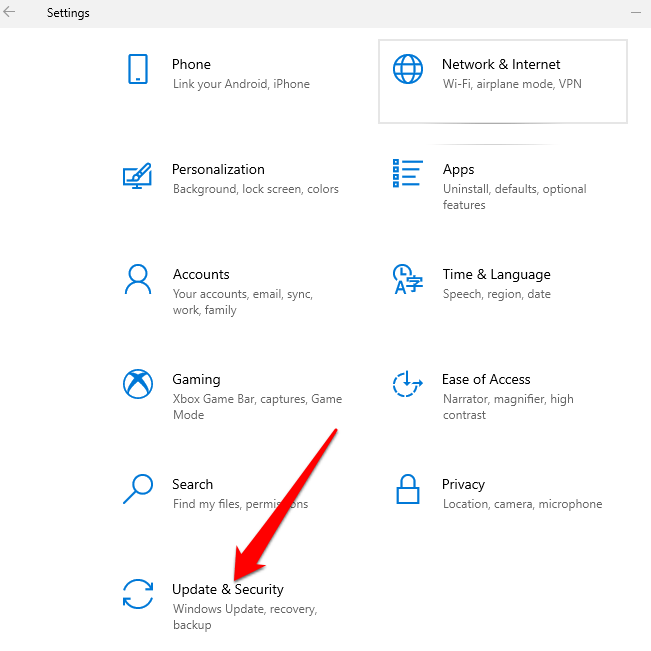
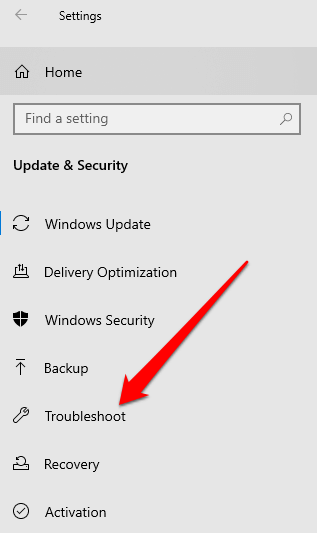
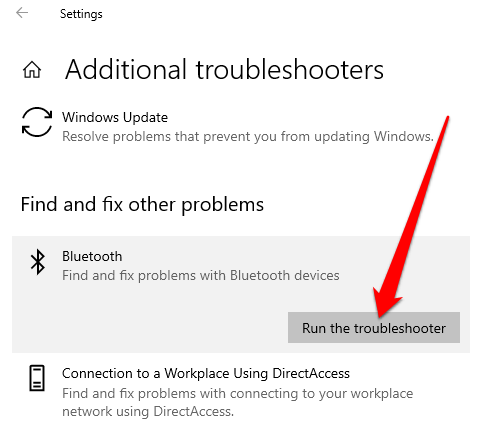
Użyj narzędzia do rozwiązywania problemów ze sprzętem i urządzeniami
Narzędzie do rozwiązywania problemów ze sprzętem i urządzeniami wyszukuje problemy z urządzeniami Bluetooth i je rozwiązuje. Chociaż ustawienie jest ukryte w systemie Windows 11/10, możesz uzyskać do niego dostęp za pomocą wiersza poleceń.
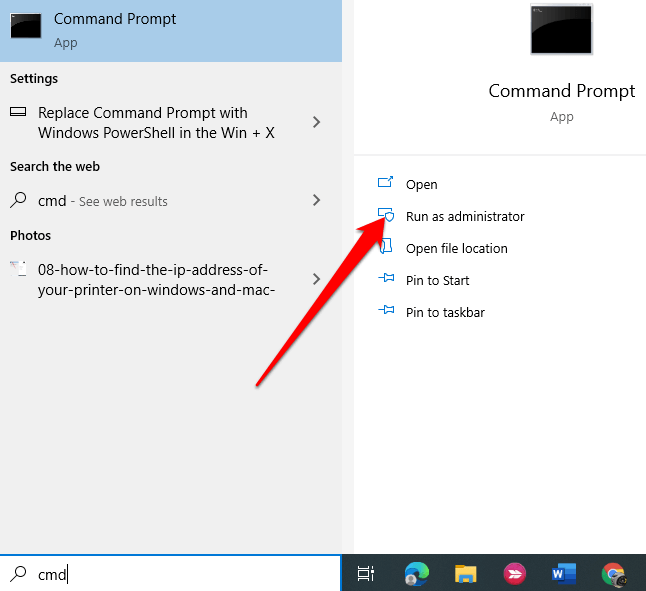
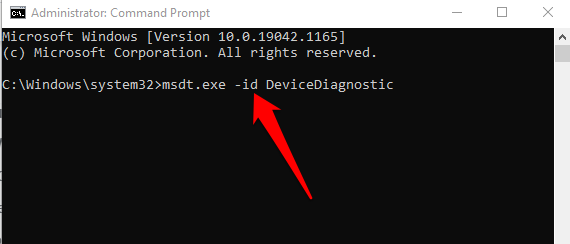
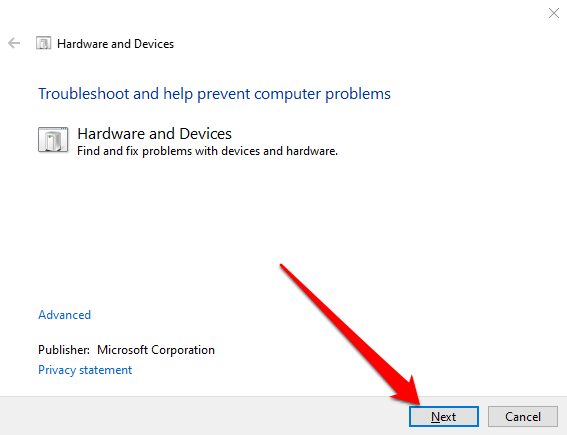
Jeśli narzędzie do rozwiązywania problemów nie mogło zidentyfikować problemu, wypróbuj następne rozwiązanie.
Aktualizuj sterowniki Bluetooth
Jeśli brakuje sterowników Bluetooth, są one nieaktualne lub uszkodzone, funkcja Bluetooth na komputerze może nie być dostępna lub być niemożliwa. Możesz rozwiązać problem, upewniając się, że masz najnowsze sterowniki Bluetooth.
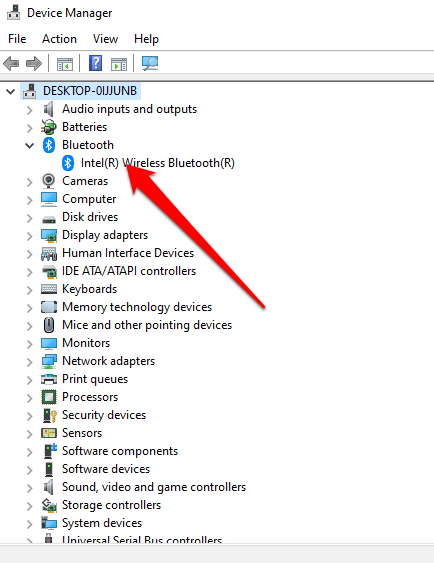
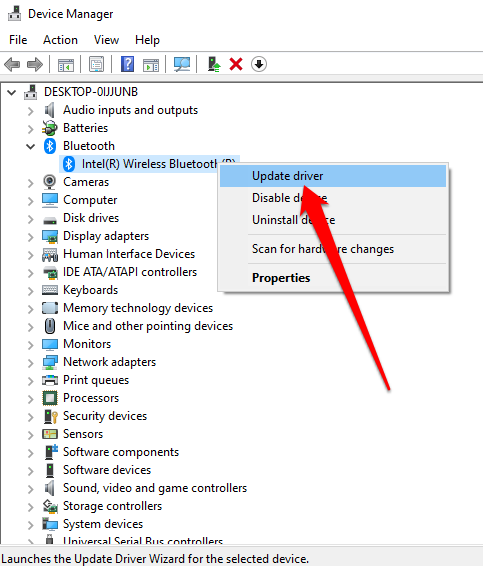
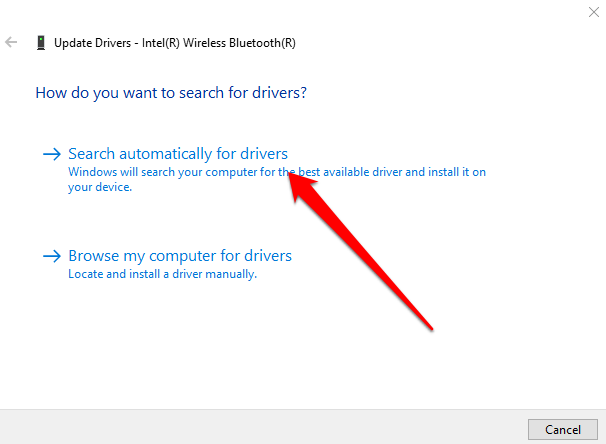
Uwaga : jeśli system Windows nie znajdzie najnowszego sterownika Bluetooth, sprawdź oficjalną witrynę producenta komputera i pobierz stamtąd sterowniki. Jeśli otrzymasz plik wykonywalny (.exe), uruchom i zainstaluj sterowniki z tego pliku.
Odinstaluj adapter Bluetooth
Jeśli nadal nie ma Bluetootha, spróbuj odinstalować adapter Bluetooth.
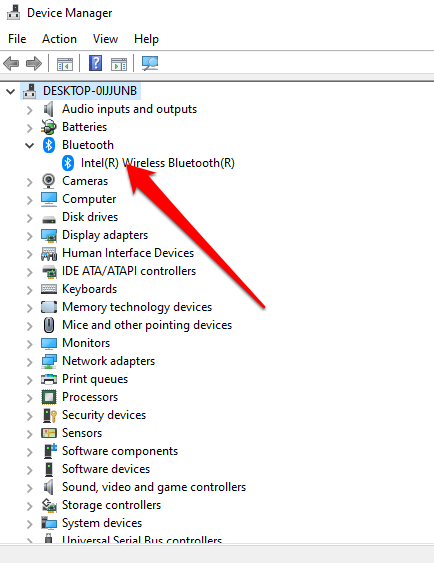
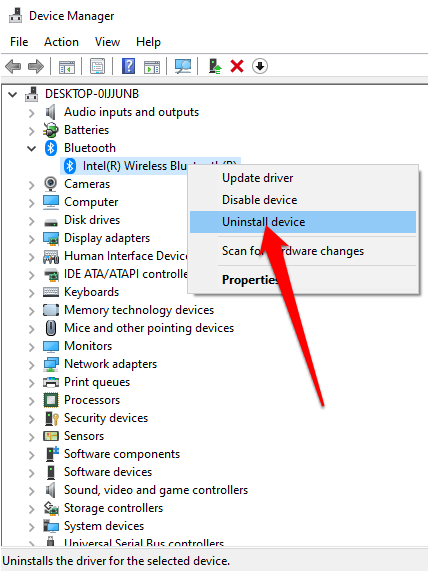
Uwaga : jeśli system Windows nie zainstaluje automatycznie sterownika, wróć do okna Menedżera urządzeń i wybierz Działanie >Skanuj w poszukiwaniu zmian sprzętowych.
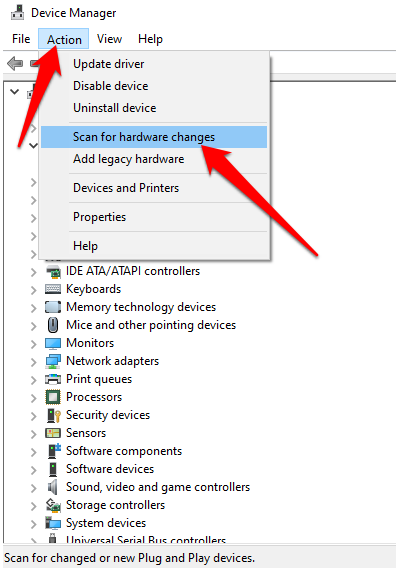
Wyłącz szybkie uruchamianie
Szybkie uruchamianie zapewnia, że Windows 10 uruchamia się szybko. Czasami to ustawienie może kolidować z programami uruchamianymi podczas uruchamiania komputera, dlatego lepszym rozwiązaniem może być jego wyłączenie.
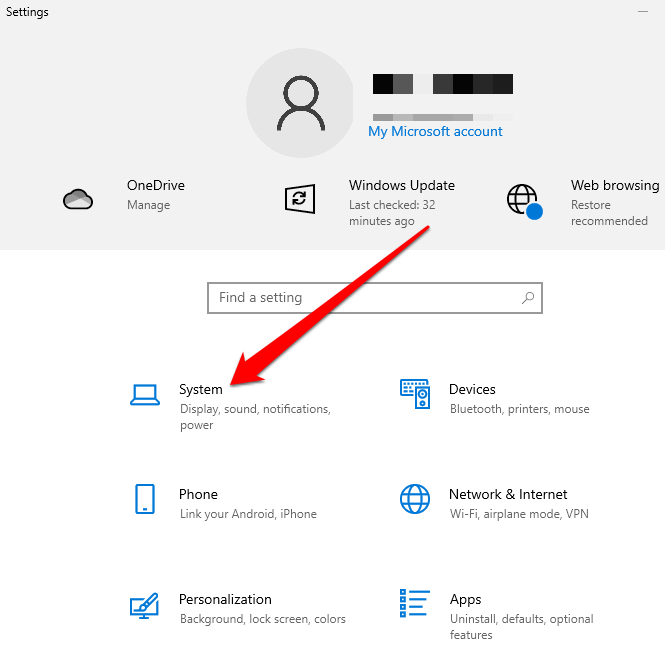
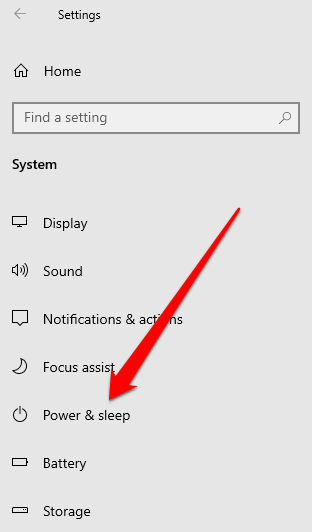
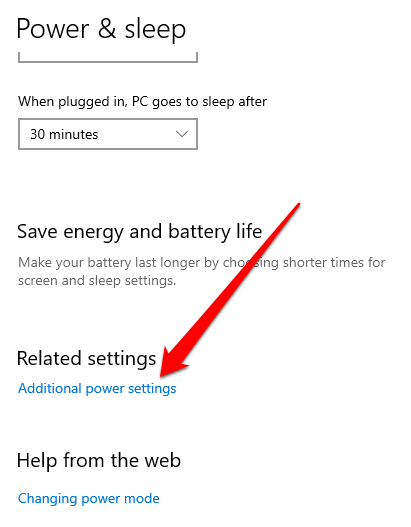
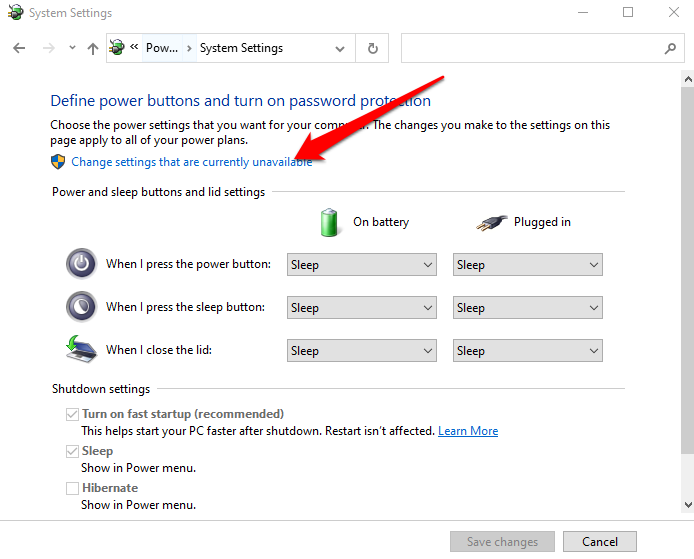
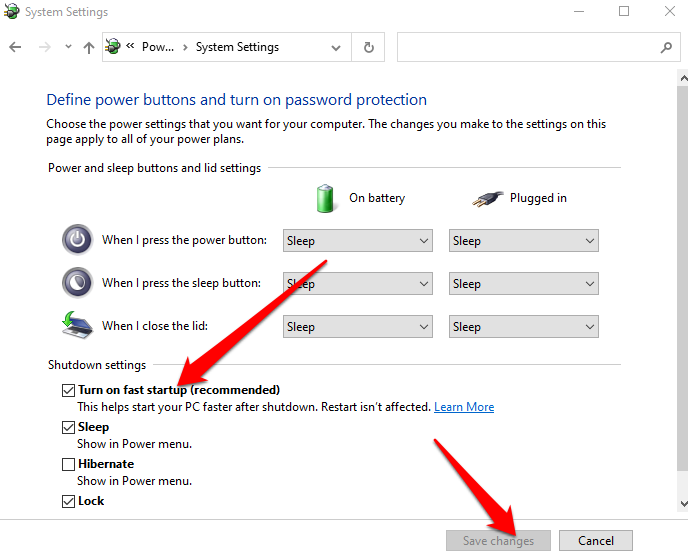
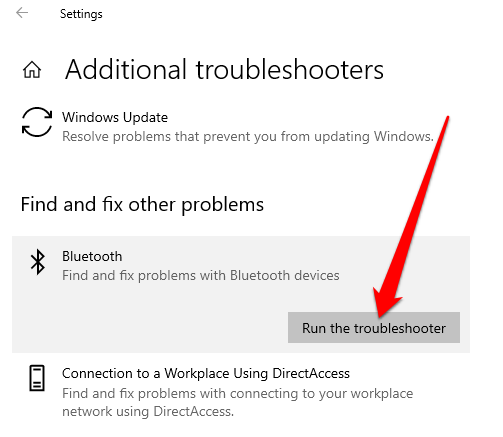
Sprawdź usługę pomocy technicznej Bluetooth
Usługa pomocy technicznej Bluetooth umożliwia wykrywanie i kojarzenie zdalnych urządzeń Bluetooth, dzięki czemu mogą one poprawnie działać na komputerze. Czasami ta funkcja może zostać wyłączona przez aplikację innej firmy lub ręczne działanie użytkownika, ale możesz ją sprawdzić i włączyć ponownie.
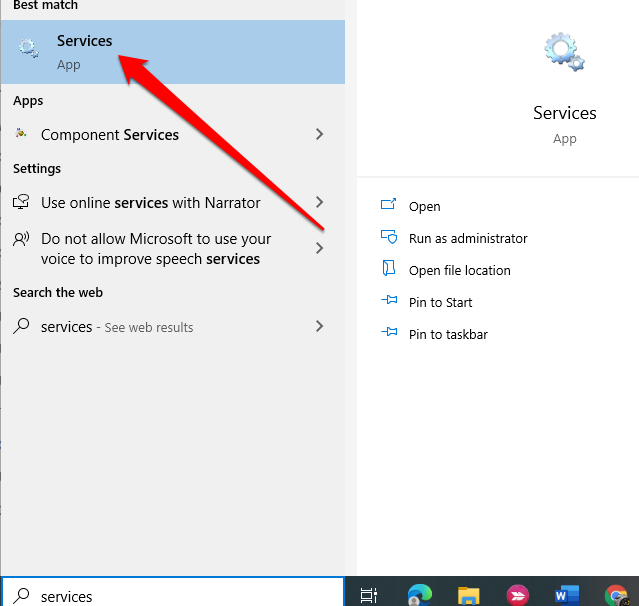
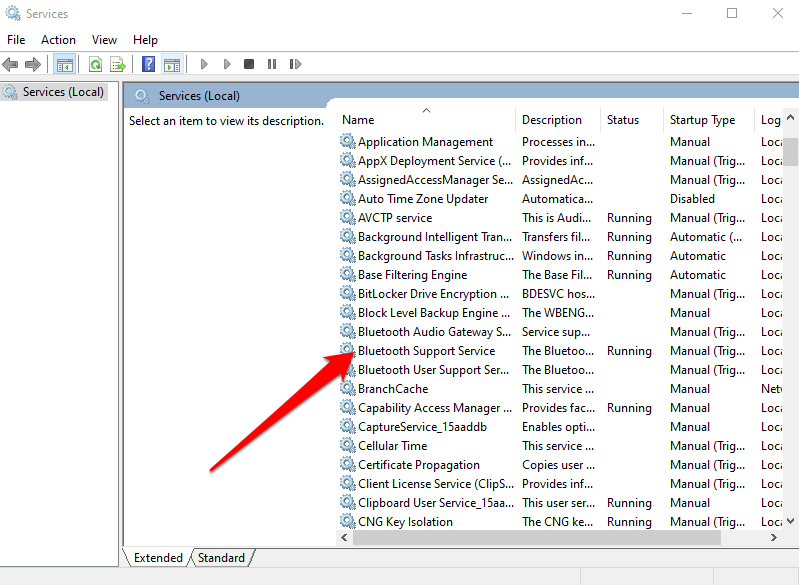
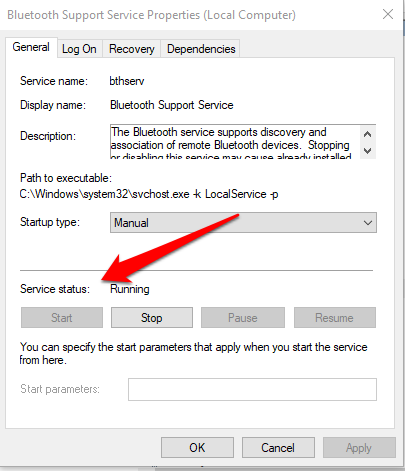
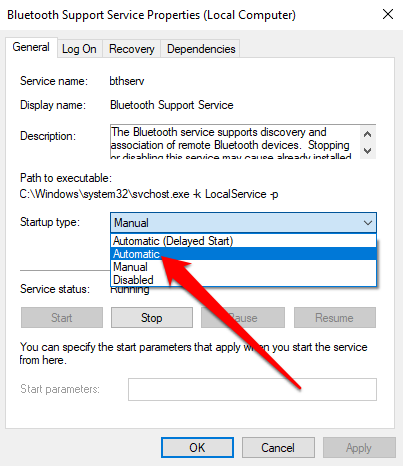
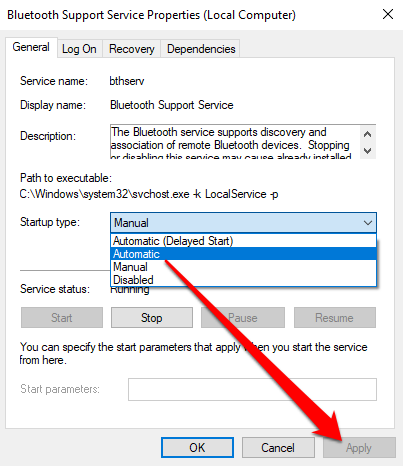
Użyj naprawy przy uruchomieniu
Jeśli na komputerze nadal nie ma ikony Bluetooth systemu Windows 11/10, użyj funkcji Naprawa podczas uruchamiania, aby rozwiązać wszelkie uszkodzenia systemu lub inne problemy, które mogą być przyczyną problemu.
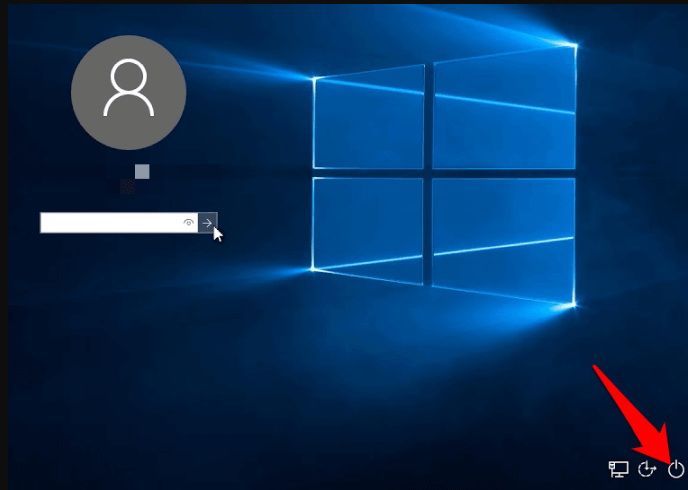
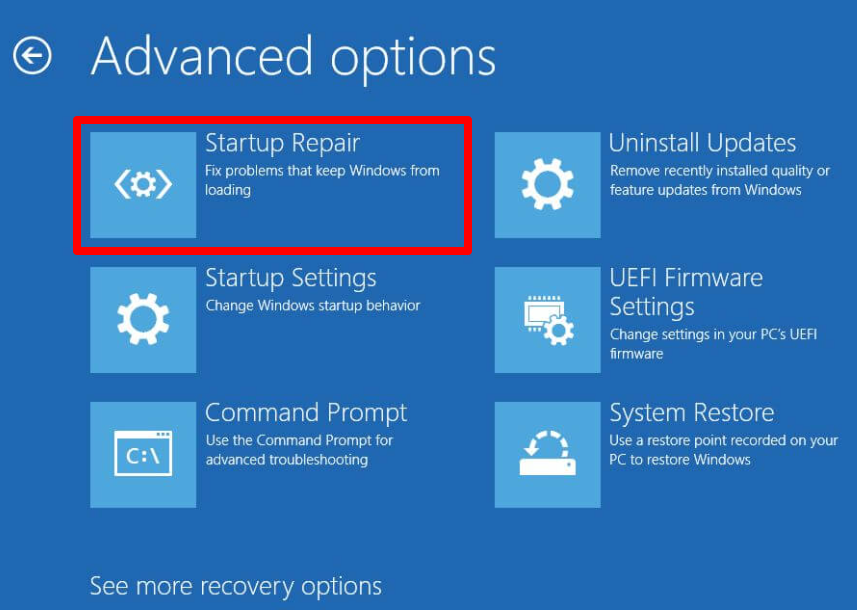
Odzyskaj ikonę Bluetooth
Prawdopodobnie często korzystasz z pulpitu, aby przechowywać ważne skróty do często używanych plików lub aplikacji. Kiedy te ikony znikną, może to mieć wpływ na Twoją produktywność.
Rozwiązania zawarte w tym przewodniku pomogą Ci rozwiązać problem braku ikony Bluetooth w systemie Windows 11/10 i ponownie zapewnić Bluetooth zacznie działać prawidłowo.
Zostaw komentarz i daj nam znać, które rozwiązanie sprawdziło się w Twoim przypadku..
.