Większość programów ma wersje zarówno dla systemu Windows, jak i macOS. Ale co się stanie, jeśli masz MacBooka i określony program lub aplikacja działa tylko w systemie Windows? Dobra wiadomość jest taka, że nie musisz mieć komputera z systemem Windows, aby uruchamiać oprogramowanie oparte na systemie Windows.
Pliki wykonywalne są przeznaczone dla systemu Windows i nie mogą działać natywnie w systemie macOS. Jednak przy odpowiednich narzędziach komputery stacjonarne i notebooki Mac mogą otwierać programy zapakowane w pliki EXE. W tym samouczku pokażemy, jak otwierać pliki EXE na komputerze Mac bez konieczności instalowania systemu Windows na swoim urządzeniu.
Otwieraj pliki EXE w systemie macOS za pomocą CrossOver
CrossOver to jedno z najlepszych programów do emulacji komputerów PC, umożliwiające uruchamianie programów opartych na systemie Windows na komputerach Mac. Nie napotkaliśmy żadnych przeszkód, instalując to narzędzie na naszym urządzeniu testowym — MacBooku Pro 2019 z systemem macOS Big Sur. Podobnie zainstalowana przez nas aplikacja dla systemu Windows działała płynnie i bez żadnych problemów.
Chociaż CrossOver jest aplikacją płatną (subskrypcja zaczyna się od 39,95 USD miesięcznie), nowym użytkownikom przysługuje 10-dniowy bezpłatny okres próbny. Jest to więc najlepsza opcja, jeśli chcesz uruchamiać aplikacje Windows na komputerze Mac tylko przez krótki czas.
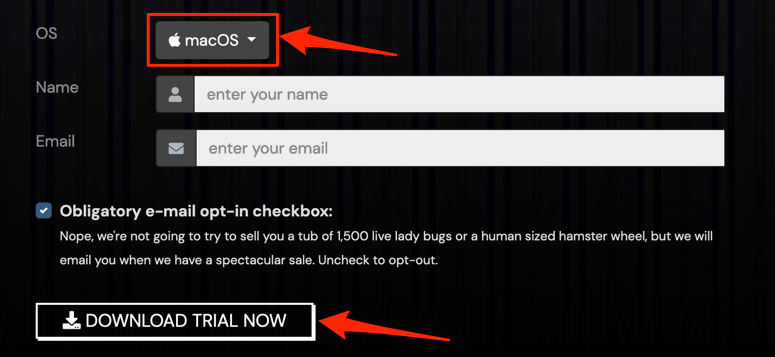
Możesz instalować programy dla systemu Windows z biblioteki aplikacji CrossOver lub uruchamiać pliki EXE pobrane ze źródeł zewnętrznych za pośrednictwem CrossOver.
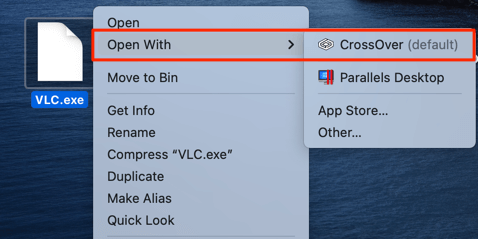
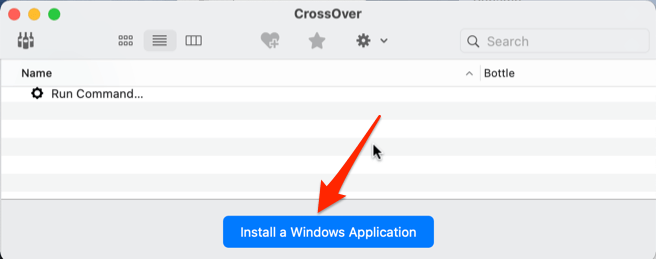
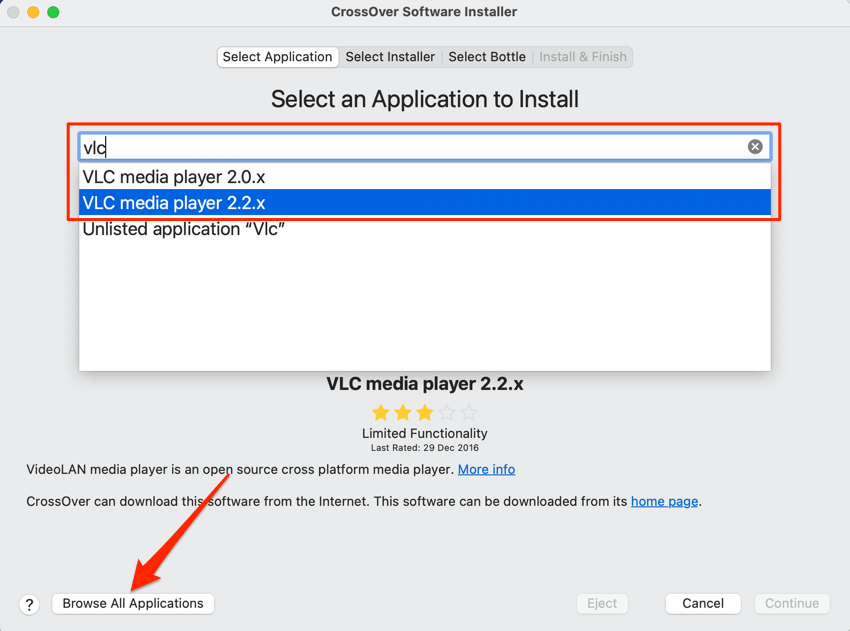
A jeszcze lepiej, wybierz przycisk Przeglądaj wszystkie aplikacje w lewym dolnym rogu, aby wyświetlić listę aplikacji dostępnych w bibliotece CrossOver. Wybierz aplikację na lewym pasku bocznym i wybierz Kontynuuj , aby przejść do następnego kroku..
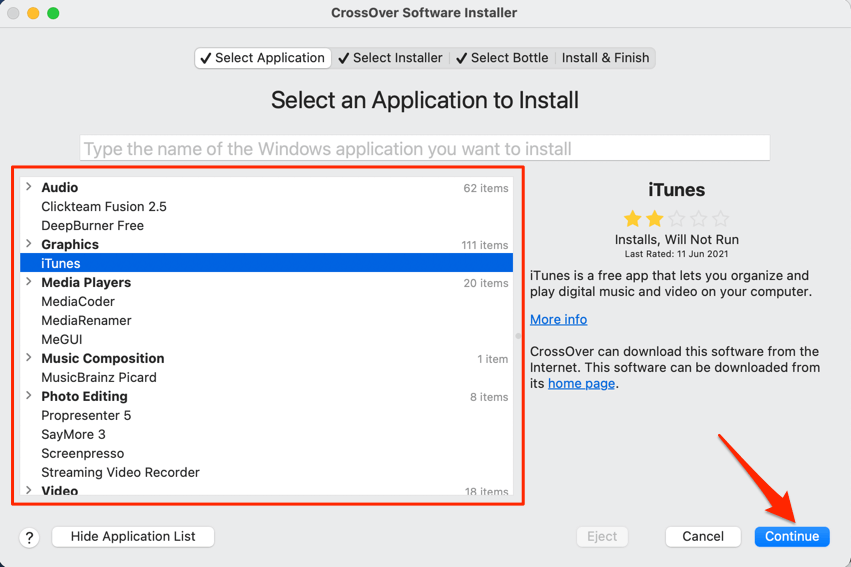
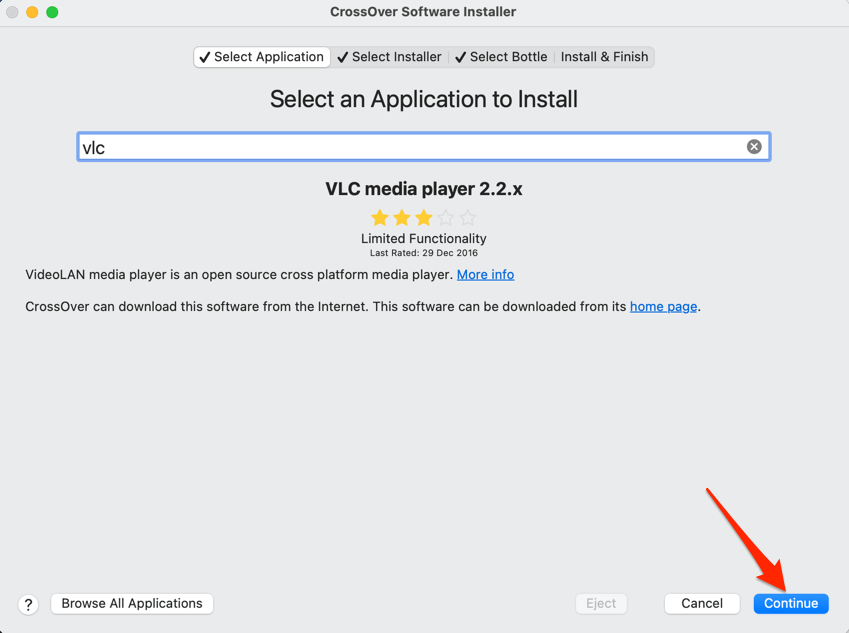
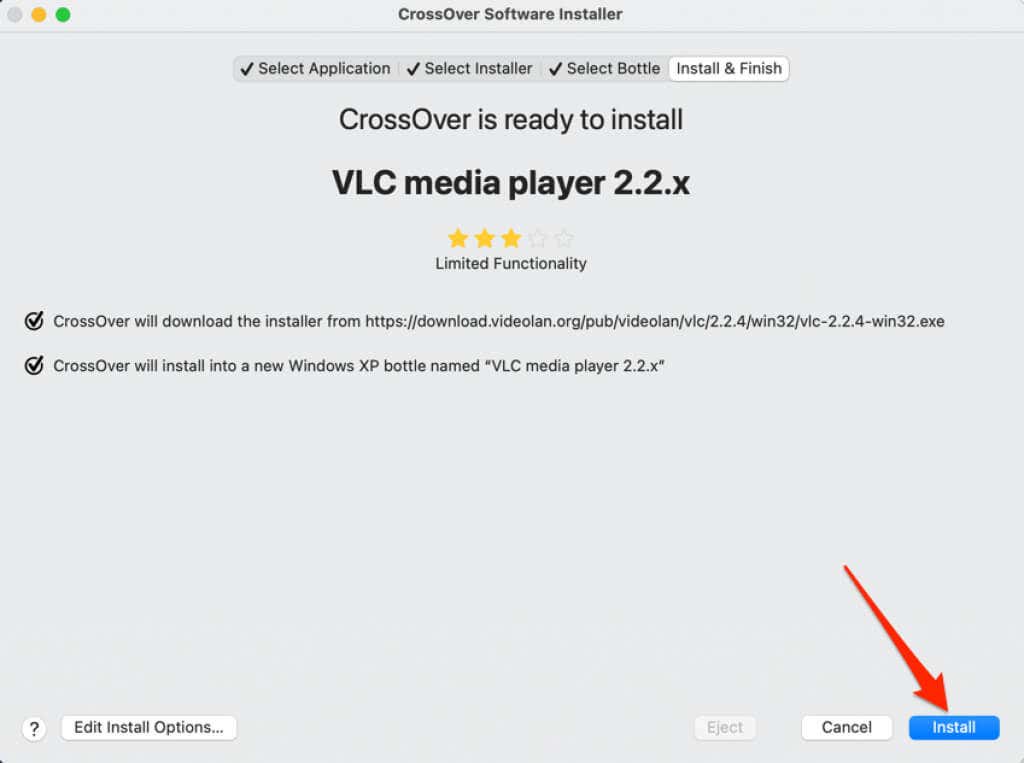
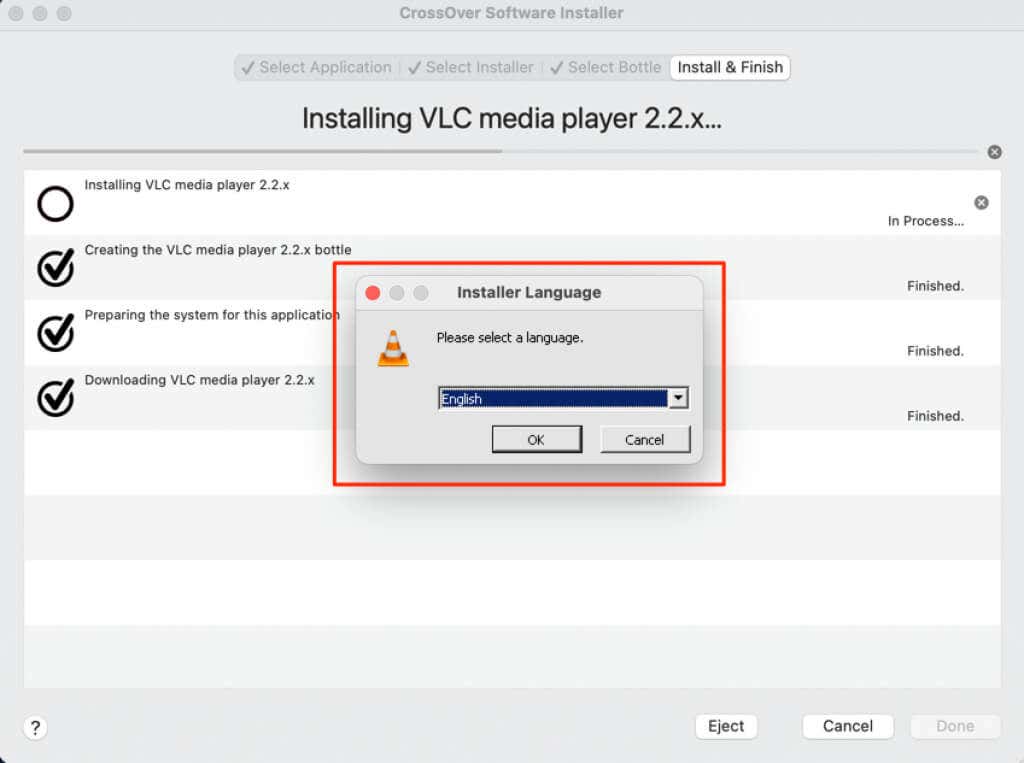
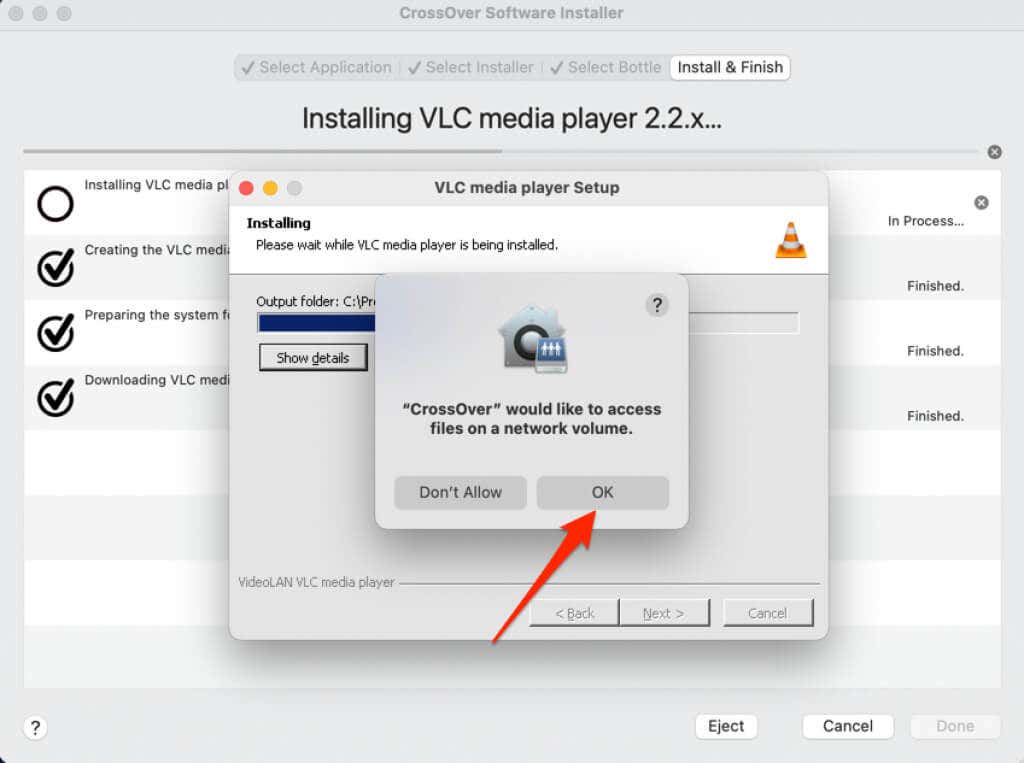
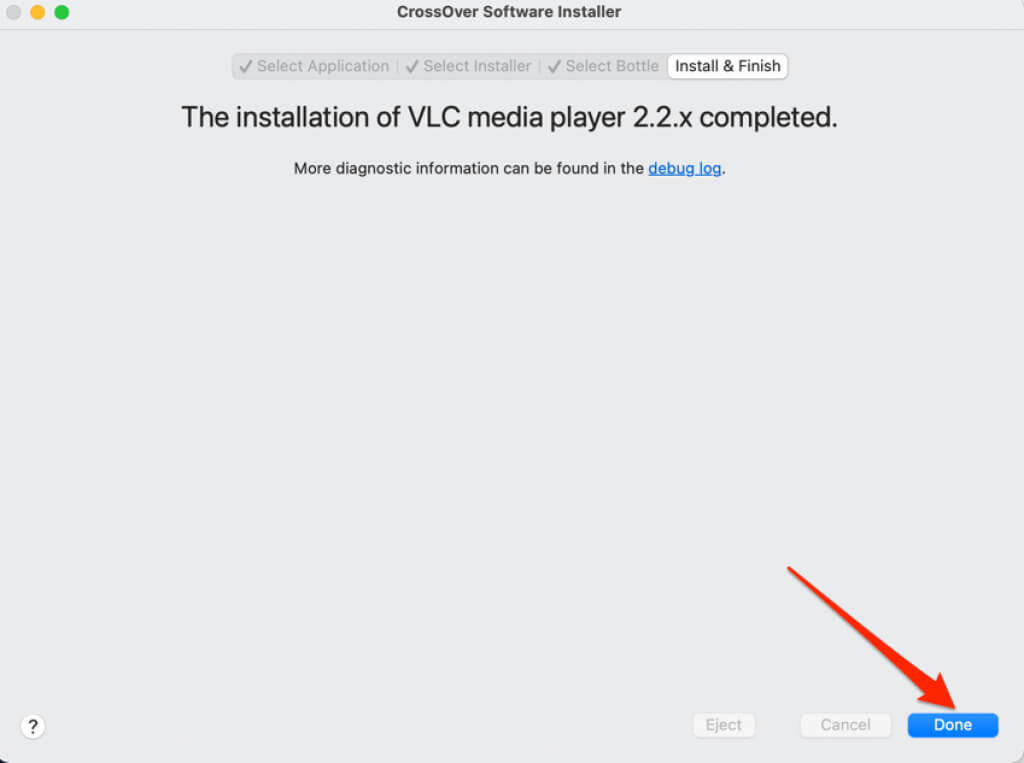
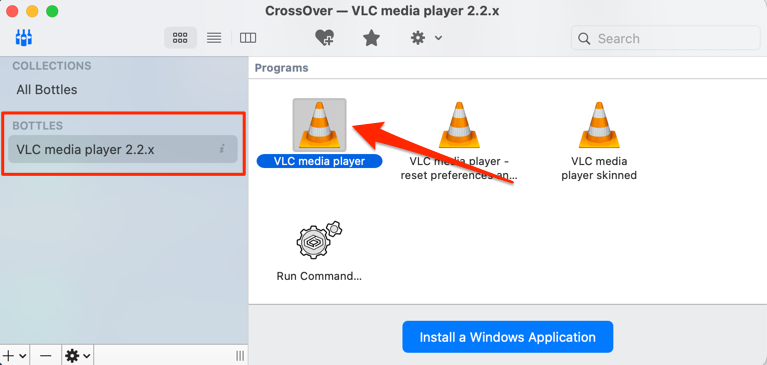
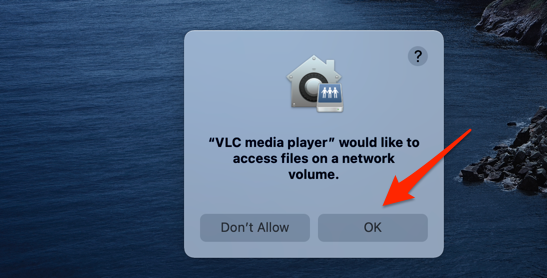
Spowoduje to natychmiastowe uruchomienie aplikacji, a jej ikona pojawi się w Docku komputera Mac. Pamiętaj, że CrossOver jest środowiskiem hosta, więc zamknięcie lub wymuszenie zamknięcia emulatora (tj. CrossOver) spowoduje również zamknięcie uruchomionej aplikacji Windows.
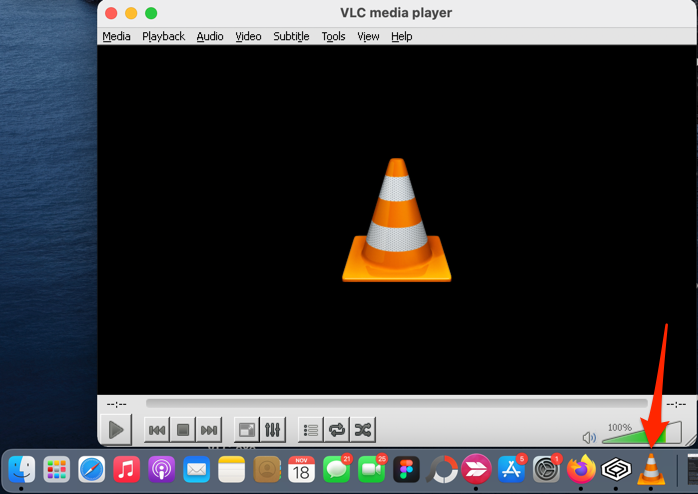
Otwieraj pliki EXE na Macu za pomocą Wine
Wine (lub WineBottler) to kolejny popularny komputer PC innej firmy dla komputerów Mac. Jest oprogramowaniem typu open source (bezpłatnym), łatwym w użyciu i działa najlepiej na komputerach Mac z systemem macOS Mojave i High Sierra. Pomyślnie zainstalowaliśmy Wine na naszym urządzeniu testowym, ale nie mogliśmy otworzyć żadnego pliku EXE z powodu błędu „Przerwano tworzenie prefiksu”.
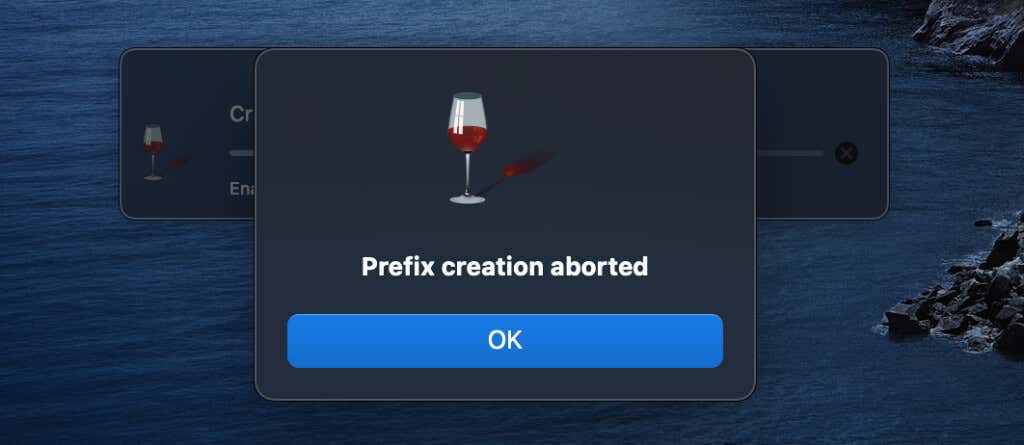
Wygląda na to, że Wine nie jest w pełni kompatybilne z macOS Catalina i nowsze wersje systemu macOS. To najlepsza opcja, jeśli masz stary notebook lub komputer stacjonarny Mac z systemem macOS Mojave lub High Sierra. Nie musisz płacić ani grosza. Ponadto jest niezwykle łatwy w obsłudze.
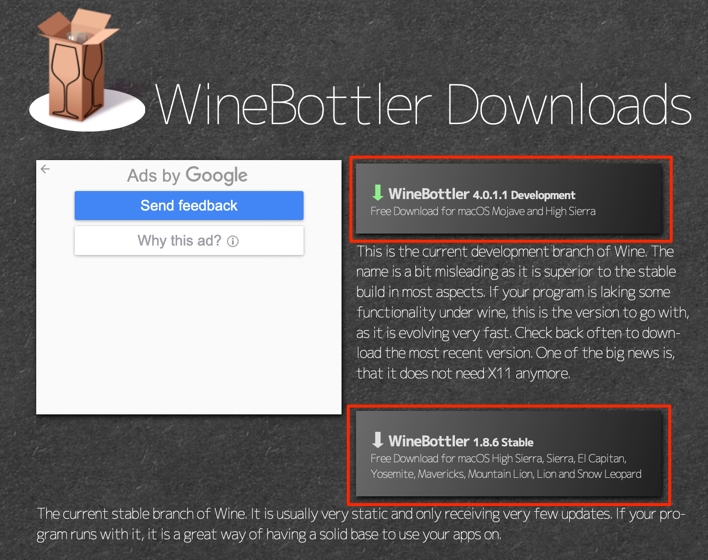
Pod względem funkcji WineBottler Development jest lepszy od WineBottler Stable. Jest też zwykle bardziej stabilna, zwłaszcza że jest aktualizowana częściej niż wersja stabilna.
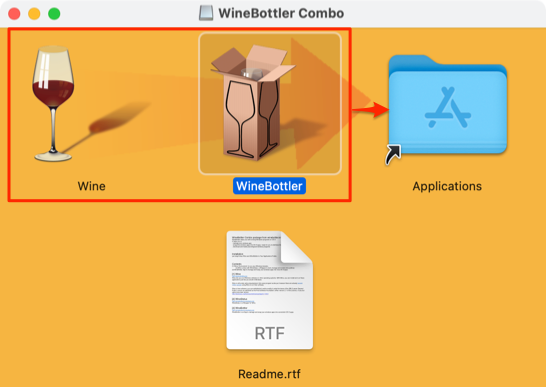
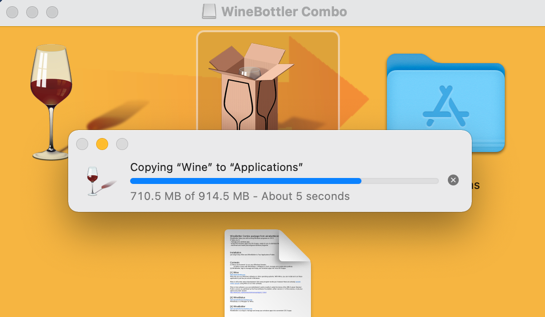
WineBottler posiada „automatyczny instalator”, który radzi sobie z trudnymi zadaniami związanymi z otwieraniem programów opartych na systemie Windows na komputerze Mac. Instalator pobiera aplikację z Internetu, instaluje ją na komputerze Mac i wykonuje inne niezbędne konfiguracje. Na pulpicie nawigacyjnym WineBottler znajdziesz programy dla systemu Windows obejmujące różne kategorie, takie jak przeglądarki internetowe, narzędzia biznesowe, odtwarzacze multimedialne, gry, narzędzia programistyczne, narzędzia itp.
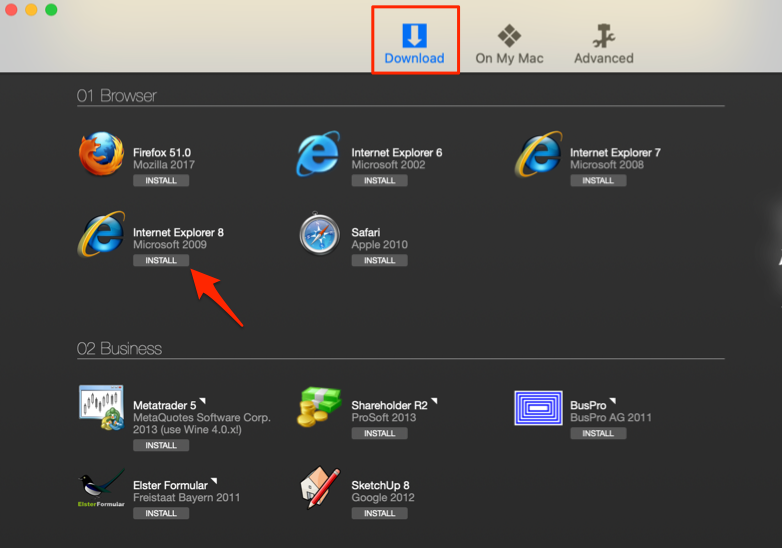
Wybierz nazwę aplikacji, aby otworzyć stronę z opisem aplikacji. Spowoduje to przekierowanie do witryny programisty w domyślnej przeglądarce na komputerze Mac.
Możliwe jest także otwarcie pliku instalacyjnego EXE aplikacji dla systemu Windows spoza listy WineBottler.
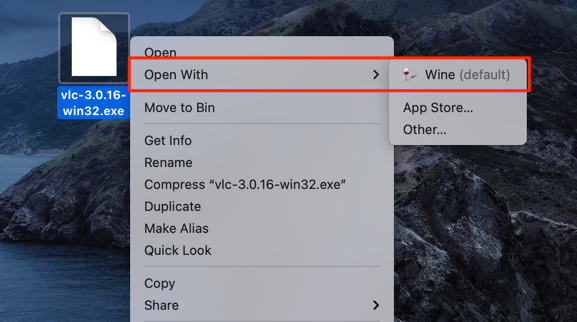
macOS może nie uruchomić emulatora Wine, ponieważ jest to od niezidentyfikowanego dewelopera.
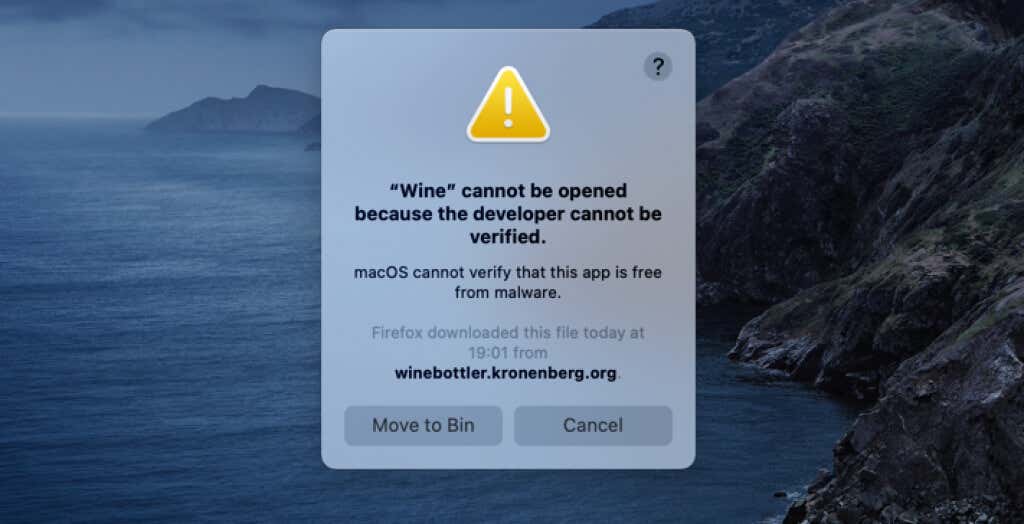
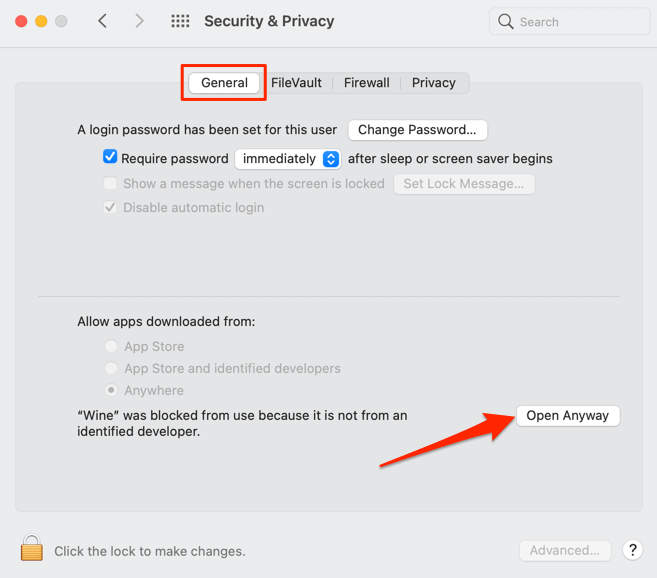
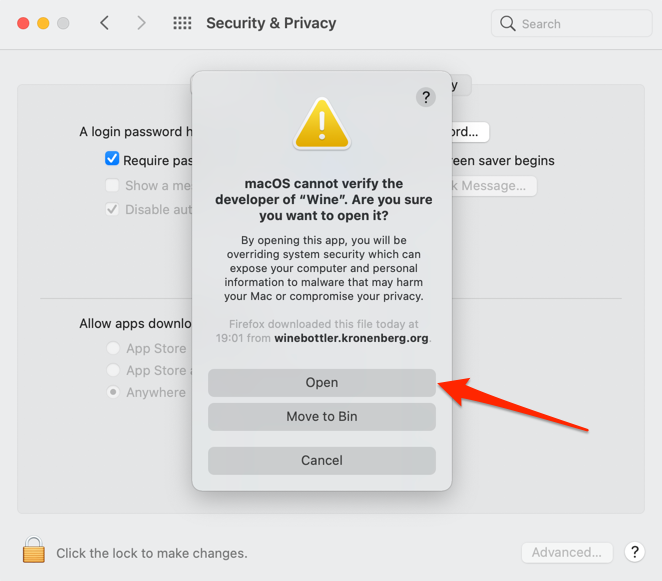
Postępuj zgodnie z instrukcjami instalacji, a będziesz mógł uruchomić aplikację Windows na komputerze Mac za pośrednictwem środowiska WineBottler. Jeśli Wine wyświetla błąd „Tworzenie prefiksu przerwane” lub inny komunikat o błędzie, użyj zamiast tego CrossOver..
Jeśli chcesz używać WineBottlera, jedynym rozwiązaniem jest zmień wersję swojego komputera Mac do Mojave lub High Sierra.
Przenoszenie systemu Windows na komputer Mac
„Boot Camp” to wbudowane narzędzie, które umożliwia użytkownikom komputerów Mac uruchamiaj system Windows razem z systemem macOS korzystanie z komputerów Mac z procesorami Intel. Możesz także otwierać pliki EXE na komputerze Mac przy użyciu maszyn wirtualnych, takich jak Wirtualny Box i Parallels Desktop. Maszyny wirtualne wymagają pełnej instalacji systemu Windows, dlatego są idealne dla użytkowników komputerów Mac, którzy niemal codziennie korzystają z aplikacji Windows. W przeciwnym razie najlepszymi opcjami do krótkotrwałego uruchamiania aplikacji Windows na komputerze Mac będą CrossOver i Wine.
.