Kalibracja powinna być pierwszą rzeczą, którą robisz po zakupie nowego monitora. Dostosowanie podstawowych ustawień może poprawić dokładność kolorów i ogólne wrażenia wizualne. A jeśli używasz monitora do celów, w których ważny jest kolor (np. do fotografii lub projektowania), kalibracja kolorów jest najważniejsza – obejmuje to również ustawienia gamma.
W tym artykule pokażemy, jak zmienić ustawienia gamma w systemie Windows 11/10 i poprawić jakość kolorów monitora.
Co to jest gamma?
Poziomy gamma monitora opisują luminancję każdego piksela na każdym poziomie jasności. Im niższa wartość gamma, tym jaśniejsze cienie i odwrotnie. Niższa wartość gamma sprawia, że ekran wygląda na „płaski” i bardziej wyblakły, natomiast wyższa wartość gamma zapewnia wyższy kontrast.
Idealne ustawienia gamma będą się nieco różnić w przypadku każdego monitora, a niektóre monitory mają dodatkowe tryby gamma, które umożliwiają dalsze dostosowanie wyświetlacza. Standardowa wartość gamma wynosi 2,2 (dla przestrzeni kolorów sRGB). Wartość gamma wynosząca 2,2 zazwyczaj zapewnia najdokładniejsze odwzorowanie kolorów w systemie Windows.
Dobre ustawienia gamma dają wyższa jakość i głębia obrazu, podczas gdy słaba gamma może spowodować wypłukiwanie szczegółów w cieniach i światłach.
Ustawienia jasności i kontrastu również będą miały wpływ na kalibrację gamma, dlatego pamiętaj o wykonaniu wszystkich trzech czynności jednocześnie. Należy jednak pamiętać, że większość monitorów nie osiągnie doskonałej gammy (ani innych ustawień kolorów) bez bardziej zaawansowanego oprogramowania do zarządzania kolorami.
Uwaga: jeśli obraz na monitorze jest niewyraźny, prawdopodobnie konieczne będzie zmienić jego rozdzielczość, a nie ustawienie gamma.
Jak zmienić ustawienia gamma w systemie Windows 11/10
Zmiana ustawień gamma ekranu jest łatwa i można ją wykonać w następujący sposób:
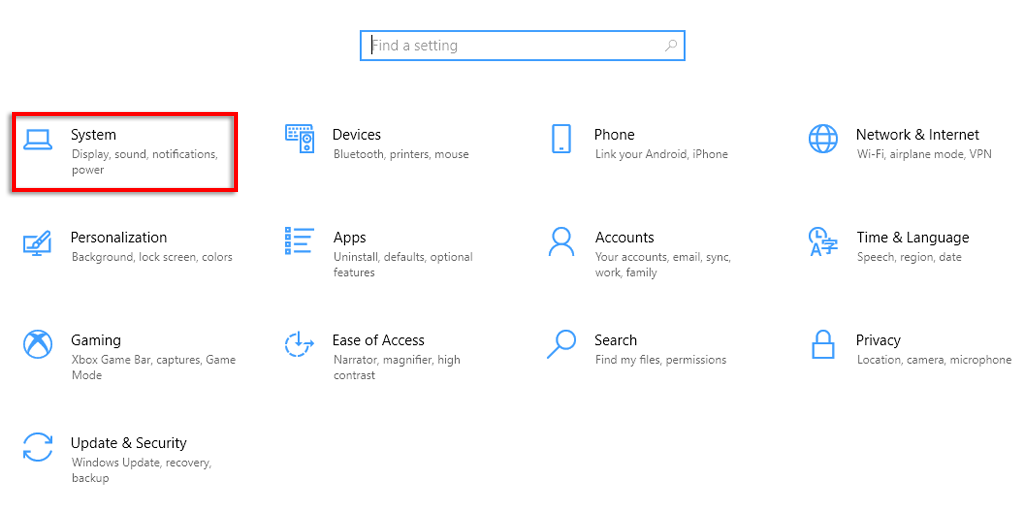
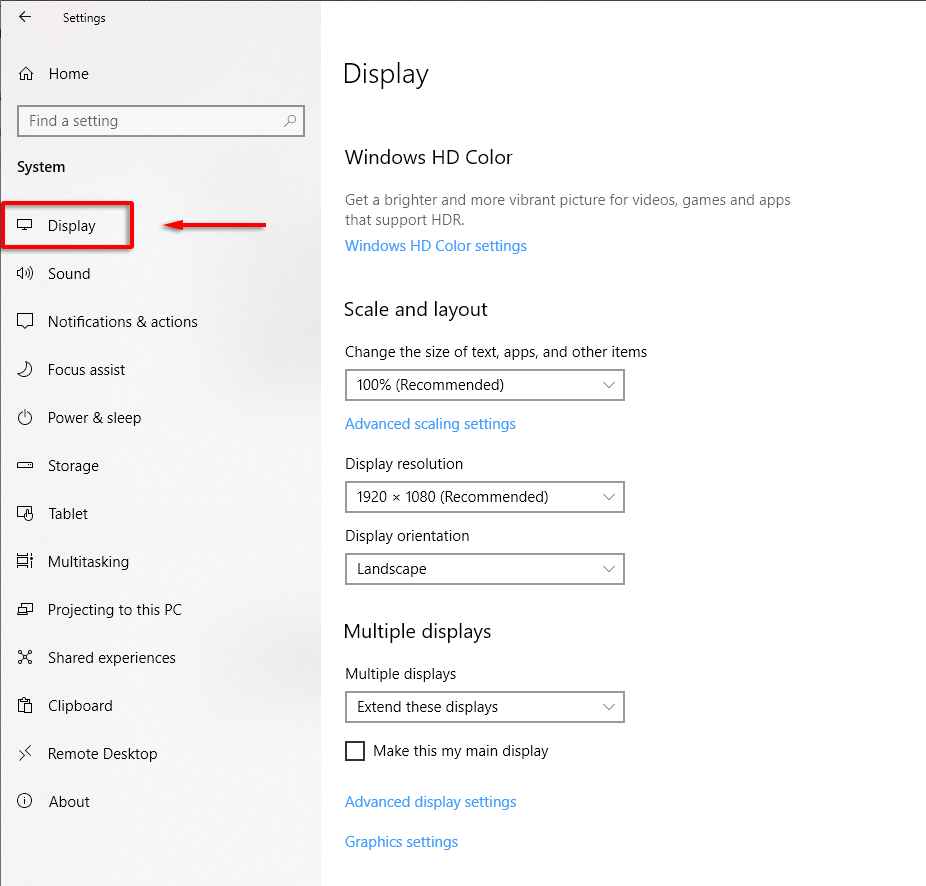
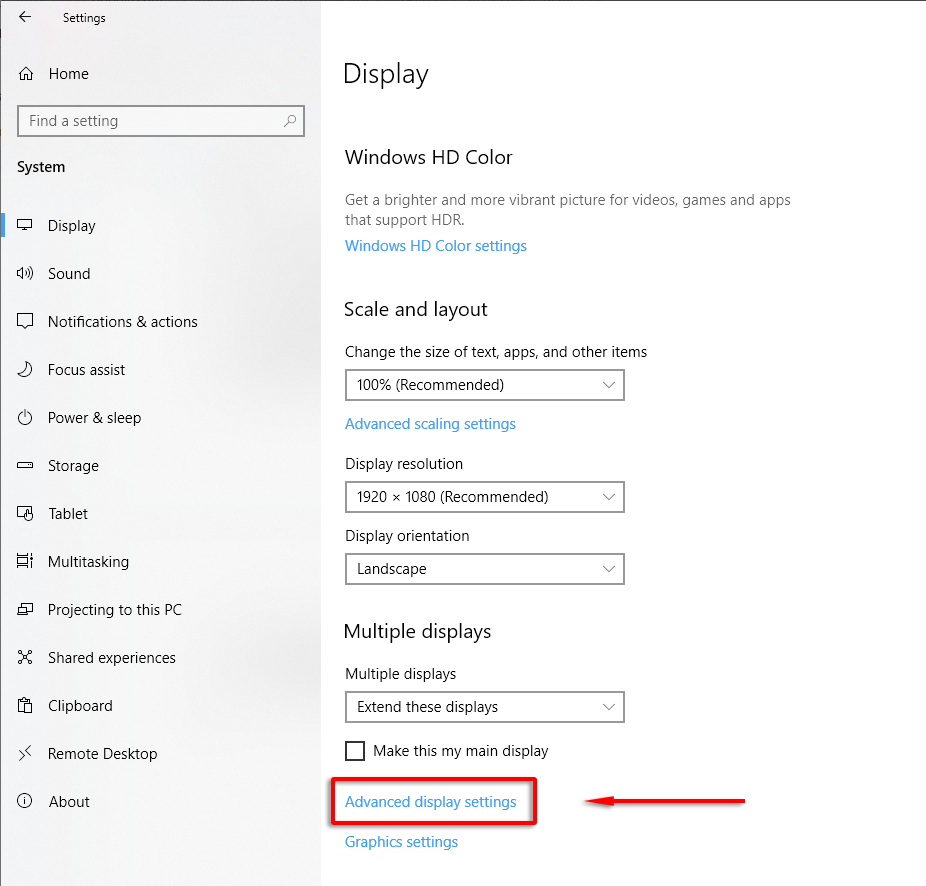
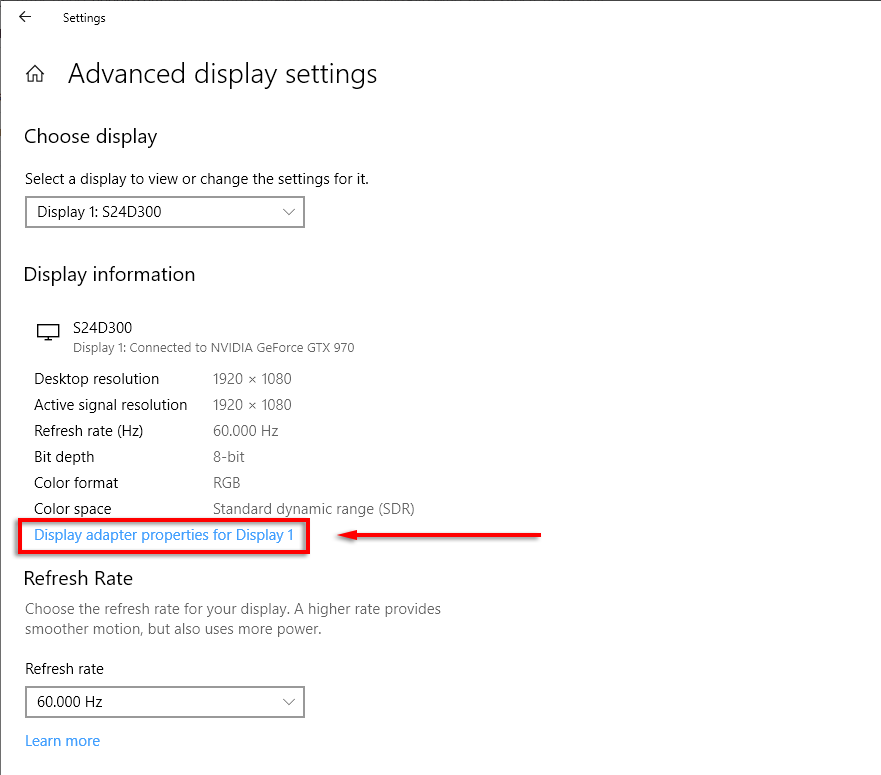
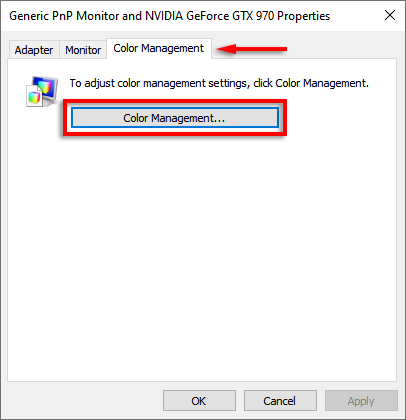
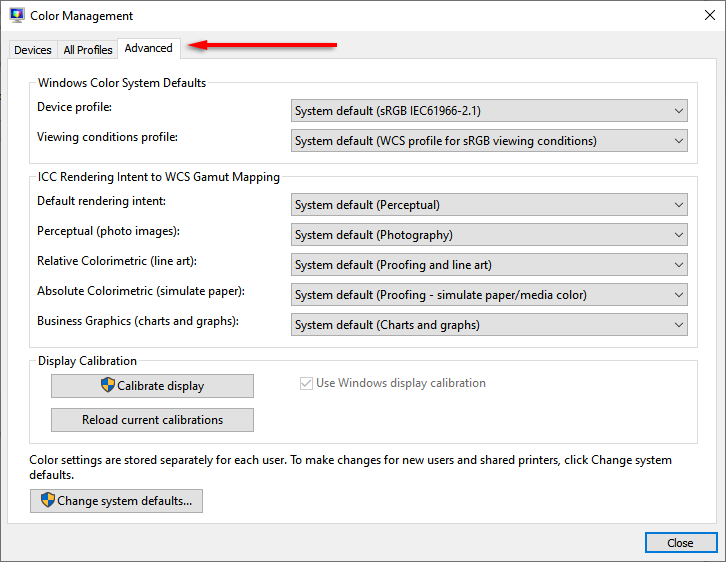
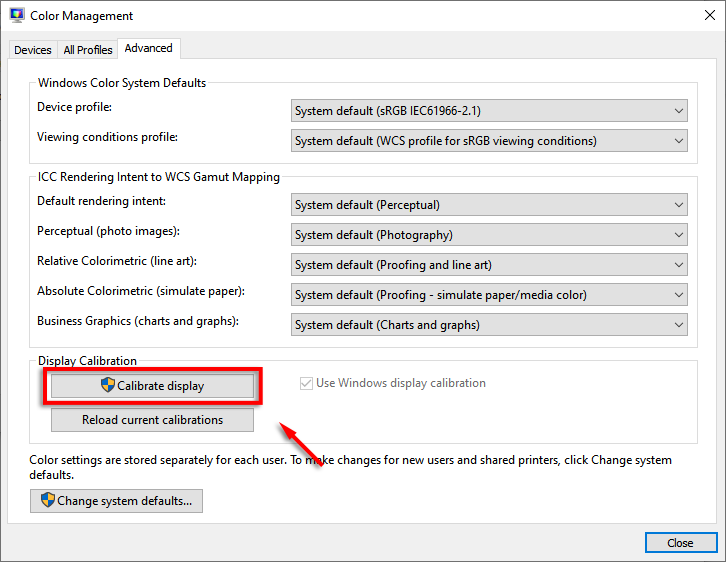
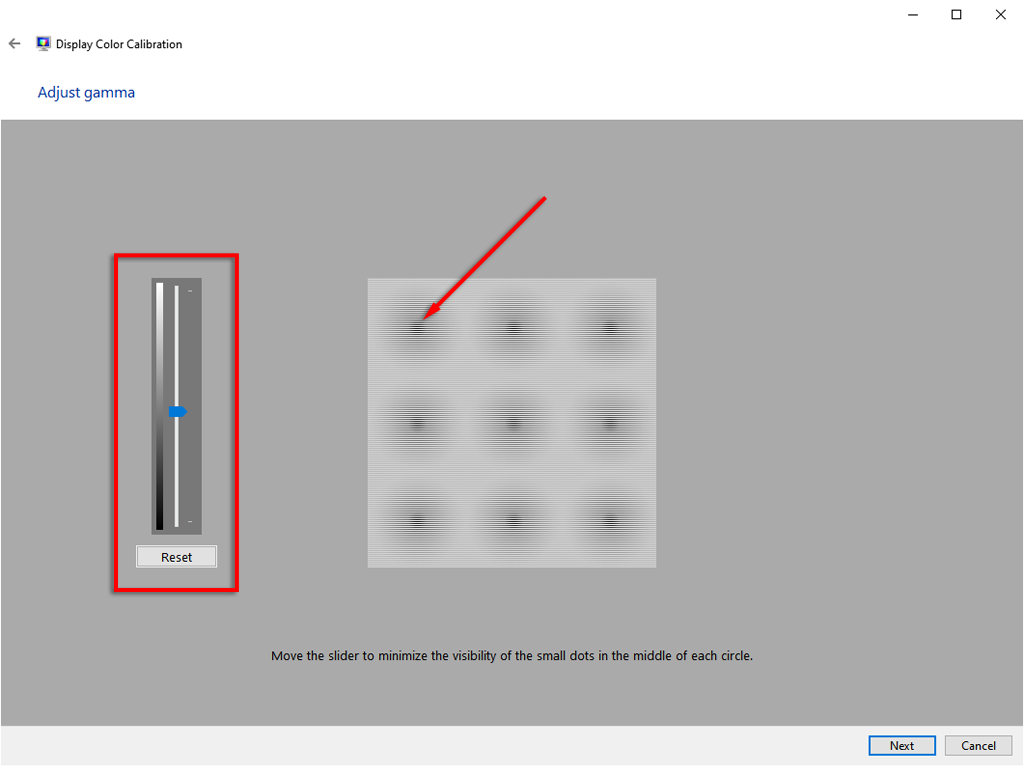
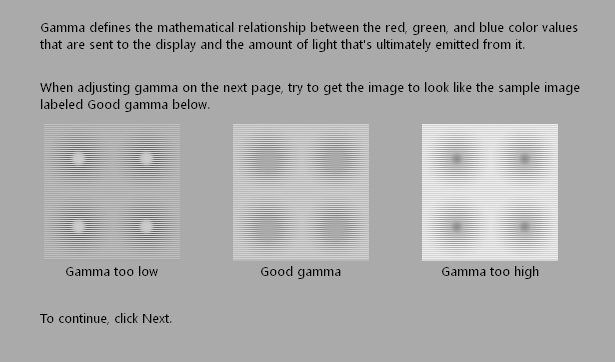
Uwaga: prawdopodobnie nie będzie możliwe uzyskanie identycznego wyglądu kropek z obrazem „Dobra Gamma”. Nie martw się; po prostu spróbuj podejść jak najbliżej. Pomocna może być także bezpośrednia regulacja ustawień gamma monitora LCD.
Zmień ustawienia gamma monitora
Większość Monitory LCD będzie miała możliwość dostosowania ustawień gamma. Aby to zrobić, otwórz menu ustawień monitora, naciskając przycisk menu na samym monitorze. Każdy monitor będzie nieco inny, ale powinna istnieć opcja przeglądania „ustawień obrazu” lub czegoś podobnego.
Tutaj powinny być dostępne opcje jasności, kontrastu, ostrości i gamma. Wybierz gamma i dostosowuj wartość, aż gamma się poprawi. W przypadku tej metody łatwiej jest skorzystać z internetowego narzędzia do kalibracji gamma.
Użyj internetowego narzędzia do kalibracji gamma
Najpopularniejszym narzędziem do kalibracji ustawień gamma online jest Lagom. Ich obraz kalibracyjny wygląda następująco:
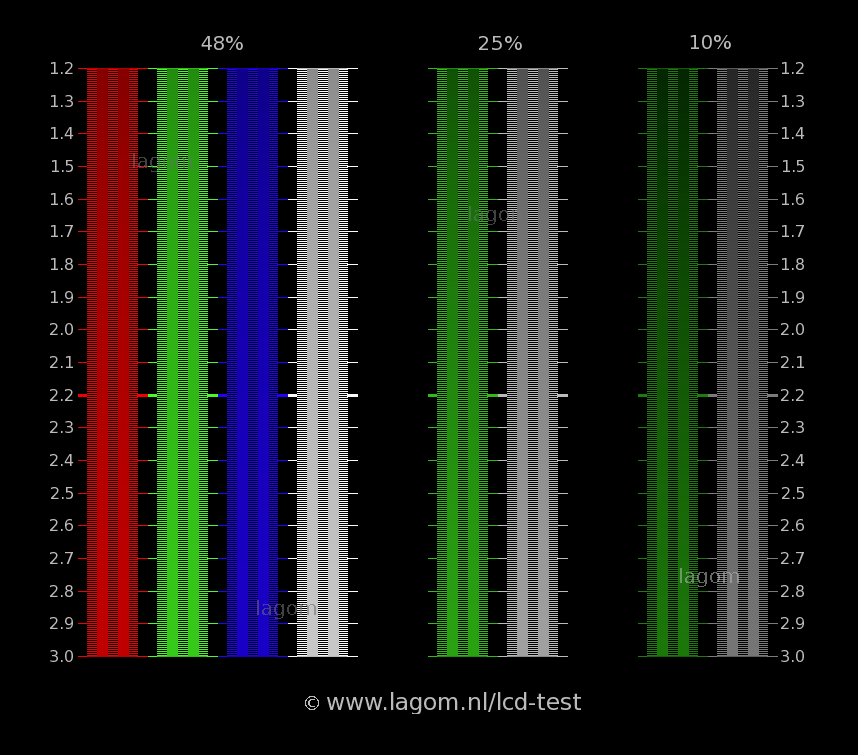
Celem ustawień gamma w systemie Windows 11/10 jest „mieszanie” jasnych i ciemnych pasm na poziomie około 2,2. Oznacza to, że przy prawidłowych ustawieniach gamma monitora wartości jasnych i ciemnych (które są bardzo widoczne na zdjęciu) powinny być prawie nie do odróżnienia.
Kolejnym narzędziem jest Test koloru ekranu W4zt. Jest to szybsze niż Lagom, więc jeśli chcesz dostosować ustawienia na bieżąco, jest to dobry wybór. Po prostu dostosuj suwaki gamma, jasności i kontrastu monitora, aż kwadrat 2,2 będzie miał mniej więcej taki sam odcień jak otaczająca siatka..
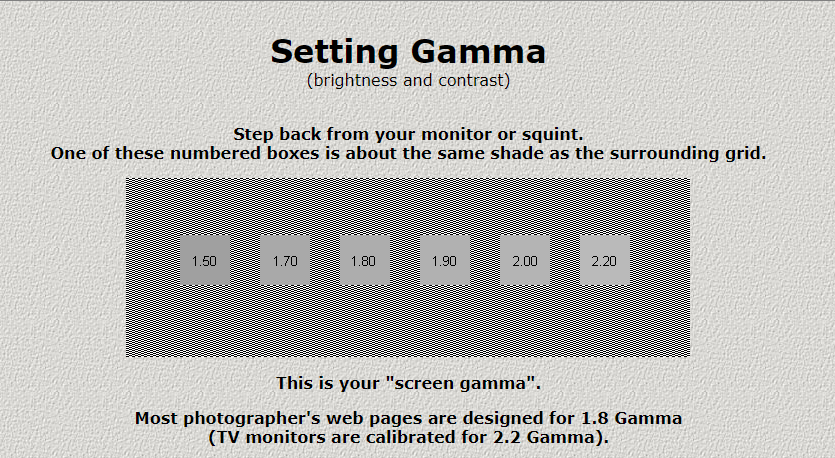
Dostosuj ustawienia gamma za pomocą sterowników graficznych
Niektóre sterowniki kart graficznych umożliwiają dostosowanie ustawień gamma (wśród innych kalibracji ). Lepiej jest używać ustawień gamma skalibrowanych w systemie Windows, ale niektóre monitory słabo reagują. W takim przypadku nie zaszkodzi spróbować użyć oprogramowania karty graficznej do kompensacji.
W przypadku kart graficznych NVIDIA wykonaj następujące czynności:
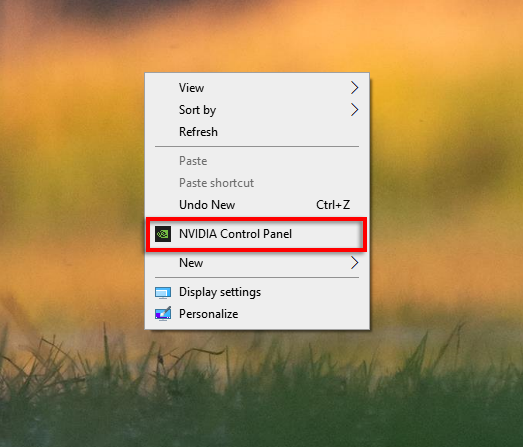
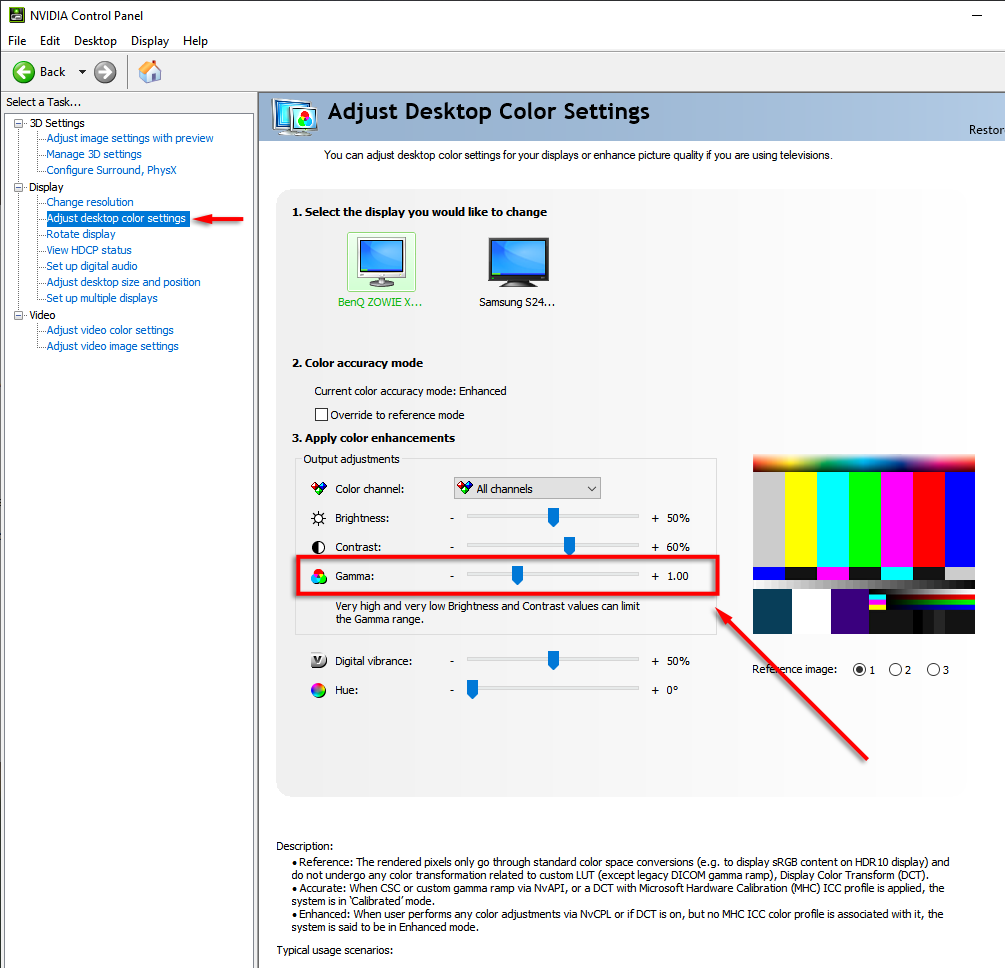
Doskonałe ustawienia gamma systemu Windows 11/10
Osiągnięcie doskonałych ustawień gamma w systemie Windows 11/10 może być prawie niemożliwe w zależności od monitora, ale z pewnością można to ulepszyć. Kupując nowy ekran, warto poświęcić czas na dostosowanie podstawowych ustawień monitora, ponieważ może to znacznie poprawić jakość korzystania z niego niezależnie od tego, czy oglądasz filmy, grasz w gry, czy po prostu piszesz.
.