Jeśli znasz już świat aplikacji Google, prawdopodobnie używasz Prezentacji Google do tworzenia prezentacji. Prezentacje to odpowiedź Google na program Microsoft PowerPoint i jeśli nie masz wartości Zaawansowany użytkownik programu PowerPoint, Prezentacje Google prawdopodobnie spełnią Twoje potrzeby. Pokażemy Ci, jak dodać animację do Prezentacji Google w wersji przynieść trochę życia do swojej prezentacji i zwiększ zaangażowanie odbiorców.
Istnieją dwa sposoby dodawania animacji do Prezentacji Google. Możesz dodawać przejścia między slajdami i animować poszczególne elementy na slajdzie. Omówimy obie metody. Pamiętaj, że aby dodawać lub edytować przejścia slajdów albo animować elementy, musisz używać Prezentacji Google na komputerze. Jak dotąd te funkcje nie są dostępne na Androidzie, iPhonie ani iPadzie.
Jak dodać przejścia w Prezentacjach Google
Podobnie jak PowerPoint, Prezentacje Google mają funkcję przejść, która pozwala dodać krótką animację podczas przechodzenia z jednego slajdu do drugiego.
Jeśli chcesz dodać przejścia między slajdami w swojej talii, wykonaj następujące kroki:
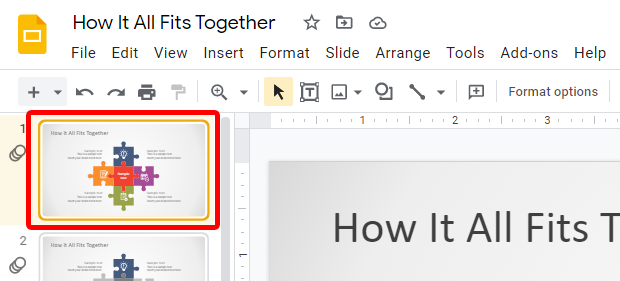
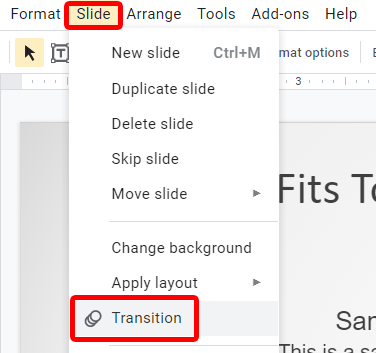
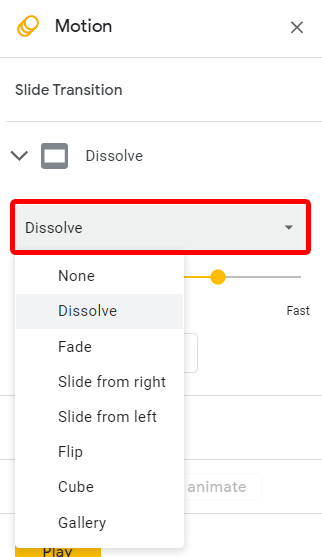
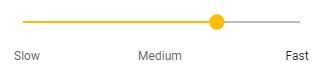
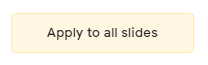
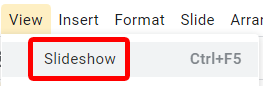
Możesz sprawdzić, czy do slajdu zastosowano przejście lub animację, jeśli widzisz ikonę animacji obok slajdu na liście slajdów po lewej stronie, jeśli korzystasz z widoku przezroczy, lub pod miniaturą slajdu, jeśli w widoku siatki.
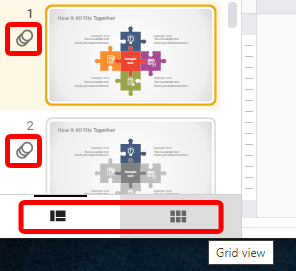
Możesz przełączać się między widokiem taśmy filmowej a widokiem siatki, wybierając przyciski na pasku narzędzi u dołu strony.
Jak usunąć przejście ze slajdu Google
Usunięcie przejścia z konkretnego slajdu jest proste.

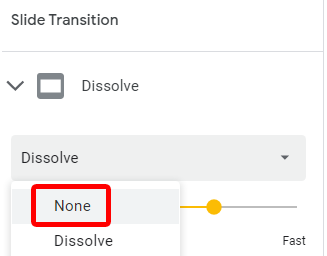
Gdy wszystko będzie tak, jak lubisz, wyświetl podgląd pokazu slajdów, wybierając Widok >Pokaz slajdów lub naciskając Ctrl + F5 mocny>.
Jak dodać animacje do Prezentacji Google
Możesz także dodawać animacje do poszczególnych kształtów i obiektów na slajdzie. Obejmuje to takie elementy, jak wypunktowania, ikony, grafika, pola tekstowe, kształty i tabele. Najważniejsze jest, aby się tutaj powstrzymać. Kuszące jest dodanie wielu animacji lub funkcji, takich jak muzyka lub filmy, ale ostatnią rzeczą, jakiej chcesz, jest to, aby widzowie byli rozpraszani wszystkimi animacjami i przegapili przesłanie swojej prezentacji.
Większość animacji Prezentacji Google należy do jednej z dwóch kategorii — animacji powodujących pojawienie się elementu i animacji powodujących zniknięcie elementu. Oto pełna lista animacji Prezentacji Google:
Proces dodawania animacji do elementu jest zasadniczo taki sam, niezależnie od rodzaju elementu, który chcesz animować.
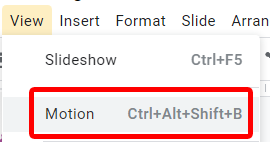
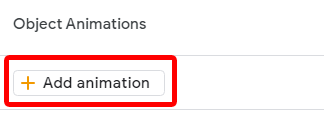
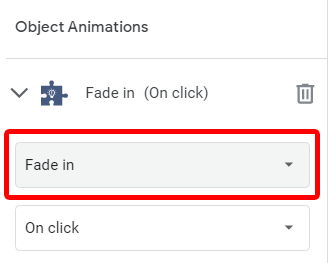
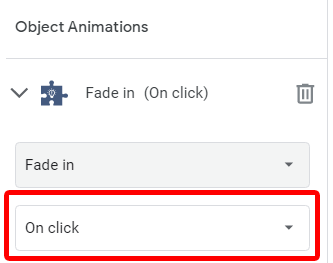
Jeśli chcesz dodać kolejną animację do wybranego elementu, wróć do kroku 2. I jak zwykle, aby wyświetlić podgląd animacji, naciśnij przycisk Odtwórz w panelu Ruch lub wyświetl podgląd całego pokazu slajdów, wybierając Widok >Pokaz slajdów lub naciskając Ctrl + F5 .
Jak edytować istniejące animacje Prezentacji Google
Aby edytować istniejącą animację, zacznij od otwarcia panelu Ruch , wybierając Widok >Ruch lub naciskając Ctrl >+ Alt + Shift + B ..
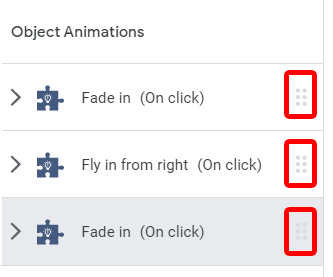
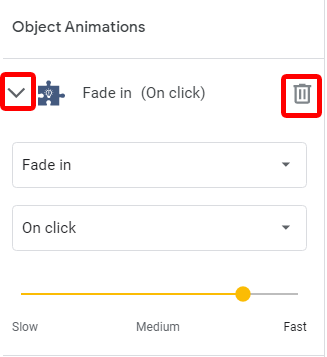
Jak widać, dodawanie, zmienianie i usuwanie przejść oraz animacji elementów w Arkuszach Google jest proste. Korzystaj z nich mądrze i spraw, aby Twoja prezentacja była tak wciągająca, jak to tylko możliwe.
.