Czy iCloud wyświetla komunikat „Błąd połączenia”, gdy logujesz się z przeglądarki internetowej? W tym samouczku wyjaśniono, dlaczego tak się dzieje i jak rozwiązać problem lub naprawić problem na komputerach z systemem Windows i Mac.

Dlaczego iCloud ma połączenie Błąd?
Komunikat o błędzie brzmi: „iCloud napotkał błąd podczas próby połączenia się z serwerem”. Oznacza to po prostu, że iCloud nie nawiązał połączenia z serwerami iCloud. Problem jest czasami tymczasowy i samo ponowne załadowanie strony może spowodować zalogowanie się do iCloud.
Może to być również spowodowane czynnikami, na które nie masz wpływu: słabym połączeniem internetowym, przestojem serwera iCloud, błędami przeglądarki internetowej itp. Zalecenia dotyczące rozwiązywania problemów zawarte w tym samouczku powinny Ci pomóc odzyskać dostęp do iCloud w mgnieniu oka.
1. Sprawdź stan serwera iCloud
Przestój serwera może wywołać „Błąd połączenia” podczas uzyskiwania dostępu do usługi iCloud w Internecie. Odwiedź stronę Strona stanu systemu Apple i sprawdź stan konta iCloud i logowaniaoraz aplikacji internetowych iCloud (iCloud.com).

Zalogowanie się do iCloud w Internecie powinno być możliwe, jeśli obok tych usług znajduje się zielony wskaźnik. Czerwony lub żółty wskaźnik oznacza, że serwer ma przestój lub jest chwilowo niedostępny.
Istnieje duże ryzyko pojawienia się komunikatu „Błąd połączenia”, jeśli te usługi iCloud nie działają normalnie. Zgłoś przestój firmie Apple lub poczekaj, aż Apple naprawi awarię serwera.
Uwaga:Możesz mieć problemy z dostępem do iCloud, jeśli jakiekolwiek usługi powiązane z iCloud (iCloud Drive, iCloud Backup itp.) są niedostępne.
Jeśli wszystkie serwery iCloud są online, problem „Błąd połączenia” prawdopodobnie wynika z połączenia internetowego lub przeglądarki internetowej.
2. Rozwiąż problemy z połączeniem internetowym

Przetestuj połączenie, ładując ponownie stronę internetową iCloud i inne otwarte karty. Odwiedź różne strony internetowe, pobierz plik lub obejrzyj film na YouTube. Nie ma nic złego w Twoim połączeniu internetowym/sieciowym, jeśli Twoja przeglądarka bez problemu ładuje strony internetowe, filmy i pliki do pobrania.
W przeciwnym razie zrestartuj router lub przełącz się na inną sieć Wi-Fi, jeśli masz problemy z dostępem do Internetu. Jeśli nadal nie masz dostępu do Internetu, przekaż problem swojemu usługodawcy.
Wielu użytkowników Windowsa wyłączenie protokołu internetowego w wersji 6 (IPv6) w ustawieniach połączenia rozwiązało błąd połączenia iCloud..
Wyłącz protokół IPv6 w systemie Windows

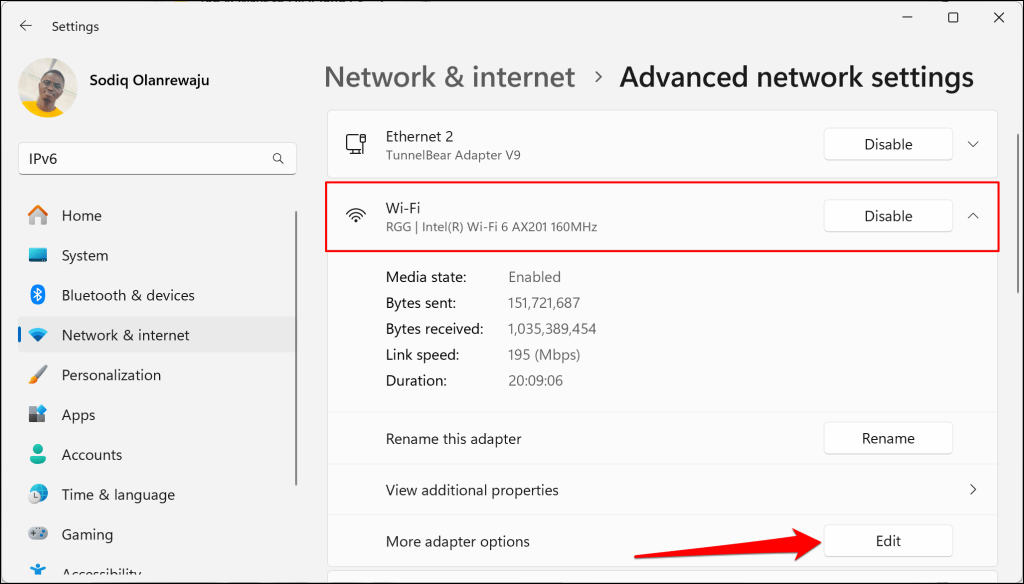
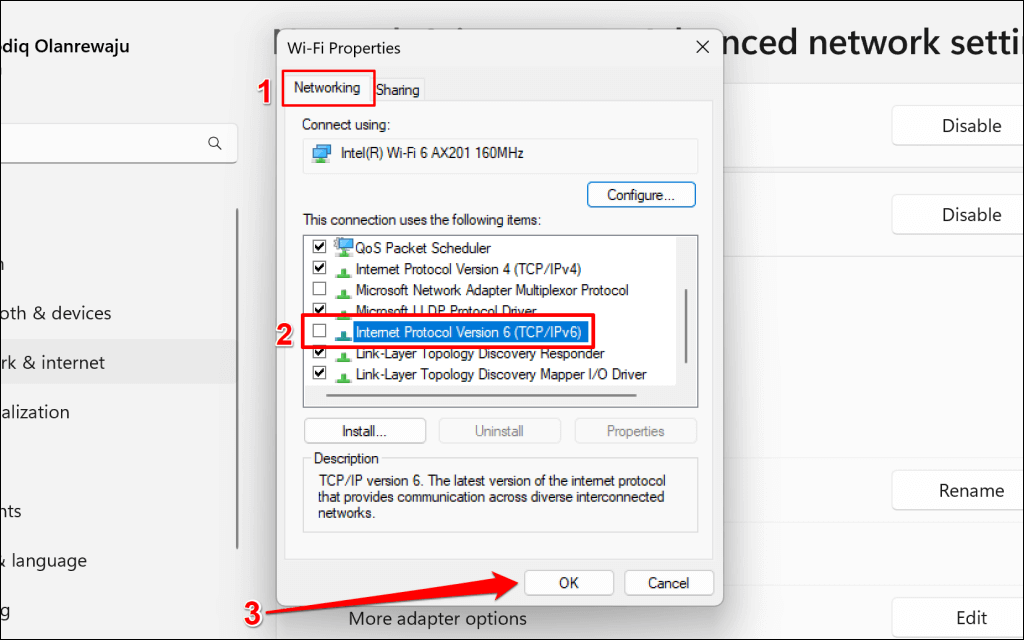
Załaduj ponownie kartę iCloud w przeglądarce internetowej i sprawdź, czy możesz się zalogować. Zmień serwery DNS w przypadku protokołu internetowego w wersji 4 (IPv4), jeśli problem z połączeniem będzie się powtarzał.
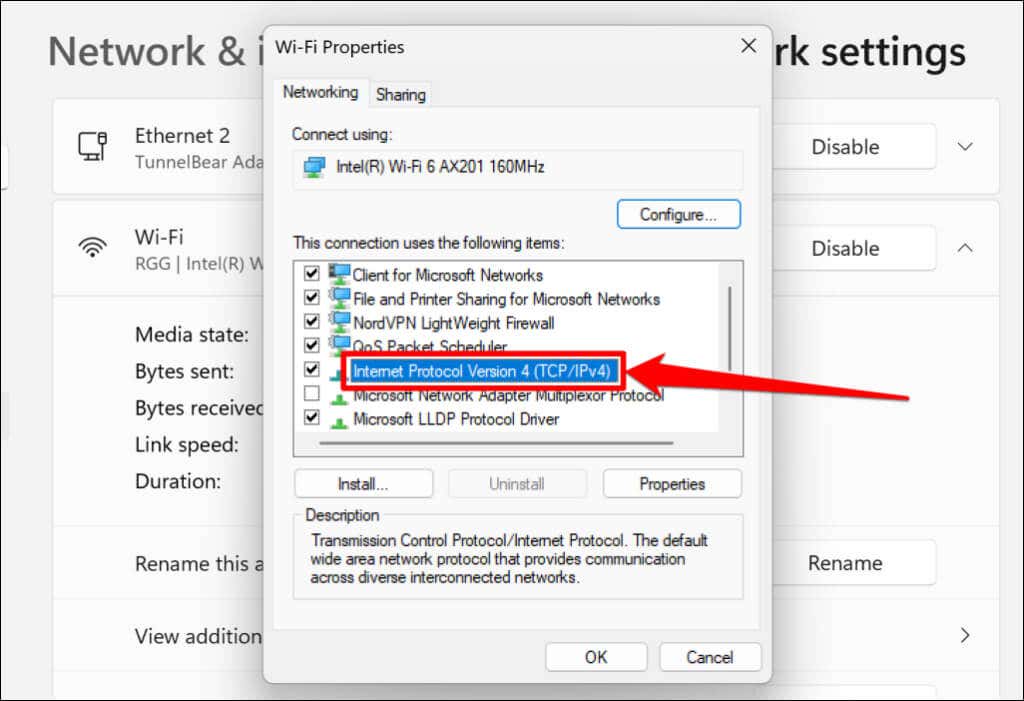

Wyłącz protokół IPv6 w systemie macOS

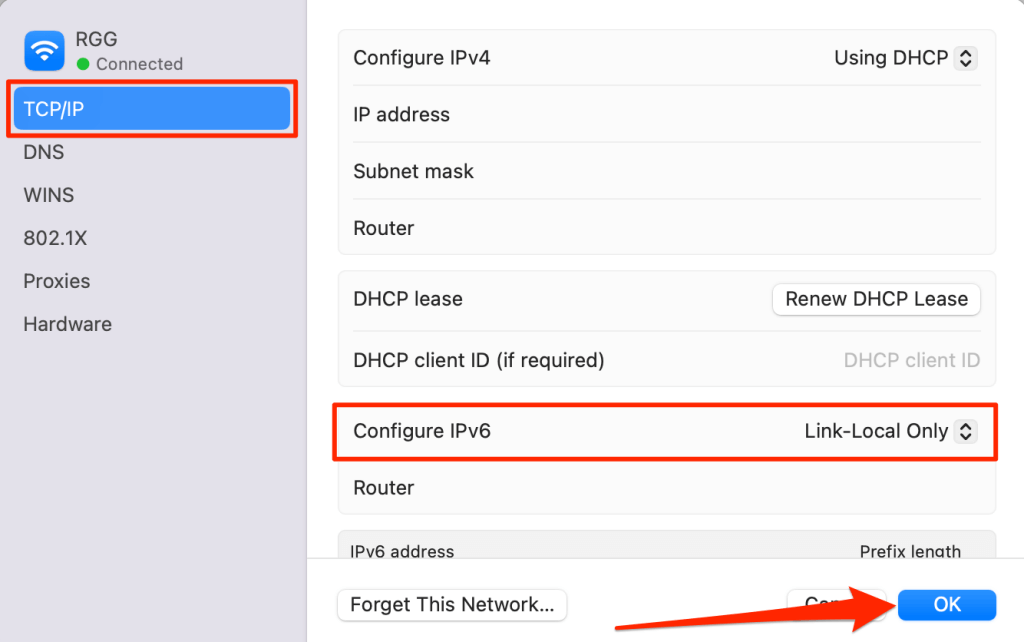
Powiązane: gdy ponownie uruchomisz usługę iCloud, zapoznaj się z naszym przewodnikiem na temat jak korzystać z przypomnień Apple w systemie Windows.
3. Sprawdź ustawienia daty i godziny w swoim urządzeniu
Nieprawidłowe ustawienia daty i godziny mogą uniemożliwić Twojej przeglądarce nawiązanie połączenia z niektórymi witrynami internetowymi. Zadbaj o swoje data i godzina komputera są dokładne i zsynchronizuj czas z internetowym serwerem czasu. Skonfiguruj także komputer tak, aby automatycznie ustawiał datę i godzinę.
Przejdź do Ustawienia>Czas i język>Data i godzinai włącz opcję Ustaw strefę czasową automatyczniei Ustaw czas automatycznie.

Następnie wybierz przycisk Synchronizuj terazw sekcji „Dodatkowe ustawienia”, aby zsynchronizować komputer z serwerem czasu Windows..

Dostosuj ustawienia daty i godziny na komputerze Mac
Wybierz Ustawienia systemu>Ogólnei wybierz Data i godzina. Włącz opcję Ustaw godzinę i datę automatyczniei Ustaw strefę czasową automatycznie na podstawie Twojej bieżącej lokalizacji.
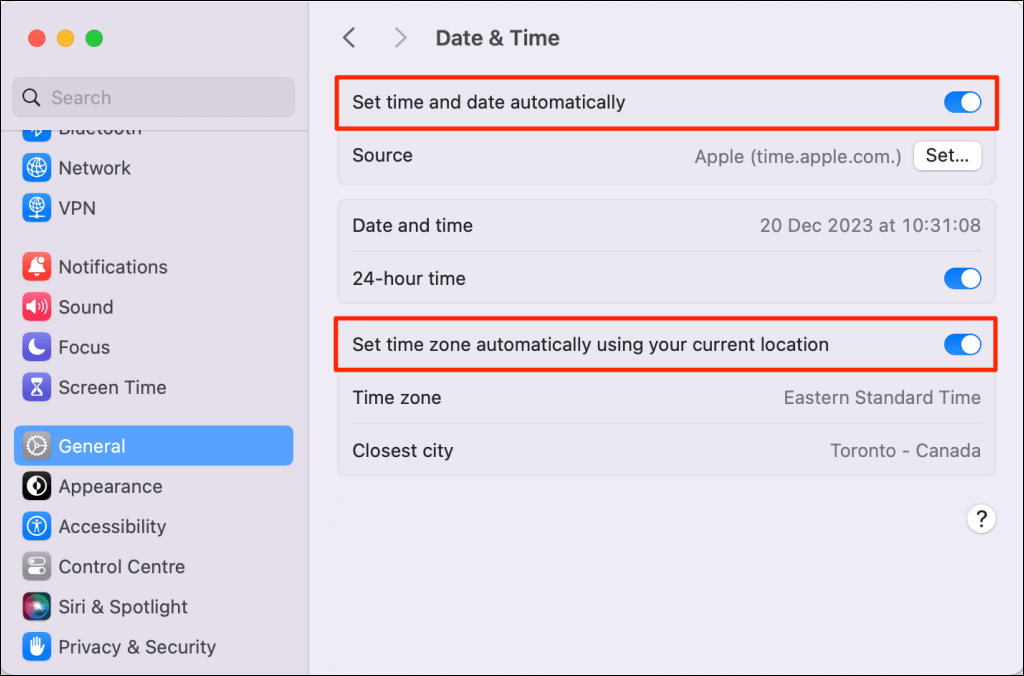
Załaduj ponownie kartę iCloud w przeglądarce i sprawdź, czy możesz się zalogować lub uzyskać dostęp do swoich plików.
4. Zaktualizuj lub wypróbuj inną przeglądarkę
Spróbuj zalogować się do iCloud przy użyciu innej przeglądarki internetowej, aby wykluczyć nieprawidłowe działanie przeglądarki. Załóżmy, że pojawia się błąd połączenia iCloud w przeglądarce Google Chrome; przełącz się na Microsoft Edge, Firefox lub Safari. Prawdopodobnie występuje problem z serwerami iCloud, jeśli błąd połączenia występuje we wszystkich przeglądarkach.
Jeśli możesz zalogować się z innej przeglądarki, zaktualizuj przeglądarkę nie może połączyć się z iCloud. Wyczyszczenie plików cookie i danych witryn iCloud w przeglądarce, której dotyczy problem, może również rozwiązać błąd połączenia.
Otwórz strona ustawień plików cookie i danych witryn w przeglądarce i wpisz „icloud” w polu wyszukiwania. Usuń wpisy z wyniku, załaduj ponownie kartę iCloud i spróbuj zalogować się ponownie.

Zresetuj przeglądarkę do ustawień fabrycznych, jeśli nadal nie można połączyć się z serwerem iCloud.
Więcej wskazówek dotyczących rozwiązywania problemów
Jeśli „Błąd połączenia” nie wynika z przestoju serwera ze strony Apple, te wskazówki dotyczące rozwiązywania problemów powinny rozwiązać problem. Jeśli błąd będzie się powtarzał, uruchom ponownie przeglądarkę lub komputer.
Użyj aplikacji iCloud, aby uzyskać dostęp do swoich plików, jeśli wszelkie próby zalogowania się do iCloud w Internecie nie powiodą się. Jeśli masz komputer z systemem Windows, zainstaluj iCloud ze sklepu Microsoft i zaloguj się przy użyciu swojego Apple ID. Na urządzeniach Apple (iPhone/iPad/Mac) sprawdź dysk iCloud w aplikacji Pliki lub w Finderze, aby uzyskać dostęp do swoich plików.
.