Aby mieć pewność, że Twój Windows 10 lub 11 będzie Komputer nadal działa płynnie, powinieneś regularnie czyścić swój komputer. Czyszczenie komputera polega zasadniczo na pozbyciu się niechcianych plików, dostosowaniu listy programów startowych i defragmentacji dysków.
Zarówno w systemach operacyjnych Windows 10, jak i 11 masz wbudowane narzędzia do czyszczenia systemu. Jeśli chcesz, możesz także ręcznie wyczyścić niechciane foldery i pliki.
Usuń niechciane aplikacje, aby oczyścić komputer
Jeśli na komputerze znajdują się nieużywane aplikacje, najlepiej je usunąć, aby zwolnić miejsce na dysku. Możesz to zrobić za pomocą aplikacji Ustawienia w systemie Windows 10 i 11.
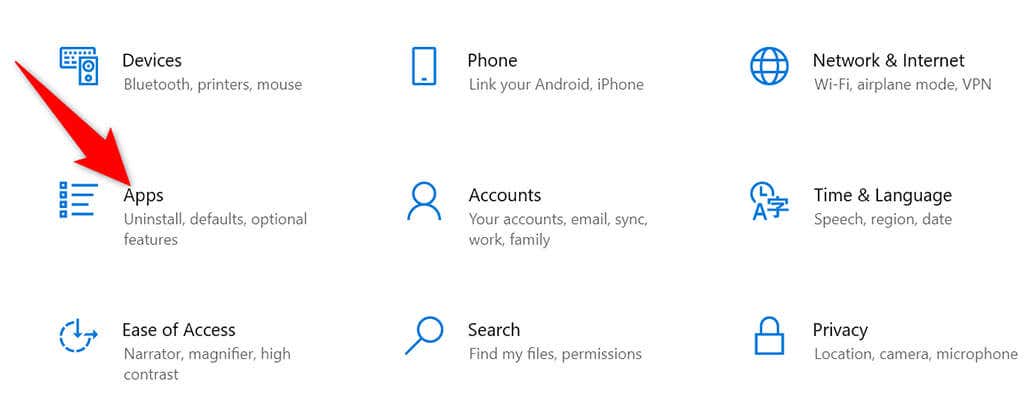
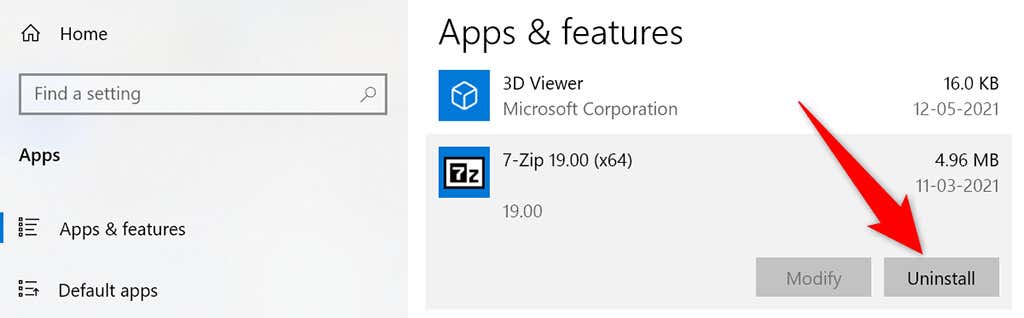
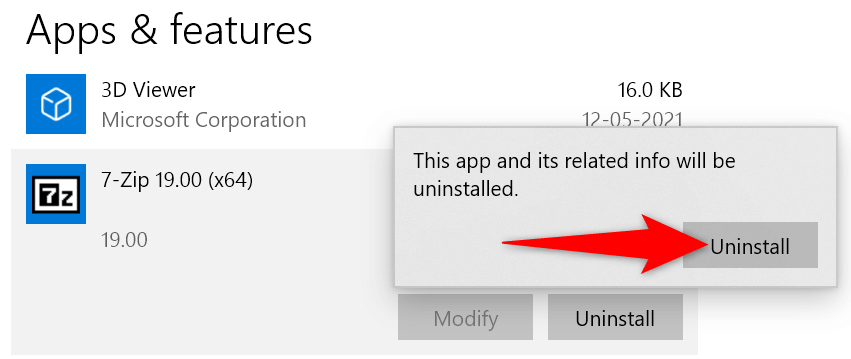
Wykonaj powyższą procedurę dla każdego aplikację, którą chcesz odinstalować na swoim komputerze.
Użyj narzędzia Oczyszczanie dysku, aby oczyścić komputer z systemem Windows 10/11
Oczyszczanie dysku to narzędzie wbudowane w system Windows, którego można używać do znajdź i usuń niechciane pliki systemu. To narzędzie automatycznie skanuje w poszukiwaniu niepotrzebnych plików i pomaga się ich pozbyć.
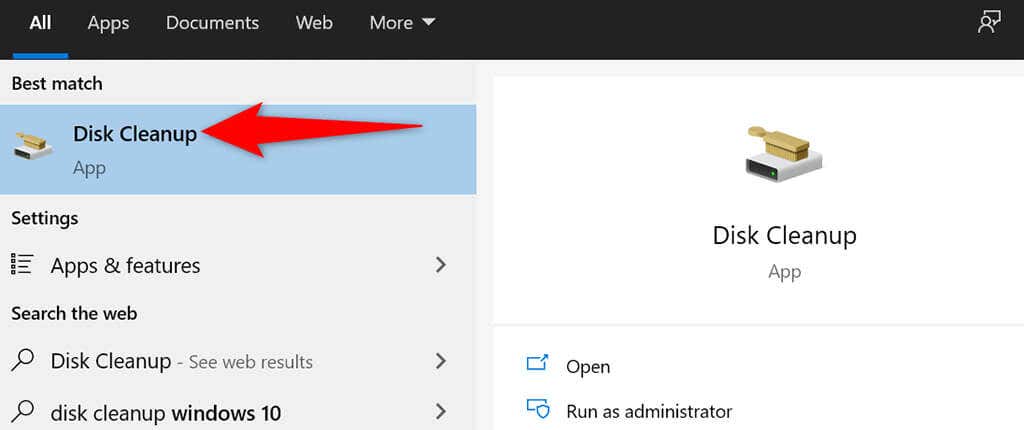
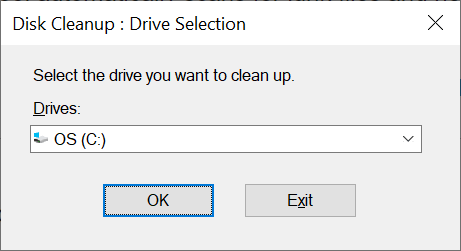
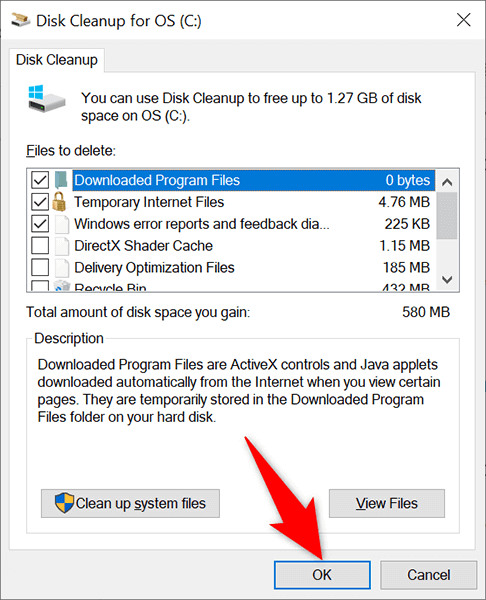
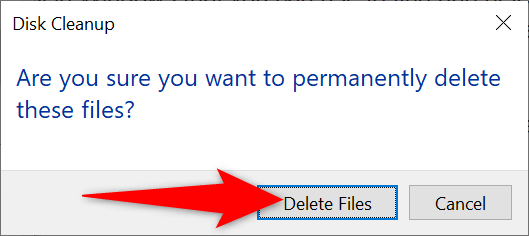
Usuń duże foldery, aby zwolnić miejsce na komputerze z systemem Windows
Nic nie zajmuje więcej miejsca na dysku twardym niż te stare i nieużywane duże foldery. Na szczęście system Windows ma wbudowane narzędzie umożliwiające szybkie znajdź te foldery zajmujące pamięć na komputerze. Następnie możesz ręcznie usunąć te foldery, jeśli chcesz.
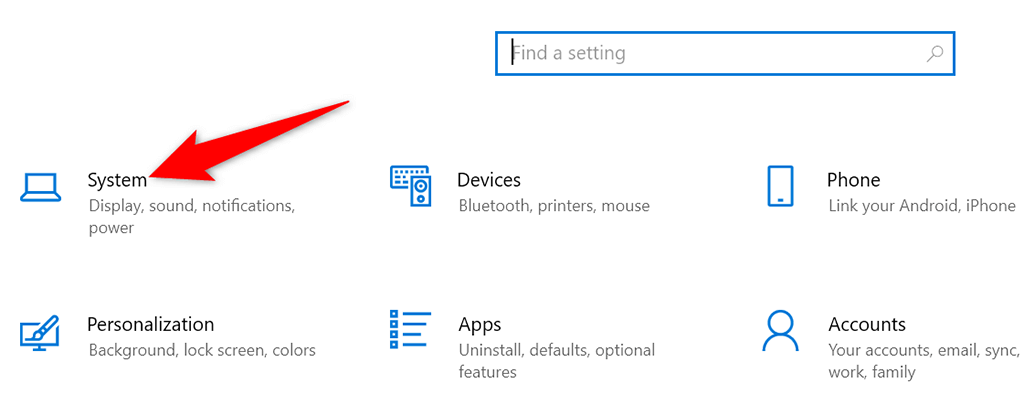
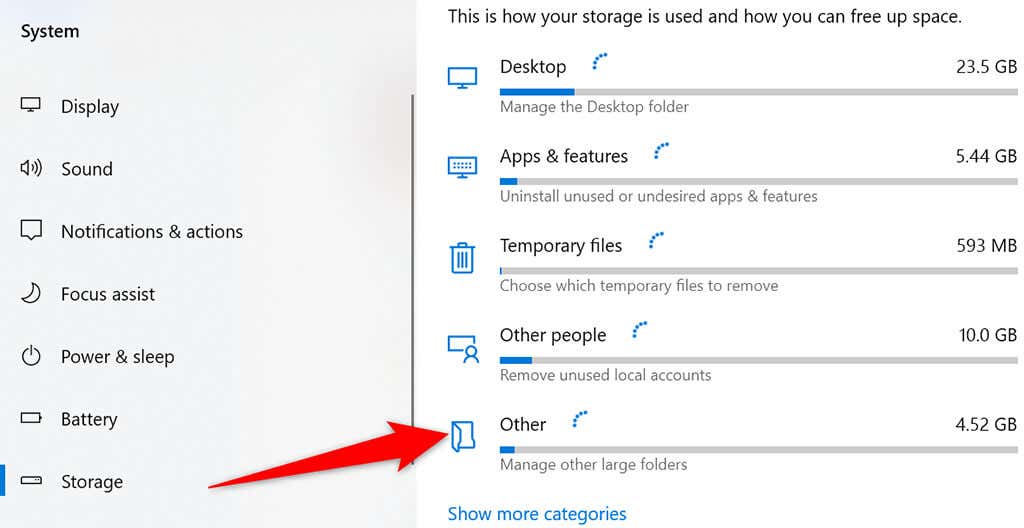
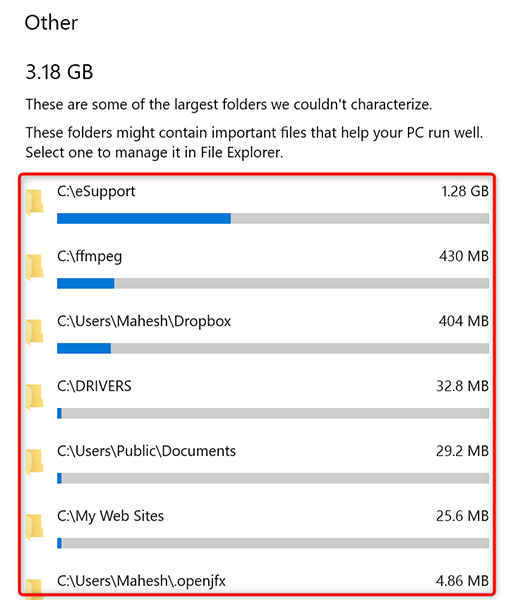
Odinstaluj wbudowane aplikacje i spraw, by Twój komputer był wolny od oprogramowania typu Bloatware
Zarówno Windows 10, jak i 11 są dostarczane z fabrycznie załadowanymi niektórymi aplikacjami. Jeśli nie korzystasz z tych aplikacji, możesz usuń te aplikacje i wyczyścić swój komputer.
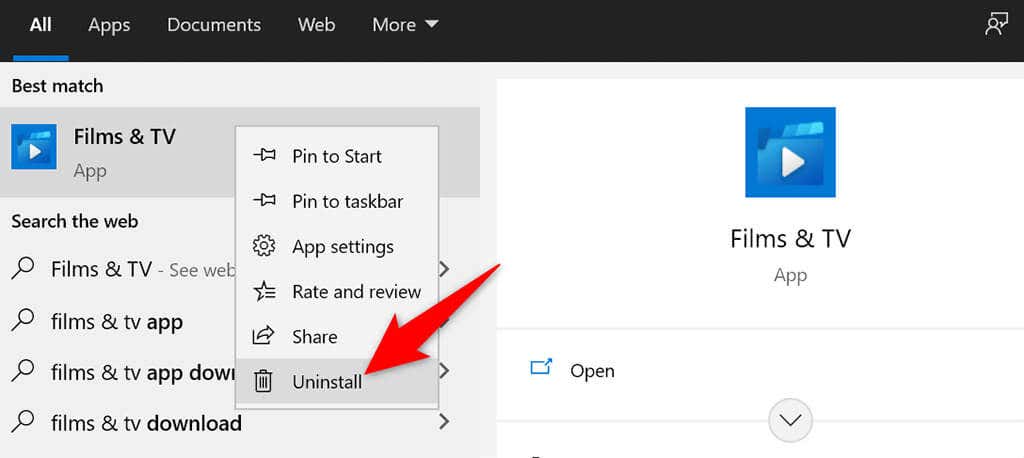
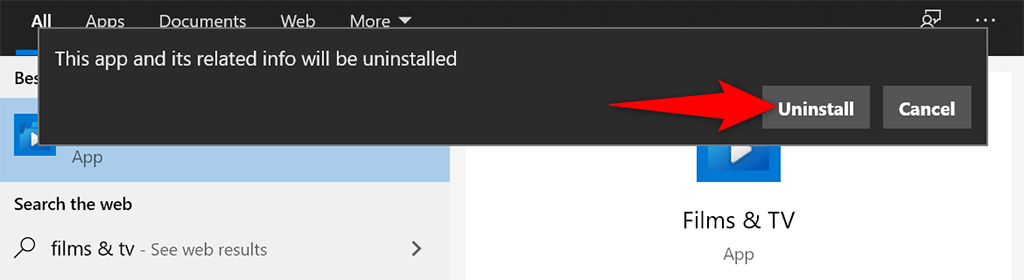
Wykonaj te kroki, aby usunąć inne wbudowane aplikacje z komputera.
Opróżnij Kosz
Gdy usuwasz plik z komputera, trafia on bezpośrednio do Kosza. Oznacza to, że jeśli nie będziesz regularnie usuwać zawartości Kosza, Kosz będzie się powiększał.
Na szczęście istnieje jedna opcja, dzięki której możesz opróżnij cały Kosz jednocześnie:
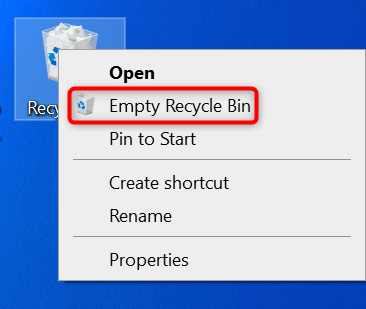
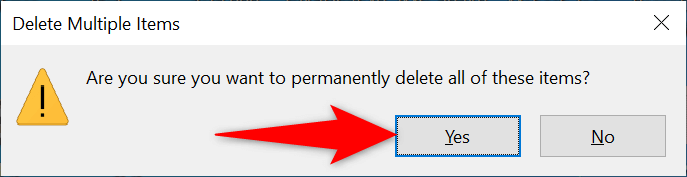
Deffragmentuj dyski
.Do defragmentację dysków możesz zebrać odpowiednie dane na swoich dyskach. Nie zmienia to wyglądu plików na komputerze, ponieważ te zmiany mają charakter wyłącznie wewnętrzny.
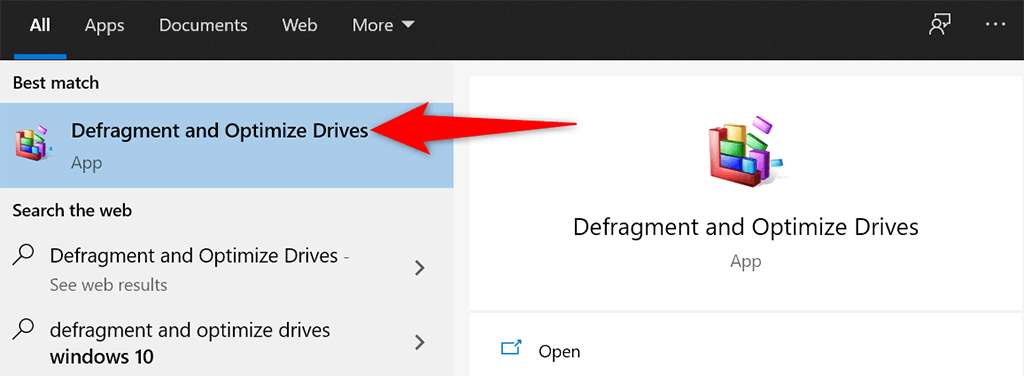
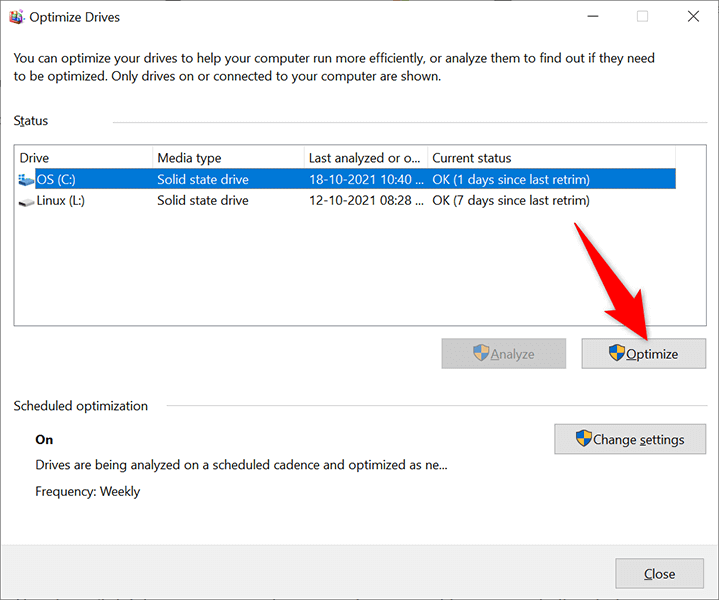
Wyłącz aplikacje startowe, aby przyspieszyć uruchamianie komputera
Na komputerze znajdują się pewne aplikacje, zwane aplikacjami startowymi, które uruchamiają się automatycznie po włączeniu komputera. Jeśli uruchomienie komputera trwa zbyt długo, powinieneś usuń niepotrzebne aplikacje z tej listy aplikacji startowych.
Nie powoduje to usunięcia Twoich aplikacji. Zawsze możesz ponownie dodać je do listy aplikacji startowych.
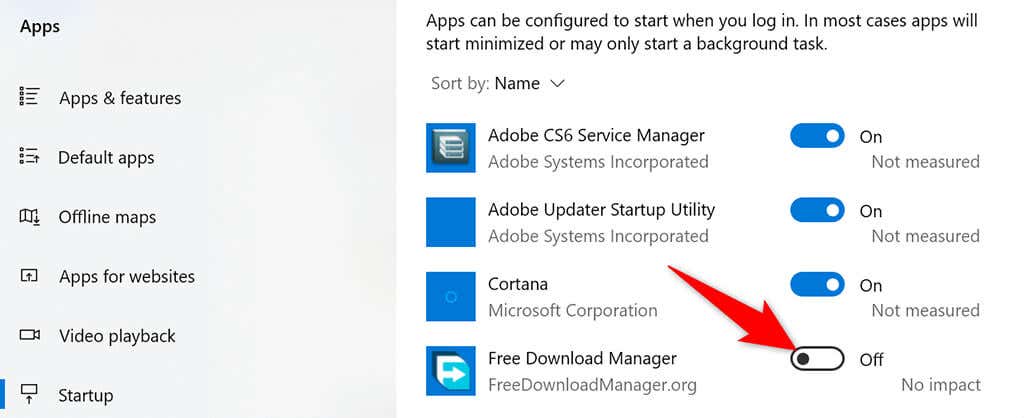
Usuń rozszerzenia przeglądarki i historię
Podczas czyszczenia komputera z systemem Windows 10 lub 11 ważne jest również wyczyszczenie przeglądarek internetowych, ponieważ stanowią one część systemu. W większości przeglądarek możesz wyczyścić zawartość, usuwając historię przeglądania i usuwając nieużywane rozszerzenia.
W większości przeglądarek internetowych możesz usuń rozszerzenia kliknąć rozszerzenia prawym przyciskiem myszy i wybrać Usuń .
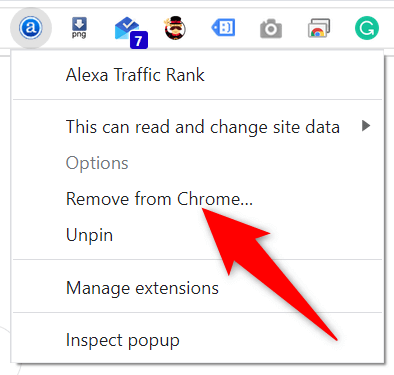
Możesz wyczyść historię przeglądania, przechodząc do menu Ustawienia przeglądarki i wybierając odpowiednią opcję. Możesz także usuń pliki cookie i inne dane witryny.
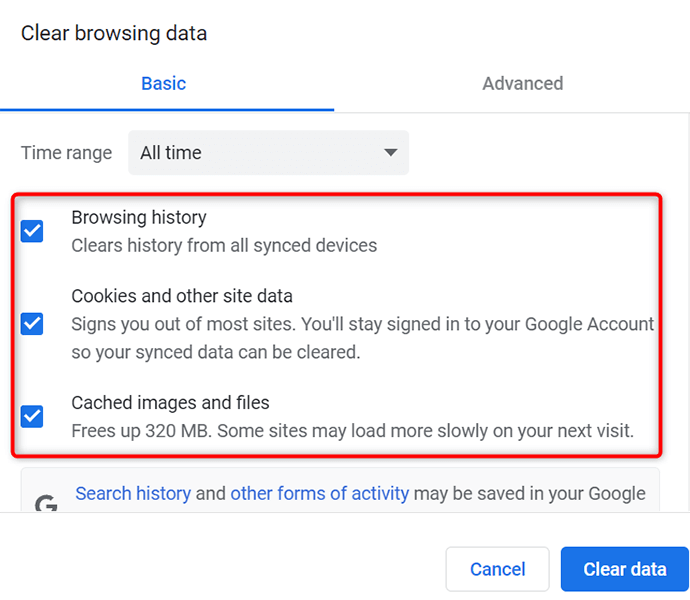
Wbudowane narzędzia ułatwiają czyszczenie komputera z systemem Windows 10/11
Bez względu na to, czy Twój komputer już działa wolno, czy też nie chcesz, aby kiedykolwiek tam dotarł, metody opisane powyżej pomogą Ci utrzymać komputer w czystości i porządku. Mamy nadzieję, że ten przewodnik Ci pomoże..
.