Wszystko, co widzisz na ekranie komputera, bez względu na to, czy jest to urządzenie z systemem Windows, Mac czy Linux, jest generowane przez procesy systemowe, które kontrolują wszystko, od połączenia sieciowego po interfejs użytkownika. Użytkownicy systemu Windows mogą być zaznajomieni z niektórymi z nich, w tym z programem explorer.exe do wyświetlania pulpitu, ale inne będą mniej znane.
Procesy systemowe, takie jak dwm.exe, są powszechnymi i integralnymi częściami systemu operacyjnego Windows. W szczególności dwm.exe pomaga w tworzeniu graficznego interfejsu użytkownika dla systemu Windows, ale czasami może powodować wysokie zużycie procesora. W takim przypadku oto, co musisz zrobić, aby rozwiązać problem.
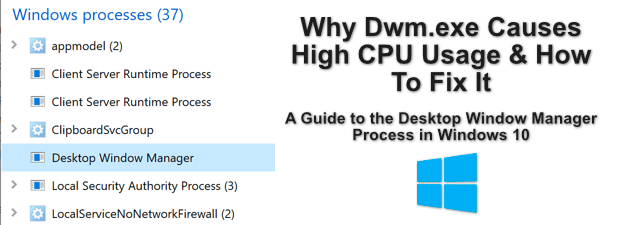
Co to jest Dwm.exe?
Proces dwm.exe (Menedżer okien pulpitu) jest ważnym procesem systemowym odpowiedzialnym za graficzny interfejs użytkownika. W szczególności pomaga generować efekty wizualne, takie jak przezroczyste okna i miniatury paska zadań, które zobaczysz podczas korzystania z systemu Windows.
Jest to spowodowane podejściem używanym przez system Windows do tworzenia tego rodzaju efekty. Po otwarciu nowego oprogramowania projekt interfejsu użytkownika jest rejestrowany w pamięci systemu Windows, umożliwiając wygenerowanie projektu. Następnie Windows bierze te projekty okien i manipuluje nimi, aby zapewnić zastosowanie własnych efektów wizualnych.
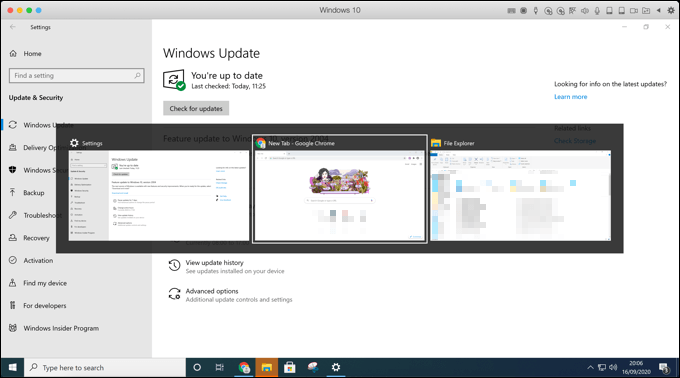
Windows używa akceleracji sprzętowej, aby zapewnić użytkownikom bezproblemowe korzystanie z sprzęt graficzny, chociaż domyślnie może to być renderowanie programowe, jeśli twoja karta graficzna (lub wbudowany chipset graficzny) nie jest w stanie tego zrobić.
Co powoduje Dwm .exe Wysokie użycie procesora i czy to może być złośliwe oprogramowanie?
Windows wykorzysta całą moc twojego komputera do tworzenia efektów wizualnych, niezależnie od tego, czy używasz standardowego motywu Windows, czy stosujesz nowe motywy wizualne do komputera.
In_content_1 all: [300x250] / dfp: [640x360]->Jeśli proces dwm.exe zużywa duże ilości procesora w Menedżerze zadań systemu Windows, oznaczałoby to problem z konfiguracją sprzętu lub systemu.
Zamiast polegając na karcie graficznej, aby pomóc w tworzeniu efektów wizualnych, zamiast tego zostanie użyty procesor. Jeśli Twój komputer jest nieco starszy, może to mieć wpływ na działanie systemu. Większe użycie procesora może oznaczać wyższe temperatury i w rezultacie bardziej niestabilny system.
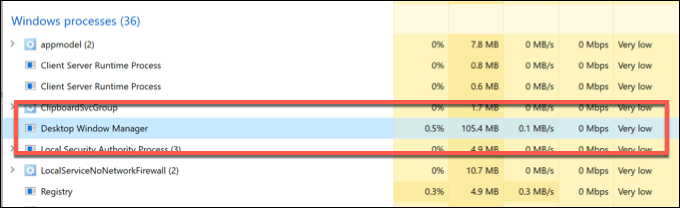
Chociaż złośliwe oprogramowanie nie jest typową przyczyną dużego obciążenia procesora w procesie dwm.exe, nie może być wykluczone. Zgłoszono, że niektóre złośliwe oprogramowanie próbuje replikować proces DWM, ukrywając się w ten sposób na widoku.
Innymi przyczynami dużego obciążenia procesora przez dwm.exe mogą być nieaktualne sterowniki lub brakujące aktualizacje systemu Windows, a także wykorzystywanie wewnętrznej grafiki (zamiast zewnętrznej karty graficznej) do generowania efektów wizualnych.
Jak wyłączyć lub usunąć proces Menedżera okien pulpitu (dwm.exe)
Podczas gdy starsze wersje systemu Windows umożliwiały wyłączenie procesu Menedżera okien pulpitu (dwm.exe), to nie jest już możliwew Windows 10.
Proces DWM jest teraz mocno zintegrowany ze środowiskiem użytkownika Windows, co oznacza, że graficzny interfejs użytkownika, którego używasz, opiera się na jego działaniu. Chociaż niektóre z widocznych efektów wizualnych można wyłączyć w Ustawieniach systemu Windows, nie można zatrzymać procesu dwm.exe.
Nie można go również usunąć. Dwm.exe jest podstawowym procesem systemowym, więc jeśli nie chcesz całkowicie zepsuć systemu Windows 10 (i nie będziesz w rezultacie zmuszony do wyczyść i zresetuj system Windows ), powinieneś zostawić go w spokoju.
Potencjalne poprawki dużego wykorzystania procesora przez Dwm.exe
Procesu Menedżera okien pulpitu nie można wyłączyć ani wyłączyć, ale istnieje kilka potencjalnych poprawek możesz spróbować, jeśli uznasz, że pochłania to zasoby systemu, zwłaszcza jeśli użycie procesora jest niezwykle wysokie.
Sprawdź aktualizacje systemu Windows
Pierwsza (i prawdopodobnie najważniejsza) poprawka dla użytkowników Windowsa to aktualizuj swój system. Firma Microsoft regularnie publikuje poprawki błędów i aktualizacje systemu, co może pomóc poprawić ogólną stabilność systemu, zwłaszcza w przypadku nowszego sprzętu.
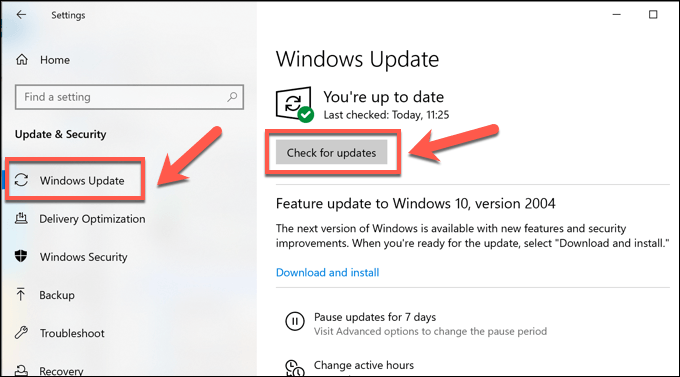
Po zaktualizowaniu uruchom ponownie komputer, aby sprawdzić, czy aktualizacje mają jakikolwiek wpływ na proces dwm.exe.
Sprawdź, czy są aktualizacje sterowników graficznych
Jeśli system Windows jest aktualny, następnym krokiem jest upewnienie się, że sterowniki grafiki również są aktualne. Może się okazać, że trzeba będzie sprawdzić witrynę producenta w celu uzyskania najnowszych wersji sterowników, ponieważ sterowniki często trafiają do systemu Windows Update znacznie później.
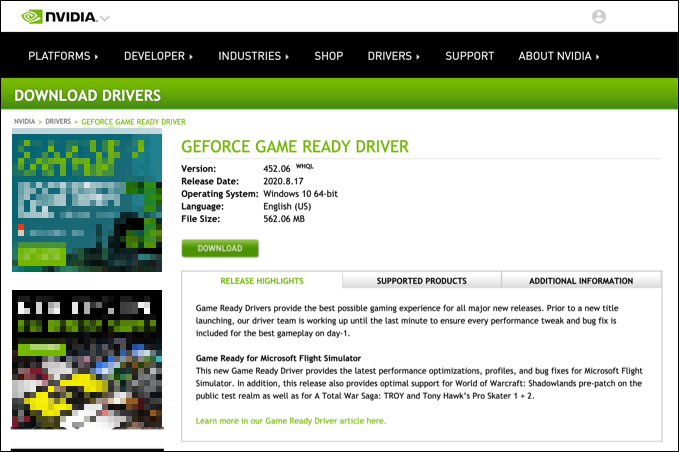
Na przykład właściciele kart NVIDIA musieliby sprawdź stronę internetową NVIDIA, aby uzyskać najnowsze aktualizacje, które często są wydawane wraz z głównymi wydaniami gier lub sprzętu. Te zawierają również najnowsze poprawki błędów, które mogą pomóc w rozwiązaniu nietypowych problemów, takich jak wysokie zużycie procesora.
Sprawdź, czy karta graficzna jest używana
Jeśli masz zainstalował nową kartę graficzną i sterowniki są zaktualizowane, powinieneś również sprawdzić, czy karta jest używana poprawnie.
Jeśli przez pomyłkę podłączyłeś kabel monitora do płyty głównej, a nie do karty graficznej, karta graficzna zostanie zignorowana. Może to spowodować, że system Windows domyślnie wybierze przyspieszenie programowe dla efektów wizualnych.
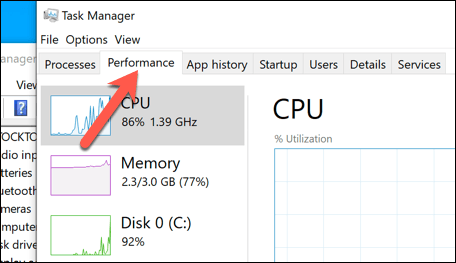
Urządzenia z więcej niż jednym GPU (na przykład komputery z wbudowanym procesorem graficznym na płycie głównej i zewnętrzną kartą graficzną) zostaną tutaj pokazane jako GPU 0, GPU 1itp. Jeśli zużycie zasobów wewnętrznego układu graficznego jest większe, oznacza to, że Twoja karta graficzna nie jest używana.
Aby rozwiązać ten problem , sprawdź połączenia między monitorem a kartą graficzną, aby upewnić się, że używane jest właściwe urządzenie.
Skanuj system Windows w poszukiwaniu złośliwego oprogramowania
Jeśli system aktualne i działające poprawnie, wtedy wysokie użycie procesora może wskazywać na infekcję złośliwym oprogramowaniem.
Upewnij się, że przeskanuj system Windows 10 w poszukiwaniu złośliwego oprogramowania dokładnie, włączając skanowanie na poziomie rozruchu za pomocą Zabezpieczenia systemu Windows lub inny program antywirusowy. Jeśli obawiasz się, że proces dwm.exe nie jest oficjalnym procesem systemowym, możesz sprawdzić ponownie w Menedżerze zadań systemu Windows.
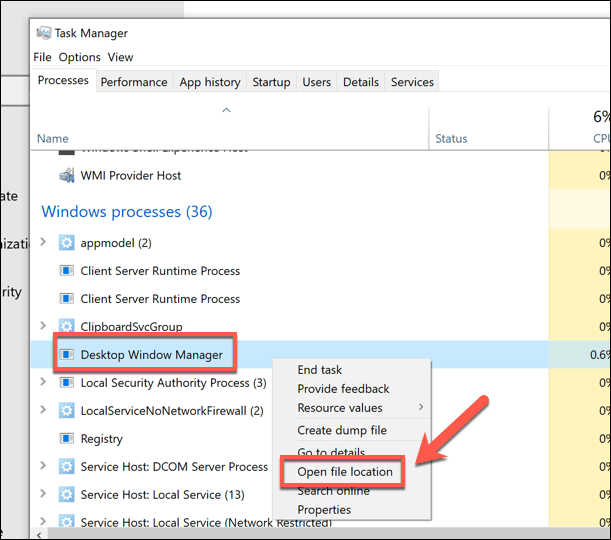
To przeniesie Cię do lokalizacji Proces Menedżera okien pulpitu. Jeśli lokalizacja pliku nie jest folderem C: \ Windows \ System32, uruchomiony proces nie jest oficjalnym plikiem dwm.exe.
W takim przypadku uruchom kolejne skanowanie w poszukiwaniu złośliwego oprogramowania i, jeśli nic innego nie działa, być może będziesz musiał pomyśleć o przywracanie systemu Windows do ustawień fabrycznych, aby upewnić się, że masz nową konfigurację.
Inne ważne procesy systemowe w systemie Windows 10
Proces Menedżera okien pulpitu (dwm.exe) to tylko jeden z wielu ważnych procesów systemowych, o których być może wcześniej nie słyszałeś . Podobnie jak svchost.exe i inne, dwm.exe może czasami wiązać się ze skokami użycia procesora. Ale w wielu przypadkach można to naprawić, aktualizując komputer i sprawdzanie złośliwego oprogramowania.
Chociaż nie można wyłączyć dwm.exe, można wyłączyć niektóre z nowszych Efekty wizualne systemu Windows 10 w ustawieniach systemu Windows. Może to pomóc w radzeniu sobie ze skokami mocy procesora, jeśli przyczyną nie jest złośliwe oprogramowanie. Ale być może będziesz musiał przyjrzeć się alternatywom, w tym modernizacja sprzętu, jeśli twój komputer ma problemy.