Miło jest zalogować się do komputera i mieć swoje ulubione programy otwierają się automatycznie, gotowe i czekające na Ciebie. To jest zadanie folderu startowego systemu Windows.
Co robisz, jeśli Twoje programy nie otwierają się już automatycznie? Jak naprawić, gdy folder startowy systemu Windows 10 nie działa?
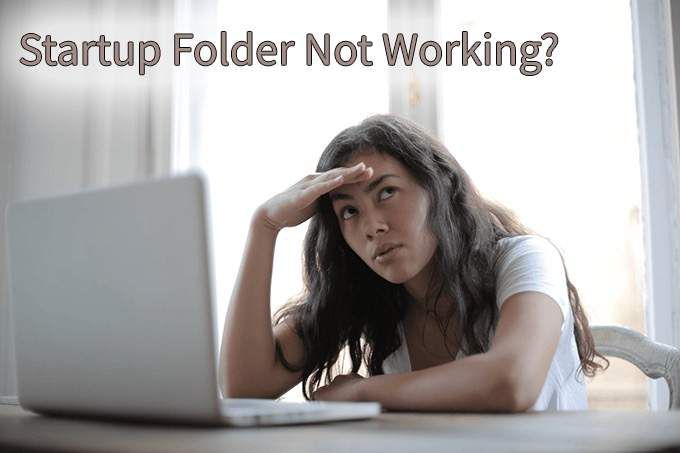
Co to jest folder startowy?
Folder startowy systemu Windows to katalog, w którym skróty do programów chcesz automatycznie otworzyć są przechowywane. System Windows sprawdza ten folder przy każdym uruchomieniu i uruchamia programy, które mają tam skróty. Na komputerze znajduje się folder startowy dla każdego użytkownika oraz systemowy folder startowy, który będzie dotyczył wszystkich użytkowników.

Dlaczego mój folder startowy systemu Windows 10 nie działa?
Przyczyną, dla której folder Autostart może nie działać, może być jeden z kilku powodów, które omówimy później. Zanim przejdziesz dalej, zrozum, że programy, które skonfigurowałeś do uruchamiania podczas uruchamiania, będą ostatnią rzeczą, którą uruchomi system Windows. Windows uruchamia kilka rzeczy w tej kolejności:
Więc może Twój startowy programy nie uruchamiają się tak szybko, jak chcesz. Bądź cierpliwy. Jeśli krytyczny system Windows proces, usługa lub zadanie systemowe jest zawieszone jest uruchamiany podczas uruchamiania, uruchomienie programu startowego może zająć minutę. Jeśli w folderze startowym jest dużo programów, może to potrwać jeszcze dłużej.
Jeśli nadal nie działa, spróbuj wykonać poniższe czynności. Pamiętaj o uruchom ponownie system Windows po każdej wskazówce dotyczącej rozwiązywania problemów, aby sprawdzić, czy folder Autostart działa ponownie.
In_content_1 all: [300x250] / dfp: [640x360]->Sprawdź, czy program działa
Czasami jest to tak proste, jak program się nie uruchamia. Nie możesz uruchomić programu, który nie działa. Spróbuj więc otworzyć go w normalny sposób i zobacz, co się stanie. Jeśli się nie otwiera lub wyświetla komunikaty o błędach przy otwieraniu, sprawdź te komunikaty. Naprawa może być prostsza i szybsza lub ponownie zainstalować program.
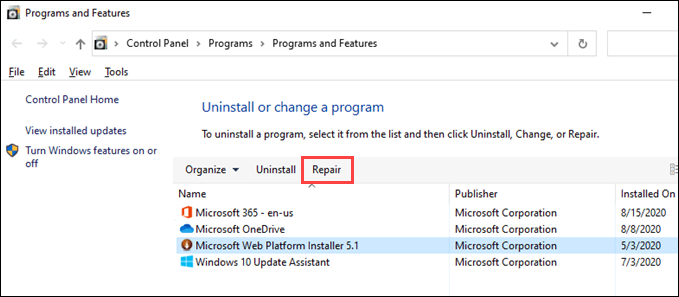
Sprawdź ustawienia programu
Wiele programów mają ustawienie otwierane podczas uruchamiania systemu Windows. Sprawdź w programie to ustawienie i upewnij się, że jest wybrane. W tym przykładzie użyjemy Snagit 2020. Kroki w przypadku innych programów mogą być zupełnie inne, ale mimo to spróbuj.
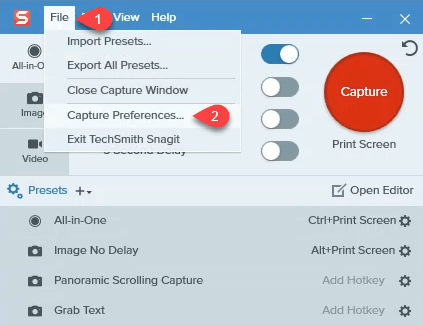
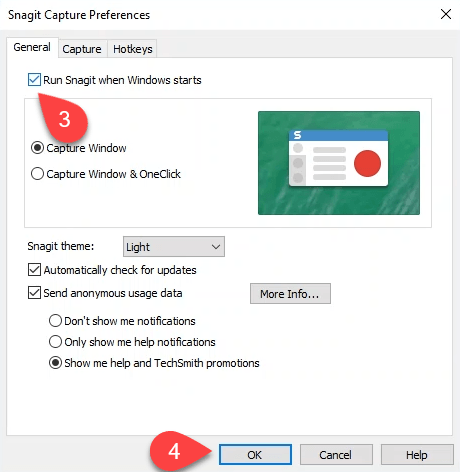
Sprawdź Menedżera uruchamiania w Menedżerze zadań
Może powód, dla którego Twoje programy się nie otwierają na starcie jest to, że nie są do tego włączeni. Użyj Menedżera zadań systemu Windows, aby szybko sprawdzić.
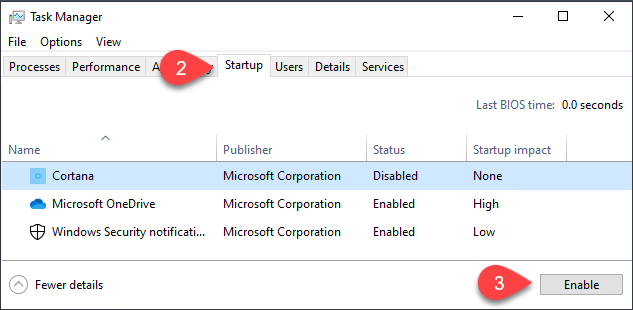
Sprawdź folder startowy
Istnieją dwa foldery startowe, o których musisz wiedzieć. Każdy użytkownik komputera ma folder Autostart. Następnie jest inny, który będzie dotyczył wszystkich użytkowników komputera. Sprawdź ten, który dotyczy Twojej sytuacji.
Aby sprawdzić foldery startowe:
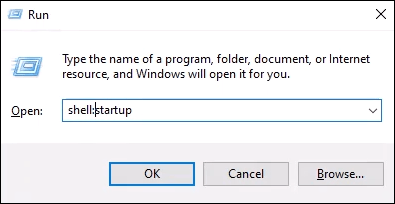
Lub folder startowy systemu - shell: common startup
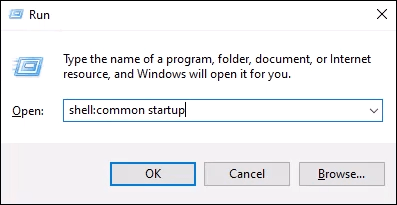
i naciśnij klawisz Enter. Otworzy się folder Autostart. Twój folder znajduje się pod adresem
C:\Users\YourUserName\AppData\Roaming\Microsoft\Windows\Start Menu\Programs\Startup.
Systemowy folder startowy znajduje się pod adresem
C:\ProgramData\Microsoft\Windows\Start Menu\Programs\StartUp
Jak dodać program do folderu Autostart:
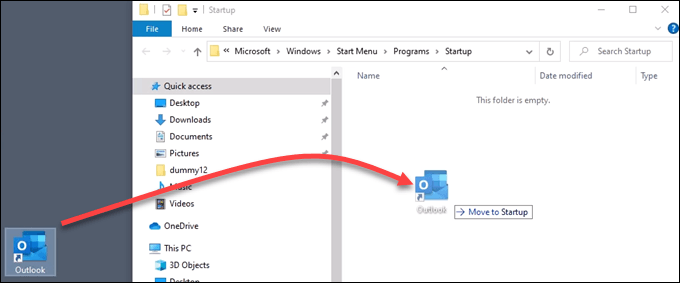
Wyłącz kontrolę konta użytkownika (UAC) dla określonej aplikacji
Może program, który chcesz uruchomić, wymaga uprawnień administratora. Zwykle pojawi się UAC okno z pytaniem, czy chcesz uruchomić program. Jeśli UAC nie wyskakuje, a program się nie uruchamia, przeczytaj nasz artykuł o tym, jak możesz wyłącz UAC tylko dla tego programu.
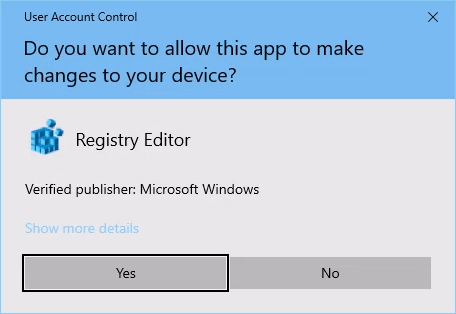
Sprawdź klucze rejestru w folderach startowych
Czasami klucze rejestru ulegają uszkodzeniu lub znikają. Sprawdź więc rejestr systemu Windows, aby zobaczyć, czy są tam odpowiednie klucze i czy mają prawidłowe wartości. Rejestr systemu Windows to miejsce, w którym może dojść do wielu uszkodzeń, jeśli nie jesteś bardzo ostrożny. Jeśli nie czujesz się komfortowo w pracy w Rejestrze, nie rób tego. Zawsze upewnij się, że utwórz kopię zapasową rejestru przed wprowadzeniem jakichkolwiek zmian. Może pomóc w zapisaniu instalacji systemu Windows.
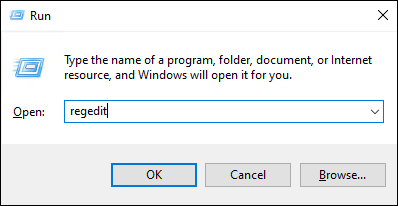
HKEY_CURRENT_USER\SOFTWARE\Microsoft\Windows\CurrentVersion\Explorer\User Shell Folders
Klucz Startuppowinien mieć wartość danych:
%USERPROFILE%\AppData\Roaming\Microsoft\Windows\Start Menu\Programs\Startup
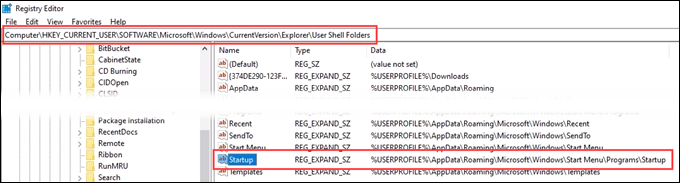
HKEY_CURRENT_USER\SOFTWARE\Microsoft\Windows\CurrentVersion\Explorer\Shell Folders
Uruchomieniepowinno mieć wartość danych:
C:\Users\User\AppData\Roaming\Microsoft\Windows\Start Menu\Programs\Startup
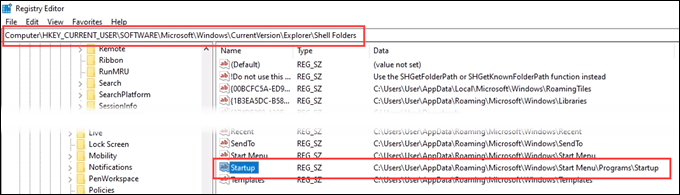
HKEY_LOCAL_MACHINE\SOFTWARE\Microsoft\Windows\CurrentVersion\Explorer\Shell Folders
Typowe uruchamianiepowinno mieć wartość danych:
C:\ProgramData\Microsoft\Windows\Start Menu\Programs\Startup
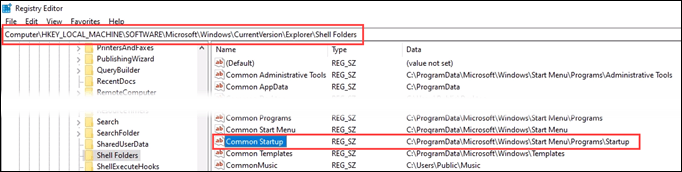
Wprowadź ścieżkę pliku aplikacji bezpośrednio do rejestru
Nieco bardziej drastycznym podejściem jest wprowadzenie aplikacji bezpośrednio do klucza rejestru, który kontroluje, które programy są uruchamiane podczas uruchamiania. Pamiętaj, aby najpierw wykonać kopię zapasową rejestru! Jako przykładu użyjemy Perspektywy dla tej wskazówki.
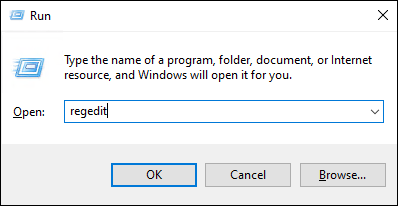
HKEY_CURRENT_USER\SOFTWARE\Microsoft\Windows\CurrentVersion\Run
W przypadku wszystkich kont przejdź do
HKEY_LOCAL_MACHINE\Software\Microsoft\Windows\CurrentVersion\Run
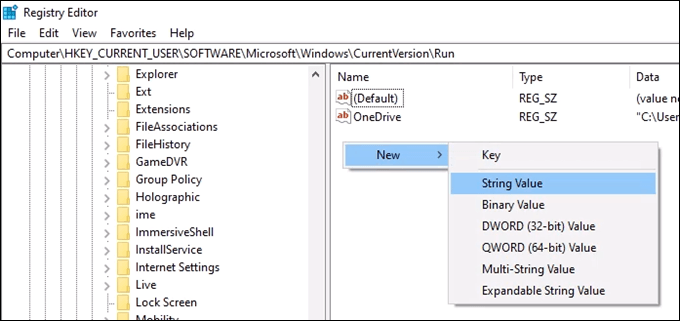
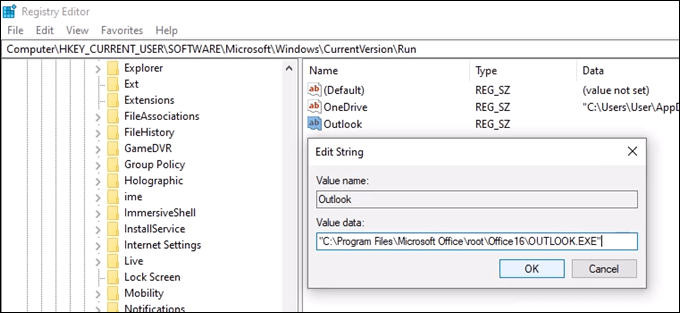
Folder startowy nadal nie działa?
W tym momencie Będę musiał spróbować Naprawa, odświeżanie lub czysta ponowna instalacja systemu Windows. Lub zdecyduj, czy absolutnie potrzebujesz tej aplikacji do otwierania się podczas uruchamiania, czy nie.