Czasami po podłączeniu monitora do komputera z systemem Windows 10 wszystko wydaje się po prostu trochę dziwne. Jeśli rozmiar ekranu i rozdzielczość nie są takie, jak powinny, oto kilka typowych przyczyn i rozwiązań, które możesz wypróbować.
W tym artykule skupimy się głównie na problemach związanych z monitorami zewnętrznymi, ale jeśli masz problemy z natywnym wyświetlaniem na laptopie lub tablecie z systemem Windows 10, zapoznaj się z naszym artykułem, jak dostosuj rozdzielczość ekranu w systemie Windows 10.
Na koniec, jeśli próbujesz podłączyć system Windows 10 do telewizora HD, to zupełnie inna historia. Na szczęście mamy artykuł, który pomoże Ci napraw problemy z rozdzielczościami podczas korzystania z telewizora HDTV jako monitorowi.

Określ natywną rozdzielczość ekranu i przełącz się na nią
Najpierw ustal natywną rozdzielczość ekranu. Zwykle jest to napisane na pudełku, w którym pojawił się ekran, ale możesz to również sprawdzić za pomocą ustawień wyświetlania systemu Windows:
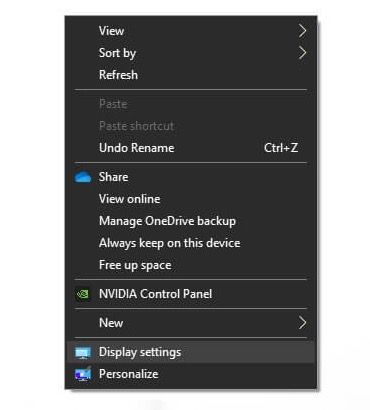
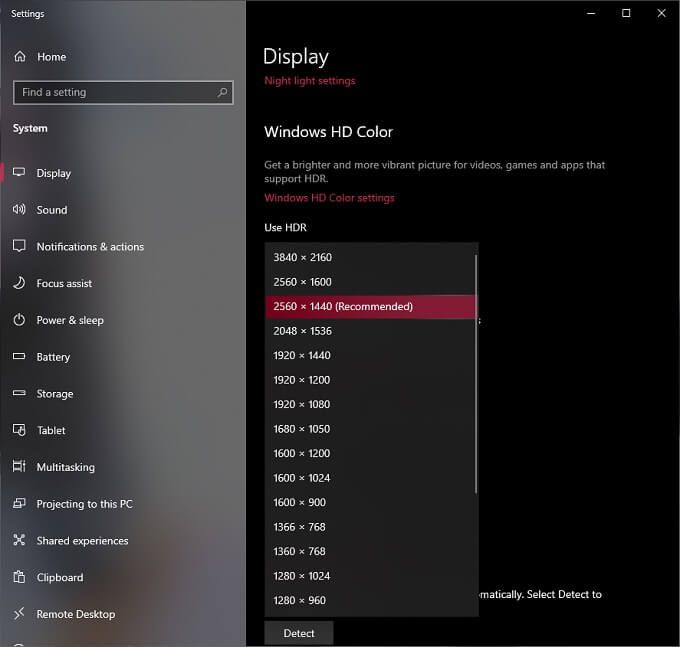
Czasami jednak system Windows wykrywa nieprawidłową rozdzielczość natywną. Jeśli natywna rozdzielczość ekranu zgodnie z instrukcją lub oficjalnymi specyfikacjami na jego stronie internetowej różni się od zalecanego ustawienia w systemie Windows, zmień ją na zalecenie producenta.
Dokładnie sprawdź swój sprzęt
Pobieranie prawidłowe działanie wyświetlacza zależy od trzech elementów: karty graficznej, kabla wyświetlacza i samego wyświetlacza.

W skrócie, sprawdź, czy zarówno twój procesor graficzny, jak i kabel obsługują żądaną rozdzielczość.
W niektórych przypadkach można to naprawić,przełączając złącza. Na przykład, jeśli Twój wyświetlacz ma zarówno wejście HDMI, jak i DisplayPort, przejście na DisplayPort zapewni w większości przypadków dostęp do wyższych rozdzielczości i częstotliwości odświeżania.
Zdezorientowany? Sprawdź DVI vs HDMI vs DisplayPort – co musisz wiedzieć.
Sprawdź ustawienia w aplikacji
Niektóre aplikacje pełnoekranowe i gry wideo mogą kontrolować i przejmować rozdzielczość systemu. Gry wideo często domyślnie mają rozdzielczość inną niż ta, której wymaga twój monitor, aby wyglądać ostro. Jeśli Twoja gra wygląda na rozmyte lub jest rozciągnięta i zniekształcona, sprawdź jej ustawienia wyświetlania i upewnij się, że masz odpowiednią rozdzielczość dla swojego ekranu.

W niektórych przypadkach, gdy gry wideo zmieniają rozdzielczość, nie zmieniają jej z powrotem po ich zamknięciu. Postępuj zgodnie z instrukcjami w pierwszej sekcji, aby ręcznie naprawić rozdzielczość ekranu Windows.
Zainstaluj, ponownie zainstaluj lub zaktualizuj sterowniki ekranu
Możesz nie być w stanie wybrać odpowiedniej rozdzielczości dla swojego ekran, jeśli coś jest nie tak ze sterownikami twojego GPU. System Windows może korzystać z ogólnego sterownika ekranu, ale zwykle oznacza to wyjście o niskiej rozdzielczości.
Rozwiązaniem jest:

Aby uzyskać pełny przewodnik, przejdź do Jak zainstalować nową kartę graficzną – od sprzętu do sterowników.
Przywróć sterowniki
Jeśli problemy zaczęły się po niedawnym sterowniku aktualizacji, możesz wrócić do poprzedniej wersji, która działała poprawnie. Sprawdź Jak przywrócić sterownik w systemie Windows 10?, aby uzyskać szczegółowe instrukcje, jak wrócić do działającego, starszego sterownika ekranu.
Ustaw poprawny tryb wielu ekranów
Jeśli masz podłączonych jest wiele wyświetlaczy, jeden lub więcej wyświetlaczy może nie pokazywać prawidłowej rozdzielczości. Błąd może leżeć w trybie wyświetlania w systemie Windows.

Aby uzyskać więcej informacji na temat konfiguracji z dwoma monitorami, zapoznaj się z Jak skonfigurować dwa monitory w systemie Windows, Co zrobić, gdy drugi monitor nie zostanie wykryty? i Napraw problem z pustym lub czarnym monitorem na komputerze PC.
Użyj narzędzia GPU, aby ustawić rozdzielczość
Podczas gdy system Windows oferuje jednolity sposób naprawy rozdzielczości wyświetlania systemu Windows, główni producenci GPU mają własne narzędzie, które pozwala kontrolować pulpit i aplikację rozdzielczości:
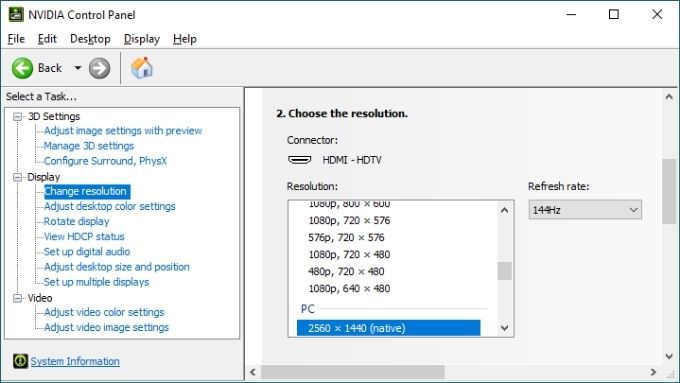
Możesz uzyskać dostęp do tych aplikacji, klikając prawym przyciskiem myszy na pulpicie lub wyszukując je w menu Start. Kontrolki rozdzielczości są różne dla każdego z nich, ale zwykle znajdują się z przodu i na środku podczas otwierania każdego narzędzia.
Dostosuj skalowanie DPI, jeśli rzeczy są za małe
Co z tego, jeśli ekran jest ustawiony do właściwej rozdzielczości, ale tekst, ikony i inne elementy ekranu są za małe? Jest to najczęściej spotykane na wyświetlaczach o wysokiej rozdzielczości, które są niewielkie, takich jak 15-calowy ekran laptopa 4K.
Nowoczesne systemy operacyjne, takie jak Windows, automatycznie skalują elementy ekranu, aby ułatwić ich czytanie takie wyświetlacze. Jeśli jednak nie jesteś zadowolony ze sposobu, w jaki system Windows to robi, możesz zmienić ustawienie:
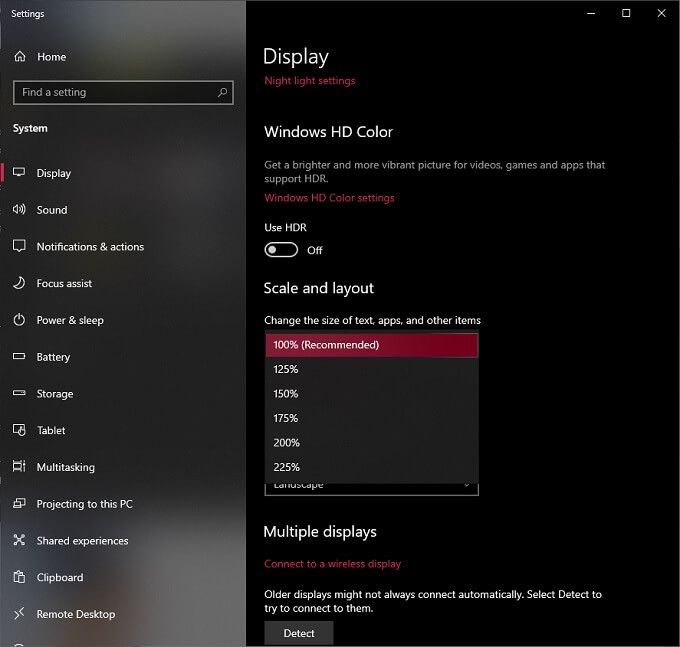
Zazwyczaj 100% jest zalecaną wartością domyślną, ale spróbuj każdego przyrostowego zwiększenia, aż znajdziesz taką, z którą Ci odpowiada. Pamiętaj, że niektóre aplikacje nie będą już poprawnie wyświetlać się, jeśli zbyt mocno wciśniesz skalowanie, więc lepiej zachować ostrożność.
Dzięki wszystkim tym poprawkom wyświetlacz systemu Windows powinien teraz wyglądać tak, jak chcesz. . Jeśli nie, opublikuj komentarz tutaj, a my całkiem nieźle odpowiadamy.