Schowek Windows to przydatna funkcja, która istnieje od lat. Pozwala skopiować do 25 elementów, w tym tekst, dane lub grafikę, i wkleić je do dokumentu lub przypiąć elementy, których regularnie używasz.
Jeśli uruchomisz właściwe skrót klawiszowy, możesz przeglądać i uzyskiwać dostęp do historii schowka oraz synchronizować ją za pośrednictwem chmury, aby uzyskać łatwiejszy dostęp na dowolnym urządzeniu z systemem Windows 10. Oto jak wyświetlić i wyczyścić historię schowka w systemie Windows 10.

Jak uzyskać dostęp do schowka w systemie Windows 10
Jeśli skopiuj zawartość, powiedzmy, dokument, ale zapomnij go wkleić, możesz znaleźć zawartość historii schowka systemu Windows 10. Historia schowka obsługuje tekst, obrazy mniejsze niż 4 MB i HTML oraz przechowuje wpisy od najnowszych do najstarszych. Jeśli nie przypniesz elementu do schowka, zniknie on, ponieważ lista historii resetuje się za każdym razem, gdy ponownie uruchomisz urządzenie, aby zrobić miejsce na nowe elementy.
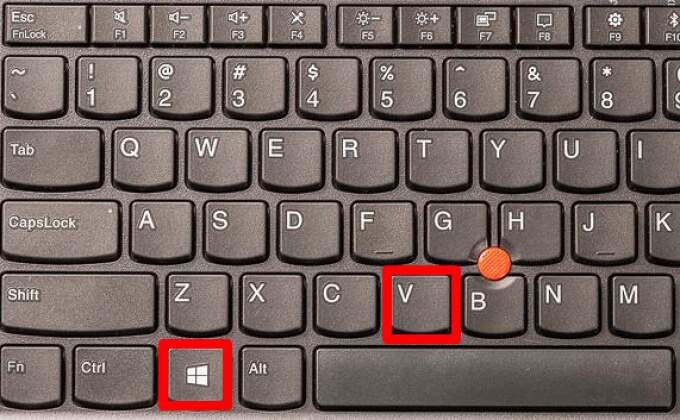
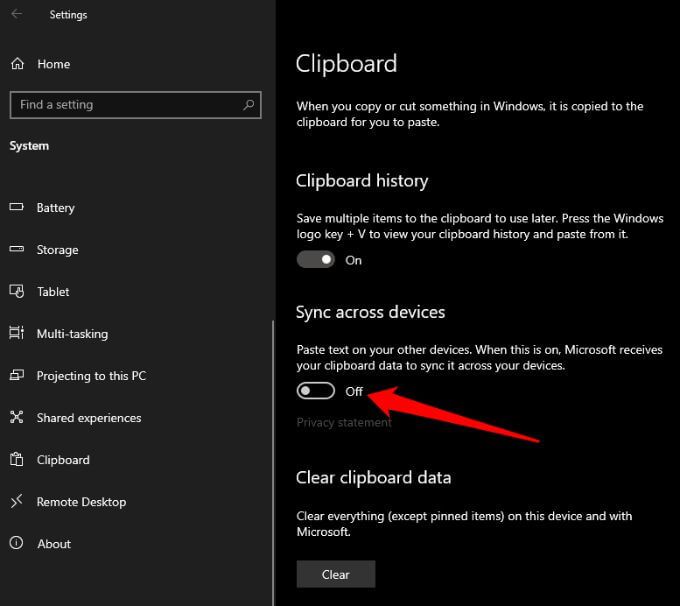
Uwaga: jeśli schowek nie synchronizuje się z komputerem z systemem Windows, wybierz Rozpocznij>Ustawienia>System>Schowek>Automatycznie synchronizuj tekst, który kopiuję. Opcja synchronizacji jest połączona z kontem służbowym lub kontem Microsoft, więc musisz zalogować się przy użyciu tych samych danych logowania na wszystkich urządzeniach, aby uzyskać dostęp do historii schowka.
Jak wyświetlić system Windows 10 Historia schowka
Teraz, po włączeniu historii schowka, możesz otworzyć schowek i wyświetlić listę ostatnio skopiowanych elementów podczas korzystania z dowolnej aplikacji.
- Naciśnij klawisze z logo Windows+ V.
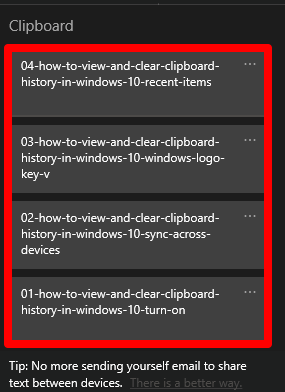
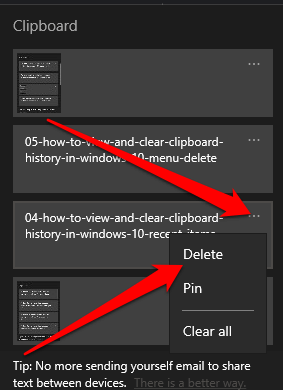
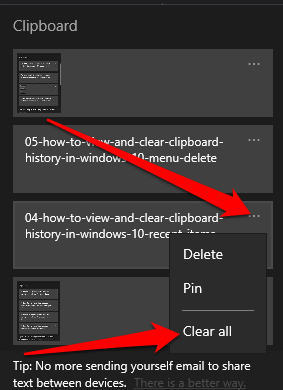
Schowek systemu Windows 10 może pomieścić maksymalnie 25 pozycji, więc jeśli chcesz, możesz użyć menedżer schowka innej firmy. Menedżer schowka może pomieścić więcej elementów i umożliwia między innymi zmianę formatowania lub wielkości liter, tworzenie trwałych klipów, wyszukiwanie klipów, łączenie klipów i synchronizowanie schowków.
Jak wyczyścić schowek w systemie Windows 10
Jeśli udostępniasz swoje urządzenie innym użytkownikom, możesz chronić wszelkie prywatne informacje, które mogłeś skopiować do schowka, czyszcząc historię schowka.
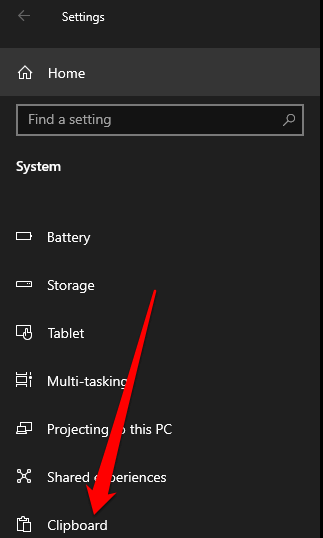
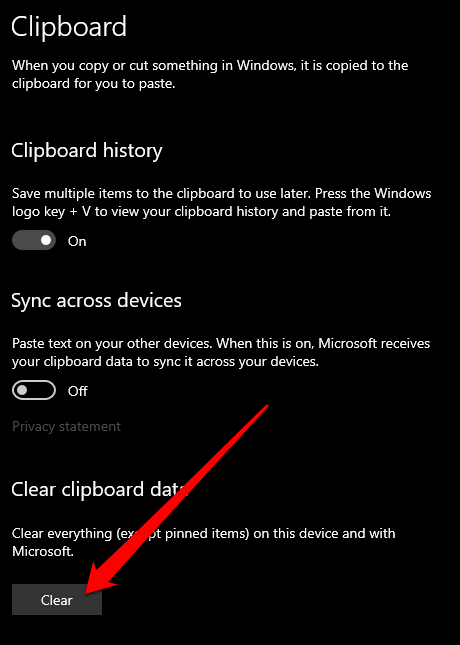
Alternatywnie możesz nacisnąć klawisz z logo Windows+ V, a następnie wybrać Wyczyść wszystko, aby wyczyścić historię schowka urządzenia.
Uwaga: jeśli chcesz usunąć tylko jeden element z historii schowka, naciśnij klawisz logo Windows+ V, aby otwórz schowek i wybierz Usuńobok elementu, który chcesz usunąć.
Jak wyłączyć historię schowka w systemie Windows 10
Jeśli nie chcesz, aby skopiowane elementy były zapisywane w schowku, możesz wyłączyć historię schowka w ustawieniach systemu Windows 10.
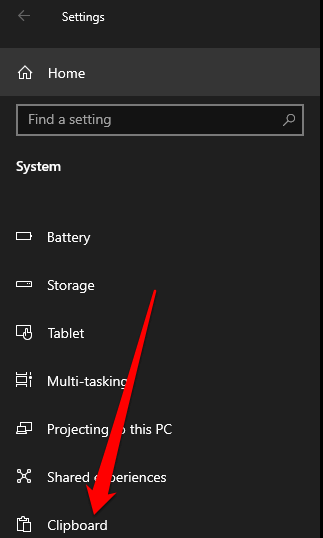
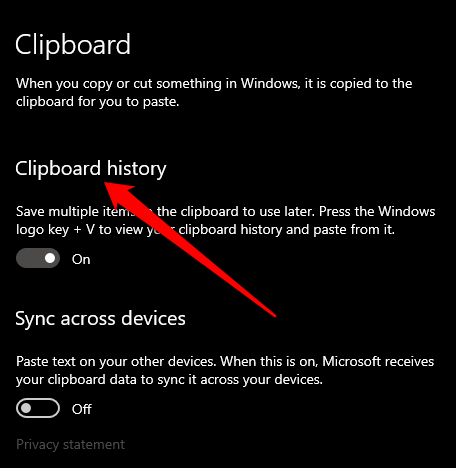
Zarządzaj historią schowka w systemie Windows 10
Oglądanie i czyszczenie historii schowka w systemie Windows 10 jest dość łatwe. Sprawdź również, co zrobić, jeśli kopiowanie i wklejanie nie działa w systemie Windows 10 i jak kopiuj i wklejaj na urządzeniach Apple za pomocą uniwersalnego schowka.
Zostaw komentarz poniżej i daj nam znać, czy ten przewodnik pomógł Ci wyświetlić i wyczyść historię schowka w systemie Windows 10.