Czy ekran systemu Windows 10 jest automatycznie przyciemniany bez konkretnego powodu? Możliwe, że włączyłeś adaptacyjne jasność na twoim komputerze, ale istnieją inne powody, dla których ekran automatycznie przyciemnia się.
Bez względu na to, co go powoduje, istnieje kilka prostych poprawek, które możesz zastosować Twój komputer, aby zatrzymać automatyczne przyciemnianie. Jedna z tych metod powinna rozwiązać problem.
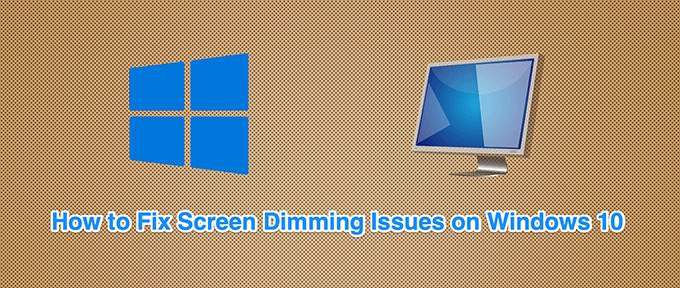
Wyłącz jasność adaptacyjną
Windows 10 jest wyposażony w funkcję zwaną jasnością adaptacyjną który automatycznie dostosowuje jasność wyświetlacza. Jeśli ta opcja jest włączona, a otaczające środowisko ulegnie zmianie, system Windows automatycznie przyciemni ekran.
W takim przypadku wyłącz funkcję adaptacyjnej jasności i sprawdź, czy problem został rozwiązany. Możesz ponownie włączyć tę opcję w dowolnym momencie.
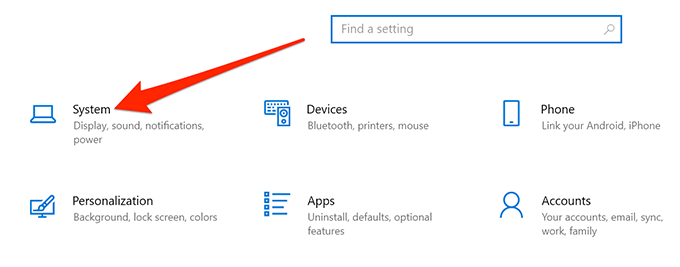
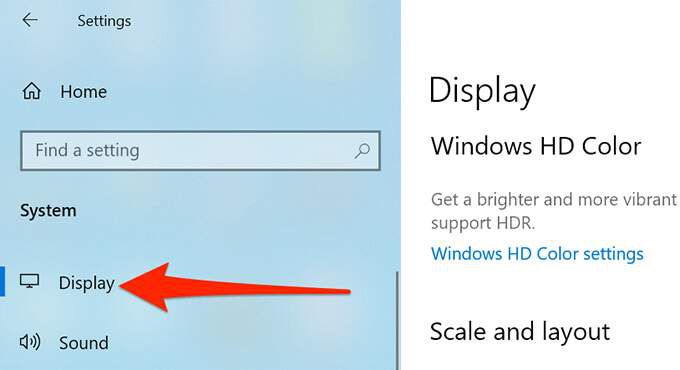
Od teraz system Windows 10 nie będzie automatycznie zwiększać ani zmniejszać wyświetlacza jasność. Jeśli ekran staje się zbyt ciemny lub zbyt jasny, użyj suwaka jasności w menu ustawień Wyświetlacz, aby ręcznie dostosować poziomy jasności.
Usuń najnowszą aktualizację systemu Windows 10
Niektórzy użytkownicy zgłaszają, że ich ekran zaczął przyciemniać się zaraz po zainstalowaniu Aktualizacja systemu Windows. W takim przypadku możesz usunąć najnowszą zainstalowaną aktualizację systemu Windows 10. To może rozwiązać problem.
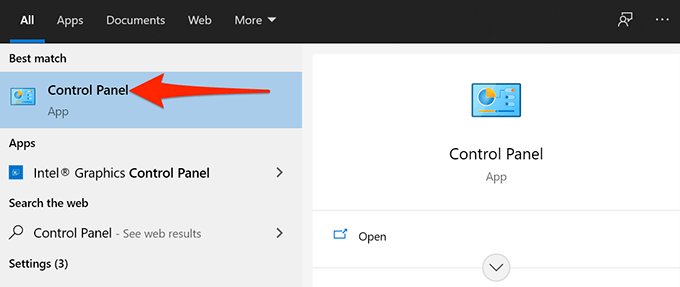
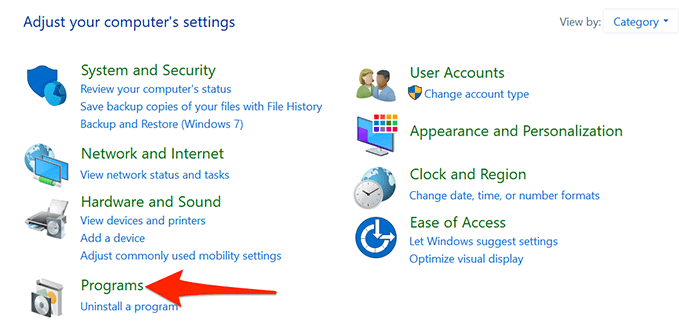
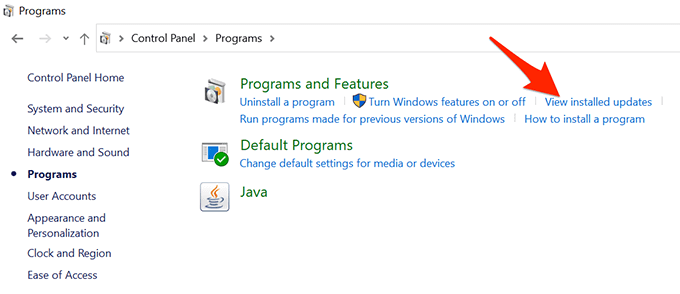
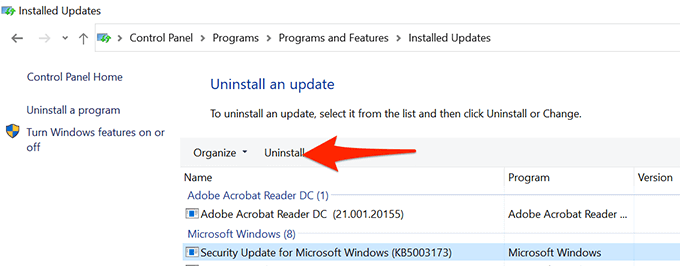
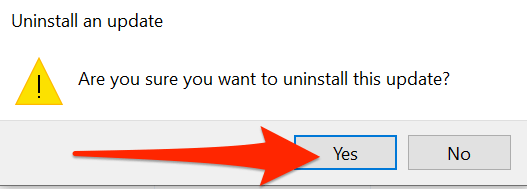
Jeśli ekran nie przyciemnia się po usunięciu aktualizacji, przyczyną była aktualizacja.
Te najnowsze aktualizacje systemu Windows znajdziesz w ścieżce Ustawienia>Aktualizacja i zabezpieczenia> Windows Updatena swoim komputerze .
Sprawdź listę programów startowych
Jeśli ekran systemu Windows 10 przyciemnia się kilka sekund po uruchomieniu komputera, przyczyną może być program startowy. Twój system ładuje wiele programów podczas rozruchu i warto sprawdzić tę listę programów, aby znaleźć podejrzane elementy.
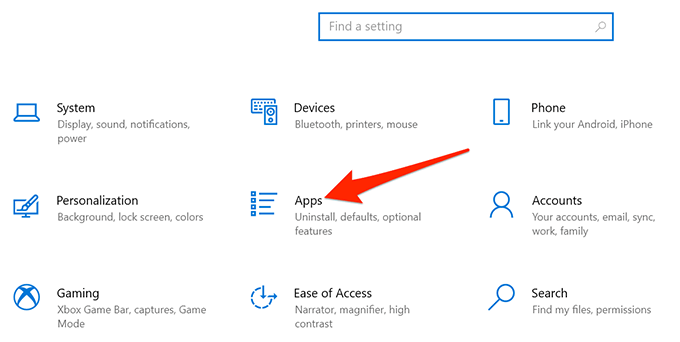
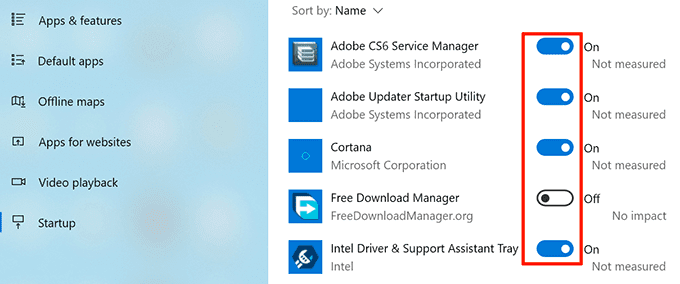
Użyj narzędzia do rozwiązywania problemów z zasilaniem
Windows 10 zawiera wiele narzędzi do rozwiązywania problemów, z których jedno to narzędzie do rozwiązywania problemów z zasilaniem. Dzięki temu możesz znaleźć i rozwiązać większość problemów związanych z zasilaniem, w tym problemy z przyciemnianiem ekranu, na komputerze.
Aby uruchomić narzędzie do rozwiązywania problemów:
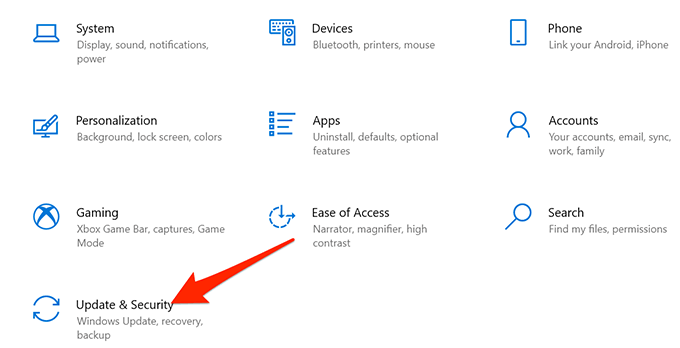
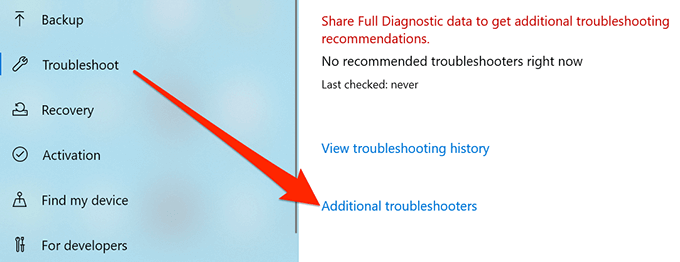
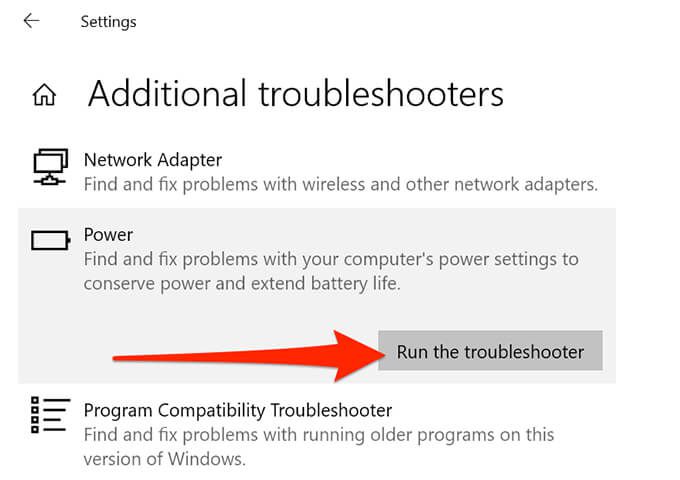
Zaktualizuj sterowniki karty graficznej
Możliwym powodem automatycznego przyciemniania ekranu komputera z systemem Windows 10 jest używanie nieaktualnych sterowników graficznych. Sterowniki graficzne umożliwiają karcie graficznej interakcję z systemem, dlatego zawsze należy aktualizować te sterowniki.
Jeśli nie aktualizowałeś tych sterowników od dłuższego czasu, uruchom aktualizację sterowników w następujący sposób.
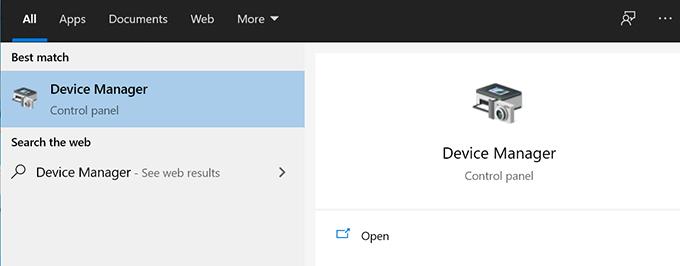
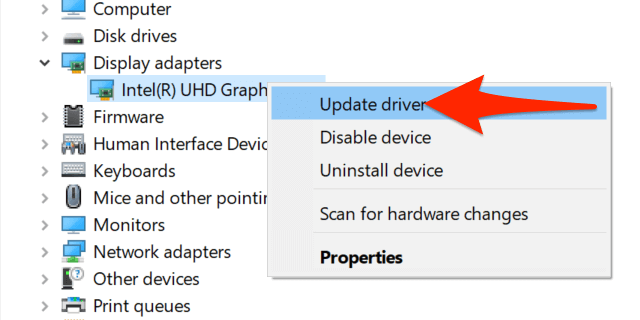
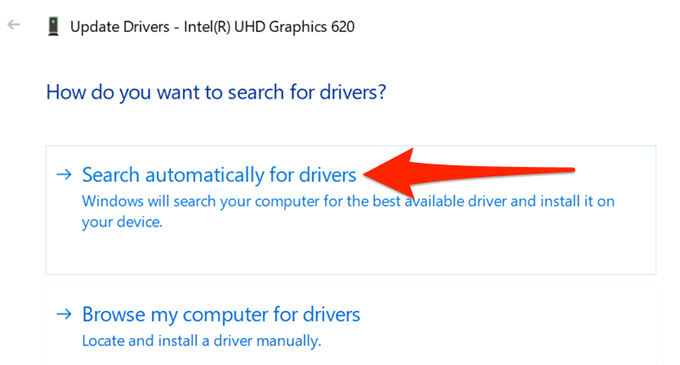
Wyłącz tryb oszczędzania energii ekranu
Jeśli Twoja karta wideo lub graficzna pochodzi od renomowanego producenta, prawdopodobnie na Twoim komputerze jest zainstalowane narzędzie producenta. To narzędzie pomaga Ci skonfiguruj różne opcje dla swojej karty.
Możliwe, że to narzędzie włączyło tryb oszczędzania energii dla Twojej karty graficznej. W takim przypadku tryb automatycznie przyciemnia ekran po określonym czasie.
Aby to naprawić, po prostu wyłącz opcję oszczędzania energii w tym narzędziu. W poniższym przykładzie użyjemy narzędzia Intel, aby wyłączyć tryb oszczędzania energii.
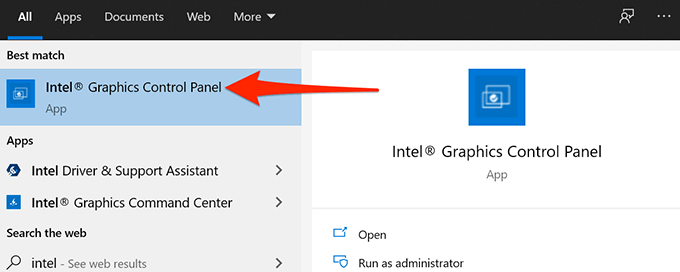
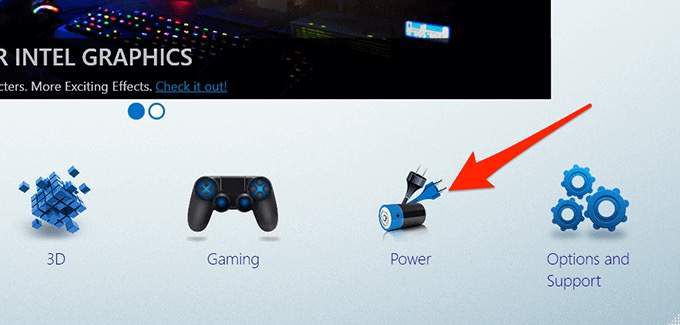
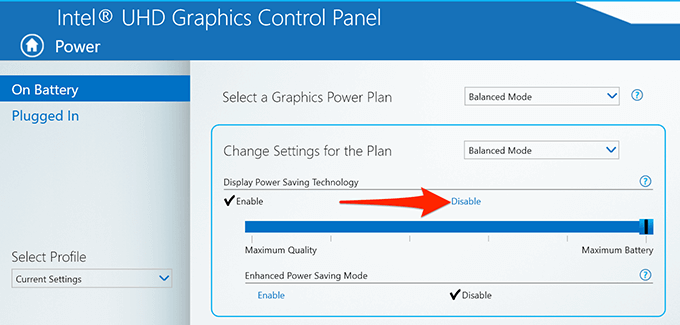
Ekran komputera z systemem Windows 10 nie powinien już automatycznie przyciemniać się . W takim przypadku daj nam znać w komentarzach poniżej, jaka metoda zadziałała.