Chociaż w dzisiejszych czasach rzadko trzeba ponownie zainstaluj system Windows, jeśli kiedykolwiek to zrobisz, na drodze do zainstalowania systemu Windows są pewne skoki prędkości. Jednym z takich błędów jest komunikat „Nie można zainstalować systemu Windows na tym dysku”, ale mamy kilka potencjalnych poprawek, które pozwolą Ci ominąć ten konkretny problem.
Możesz również zobaczyć dodatkowy wiersz w komunikacie o błędzie , w szczególności „Wybrany dysk ma styl partycji GPT” lub „Wybrany dysk ma tabelę partycji MBR. W systemach EFI system Windows można zainstalować tylko na dyskach GPT”. Poniżej wyjaśnimy, co oznaczają te komunikaty.
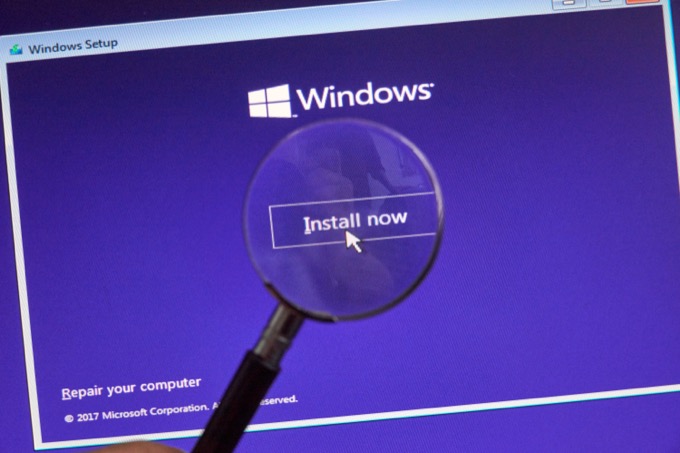
Konflikty UEFI, BIOS, MBT i GPT
Ten błąd wynika z konfliktu między typem oprogramowania układowego używanego przez komputer a standardem tabeli partycji Dysk twardy, o którym mowa, został sformatowany.
Starsze komputery używają oprogramowania układowego typu BIOS (podstawowy system wejścia i wyjścia), które jest zgodne ze standardem MBR (Master Boot Record) do zarządzania tabelami partycji.

Nowe komputery korzystają z oprogramowania układowego UEFI (Unified Extensible Firmware Interface), które może współpracować zarówno z dyskami MBR, jak i GPT (GUID Partition Table). Jednak w przypadku dysków MBR używanych z UEFI partycja musi mieć rozmiar mniejszy niż 2 TB. Jeśli to możliwe, używaj dysków sformatowanych w GPT z komputerami typu UEFI.
Aby uzyskać pełniejsze wyjaśnienie formatowania MBT i GPT, zapoznaj się z MBR vs GPT: który format jest lepszy dla dysku SSD? Jednak teraz, gdy znasz tę częstą przyczynę błędu, spójrzmy na dostępne opcje rozwiązania problemu.
Przełączanie między trybami UEFi i starszym systemem BIOS
Podczas gdy większość nowoczesnych komputerów korzysta z oprogramowania układowego UEFI, wiele z nich nadal oferuje tryb „starszego systemu BIOS” lub „starszego rozruchu”, aby rozwiązać problemy ze zgodnością.
Twój problem może w rzeczywistości wynikać z przełączenia nieprawidłowego trybu na. Jeśli twój dysk jest sformatowany przy użyciu bardziej nowoczesnego standardu GPT i uruchamiasz się w starszym trybie rozruchowym, system Windows nie będzie działał z tym dyskiem. Wtedy otrzymasz „Wybrany dysk ma styl partycji GPT”. Oznacza to, że musisz albo przekonwertuj dysk do formatu MBR albo zmienić ustawienia rozruchu w BIOS-ie na UEFI.

Jeśli otrzymujesz inny komunikat „Wybrany dysk ma tabelę partycji MBR”, musisz zrobić odwrotnie. Oznacza to, że musisz albo przekonwertować dysk na format GPT, albo uruchomić system BIOS w trybie starszej wersji.
Starsze tryby rozruchu nie są przeznaczone jako trwałe rozwiązanie, więc jeśli musisz ich użyć w celu uzyskania dostępu do dysku, najlepiej wykonać kopię zapasową danych na partycji MBR, na której chcesz zainstalować system Windows, a następnie przekonwertuj go na GPT.
Sposób włączania i wyłączania starszych trybów rozruchu zależy od konkretnego komputera. Musisz uzyskać dostęp do menu oprogramowania układowego podczas uruchamiania, co zwykle odbywa się przez naciśnięcie wyznaczony klucz. Poszukaj tych informacji na płycie głównej lub w instrukcji obsługi komputera.
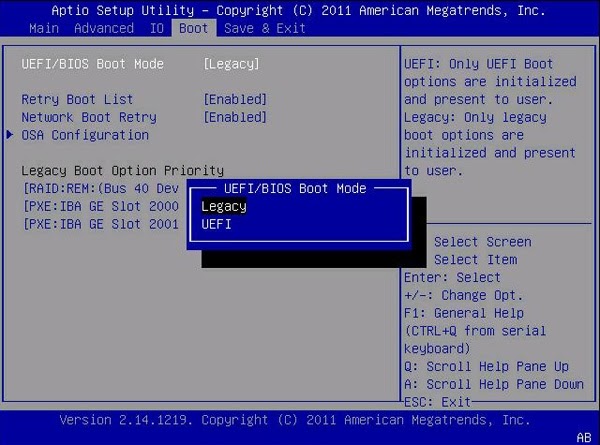
W menu UEFI poszukaj opcji włącz starszy BIOS/tryb rozruchu i zmień ją do żądanych ustawień. Niektóre komputery mają nawet trzeci tryb, który obsługuje UEFI i Legacy. Więc jeśli to widzisz, wybierz tę opcję.
Ponowne formatowanie dysku przy użyciu innego stylu partycji
Konwersja dysku GPT na MBR lub odwrotnie spowoduje usunięcie wszystkich danych i partycji z tego dysku. Jeśli jednak chcesz uruchomić komputer w trybie UEFI, potrzebujesz dysku systemowego korzystającego z GPT. Zalecamy wszystkim korzystanie z UEFI, jeśli to możliwe, ponieważ jest on znacznie bezpieczniejszy i ma kilka zalet w porównaniu z MBR.
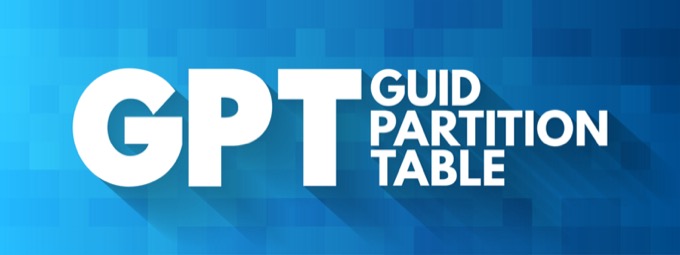
Jeśli jednak pojawia się ten błąd, prawdopodobnie dzieje się tak dlatego, że Twój komputer obsługuje tylko starszy system BIOS, a dysk jest sformatowany za pomocą GPT. W takim przypadku możesz rozwiązać ten problem, konwertując dysk na MBR. Śmiało i spójrz na Jak przekonwertować dysk z GPT na MBR.
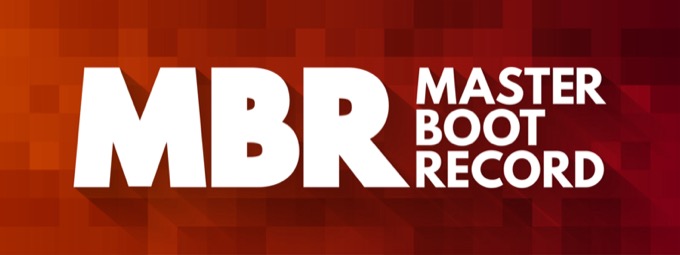
Ponownie jest to zalecane tylko w przypadku systemów, które nie mają UEFI. W systemach UEFI należy używać formatu GPT dla dysku systemu Windows.
Pierwsze uruchomienie podczas instalacji systemu Windows
Istnieje solidna aplikacja do zarządzania dyskami wbudowana bezpośrednio w oprogramowanie instalacyjne systemu Windows 10. Podczas instalacji będziesz mieć możliwość usunięcia wszystkich partycji na dysku i sformatowania go. System Windows sformatuje dysk przy użyciu prawidłowych ustawień potrzebnych do pracy.
Jeśli masz dane na dysku, których kopia zapasowa nie została utworzona w innym miejscu, jest to zły pomysł. Jeśli nie martwisz się danymi na bieżącym dysku, jest to zdecydowanie najłatwiejszy sposób rozwiązania problemu podczas instalacji systemu Windows.
Jeśli nie masz pewności, jak ponownie zainstalować system Windows, po prostu przeczytaj nasze szczegółowy przewodnik, który przechodzi przez trzy metody instalacji systemu Windows. W procesie instalacji systemu Windows, gdy dojdziesz do „Gdzie chcesz zainstalować system Windows?” wystarczy wykonać poniższe czynności.
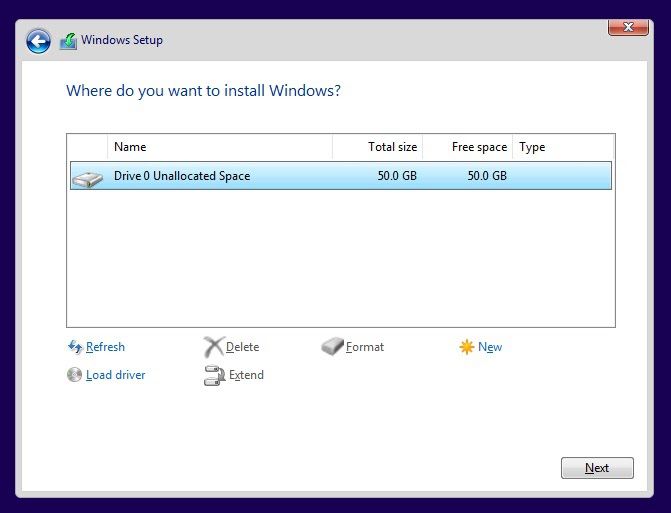
Stamtąd można kontynuować instalację jako normalne.
Używanie oprogramowania innych firm do zmiany stylu partycji bez formatowania
Istnieją aplikacje innych firm, które oferują możliwość konwersji stylu partycji bez utraty danych. Jest to możliwe, chociaż takie aplikacje faktycznie usuwają i zastępują każdy bit danych na dysku podczas formatowania nośnika.
Jeśli jednak proces zostanie przerwany z jakiegokolwiek powodu, prawdopodobnie otrzymasz dysk, który i tak wymaga ponownego sformatowania. Zawsze dobrze jest wykonać kopię zapasową dysku (lub przynajmniej kluczowych danych) przed wykonaniem takiej konwersji.

Ponadto, z oczywistych powodów, musisz wykonać tę konwersję podczas uruchamiania systemu operacyjnego z innego dysku niż ten, który chcesz przekonwertować. Oznacza to uruchamianie z dysk startowy na żywo lub używanie zewnętrznej obudowy dysku z innym komputerem, aby wykonać zadanie.
Zapraszam do zapoznania się z naszą listą najlepsze darmowe narzędzia do formatowania i partycjonowania dysków twardych dla Windows. Niektóre z tych narzędzi umożliwiają konwersję formatu partycji dysku twardego bez pełnego formatowania.
Instalacja systemu Windows
Ogólnie rzecz biorąc, jeśli pojawi się ten komunikat o błędzie, trochę to utrudni. Nie jest to najłatwiejszy do naprawienia błąd, więc nie spiesz się i publikuj komentarze, jeśli masz pytania. Zwykle nieźle radzimy sobie z powrotem do ludzi.
Mam nadzieję, że możesz postępować zgodnie z tym przewodnikiem i zainstalować system Windows na dysku bez żadnych problemów. Pamiętaj, wykonaj kopię zapasową swoich danych, zanim zrobisz cokolwiek, aby być bezpiecznym.