Jeśli często pracujesz z formuły w programie Microsoft Excel, prawdopodobnie napotkałeś błąd #VALUE. Ten błąd może być naprawdę denerwujący, ponieważ jest bardzo ogólny. Na przykład dodanie wartości tekstowej do formuły liczbowej może wywołać ten błąd. Dzieje się tak, ponieważ podczas dodawania lub odejmowania Excel oczekuje, że użyjesz tylko liczb.
Najłatwiejszym sposobem poradzenia sobie z błędem #VALUE jest upewnianie się, że w formułach nie ma literówek i że zawsze używasz właściwych danych. Jednak nie zawsze może to być możliwe, dlatego w tym artykule pomożemy Ci poznać kilka metod, których możesz użyć, aby poradzić sobie z błędem #VALUE w programie Microsoft Excel.
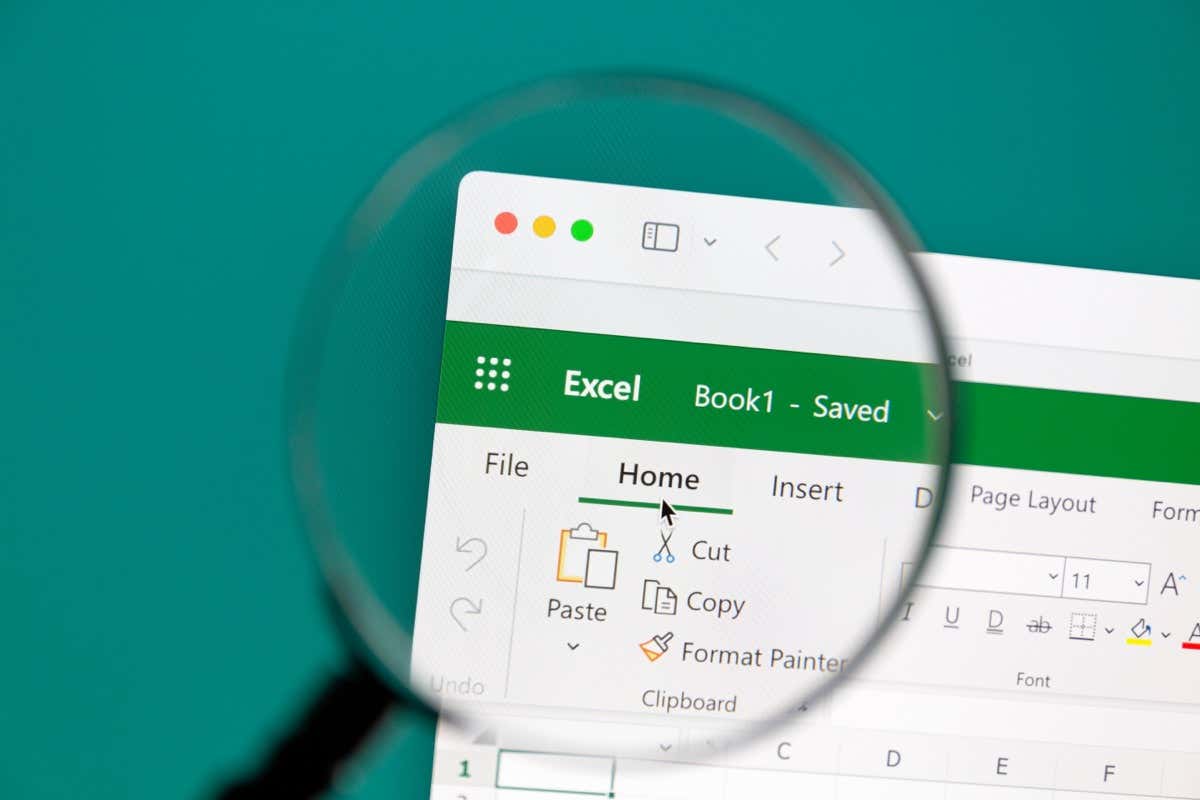
Sprawdź także nasz ulubiony Wskazówki i porady dotyczące Excela, które zwiększą Twoją produktywność, który mniej boli.
Co powoduje błąd #VALUE
Istnieje kilka powodów, dla których podczas korzystania z formuły w programie Excel może wystąpić błąd #VALUE. Oto kilka:
Gdy znajdziesz przyczynę błędu #VALUE, będziesz mógł zdecydować, jak go naprawić. Przyjrzyjmy się teraz każdemu konkretnemu przypadkowi i dowiedzmy się, jak pozbyć się błędu #VALUE..
Napraw błąd #VALUE spowodowany nieprawidłowym typem danych
Niektóre formuły programu Microsoft Excel są przeznaczone do pracy tylko z określonym typem danych. Jeśli podejrzewasz, że to właśnie jest przyczyną błędu #VALUE w Twoim przypadku, musisz upewnić się, że żadna z komórek, do których się odwołujesz, nie używa nieprawidłowego typu danych.
Na przykład używasz formuły obliczającej liczby. Jeśli w jednej z komórek, do których istnieją odniesienia, znajduje się ciąg tekstowy, formuła nie będzie działać. Zamiast wyniku w wybranej pustej komórce zobaczysz błąd #VALUE.
Doskonałym przykładem jest sytuacja, gdy próbujesz wykonać proste obliczenia matematyczne, takie jak dodawanie lub mnożenie, a jedna z wartości nie jest liczbowa.
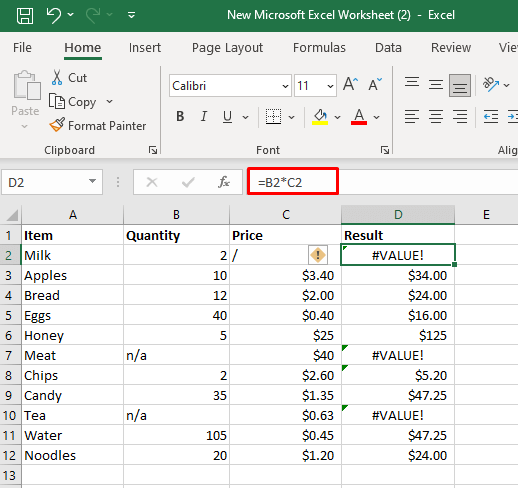
Istnieje kilka sposobów naprawienia tego błędu:
W powyższym przykładzie możemy użyć funkcji PRODUKT: =PRODUCT(B2,C2).
Ta funkcja zignoruje komórki zawierające puste spacje, nieprawidłowe typy danych lub wartości logiczne. Otrzymasz wynik taki, jakby wartość odniesienia została pomnożona przez 1.
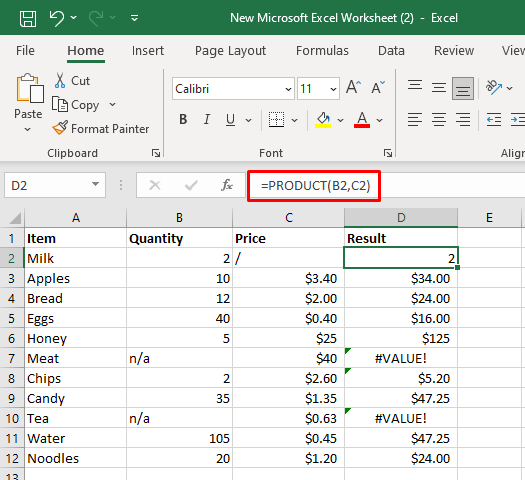
Możesz także zbudować instrukcję JEŻELI, która pomnoży dwie komórki, jeśli obie zawierają wartości liczbowe. Jeśli nie, zwrot wyniesie zero. Użyj następujących:
=JEŻELI(AND(ISNUMBER(B2),ISNUMBER(C2)),B2*C2,0)
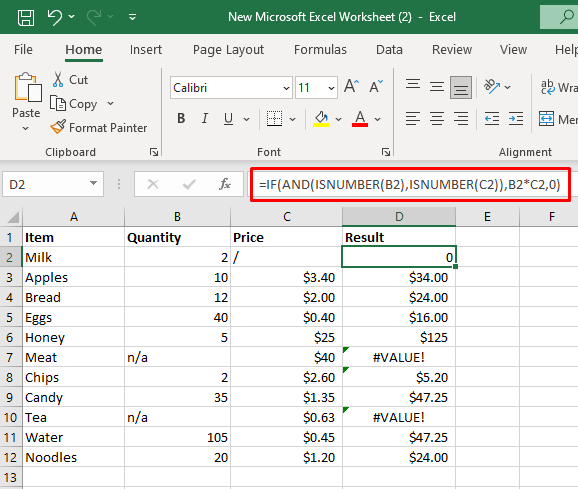
Napraw Błąd #VALUE spowodowany spacjami i ukrytymi znakami
Niektóre formuły nie działają, jeśli niektóre komórki są wypełnione ukrytymi lub niewidocznymi znakami lub spacjami. Chociaż wizualnie te komórki wyglądają na puste, mogą zawierać spację lub nawet znak niedrukowalny. Excel traktuje spacje jako znaki tekstowe i podobnie jak w przypadku różnych typów danych, może to powodować błąd programu Excel #VALUE.
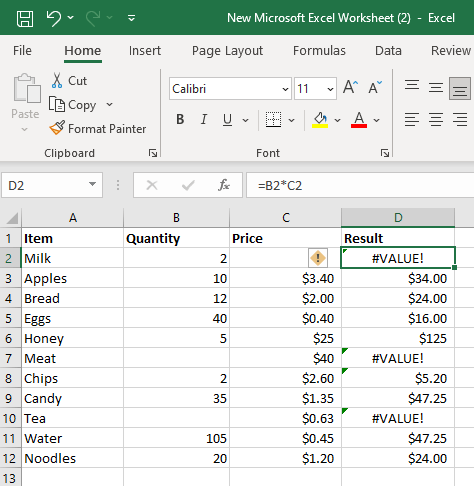
W powyższym przykładzie komórki C2, B7 i B10 wydają się puste, ale zawierają kilka spacji, co powoduje błąd #VALUE przy próbie ich pomnożenia.
Aby rozwiązać problem błędu #VALUE, musisz upewnić się, że komórki są puste. Wybierz komórkę i naciśnij klawisz DELETEna klawiaturze, aby usunąć niewidoczne znaki lub spacje.
Możesz także użyć funkcji programu Excel, która ignoruje wartości tekstowe. Jedną z takich funkcji jest funkcja SUMA:
=SUM(B2:C2)
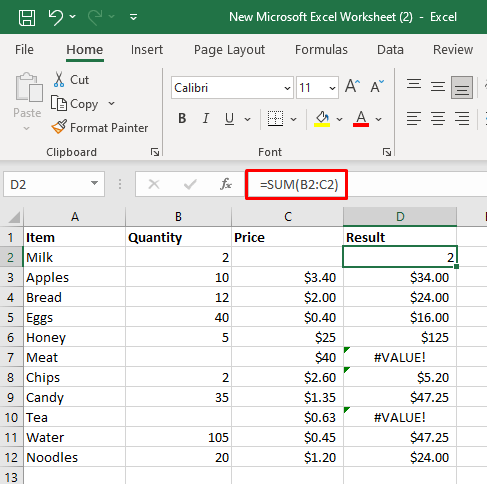
Napraw błąd #VALUE spowodowany niezgodnymi zakresami.
Jeśli używasz funkcji, które w swoich argumentach akceptują wiele zakresów, nie będzie działać, jeśli te zakresy nie mają tego samego rozmiaru i kształtu. W takim przypadku formuła spowoduje błąd #VALUE. Po zmianie zakresu odwołań do komórek błąd powinien zniknąć.
Na przykład używasz funkcji FILTR i próbujesz odfiltrować zakres komórek A2:B12 i A3:A10. Jeśli użyjesz formuły =FILTER(A2:B12,A2:A10=”Mleko”), pojawi się błąd #VALUE.
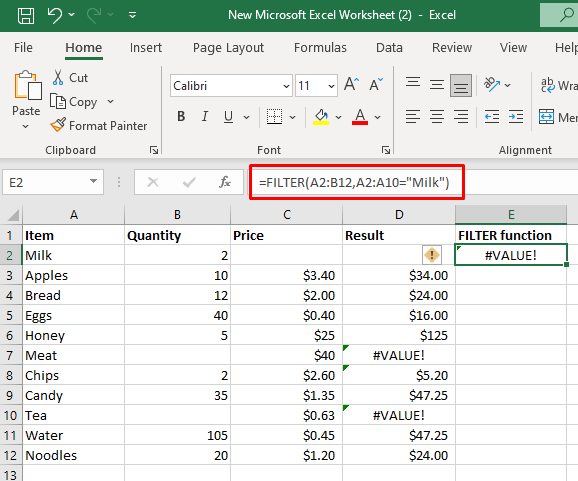
Musisz zmienić zakres na A3:B12 i A3:A12. Teraz, gdy zakres ma ten sam rozmiar i kształt, funkcja FILTER nie będzie miała problemu z obliczeniem.
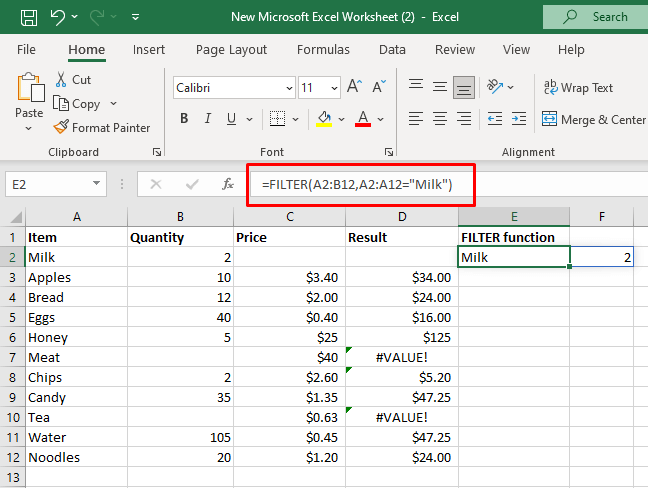
Napraw #VALUE Błąd spowodowany nieprawidłowym formatem daty
Microsoft Excel rozpoznaje różne formaty daty. Być może używasz formatu, którego program Excel nie rozpoznaje jako wartości daty. W takim przypadku potraktuje go jako ciąg tekstowy. Jeśli spróbujesz użyć tych dat w formułach, zwrócą błąd #VALUE.
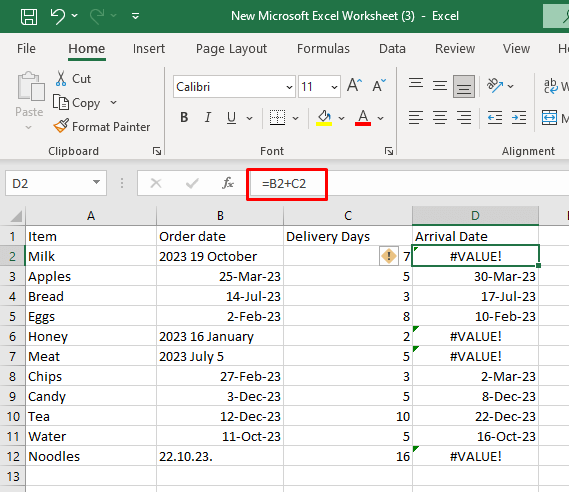
Jedynym sposobem rozwiązania tego problemu jest konwersja nieprawidłowych formatów daty na prawidłowe.
Napraw błąd #VALUE spowodowany nieprawidłową składnią formułyh2>
Jeśli podczas wykonywania obliczeń użyjesz nieprawidłowej składni formuły, wynikiem będzie błąd #VALUE. Na szczęście program Microsoft Excel ma narzędzia audytu, które pomogą Ci w formułowaniu. Znajdziesz je w grupie Audyt formuł na wstążce. Oto jak z nich korzystać:
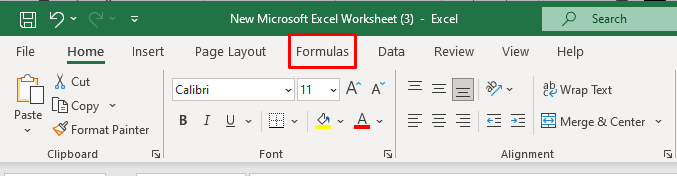
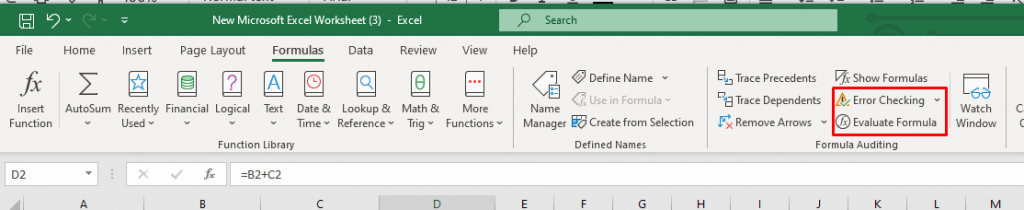
Excel przeanalizuje formułę użytą w tej konkretnej komórce i jeśli znajdzie błąd składniowy, zostanie podświetlony. Wykryty błąd składniowy można łatwo poprawić.
Jeśli na przykład używasz =FILTER(A2:B12,A2:A10=”Mleko”), pojawi się błąd #VALUE, ponieważ wartości zakresu są nieprawidłowe. Aby dowiedzieć się, gdzie w formule leży problem, kliknij opcję Sprawdzanie błędów i przeczytaj wyniki w oknie dialogowym.
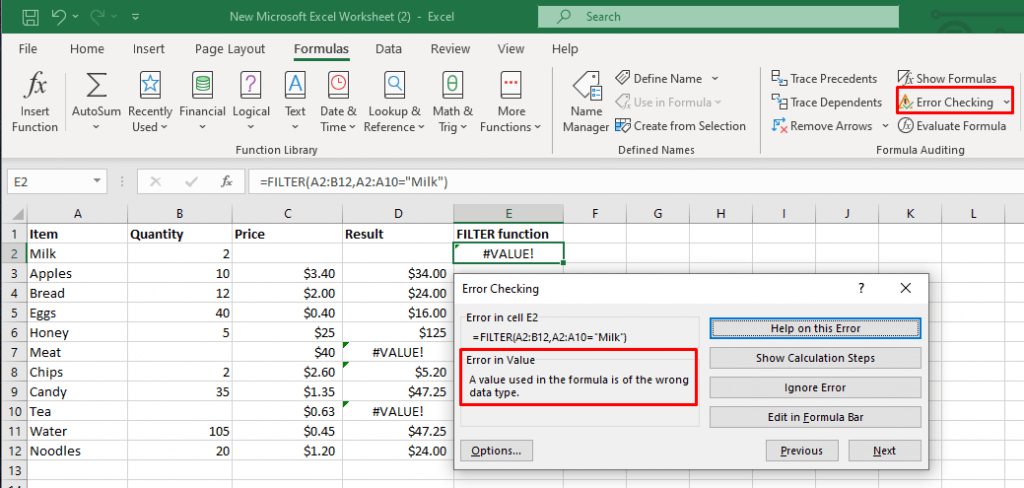
Popraw składnię formuły tak, aby brzmiała =FILTER(A2:B12,A2:A12=”Mleko”), a naprawisz błąd #VALUE..
Napraw błąd #VALUE w funkcjach Excela XLOOKUP i VLOOKUP
Jeśli chcesz przeszukać i pobrać dane z arkusza lub skoroszytu programu Excel, często będziesz korzystać z funkcji XLOOKUP lub jej nowoczesnego następcy funkcję WYSZUKAJ.PIONOWO. W niektórych przypadkach te funkcje mogą również zwrócić błąd #VALUE.
Najczęstszą przyczyną błędu #VALUE w funkcji XLOOKUP są nieporównywalne wymiary zwracanych tablic. Może się to również zdarzyć, gdy tablica LOOKUP jest większa lub mniejsza niż tablica zwracana.
Jeśli na przykład używasz formuły: =XLOOKUP(D2,A2:A12,B2:B13), wynikiem będzie błąd #VALUE, ponieważ tablice wyszukiwania i zwracania zawierają różną liczbę wierszy.
p>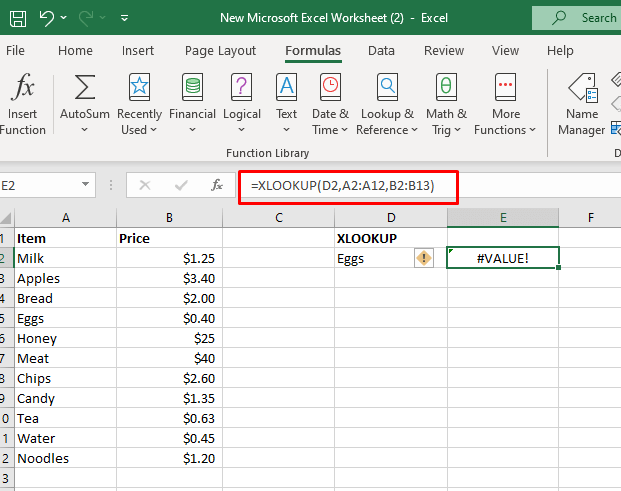
Dostosuj formułę tak, aby brzmiała: =XLOOKUP(D2,A2:A12,B2:B12).
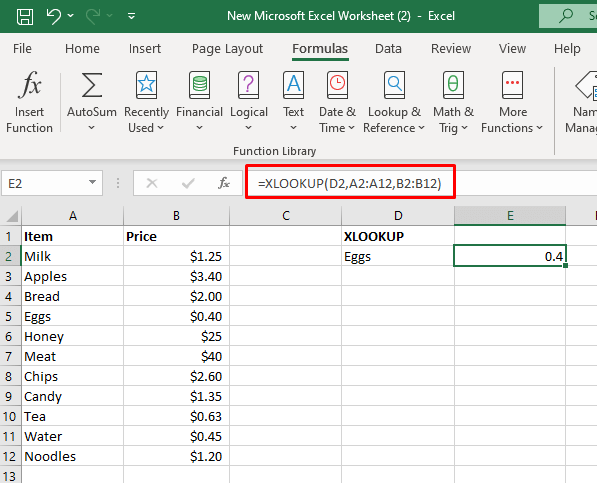
Użyj JEŻELI lub Funkcja JEŻELI rozwiązująca błąd #VALUE
Istnieją formuły, których możesz użyć do obsługi błędów. W przypadku błędów #VALUE można zastosować funkcję JEŻELI lub kombinację funkcji JEŻELI i CZYRROR.
Możesz na przykład użyć funkcji JEŻELI, aby zastąpić błąd #VALUE bardziej znaczącym komunikatem tekstowym. Załóżmy, że chcesz obliczyć datę przyjazdu w poniższym przykładzie i chcesz zastąpić błąd #VALUE spowodowany nieprawidłowym formatem daty komunikatem „Sprawdź datę”.
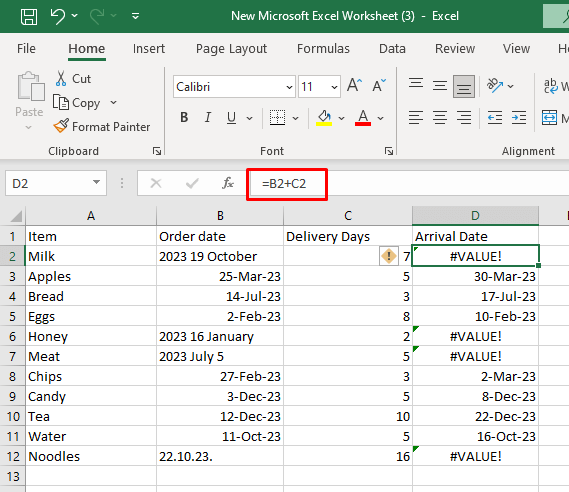
Użyjesz następującej formuły: =IFERROR(B2+C2,”Sprawdź datę”).
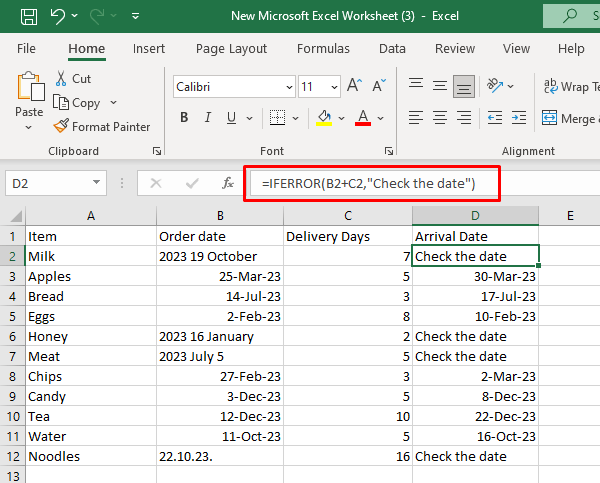
Jeśli nie wystąpi błąd, powyższa formuła zwróci wynik pierwszego argumentu.
To samo można osiągnąć, używając kombinacji formuły JEŻELI i CZYRROR:
=JEŻELI(IBŁĄD(B2+C2),”Sprawdź datę”,B2+C2).
Ta formuła najpierw sprawdzi, czy wynik zwrotu jest błędem, czy nie. Jeśli jest to błąd, wynikiem będzie pierwszy argument (Sprawdź datę), a jeśli nie, wynikiem będzie drugi argument (B2+C2).
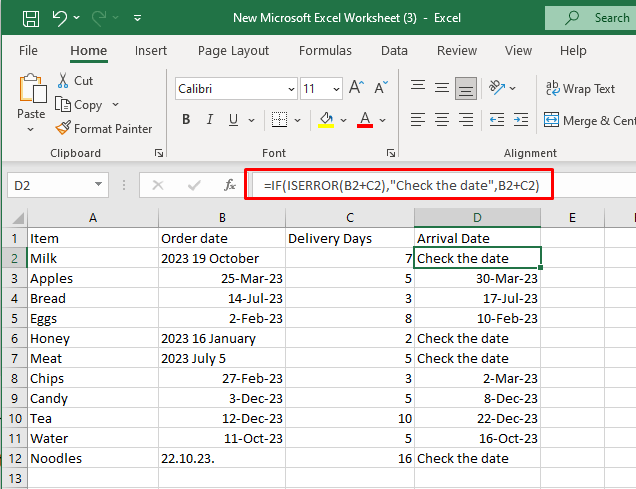
Jedyną wadą funkcji IFERROR jest to, że wychwytuje ona wszystkie typy błędów, a nie tylko ten #VALUE. Nie będzie to miało znaczenia między błędami takimi jak błąd #N/A, #DIV/0, #VALUE lub #REF.
Excel ze swoim bogactwem funkcji i możliwości oferuje nieograniczone możliwości zarządzania i analizowania danych. Zrozumienie i zdobycie #WARTOŚCI! błąd w programie Microsoft Excel jest niezbędną umiejętnością w świecie magii arkuszy kalkulacyjnych. Te drobne czkawki mogą być frustrujące, ale dzięki wiedzy i technikom opisanym w tym artykule będziesz dobrze przygotowany do ich rozwiązywania..
.