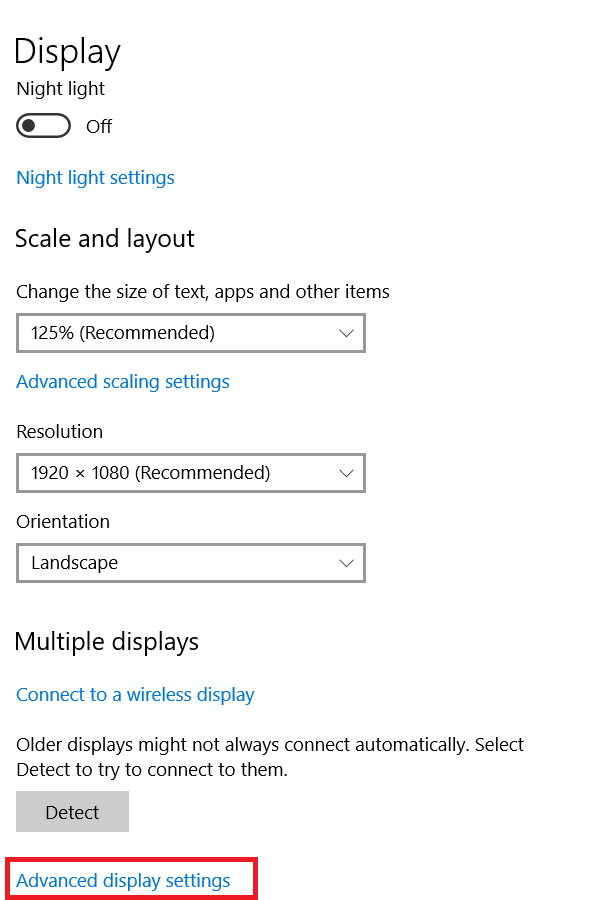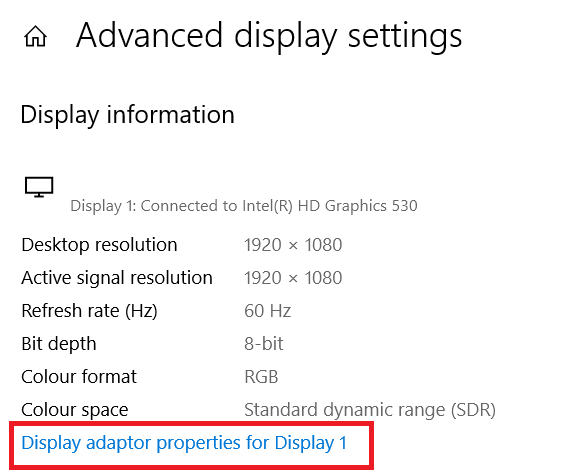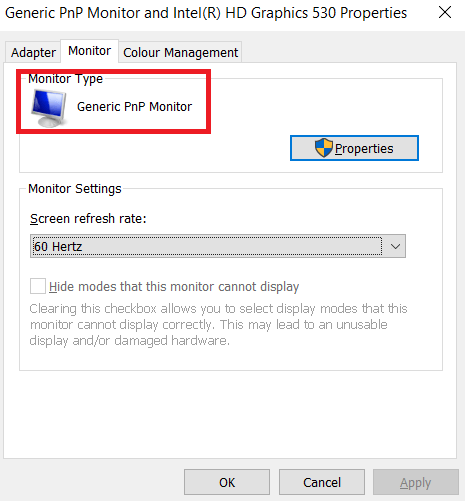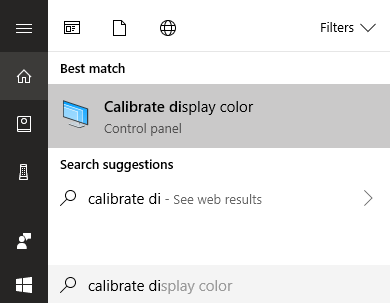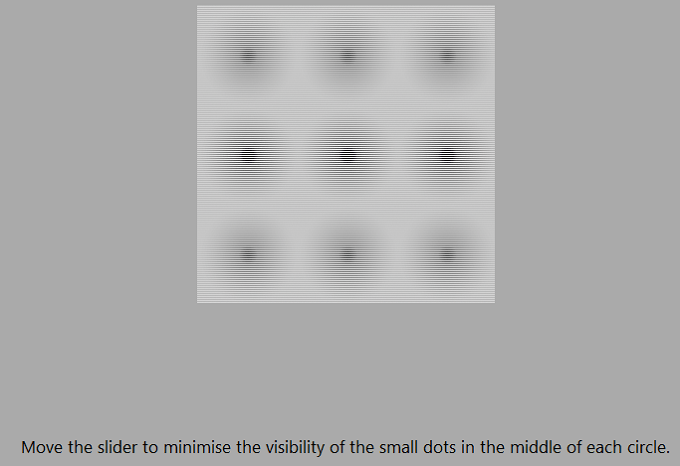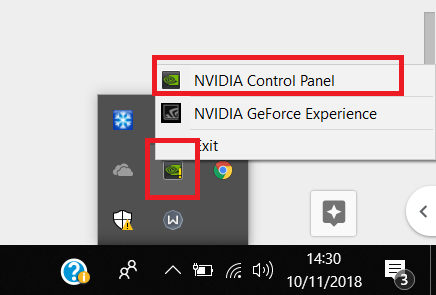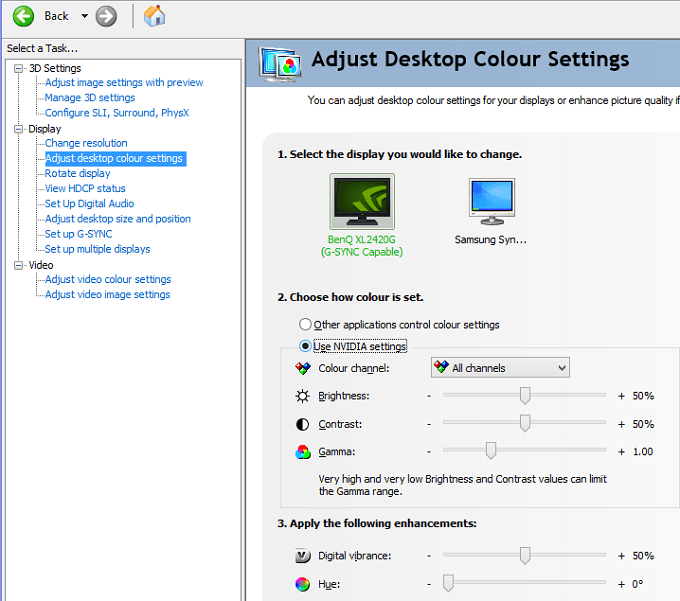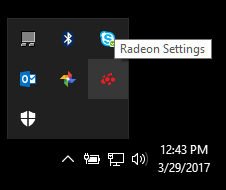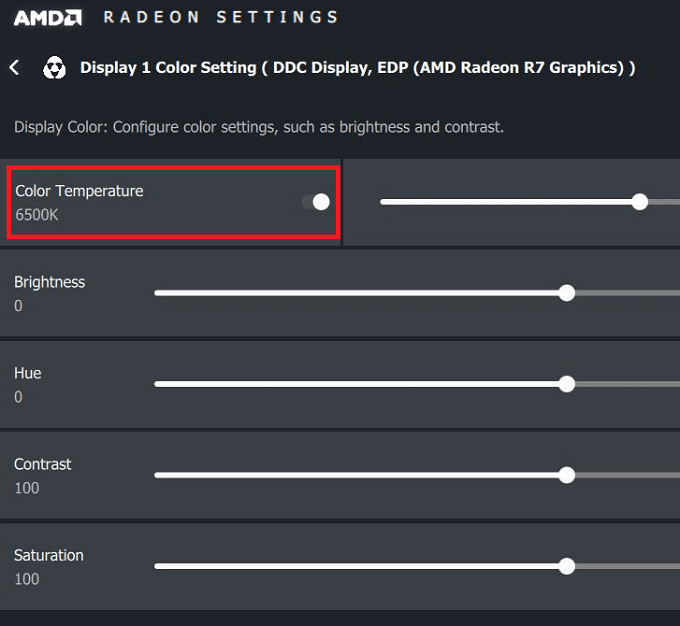Niezależnie od tego, czy edytujesz grafikę, grasz w gry wideo, czy oglądasz filmy na komputerze z systemem Windows 10, spędzanie czasu na poprawianiu jakości wyświetlania może znacznie przyczynić się do poprawy ogólnych wrażeń.
W tym artykule chcemy wyjaśnić, w jaki sposób można poprawić dokładność kolorów, jasność i kontrast bezpośrednio z poziomu systemu Windows 10.
Podamy również wskazówki, jak skonfigurować najlepsze ustawienia dla konkretnego modelu monitora i pokażemy, w jaki sposób zarówno AMD, jak i Nvidia oferują również świetne ustawienia sterowania ekranem.
Ustawienie dobrej jakości wyświetlania zaczyna się od dobrego monitora
Jeśli wysokiej jakości wyświetlacz z dokładnymi kolorami ma dla Ciebie znaczenie, miejscem, które powinieneś zacząć, jest sam monitor. Jeśli masz tani monitor, możesz tracić lepszą dokładność kolorów, wyższą jasność i lepszy kontrast.
Poniżej wybraliśmy trzy niedrogie opcje, które są szczególnie dobrze znane z doskonałej jakości wyświetlania ich punkty cenowe. Pamiętaj, że profesjonalne wyświetlacze do edycji zdjęć mogą kosztować znacznie więcej, ale skupiliśmy się na niedrogich opcjach.
In_content_1 all: [300x250] / dfp: [640x360]->Jeśli nie możesz sobie pozwolić na zakup nowego monitora, możesz pominąć tę sekcję.
BenQ GW2270 1080P 21,5 ”- 89 USD
Ten monitor jest bardzo przystępny cenowo i oferuje doskonałą dokładność kolorów i kontrast. Monitor wykorzystuje również technologię bez migotania, aby zmniejszyć obciążenie oczu i poprawić wrażenia podczas oglądania treści wideo lub grania w gry wideo.
Ten model nie ma głośników, ale wersja za 109 USD ma głośniki i obsługa HDMI.
ASUS PB278Q 27 ″ - 229 $
Jeśli możesz sobie pozwolić monitor ASUS PB278Q 27 ″ to świetna opcja dla osób szukających realistycznych kolorów i większego wyświetlacza. Ten monitor ma rozdzielczość 2560 x 1440, która jest lepsza niż HD, a także ma doskonały kąt widzenia. W całym tym przedziale cenowym będziesz miał problem ze znalezieniem monitora o lepszej jakości wyświetlaczu, zwłaszcza nie w tym rozmiarze.
LG 24UD58-B 24 ”- 279 USD
LG 24UD48-B to kolejny krok dla każdego, kto chce doskonałych kolorów, FreeSync, niewiarygodnej jasności i rozdzielczości 4K. W tym przedziale cenowym jest to z pewnością najlepszy wybór, jeśli szukasz monitora 4K, który wciąż zapewnia dokładność kolorów.
Jak skalibrować monitor w celu uzyskania lepszych kolorów
Niezależnie od tego, czy zdecydujesz się na zakup nowego monitora, czy trzymasz się obecnego, następnym krokiem jest skalibrowanie monitora przy użyciu wbudowanych ustawień kolorów i wyświetlania.
W większości przypadków ustawienia domyślne to rozsądne, ale po obszernych testach przeprowadzonych przez społeczność często można znaleźć lepsze poprawki ustawień online.
Ponieważ w Internecie istnieją tysiące różnych modeli monitorów, nie będę w stanie wyjaśnić, jak zoptymalizować własne ustawienia monitora. Zamiast tego mogę pomóc w znalezieniu odpowiednich ustawień online dla siebie.
Najpierw dodaj stronę do zakładek, aby móc później wrócić do następnych kroków.
Następnie, spójrz na monitor, aby znaleźć prawidłową nazwę modelu. Może być wydrukowany z przodu monitora. Możesz też nacisnąć klawisz Windowsi wyszukać Wyświetl.
Kliknij Zmień ustawienia wyświetlaniaw wynikach wyszukiwania.
Na stronie ustawień wyświetlania kliknij Zaawansowane ustawienia wyświetlania.
Na następnej stronie kliknij Wyświetl właściwości adaptera.
Następnie kliknij Monitoruj, aby zobaczyć nazwę swojego monitora.
Jeśli korzystasz z laptopa, możesz powiedzieć Ogólny monitor PnP. W takim przypadku musisz pominąć ten krok i przejść do ustawień kalibracji systemu Windows 10 w następnym kroku.
Po uzyskaniu nazwy monitora po prostu wyszukaj w Google „Model monitorowania” optymalne ustawienia wyświetlania.zamień „model monitorowania” na własny model. Powinieneś znaleźć kilka doskonałych przewodników w różnych społecznościach i forach.
Gdy to zrobisz, wróć tutaj, aby zapoznać się z naszymi kolejnymi wskazówkami, jak poprawić ustawienia wyświetlania w systemie Windows 10.
Jak poprawić ustawienia wyświetlania w systemie Windows 10
Bardzo łatwo jest nauczyć się, jak poprawić ustawienia wyświetlania w systemie Windows 10. Przeprowadzimy Cię przez poniższe kroki.
Na początek otwórz Windows Start Menui wpisz skalibruj kolor wyświetlacza.
Kliknij wyświetlony wynik. Następnie możesz przejść do kreatora kalibracji kolorów systemu Windows 10. Dzięki temu dowiesz się, czy kolory na ekranie są dokładne, czy nie, a jeśli nie, dostosujesz wyświetlacz.
Jak widać poniżej, przejdziesz przez inne testy, które pomogą Ci skalibrować gamma i balans kolorów. Niektóre ustawienia można edytować bezpośrednio w kreatorze, a inne wymagają edycji ustawień wyświetlania bezpośrednio na monitorze.
Aby uzyskać szczegółowe informacje, przeczytaj mój poprzedni post, który przeprowadzi Cię przez każdy krok proces kalibracji wyświetlacza w systemie Windows.
Jest to głównie zakres tego, co możesz zrobić, aby poprawić dokładność kolorów w systemie Windows 10. Ty może również dostosować jasność i rozdzielczość, wpisując wyświetlaniew menu Start i otwierając Zmień ustawienia wyświetlania.
Dalsza poprawa jakości wyświetlania dzięki karcie graficznej Sterowniki
Do tej pory omawialiśmy, w jaki sposób poprawić ustawienia wyświetlania na monitorze i systemie Windows 10. Oba te kroki są doskonałe do poprawy dokładności kolorów i zapewnienia najlepszego efektu monitor.
Jeśli jednak chcesz poprawić jakość obrazu za pomocą większego kontrastu, jasności lub żywych kolorów, musisz zmienić ustawienia wyświetlania za pomocą grafiki s sterowniki. Pamiętaj, że zmiany te mogą mieć wpływ na dokładność kolorów - jeśli chcesz uzyskać najlepszą dokładność kolorów, powinieneś zachować ustawienia domyślne.
Istnieją dwa główne podmioty w branży kart graficznych - NVIDIA i AMD. Przeprowadzimy Cię przez proces zmiany ustawień wyświetlania w obu przypadkach.
Jak ulepszyć ustawienia wyświetlania w NVIDIA
Na początek musisz otworzyć panel sterowania NVIDIA. Aby to zrobić, kliknij przycisk Pokaż ukryte ikonypo prawej stronie paska zadań.
Dalej, prawo kliknij ikonę NVIDIAw sekcji ukrytych ikon. Następnie możesz kliknąć Panel sterowania NVIDIA.
W panelu sterowania NVIDIA możesz kliknąć Dostosuj ustawienia kolorów pulpitu, a stamtąd będziesz mieć do dyspozycji szereg suwaków.
To zależy od Ciebie jak chcesz tutaj ustawić ustawienia wyświetlania. Dodanie jasności, kontrastu, gamma i wibracji cyfrowych może sprawić, że kolory będą wyskakiwać bardziej w grach wideo i filmach.
Jeśli chcesz uzyskać więcej nasycenia i żywszych kolorów, możesz dostosować te ustawienia. (Mówiąc dokładniej, kontrast i wibracja cyfrowa.)
Jak jeszcze bardziej poprawić ustawienia ekranu dzięki AMD
Jeśli masz kartę graficzną AMD, możesz wykonać poniższe kroki, aby poprawić wyświetlanie ustawień dalej.
Ponieważ jestem właścicielem karty graficznej NVIDIA, kredyt na zdjęcie trafia do Obsługa AMD dla obrazów, których używamy do wyjaśnienia tego procesu.
Najpierw kliknij opcję ukrytej ikony na pasku zadań systemu Windows 10.
Następnie kliknij Ustawienia Radeonikona na pasku ikon.
Nastąpi przejście do aplikacji Ustawienia AMD Radeon. Kliknij kartę Wyświetlanie, aby przejść do właściwej lokalizacji.
Po przejściu do sekcji Wyświetlanie możesz kliknąć Kolor, aby mieć większą kontrolę nad twój wygląd wyświetlacza. Pamiętaj, że to ustawienie nie jest niestety dostępne dla wszystkich kart graficznych AMD.
Na następnej stronie będziesz mieć opcję kontroluj jasność, odcień, kontrast i nasycenie. Aby poprawić cyfrowy nastrój w grach i filmach, należy użyć suwaków kontrastu i nasycenia.
Podsumowanie
Mam nadzieję, że ten przewodnik na temat poprawy jakości wyświetlania w systemie Windows 10 okazał się być użytecznym. Czy po przejrzeniu tego przewodnika zauważysz jakieś ulepszenia w wyświetlaniu? Poinformuj nas o swoich doświadczeniach. Ciesz się!