Discord to najpopularniejszy program do czatowania wśród graczy. Użytkownicy mogą tworzyć własne serwery dla swoich ulubionych gier, dla swojej gildii lub tylko dla grupy znajomych. Niezależnie od powodu Discord pokazuje, kiedy jesteś online, w jaką grę grasz i wiele więcej.
Zawiera serwery czatu głosowego i tekstowego, które umożliwiają graczom rozmowę podczas grania w ich ulubione tytuły. Zawiera również nakładkę w grze, którą można aktywować, naciskając skrót klawiszowy w grze. Nakładka ułatwia odpowiadanie na wiadomości, zmianę serwerów czatu i nie tylko.
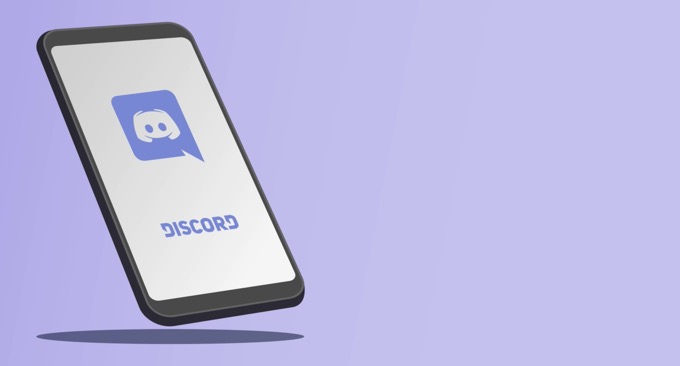
Jeśli nakładka Discord nie działa, oto kilka różnych poprawek, które możesz wypróbować.
Upewnij się, że nakładka jest włączona
Nakładka Discord powinna być domyślnie włączona, ale czasami użytkownicy ją wyłączają lub usterka powoduje wyłączenie nakładki. Pierwszym krokiem, jaki należy wykonać, jest upewnienie się, że nakładka jest aktywna.
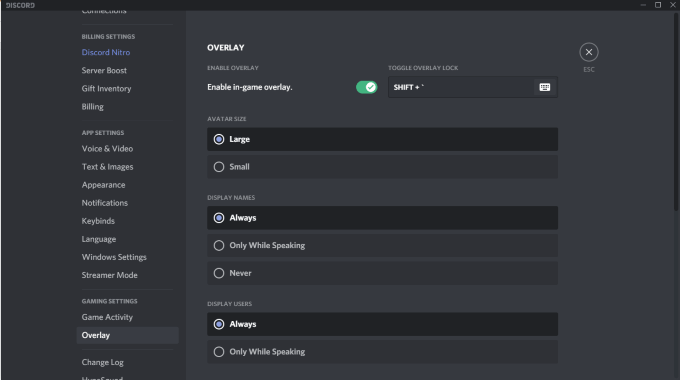
Kliknij ikonę UżytkownikUstawieniaw Discord. Znajduje się po prawej stronie Twojej nazwy użytkownika, obok ikon mikrofonu i słuchawek. Po otwarciu przewiń w dół i kliknij Nakładkai upewnij się, że suwak Włącz nakładkę w grzejest włączony.
Jeśli jest włączona, suwak będzie zielony ze znacznikiem wyboru. Jeśli nie, będzie szara z „X”.
Upewnij się, że określone gry są włączone
Pierwszy krok to włączenie nakładki dla wszystkich Discord. Jeśli to nie rozwiąże problemu, upewnij się, że nakładka jest włączona w konkretnej grze, w którą chcesz zagrać. Przejdź do Ustawienia użytkownika>Aktywność w grachi spójrz na listę.
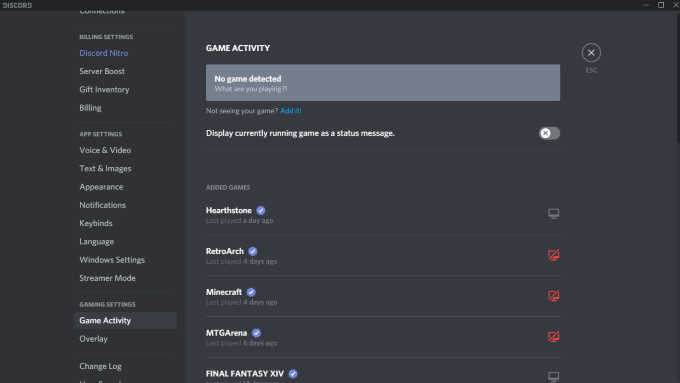
Każda gra, która ma włączoną nakładkę, pokaże obok niej szary monitor. Możesz także najechać kursorem na grę, a pokaże się Nakładka: wł.lub Nakładka: wył.Na monitorze również będzie widoczny czerwony znak „X”. Możesz kliknąć monitor, aby szybko włączyć nakładkę dla tego konkretnego tytułu.
Uruchom Discord jako administrator
Wielu potencjalnym usterkom, takim jak niedziałająca nakładka Discord, można zapobiec, otwierając i uruchamiając program jako administrator. To informuje system, że program może być zaufany i że jest wolny od złośliwego oprogramowania i wirusów.
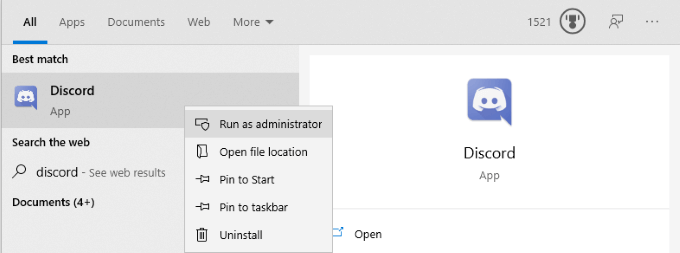
Kliknij prawym przyciskiem Discord i wybierz Uruchom jako administrator. Spowoduje to normalne otwarcie programu, ale zapewni mu pełne uprawnienia administracyjne i obejdzie zapory ogniowe lub programy zabezpieczające, które go blokują.
Sprawdź skalowanie ekranu
Możesz dostosować skalę wyświetlania w ustawieniach systemu Windows. Chociaż może to sprawić, że tekst i ikony będą łatwiejsze do zauważenia, może również ukryć nakładkę Discord. Czasami różnica tak mała, jak 5% wystarczy, aby ukryć wyświetlacz. Dobra wiadomość jest taka, że wystarczy kilka kliknięć, aby zmienić skalę.
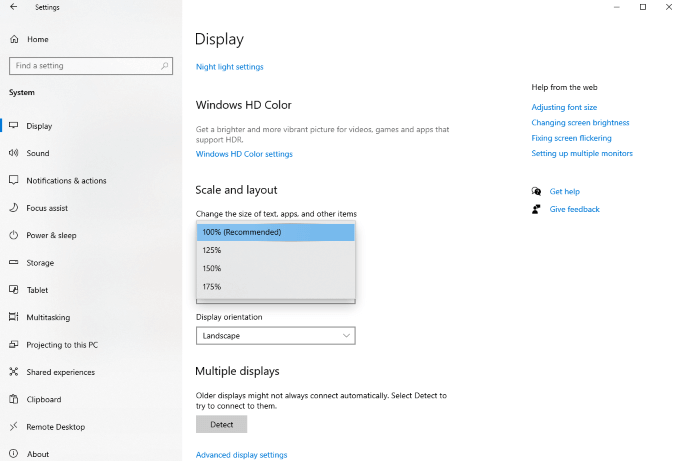
Otwórz Ustawienia>Ekrani poszukaj podtytułu Skala i układ. Poszukaj opcji „Zmień rozmiar tekstów, aplikacji i innych elementów” i kliknij menu rozwijane. Ustaw z powrotem na 100%. Daj systemowi chwilę na ponowne skalowanie, zanim jeszcze raz przetestujesz Discord.
Całkowicie zamknij Discord
Częstym błędem wśród użytkowników Discord jest to, że część aplikacji może działać w tle nawet po zamknięciu wszystkich pozostałych. W takim przypadku Discord może się nie otworzyć przy próbie uruchomienia, a tym bardziej uruchom nakładkę.
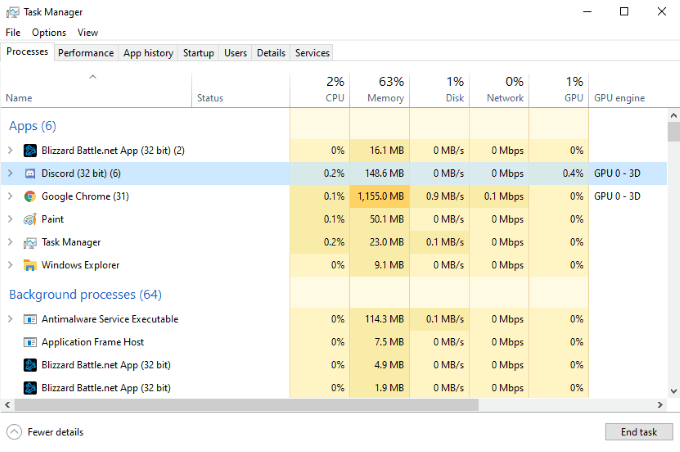
Otwórz Menedżera zadań i zakończ każdy proces związany z Discordem. Prawdopodobnie zobaczysz wiele procesów o nazwie Discord (32-bitowy)lub Discord (64-bitowy), w zależności od systemu operacyjnego. Zakończ te procesy, a następnie uruchom ponownie Discord.
Uruchom ponownie komputer
To taki prosty krok, ale często jest pomijany. Ponowne uruchomienie komputera może rozwiązać większość problemów z prawie każdym programem. Jeśli całkowite zamknięcie Discord nie zadziała, uruchom ponownie komputer przed podjęciem jakichkolwiek innych kroków.
Upewnij się, że żadna inna nakładka nie jest aktywna
Discord nie jest jedynym programem, który używa nakładki . Oprogramowanie do przesyłania strumieniowego, takie jak OBS i narzędzia, takie jak Xbox Game Bar, generują nakładki do użytku w grze, a czasami te programy mogą zakłócać nakładkę Discord. Zamknij wszelkie oprogramowanie innych firm, które może zakłócać działanie Discord.
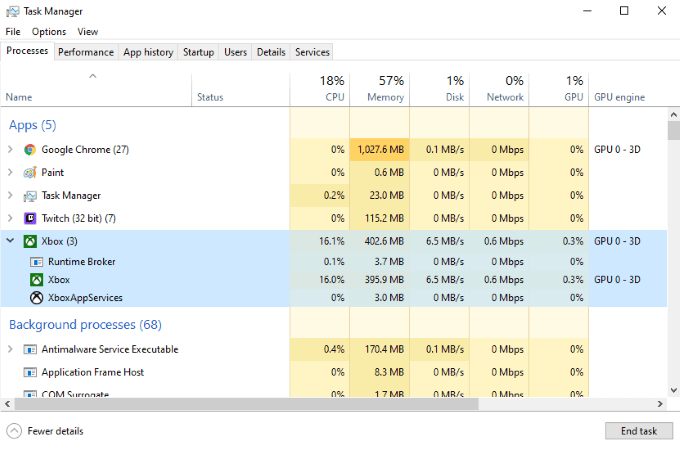
Gdy to zrobisz, uruchom ponownie Discord, a następnie ponownie przetestuj nakładkę Discord, aby sprawdzić, czy działa.
Wyłącz przyspieszanie sprzętowe
Akceleracja sprzętowa to funkcja wielu aplikacji, która wykorzystuje zasoby procesora i GPU, aby zapewnić płynniejsze działanie programu. Jest to szczególnie przydatne w słabszych systemach, które mogą potrzebować dodatkowej pomocy. Jednak przyspieszenie sprzętowe może czasami kolidować z nakładką Discorda.
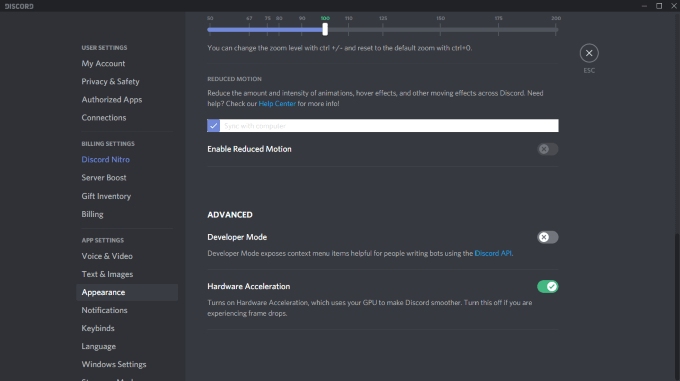
Aby wyłączyć akcelerację sprzętową, otwórz Discord i przejdź do Ustawienia>Wygląd, a następnie przewiń w dół do Przyspieszenie sprzętowe.Upewnij się, że przełącznik obok opcji jest wyłączony. Nie tylko może to rozwiązać problemy z nakładką, ale może także pomóc w płynniejszym działaniu gier, gdy Discord gra w tle.
Zainstaluj ponownie Discord
Jeśli wszystko inne zawiedzie, i nakładka Discord nadal nie działa, możesz odinstalować i ponownie zainstalować Discord. Na tym etapie ryzyko jest niewielkie. Informacje związane z Twoim kontem, serwerami i nie tylko są przechowywane po stronie serwera, więc nawet jeśli wyczyścisz komputer, możesz odzyskać dostęp do tych informacji, logując się ponownie.
Otwórz Panel sterowania>Odinstaluj programi przewijaj, aż na liście znajdziesz Discord. Kliknij Discord, a następnie kliknij prawym przyciskiem myszy i wybierz Odinstaluj.Po całkowitym usunięciu Discord z komputera możesz ponownie zainstalować program, przechodząc do Witryna Discord.
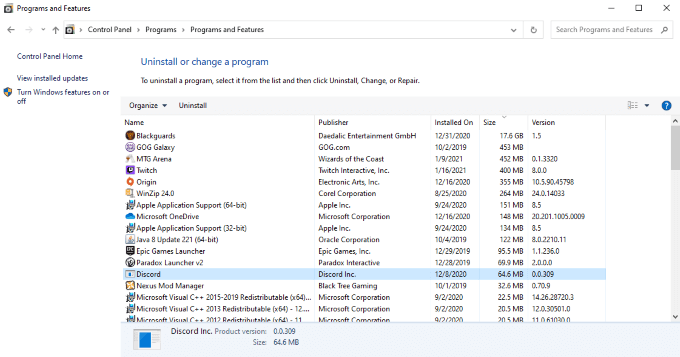
Pobierz najnowszą wersję Discord ze strony. Nie polegaj na wcześniejszym pobraniu, jeśli nadal je masz. Po ponownym zainstalowaniu Discorda i ponownym zalogowaniu się, przetestuj nakładkę.
Discord to świetna usługa, którą warto mieć, niezależnie od tego, czy chcesz grać ze znajomymi, czy po prostu znaleźć społeczność ludzi o takich samych zainteresowaniach jak Ty. Istnieją różne serwery Discord do gotowania, gier retro i nie tylko. Jeśli chcesz mieć pewność, że możesz pozostać częścią rozmowy nawet w trakcie rozgrywki, wypróbuj te różne wskazówki, aby upewnić się, że nakładka Discord działa.