Zdjęcia Google to dobra opcja przechowywania zdjęć w chmurze, mimo że czasy nieograniczonego przechowywania już minęły. 15 GB bezpłatnej przestrzeni dyskowej online, którą otrzymujesz w ramach konta Google, jest teraz współdzielone przez kilka aplikacji, takich jak Gmail i Dysk Google.
W przeciwieństwie do aplikacji takich jak DropBox, Zdjęcia Google przydadzą się również do szybkiej edycji zdjęć. Możesz używać filtrów i innych narzędzi do edycji, a następnie udostępniać swoje dzieła w mediach społecznościowych. Skorzystaj ze wszystkich poniższych porad i wskazówek, aby w pełni wykorzystać możliwości Zdjęć Google.
1. Twórz filmy, kolaże zdjęć i animacje
Być może zauważyłeś, że czasami Google automatycznie tworzy kolaże i animacje na podstawie Twoich zdjęć, ale możesz je tworzyć samodzielnie, kiedy tylko chcesz. Zapoznaj się z sekcją Zdjęć Google o nazwie Narzędzia . Tutaj możesz stworzyć nowy film, animację lub kolaż.
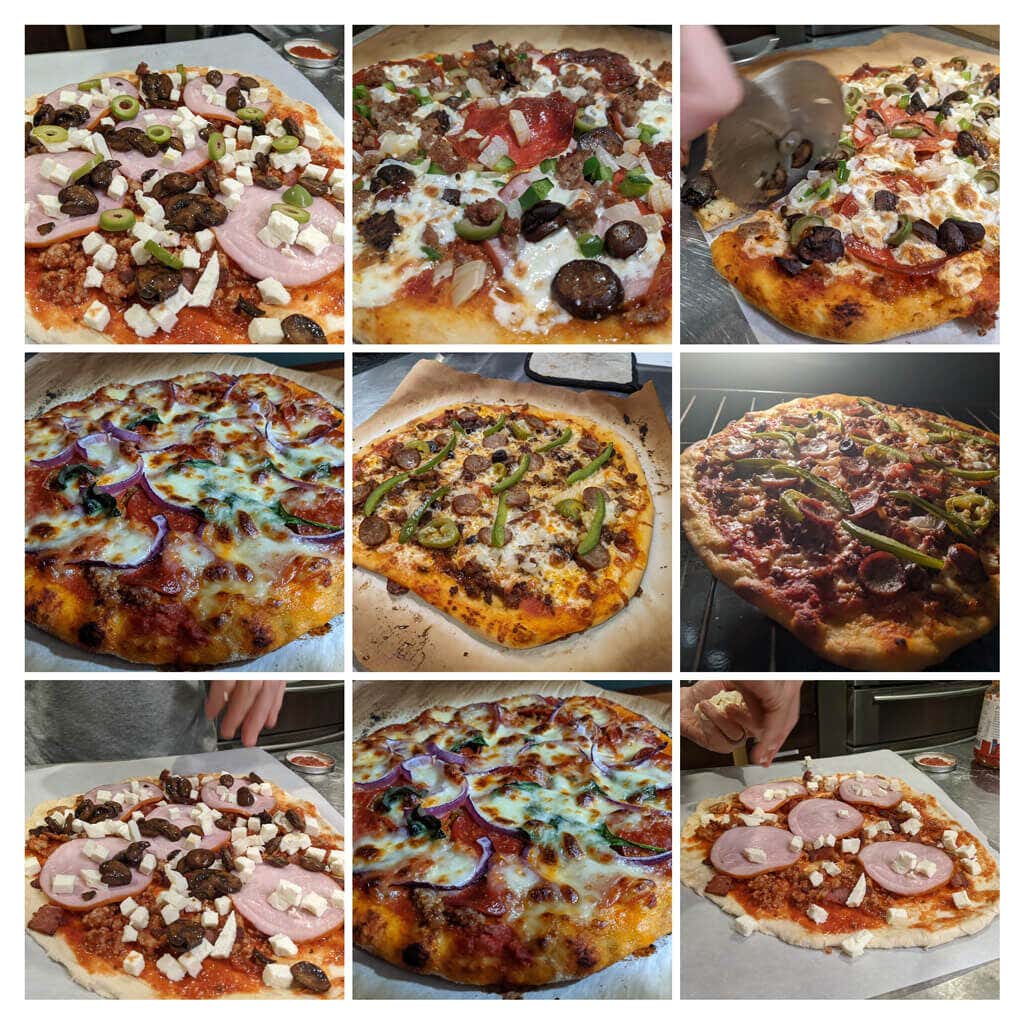
Filmy mogą zawierać ścieżki dźwiękowe i możesz kontrolować czas wyświetlania każdego zdjęcia. Gdy wybierzesz obrazy do kolażu , Google automatycznie ułoży je w jeden obraz. Aby utworzyć animowany gif, wybierz Animacja .
2. Szukaj logicznie
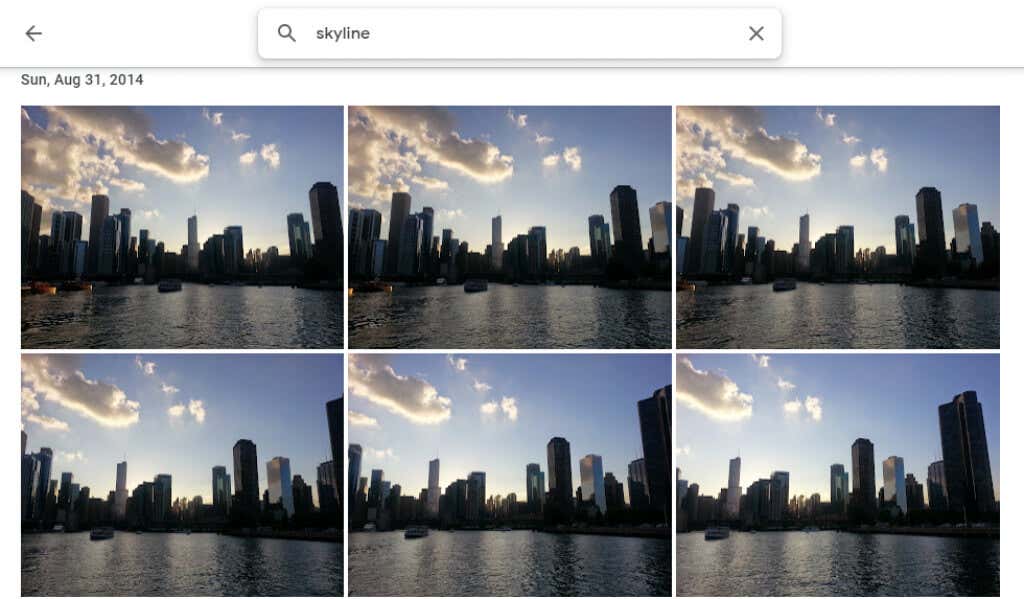
Wyszukuj według osób, miejsc, obiektów i konkretnych dat, wpisując je w pasku wyszukiwania u góry witryny na komputery lub na dole aplikacji mobilnej.
3. Oznacz osoby i zwierzęta
W sekcji Odkrywaj w Zdjęciach Google, w sekcji Ludzie i zwierzęta , zobaczysz rząd zdjęć osób i zwierząt na Twoich zdjęciach. Wybierz taki, który nie ma etykiety i wpisz jego nazwę. Następnie będziesz mógł wyszukiwać ich zdjęcia według nazwy.
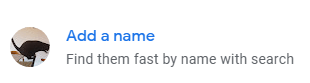
Wybierz swoje imię i nazwisko i wyświetl wszystkie swoje selfie oraz zdjęcia z ostatnich lat. Utwórz pokaz slajdów i zobacz, jak się zmieniłeś!
4. Szukaj według emotikonów
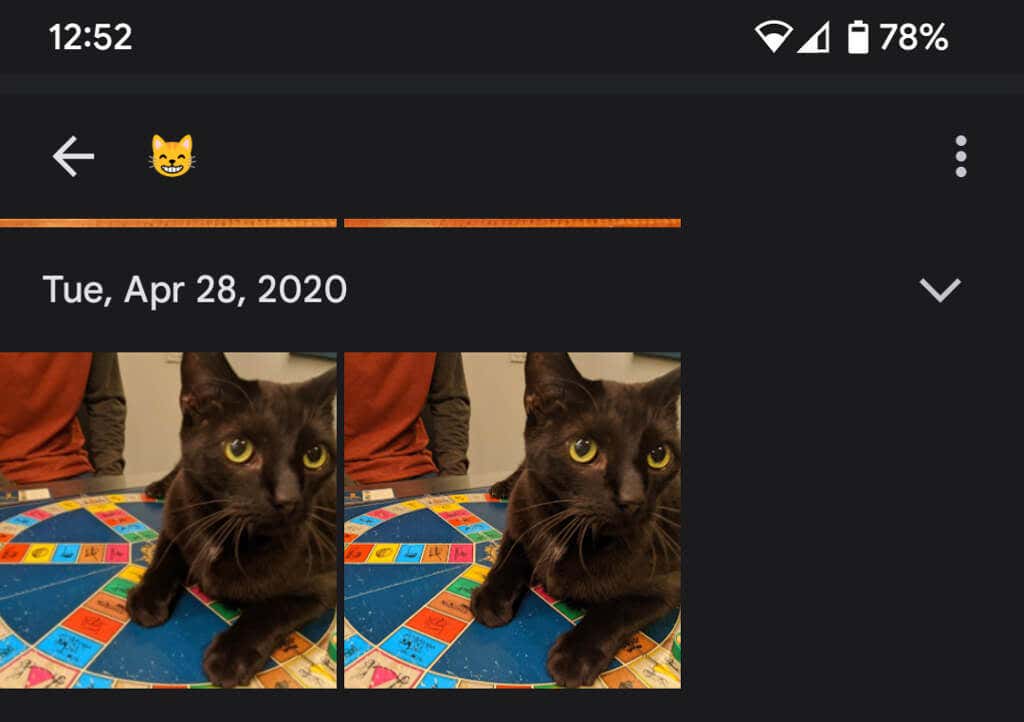
Możesz nawet wyszukiwać według emoji, korzystając z aplikacji Zdjęcia Google na urządzeniu mobilnym.
5. Dodaj rozmycie tła
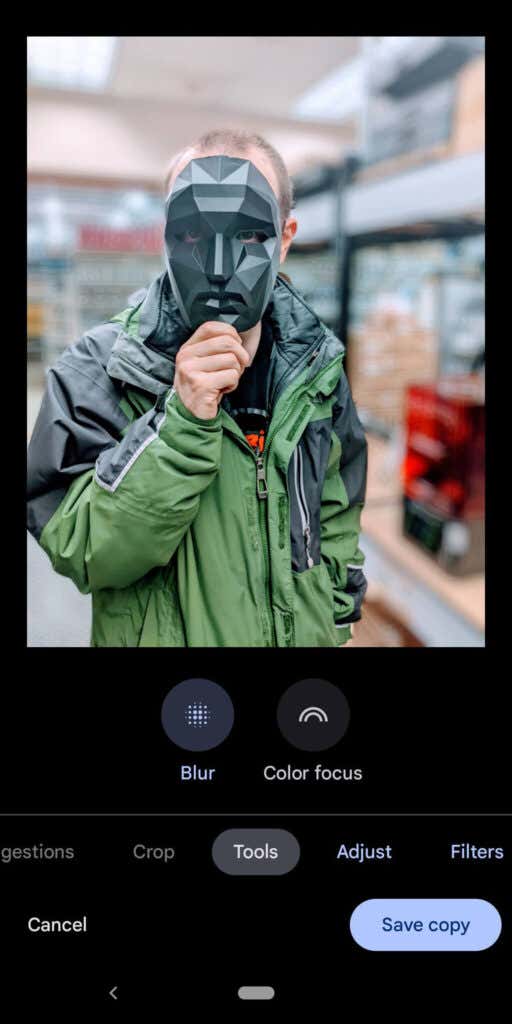
Członkowie Google One i właściciele Pixela mogą korzystać z funkcji Rozmycie portretowe , która inteligentnie rozmywa tło zdjęć ludzi. Google właśnie ogłosił, że ci użytkownicy wkrótce będą mogli rozmyć tło innych zdjęć..
6. Ukryj informacje o lokalizacji
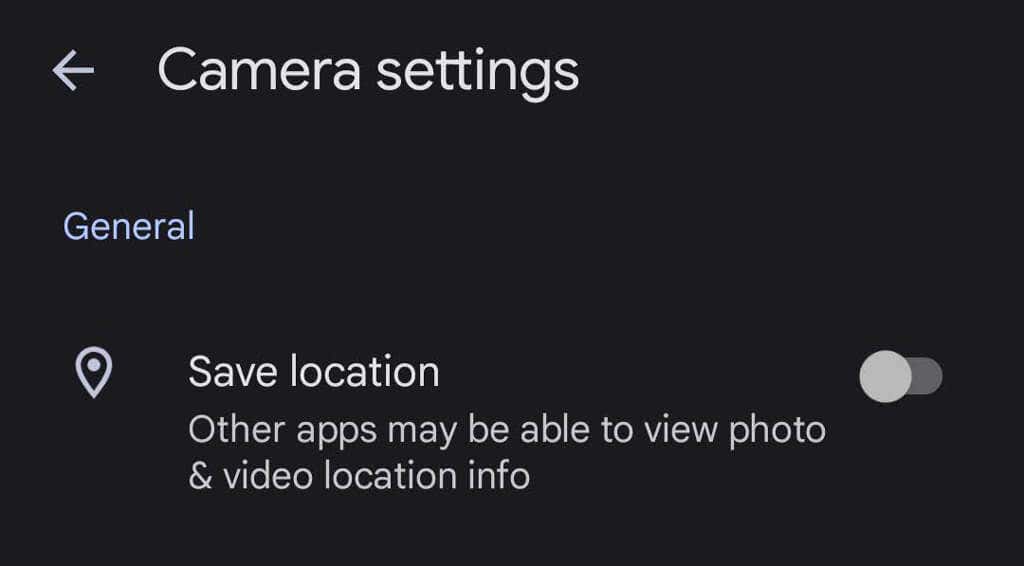
Gdy robisz zdjęcie swoim urządzeniem, informacje o lokalizacji są prawdopodobnie zapisywane wraz ze zdjęciem. Aby zapobiec udostępnianiu informacji o lokalizacji ze swoimi zdjęciami, wybierz Ustawienia zdjęć >Lokalizacja >Źródła lokalizacji >Ustawienia aparatu >i przełącz opcję Zapisz lokalizację do pozycji Wyłączone .
7. Pobierz wszystkie swoje zdjęcia
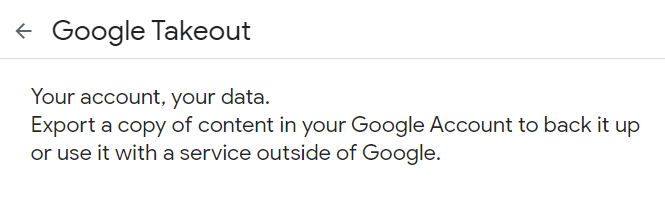
Google zapewnia stosunkowo łatwy sposób na pobierz wszystkie swoje zdjęcia jednocześnie, używając Google Takeout. Google Takeout to także świetny sposób na wyeksportuj lub pobierz wszystkie e-maile Gmaila.
8. Zobacz oryginał podczas edycji

Podczas edytowania zdjęcia w aplikacji dotknij zdjęcia i przytrzymaj je, aby zobaczyć oryginał. W przeglądarce kliknij i przytrzymaj edytowany obraz, aby zobaczyć oryginał.
9. Dodaj stare zdjęcia za pomocą PhotoScan
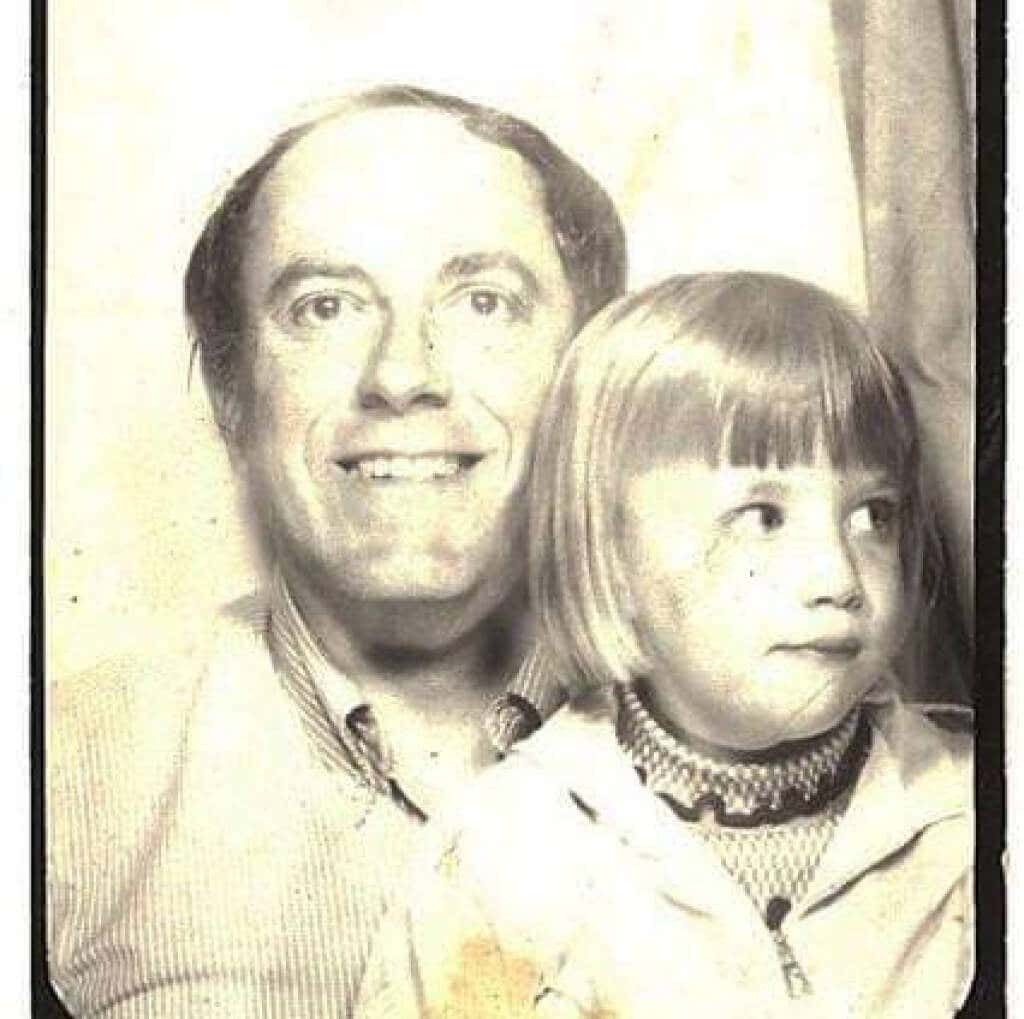
Korzystanie z aplikacji Google PhotoScan (dla Android i iPhone'a ) do skanowania stare zdjęcia jest lepsze niż samo zrobienie zdjęcia . Skanuje stare zdjęcie (lub dokument) pod kilkoma kątami, aby zredukować odblaski. Zachowaj te stare zdjęcia dla potomności!
10. Nie tylko na telefony z Androidem
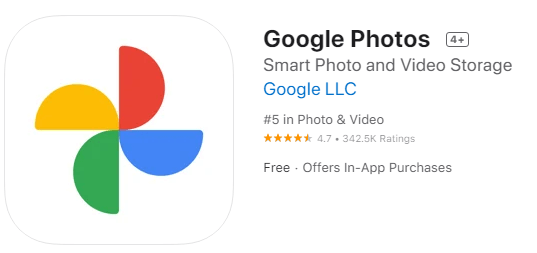
Użytkownicy iPhone'a również mogą korzystać ze Zdjęć Google. Pobierz Aplikacja Zdjęcia Google na iOS.
11. Przesyłaj ekran na telewizor
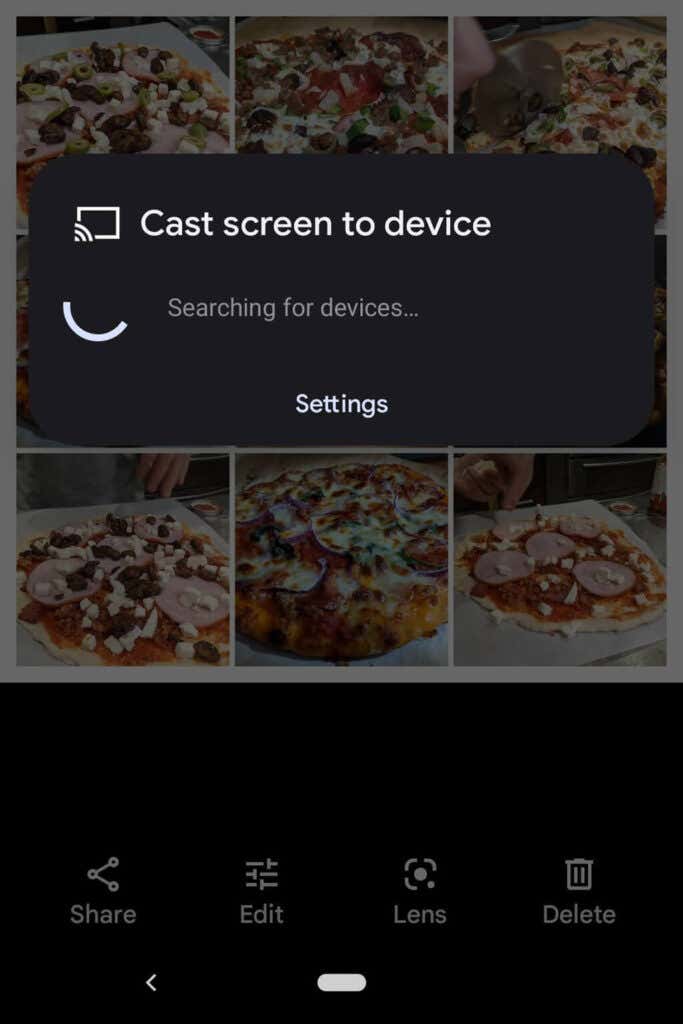
Jeśli korzystasz ze Zdjęć Google na urządzeniu z Androidem, możesz udostępniać zdjęcia wszystkim osobom w pomieszczeniu do przesyłanie ekranu na inne urządzenie, tak jak w przypadku telewizora.
12. Oszczędzaj miejsce
Usunięcie zdjęć to nie jedyny sposób na zaoszczędzenie miejsca na koncie Zdjęć Google. Kompresuj swoje wysokiej jakości zdjęcia, aby zwolnić miejsce i nie przekraczać przerażającego limitu miejsca na zdjęcia. W aplikacji Zdjęcia Google wybierz swoje zdjęcie profilowe w prawym górnym rogu.
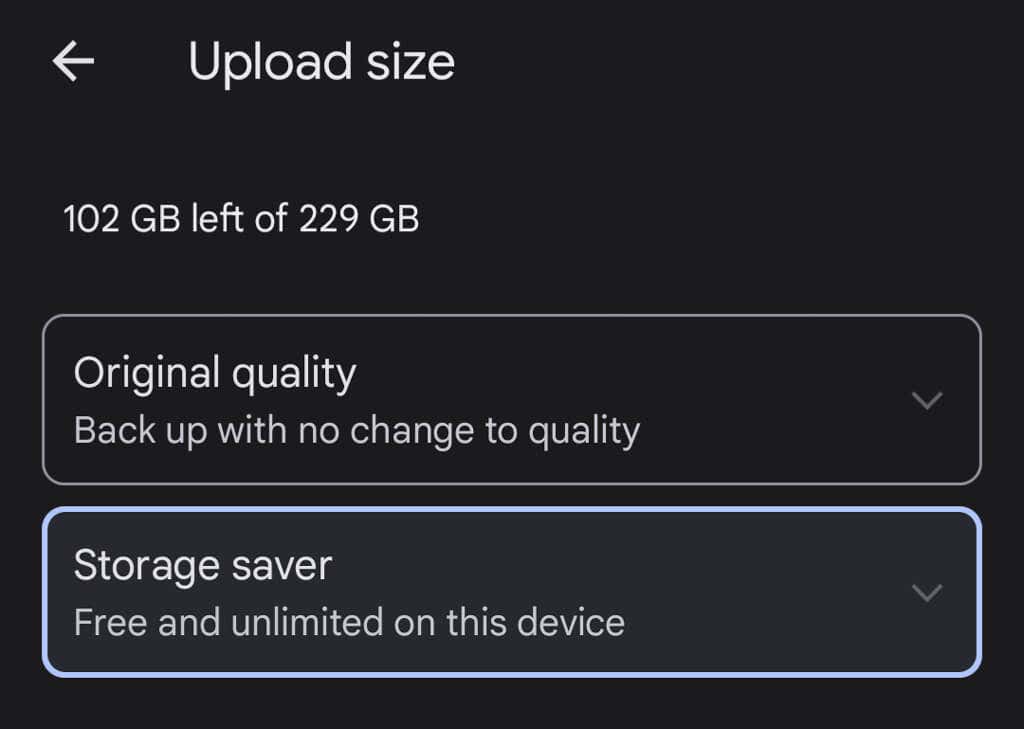
Następnie wybierz Ustawienia zdjęć >Kopia zapasowa i synchronizacja >Rozmiar przesyłanego . Tutaj możesz zdecydować się na utworzenie kopii zapasowej zdjęć w oryginalnej jakości lub nieznacznie obniżyć jakość przesłanych zdjęć.
13. Udostępniaj zdjęcia i albumy
W Zdjęciach Google dostępnych jest wiele opcji udostępniania. Udostępniaj pojedyncze zdjęcia lub całe albumy określonym osobom lub utwórz łącze, z którego każdy będzie mógł skorzystać. Jeśli dodasz więcej zdjęć do udostępnionego albumu, osoby, którym udostępniłeś album (lub które mają link), będą mogły zobaczyć nowe zdjęcia, które dodasz do albumu..
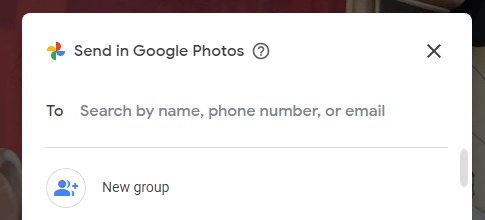
Gdy udostępniasz zdjęcie w aplikacji Zdjęcia Google, zobaczysz opcje udostępniania w Zdjęciach Google lub innych aplikacjach do przesyłania wiadomości i mediów społecznościowych.
14. Twórz fotoksiążki
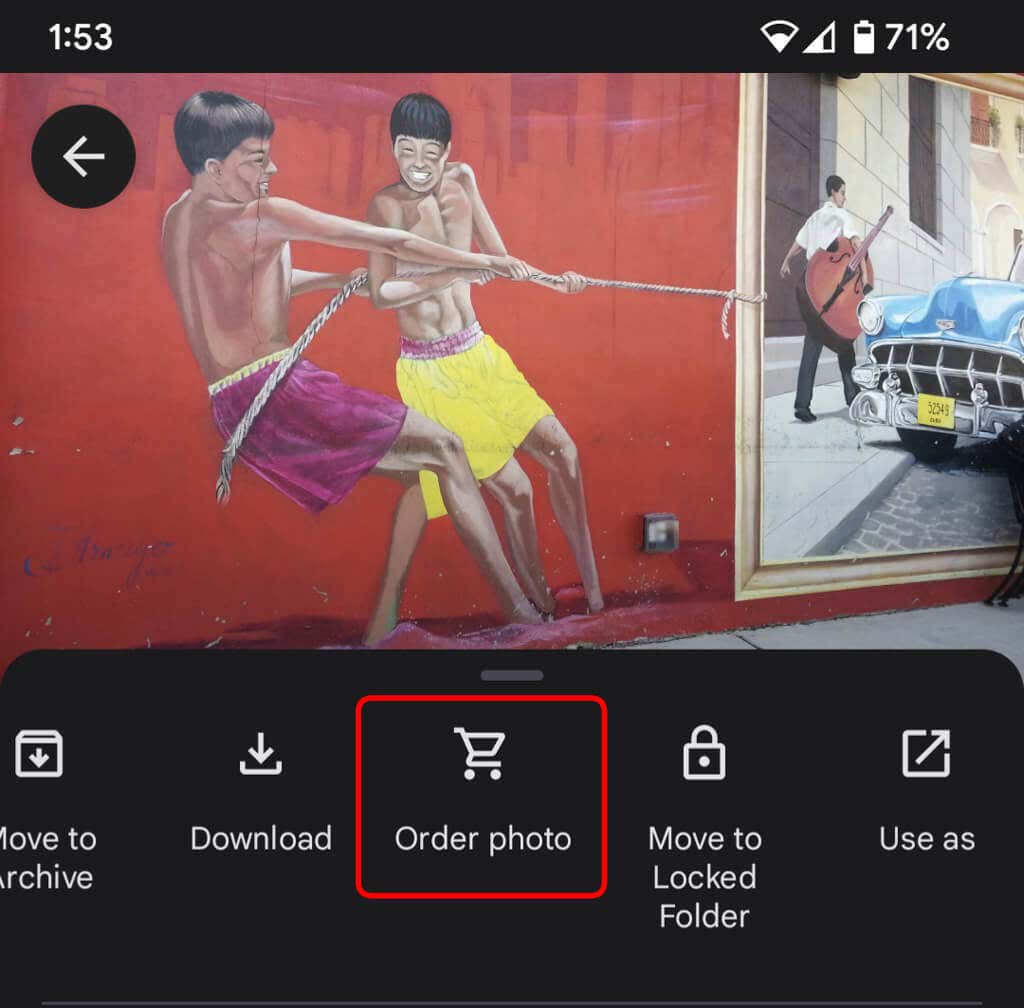
Chociaż zdjęcia cyfrowe są świetne, miło jest też mieć coś fizycznego, co można trzymać. W witrynie na komputery wybierz Drukarnię , aby zebrać najlepsze zdjęcia w fotoksiążce. W aplikacji wybierz ikonę Więcej (trzy kropki) i wybierz opcję Zamów zdjęcie . Możesz stworzyć fotoksiążkę, zamówić odbitkę zdjęcia lub wydrukować zdjęcie na płótnie. Stanowią one doskonały prezent, szczególnie dla rodziców i dziadków.
15. Używaj folderów zamkniętych dla większego bezpieczeństwa
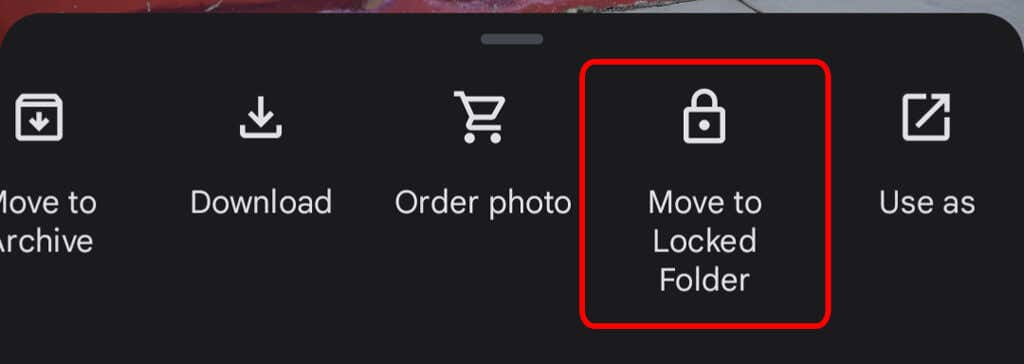
Aby przenieść zdjęcie z urządzenia do zamkniętego folderu, wybierz ikonę Więcej i wybierz polecenie Przenieś do zamkniętego folderu . Przeniesienie obrazu do zamkniętego folderu oznacza, że będzie on ukryty w innych obszarach Zdjęć Google i innych aplikacjach na Twoim urządzeniu. Kopia zapasowa zdjęcia nie zostanie utworzona ani udostępniona. Jeśli odinstalujesz Zdjęcia Google, zostanie ono usunięte.
16. Włącz tworzenie kopii zapasowych i synchronizację
Gdy tylko zainstalujesz aplikację mobilną Zdjęcia Google na swoim telefonie, zostaniesz poproszony o włączenie funkcji Kopia zapasowa i synchronizacja. Ta funkcja automatycznie zapisuje nowe zdjęcia i filmy, gdy masz dostęp do Internetu, co jest świetne, jeśli nie masz dużo miejsca na urządzeniu. Dzięki temu zawsze będziesz mógł znaleźć swoje zdjęcia i filmy w bibliotece Zdjęć Google. Możesz ustawić tworzenie kopii zapasowych i synchronizację tylko wtedy, gdy masz połączenie z Wi-Fi.
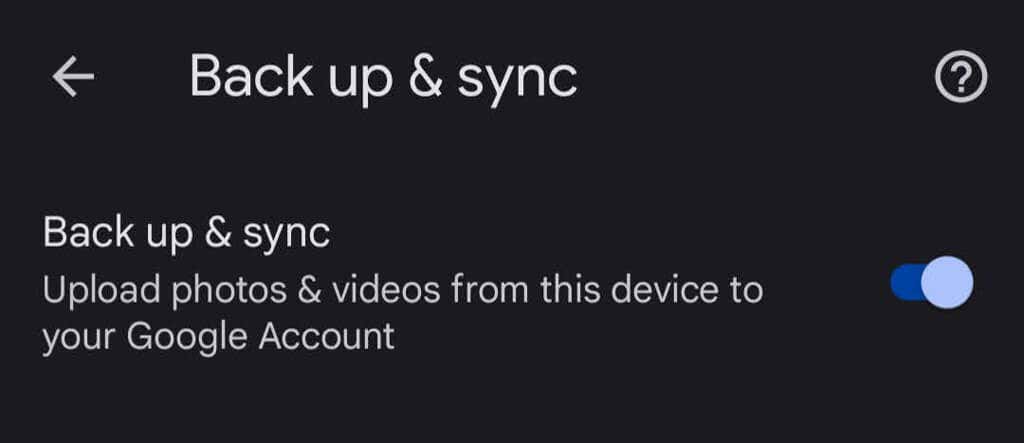
Jeśli jesteś użytkownikiem iPhone'a i masz już kopię zapasową swoich zdjęć w iCloud, funkcja Google Backup & Sync to świetna druga linia obrony. W aplikacji dotknij swojego zdjęcia profilowego, a następnie wybierz Ustawienia zdjęć >Kopia zapasowa i synchronizacja .
.