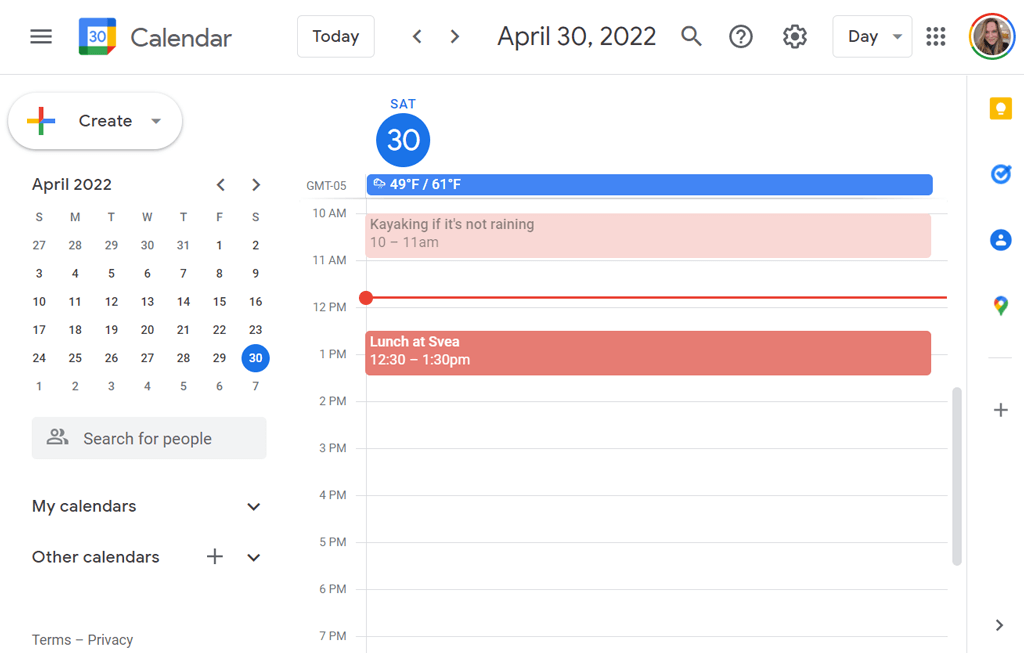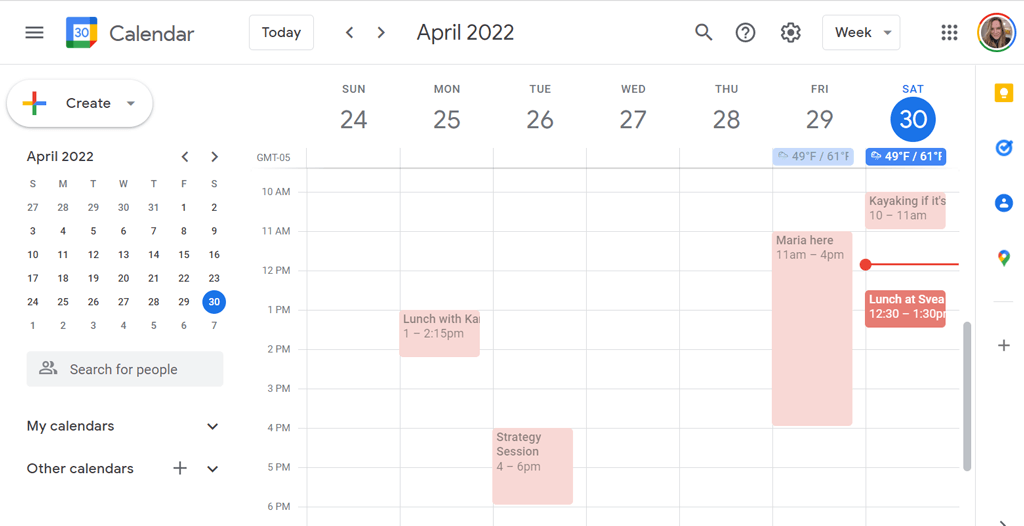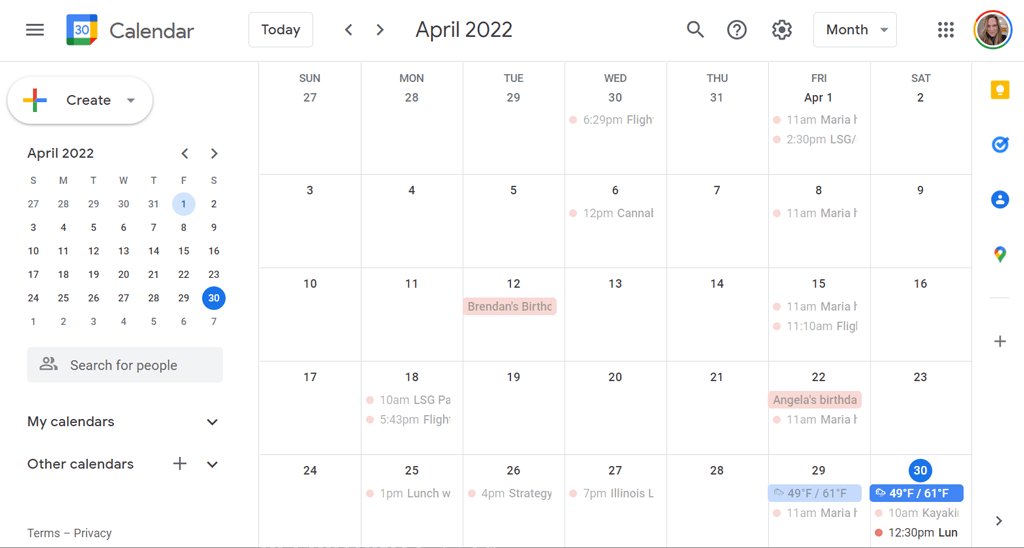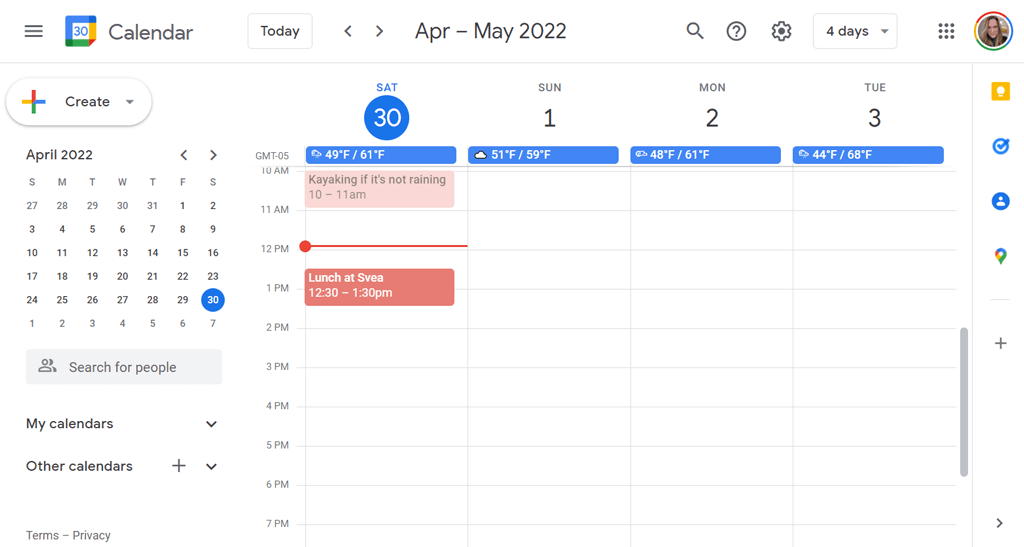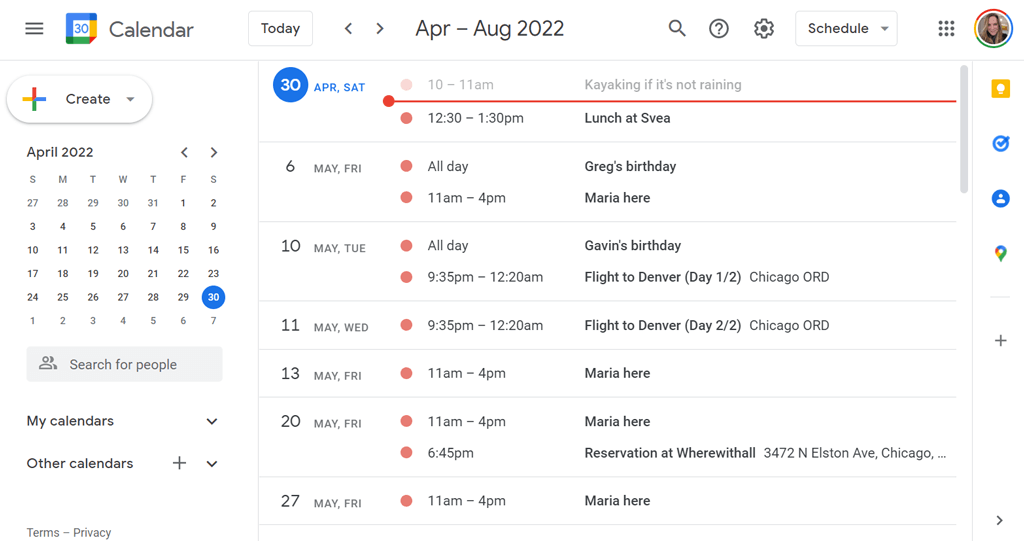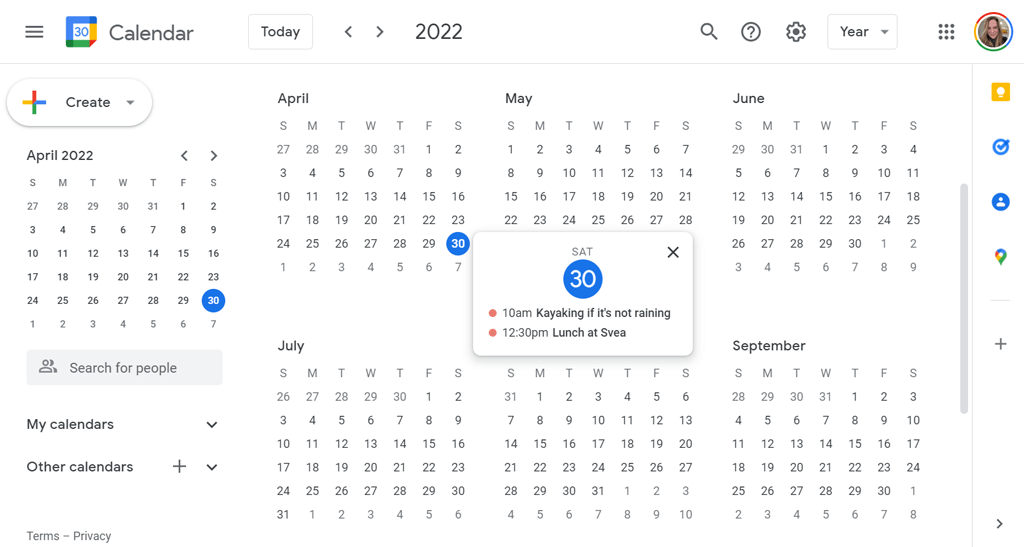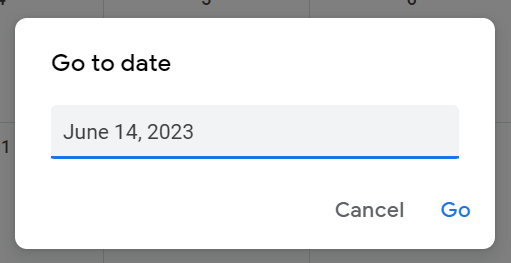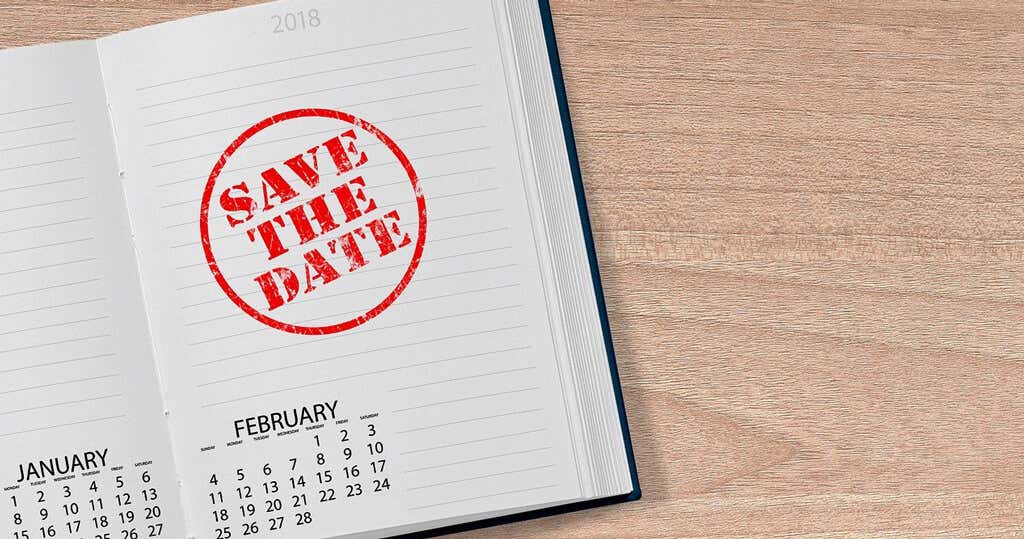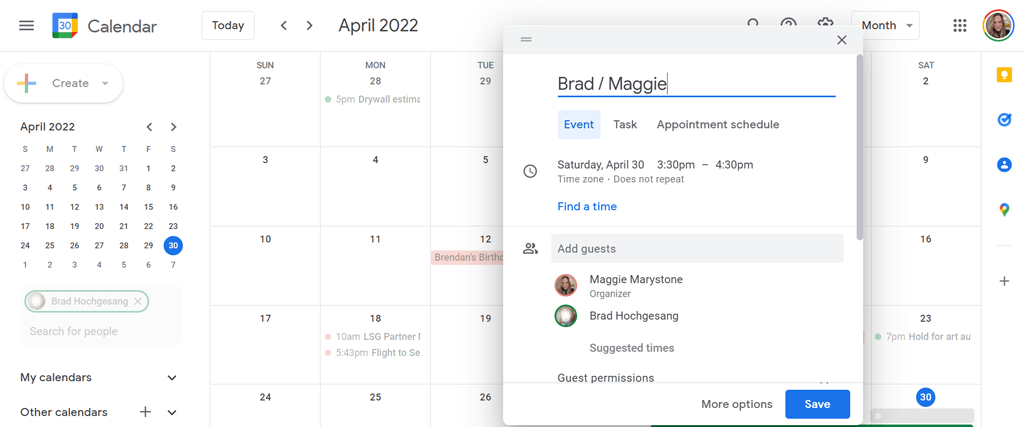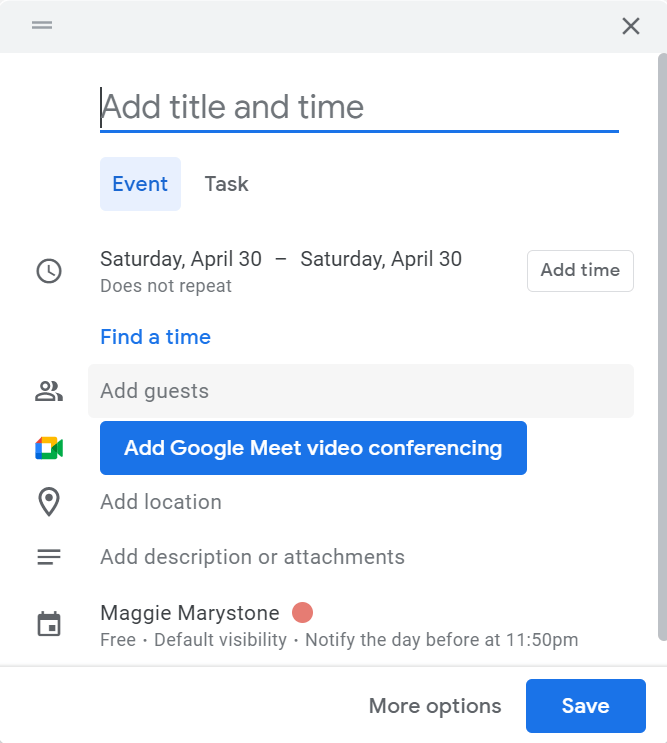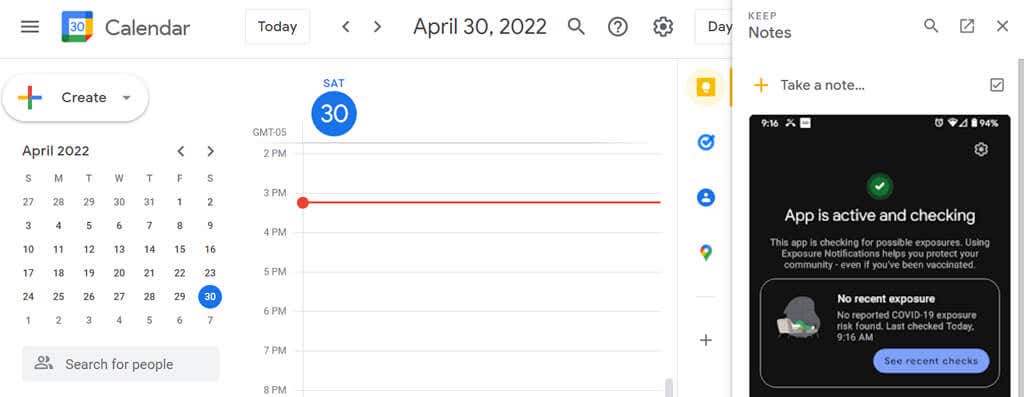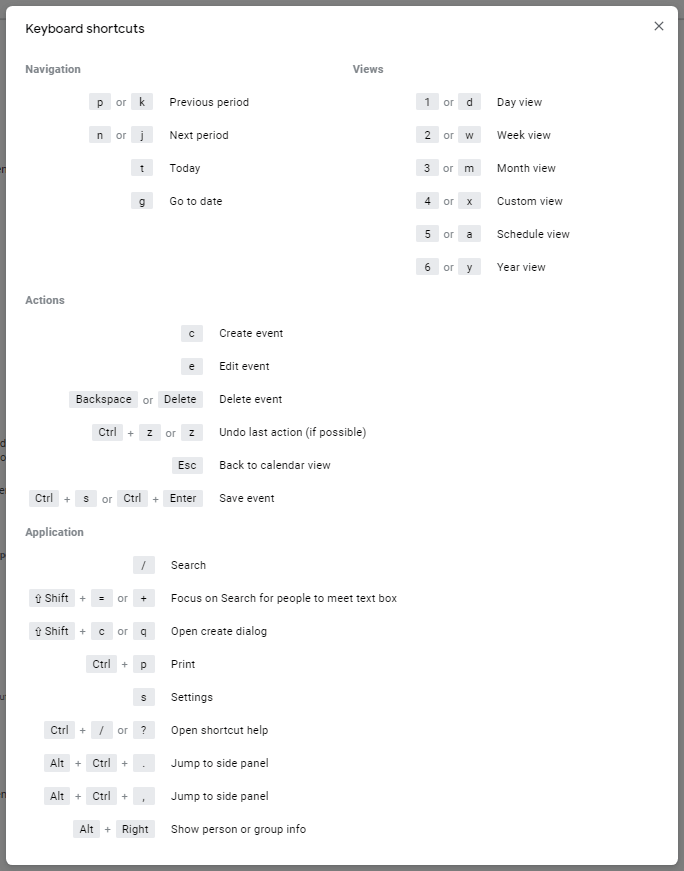Każdy, kto korzysta z Kalendarza Google na komputerze, powinien poznać przynajmniej niektóre przydatne skróty klawiaturowe Kalendarza Google. Omówimy skróty, które pozwolą Ci efektywniej przeglądać kalendarz, nawigować i pracować z nim.
Omawialiśmy dlaczego Kalendarz Google to najlepsza usługa kalendarza online. Od tego czasu odkryliśmy jeszcze więcej sposobów na zintegrowanie Kalendarza Google ze swoim życiem, zwłaszcza jeśli korzystasz z Google Workspace. Na przykład, jeśli chcesz dodaj pogodę do swojego kalendarza, użyć Powiadomienia Gcal wspierające Nawyki Atomowe lub zsynchronizuj Slacka z Kalendarzem Google, pomożemy Ci. Wielu użytkowników iPhone'a i Maca stwierdziło, że Kalendarz Google podoba im się bardziej niż iCal.
Niezależnie od tego, jak korzystasz z Kalendarza Google — czy to za pośrednictwem przeglądarki Microsoft Edge, Chrome, Safari czy przeglądarki internetowej na komputerze z systemem Linux — te skróty klawiaturowe poprawią Twoje wrażenia. Nie ma zbyt wielu skrótów, więc przy odrobinie praktyki możesz zapamiętać je wszystkie, zwłaszcza że wiele z nich to standardowe skróty, których używasz już w innych programach, takich jak Microsoft Excel.
Jak włączyć skróty klawiaturowe w Kalendarzu Google
Masz dostęp do Kalendarza Google za pośrednictwem przeglądarki internetowej, więc nie ma znaczenia, czy korzystasz z komputera z systemem Windows, urządzenia z systemem Android lub Apple. Pamiętaj, że skróty klawiaturowe działają tylko wtedy, gdy korzystasz z komputera. Te skróty klawiaturowe nie będą działać na Twoim iPadzie.

Aby zaczęły działać, musisz włączyć skróty klawiaturowe w Kalendarzu Google, w przeciwieństwie do innych aplikacji Google, takich jak Dokumenty Google czy Gmail (a nawet Microsoft Office), w których skróty klawiaturowe działają po prostu automatycznie.
Aby włączyć skróty klawiaturowe w Kalendarzu Google, wykonaj następujące kroki.
Odwiedź Kalendarz Google w przeglądarce i zaloguj się na swoje konto.
Wybierz ikonę Ustawienia w prawym górnym rogu.
Przewiń w dół do sekcji Skróty klawiaturowe .
Upewnij się, że pole wyboru Włącz skróty klawiaturowe jest zaznaczone.
Przewiń w dół strony i wybierz przycisk Zapisz .
6 skrótów do przeglądania Kalendarza Google
Istnieje sześć sposobów wyświetlania kalendarza Google.
Widok dzienny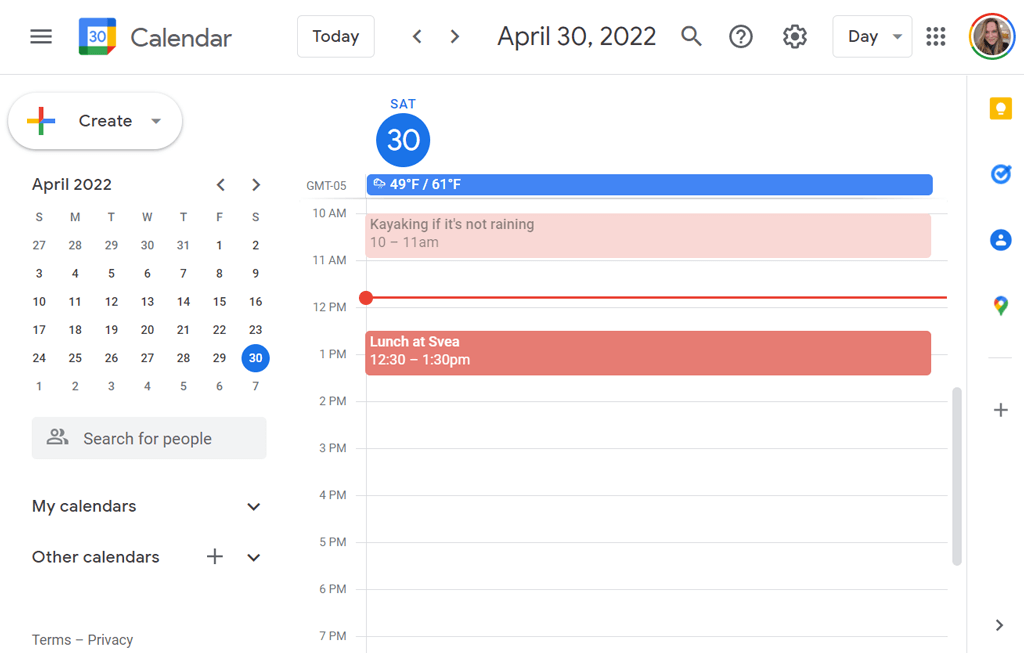 Widok tygodnia
Widok tygodnia.
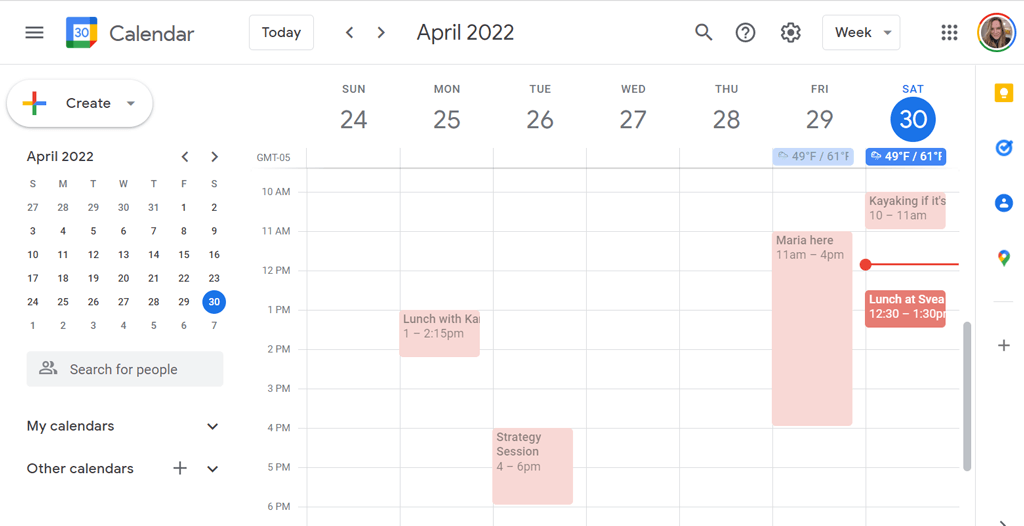 Widok miesiąca
Widok miesiąca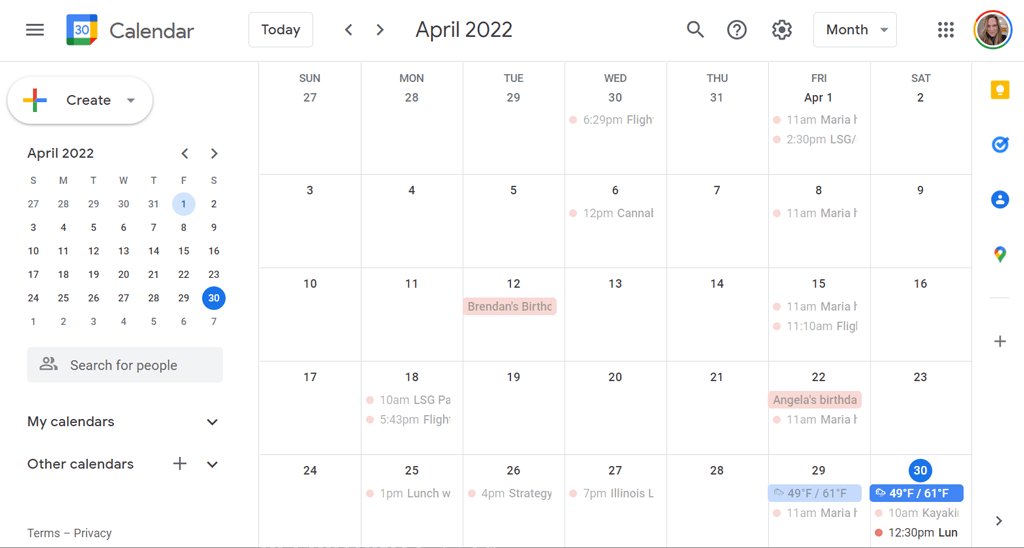 Widok niestandardowy. Ustaw widok niestandardowy w Ustawieniach. Wybierz 2-7 dni lub 2-4 tygodnie.
Widok niestandardowy. Ustaw widok niestandardowy w Ustawieniach. Wybierz 2-7 dni lub 2-4 tygodnie.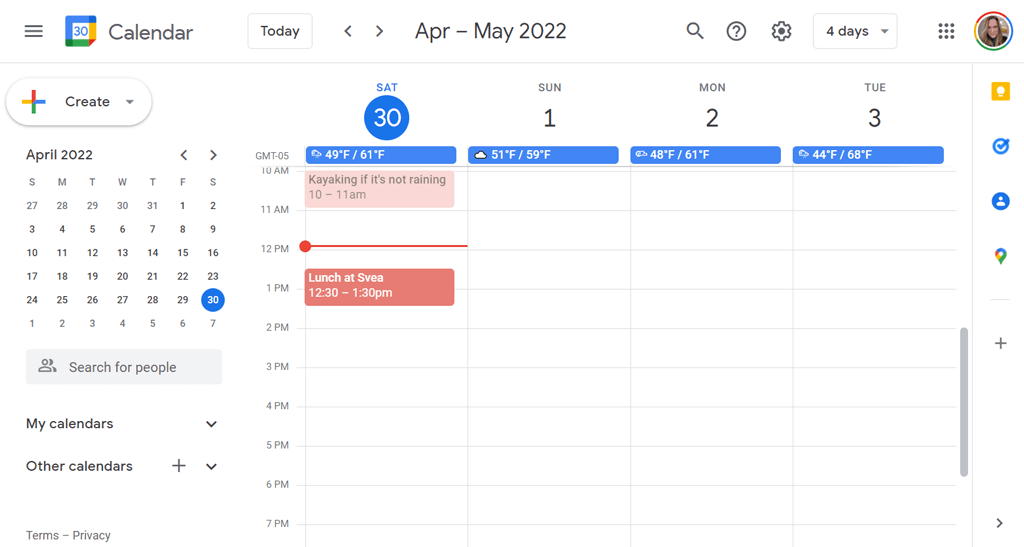 Widok harmonogramu. Niektórzy nazywają ten widok „widokiem planu”, ponieważ pokazuje listę nadchodzących wydarzeń w kalendarzu.
Widok harmonogramu. Niektórzy nazywają ten widok „widokiem planu”, ponieważ pokazuje listę nadchodzących wydarzeń w kalendarzu.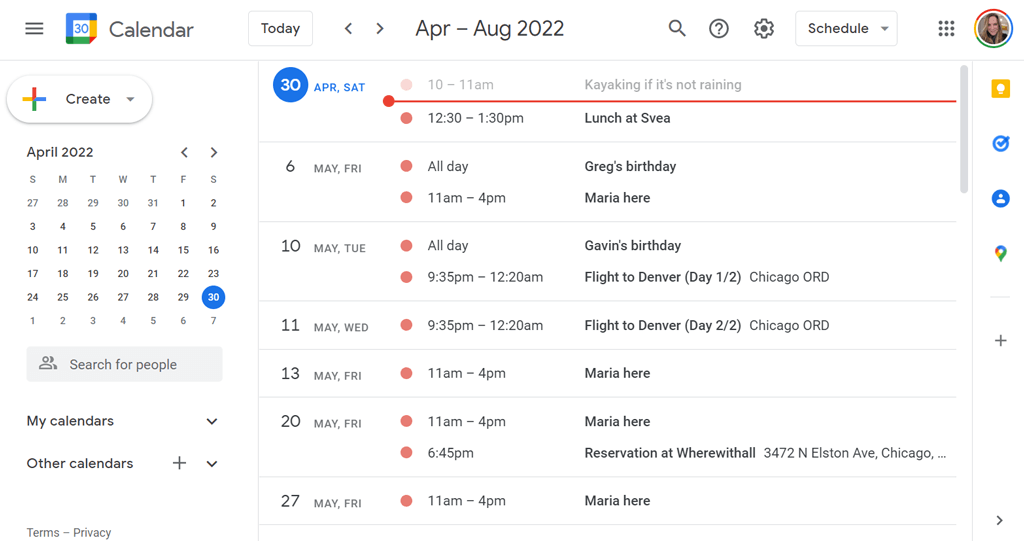 Widok roku
Widok roku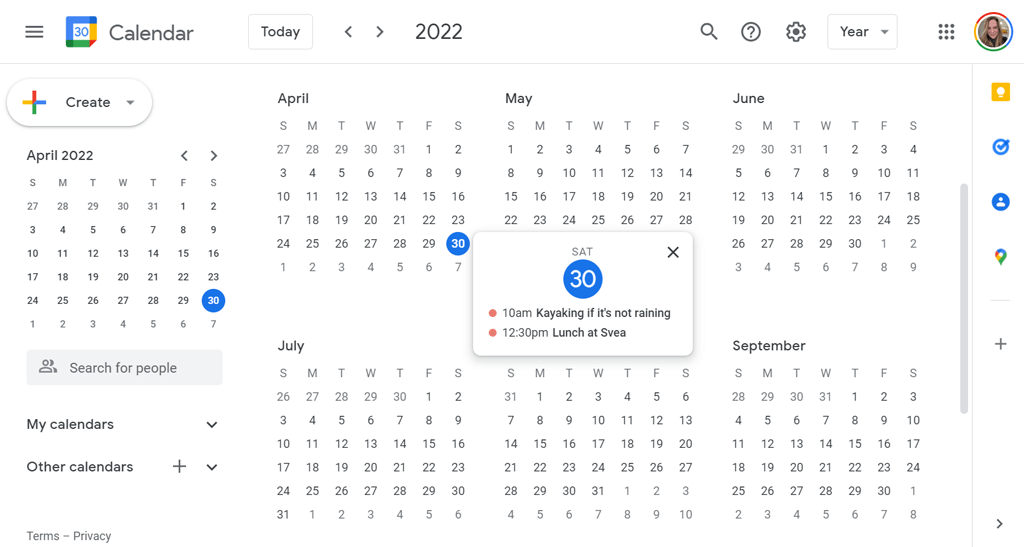
Nie powinno więc dziwić, że istnieje sześć skrótów klawiaturowych umożliwiających zmianę widoku kalendarza. Jeśli korzystasz ze skrótów, nie musisz wybierać widoku z listy rozwijanej. Każdy widok ma dwa skróty klawiaturowe, których możesz użyć.
Widok dzienny: naciśnij 1 lub d
Widok tygodnia: naciśnij 2 lub w
Widok miesiąca: naciśnij 3 lub m
Widok niestandardowy: naciśnij 4 lub x
Widok harmonogramu: naciśnij 5 lub a
Widok roku: naciśnij 6 lub y
Skróty do nawigacji w Kalendarzu Google

Możesz także używać skrótów klawiaturowych do poruszania się po kalendarzu.
Poprzedni okres: naciśnij p lub k . Na przykład, jeśli przeglądasz dzisiejszy kalendarz w widoku dnia i naciśniesz p lub k, Google wyświetli wczoraj w widoku dnia. Jeśli przeglądasz kalendarz bieżącego miesiąca w widoku miesiąca i naciśniesz p lub k, nastąpi przełączenie do poprzedniego okresu – w tym przypadku poprzedniego miesiąca.
Następna kropka: naciśnij n lub j . Jak można sobie wyobrazić, ten skrót wyświetli następny okres w dowolnym widoku kalendarza. Jeśli więc przeglądasz rok 2022 w widoku roku i naciśniesz n lub j, Google wyświetli kalendarz na rok 2023.
Dzisiaj: naciśnij t . Używamy tego cały czas. Niezależnie od tego, którą datę lub zakres dat przeglądasz w kalendarzu, naciśnięcie t spowoduje powrót do bieżącego dnia lub zakresu obejmującego dzień dzisiejszy.
Przejdź do daty: naciśnij g . Jeśli nie chcesz wybierać daty myszką w małym kalendarzu po lewej stronie aplikacji Kalendarz Google, możesz zamiast tego nacisnąć g . Pojawi się wyskakujące okienko, w którym możesz wpisać konkretną datę, którą chcesz wyświetlić..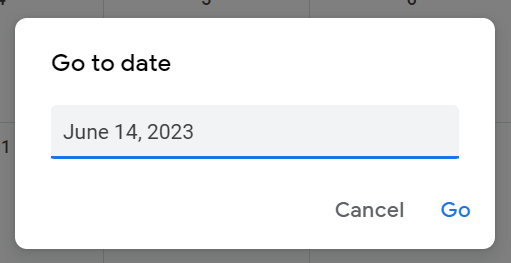
Skróty do wydarzeń w Twoim Kalendarzu Google
Tworzenie spotkań i dodawanie szczegółów wydarzeń w Kalendarzu Google ma własny zestaw skrótów klawiaturowych.
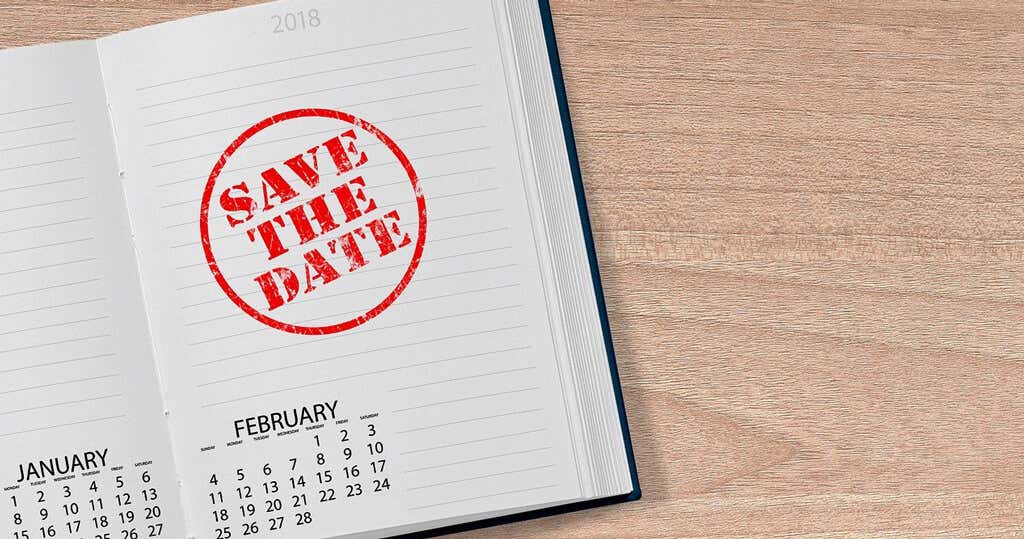 Utwórz wydarzenie: naciśnij c .
Edytuj wydarzenie: naciśnij e .
Usuń wydarzenie: naciśnij klawisz backspace lub usuń .
Cofnij ostatnią akcję (jeśli to możliwe): Ctrl + z lub po prostu z .
Powrót do widoku kalendarza: naciśnij klawisz Esc . Na przykład, jeśli jesteś w trakcie tworzenia nowego wydarzenia i zdecydujesz się je porzucić, naciśnij Esc , aby wrócić do kalendarza.
Zapisz wydarzenie: Ctrl + s lub po prostu s .
Utwórz wydarzenie: naciśnij c .
Edytuj wydarzenie: naciśnij e .
Usuń wydarzenie: naciśnij klawisz backspace lub usuń .
Cofnij ostatnią akcję (jeśli to możliwe): Ctrl + z lub po prostu z .
Powrót do widoku kalendarza: naciśnij klawisz Esc . Na przykład, jeśli jesteś w trakcie tworzenia nowego wydarzenia i zdecydujesz się je porzucić, naciśnij Esc , aby wrócić do kalendarza.
Zapisz wydarzenie: Ctrl + s lub po prostu s .
Skróty do aplikacji Kalendarza Google
Oto niektóre z najbardziej przydatnych skrótów klawiaturowych w Kalendarzu Google.
Wyszukiwanie: Naciśnij / . Łatwo to zapamiętać, jeśli pamiętasz, że to ten sam klawisz, na którym znajduje się znak zapytania.
Skoncentruj się na polu tekstowym Szukaj osób do poznania: Shift + = lub + . Użycie tego skrótu pozwoli Ci szybko wyszukać osoby, które możesz dodać do wydarzenia. Gdy znajdziesz osobę, z którą chcesz się spotkać, naciśnij Enter , a pojawi się wyskakujące okienko, w którym możesz zaplanować wydarzenie z wybraną osobą lub wybranymi osobami.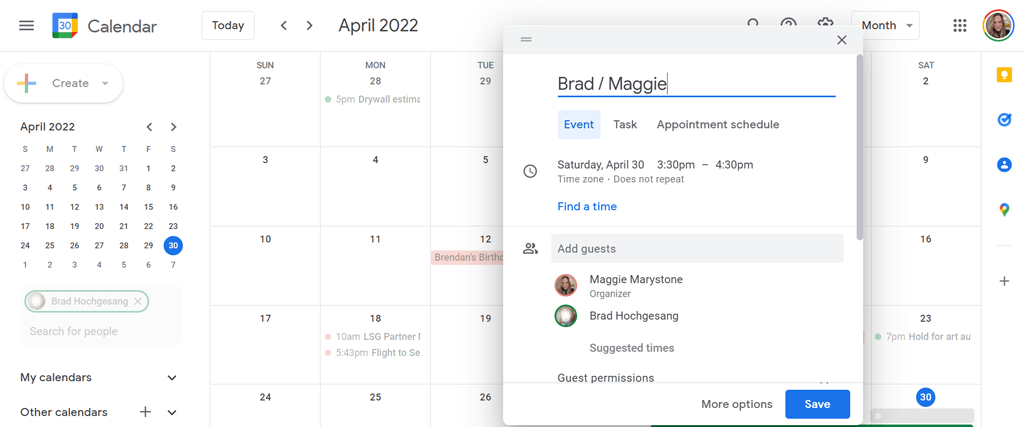 Otwórz okno tworzenia: naciśnij Shift + c lub q . Ten skrót otwiera okno dialogowe, w którym możesz utworzyć nowe wydarzenie lub zadanie.
Otwórz okno tworzenia: naciśnij Shift + c lub q . Ten skrót otwiera okno dialogowe, w którym możesz utworzyć nowe wydarzenie lub zadanie.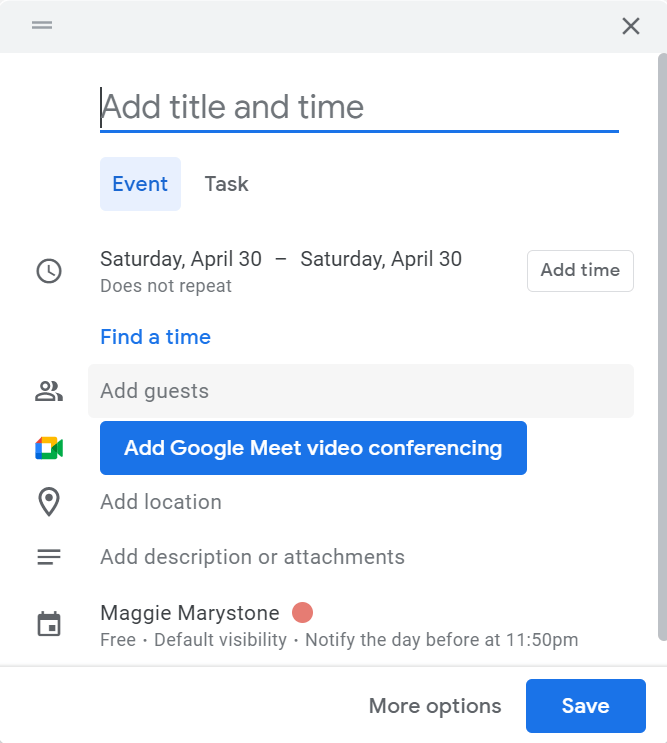 Drukuj: naciśnij Ctrl + p .
Ustawienia: naciśnij s .
Przeskocz do panelu bocznego: naciśnij Alt + Ctrl + kropka lub Alt+ Ctrl + przecinek . Spowoduje to przeniesienie kursora na panel boczny, na którym możesz przeglądać opcje takie jak Google Keep, Zadania, Kontakty i Mapy Google. Naciśnij Enter , aby otworzyć wybraną aplikację na panelu bocznym. Użytkownicy komputerów Mac mogą używać Polecenie + Opcja + kropka lub Polecenie + Opcja + przecinek . A jeśli masz Chromebooka, spróbuj Alt + Shift + kropka lub Alt + Shift + przecinek . Panel boczny jest prawie identyczny z panelem bocznym, którego możesz już używać na Dysku Google..
Drukuj: naciśnij Ctrl + p .
Ustawienia: naciśnij s .
Przeskocz do panelu bocznego: naciśnij Alt + Ctrl + kropka lub Alt+ Ctrl + przecinek . Spowoduje to przeniesienie kursora na panel boczny, na którym możesz przeglądać opcje takie jak Google Keep, Zadania, Kontakty i Mapy Google. Naciśnij Enter , aby otworzyć wybraną aplikację na panelu bocznym. Użytkownicy komputerów Mac mogą używać Polecenie + Opcja + kropka lub Polecenie + Opcja + przecinek . A jeśli masz Chromebooka, spróbuj Alt + Shift + kropka lub Alt + Shift + przecinek . Panel boczny jest prawie identyczny z panelem bocznym, którego możesz już używać na Dysku Google..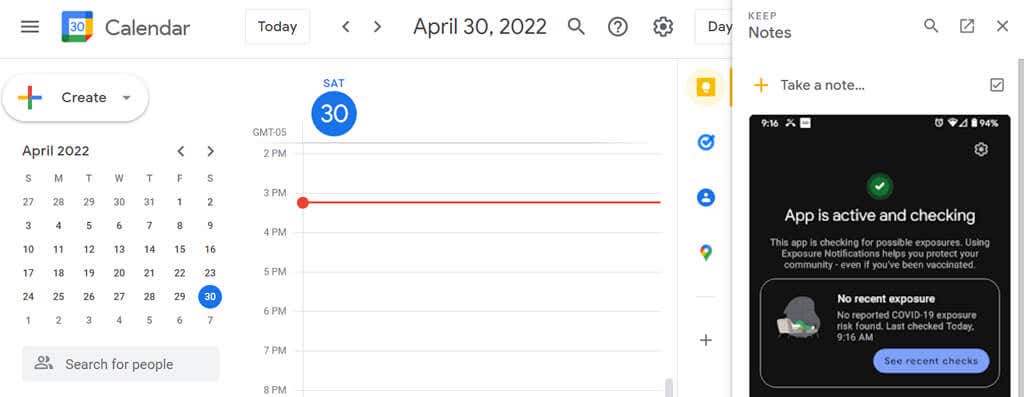 Pokaż informacje o osobie lub grupie: Najpierw wybierz osobę w polu Wyszukaj osoby. Następnie naciśnij Alt + Strzałka w prawo , a pojawi się karta kontaktowa danej osoby.
Pokaż informacje o osobie lub grupie: Najpierw wybierz osobę w polu Wyszukaj osoby. Następnie naciśnij Alt + Strzałka w prawo , a pojawi się karta kontaktowa danej osoby.
Jak wyświetlić listę wszystkich skrótów klawiaturowych Kalendarza Google
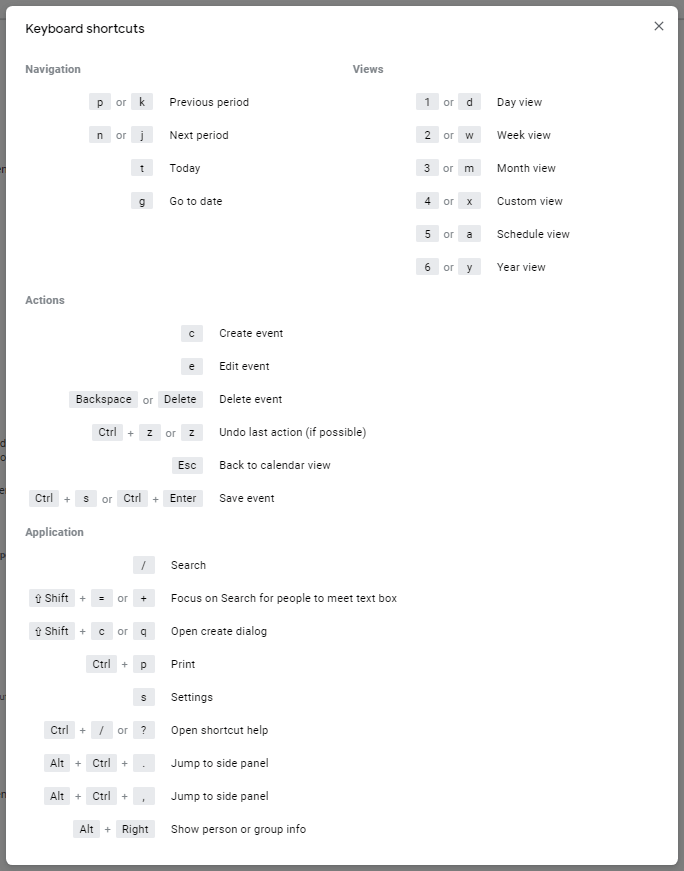
Oto ważny dodatkowy skrót. Jeśli nie pamiętasz skrótu, zawsze możesz nacisnąć klawisz ? na klawiaturze (Shift + / ), aby przełączyć się na listę wszystkich skrótów dostępnych w Kalendarzu Google.
.
Powiązane posty: