Łączenie komórek w programie Microsoft Excel to doskonały sposób na uporządkowanie danych rozmieszczonych w kolumnach lub wierszach. Jeśli po połączeniu komórek stwierdzisz, że nie działa zgodnie z oczekiwaniami, pokażemy Ci, jak na różne sposoby rozłączyć komórki w programie Excel.
Uwaga: możesz rozłączyć tylko scalone komórki. Jeśli chcesz oddzielić komórki, które nie zostały scalone, zapoznaj się z naszym samouczkiem dotyczącym dzielenie komórek w Excelu.
Użyj funkcji Cofnij lub skrótu klawiaturowego
Jeśli połączysz komórki i od razu zorientujesz się, że to pomyłka, możesz cofnąć tę czynność, korzystając z funkcji Cofnij lub skrótu klawiaturowego w programie Excel. Te opcje działają tylko wtedy, gdy ostatnią wykonaną czynnością było scalanie komórek.
Aby skorzystać z opcji Cofnij, wybierz przycisk Cofnijna pasku narzędzi szybkiego dostępu. Jeśli usunąłeś ten przycisk z paska narzędzi, możesz także użyć Ctrl + Zw systemie Windows lub Command + Zna komputerze Mac, aby cofnąć ostatnią akcję.
Aby użyj skrótu klawiaturowego rozłączyć komórki, wybierz połączone komórki i użyj kombinacji Alt + H + M + U. Ta metoda działa tylko w systemie Windows, ale szybko rozdziela scalone komórki w programie Excel.
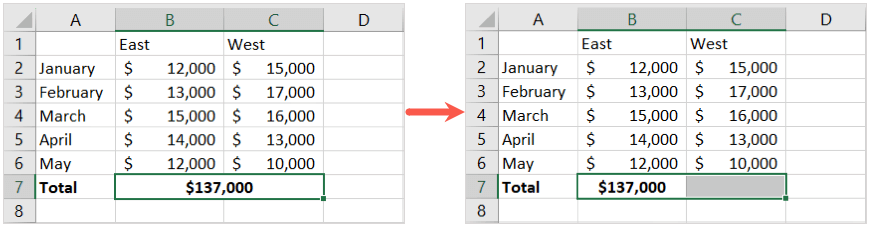
Użyj menu Scal na Wstążce
Innym prostym sposobem na rozłączenie komórek w programie Excel jest za pomocą funkcji Scal na wstążce. Jeśli początkowo stosowałeś tę metodę łączenia komórek, jest to rozsądna opcja.
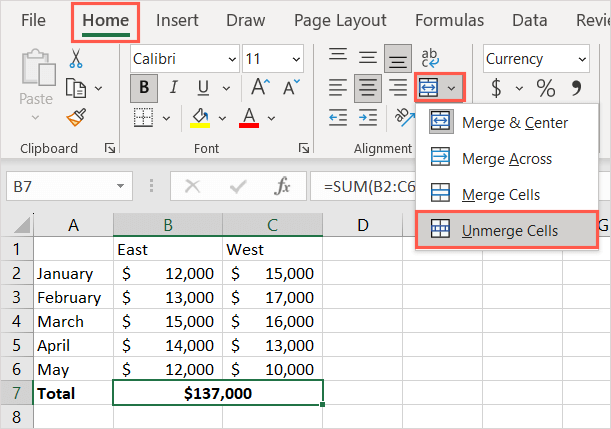
Powinieneś wtedy zobaczyć komórki rozłączone jako pojedyncze komórki.
Użyj funkcji Formatuj komórki
Dzięki funkcji Formatuj komórki możesz zadbać o obramowanie, wyrównanie, czcionkę i inne formatowanie komórek. Można go także używać do łączenia i rozdzielania komórek.
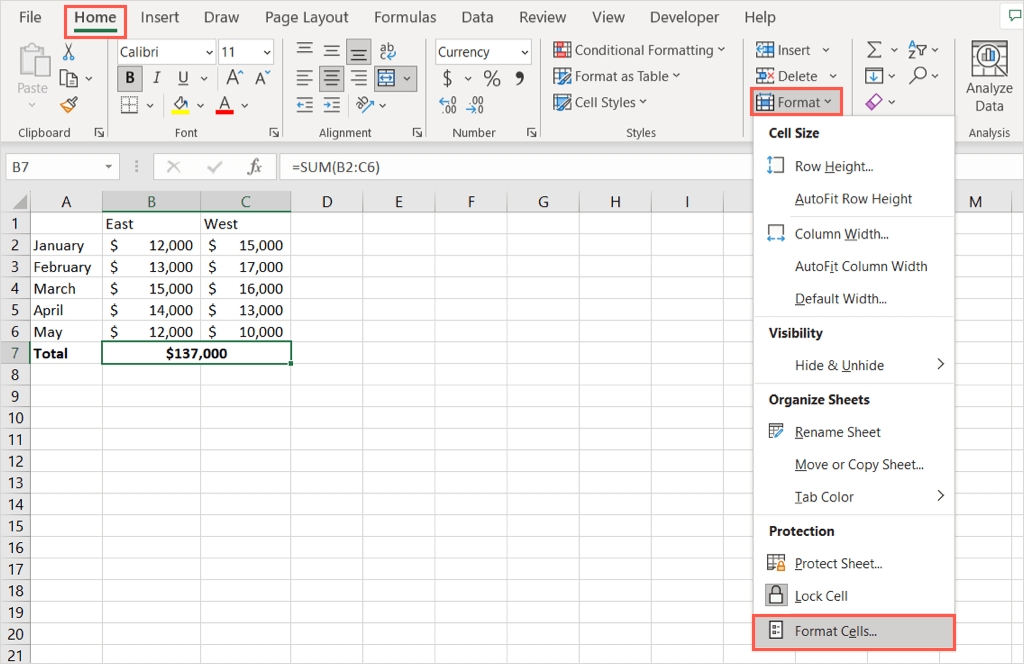
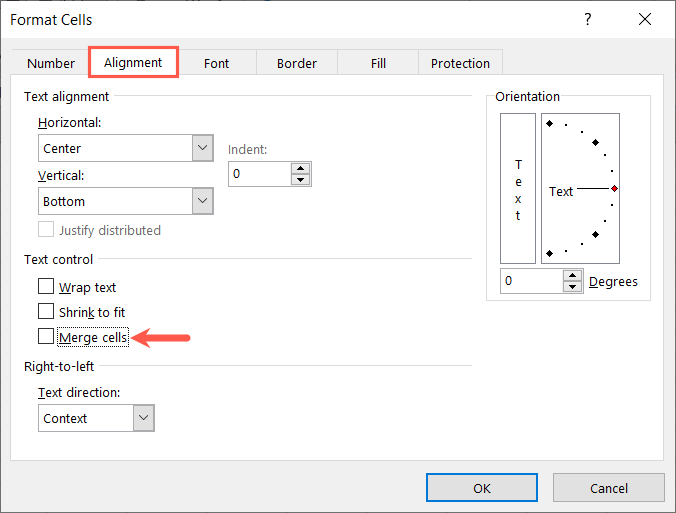
Użyj narzędzia wyszukiwania
Jeśli w arkuszu znajduje się wiele scalonych komórek, które chcesz rozłączyć, możesz użyj narzędzia Znajdź zlokalizować komórki, a następnie je rozłączyć. Narzędzie potrzebne do zlokalizowania scalonych komórek jest obecnie dostępne tylko w systemie Windows.
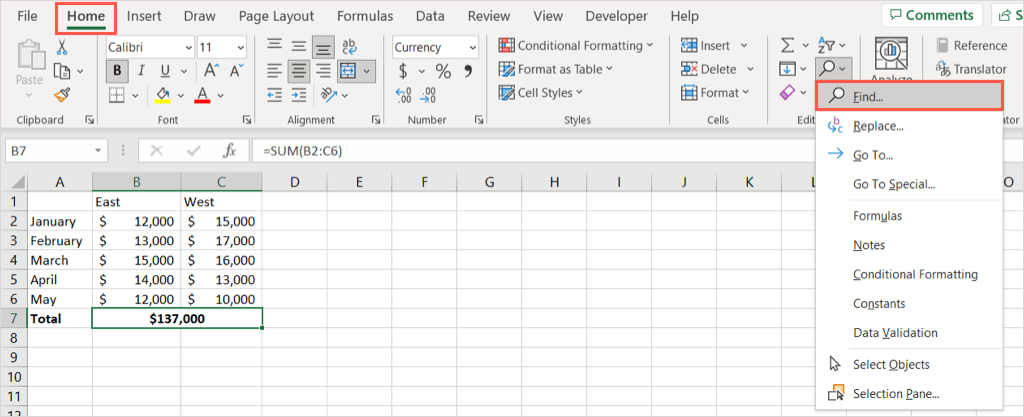
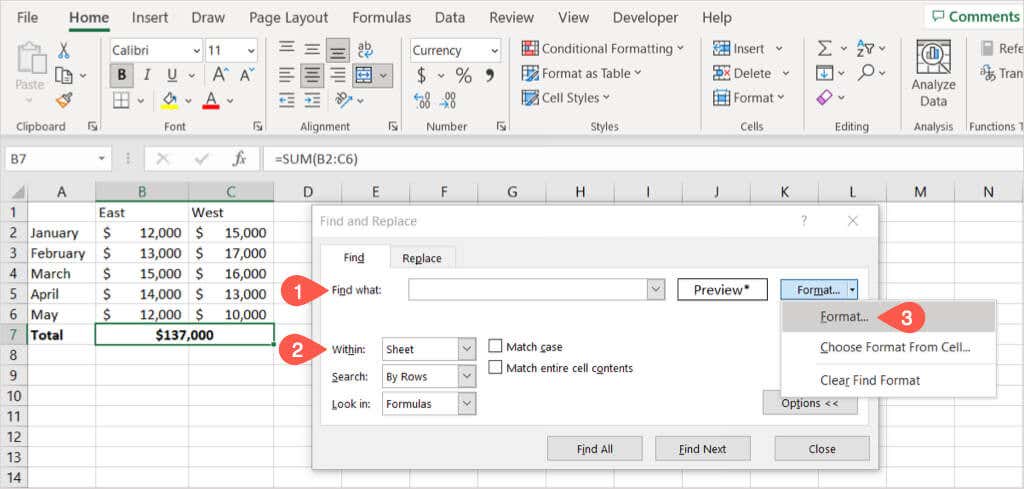
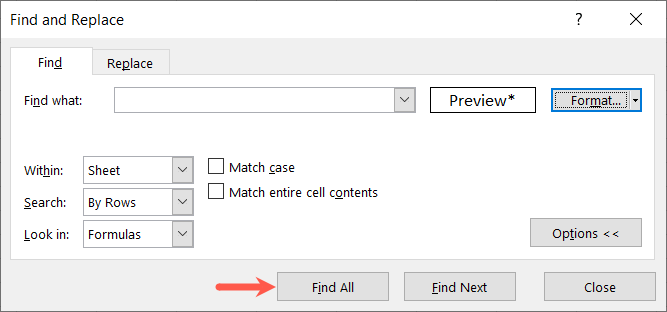
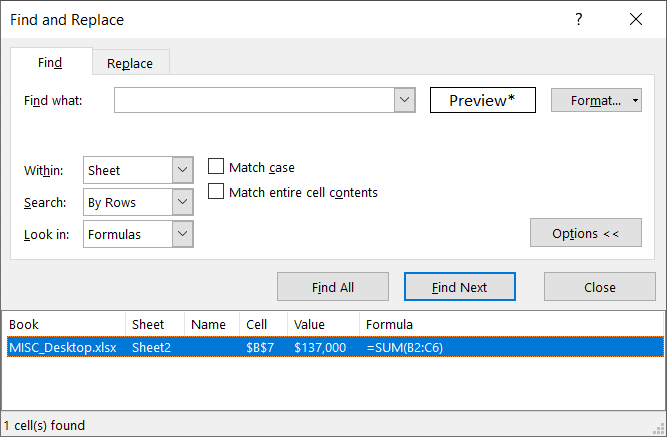
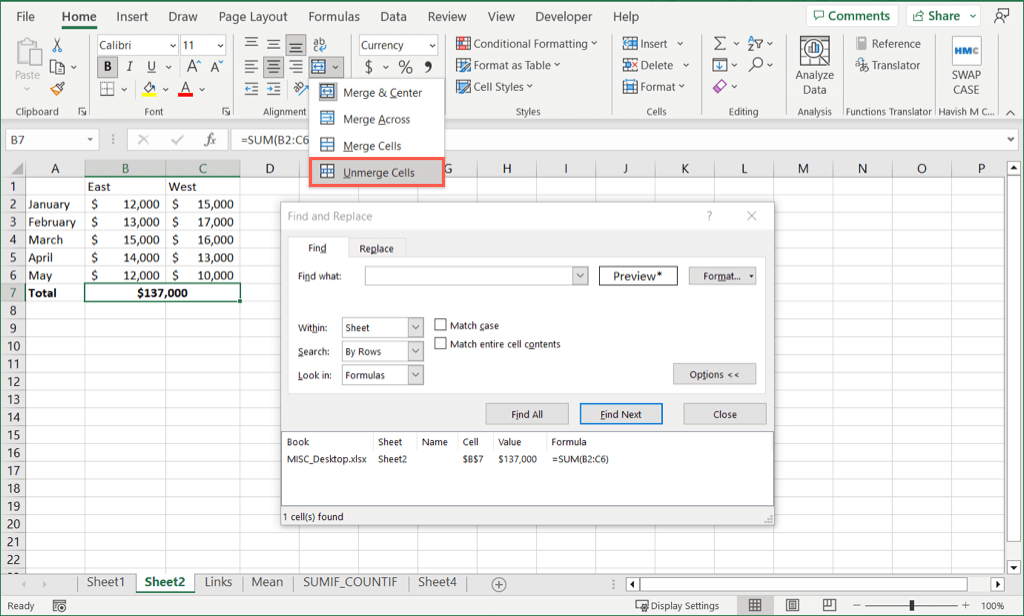
Kontynuuj ten proces dla wszystkich wyników, w których chcesz rozłączyć komórki, a po zakończeniu wybierz opcję Zamknijw polu Znajdź i zamień.
Teraz, gdy wiesz, jak rozłączyć komórki w programie Excel przy użyciu różnych metod, przyjrzyj się, jak przyspieszyć wprowadzanie danych za pomocą Błyskawiczne wypełnianie w Excelu.