Jeśli chcesz znaleźć określone dane w arkuszu kalkulacyjnym i je zastąpić, możesz użyć funkcji Znajdź i zamień w Arkuszach Google. To, co sprawia, że ta funkcja jest bardziej niezawodna niż proste wyszukiwanie, to opcje zaawansowane.
Możesz znaleźć dane pasujące do wielkości liter lub całej zawartości komórki. Można także używać wyrażeń regularnych oraz wyszukiwać w formułach i łączach. Następnie zamień to, czego potrzebujesz, jednym kliknięciem.
Przestań męczyć się i przeszukiwać ręcznie duże zbiory danych. Pokażemy Ci krok po kroku, jak używać funkcji Znajdź i zamień w Arkuszach Google.
Przeprowadź proste wyszukiwanie
Możesz przeprowadzić proste wyszukiwanie w bieżącym aktywnym arkuszu, aby szybko znaleźć potrzebne dane.
Użyj skrótu klawiaturowego Ctrl + Fw systemie Windows lub Command + Fna komputerze Mac. Następnie w prawym górnym rogu arkusza pojawi się narzędzie Znajdź.
Wprowadź dane, które chcesz znaleźć, i użyj klawisza Enterlub Return, aby przeszukać arkusz. Po znalezieniu danych komórka zawierająca zostanie podświetlona. Jeśli istnieje więcej niż jedno dopasowanie, liczbę zobaczysz w narzędziu Znajdź i możesz używać strzałek, aby przechodzić w górę lub w dół do poszczególnych wyników.
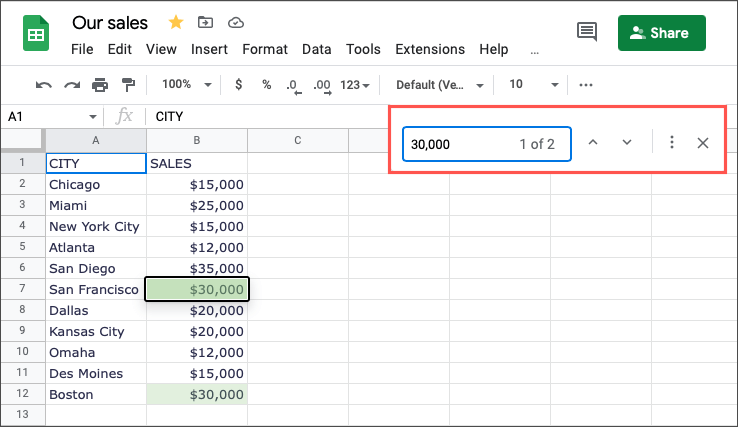
Przeprowadź szersze wyszukiwanie
Jeśli chcesz przeszukać wszystkie arkusze skoroszytu lub określony zakres komórek, wystarczy funkcję Znajdź i zamień.
Otwórz narzędzie Znajdź w prawym górnym rogu, jak opisano wcześniej, i wybierz Więcej opcji(trzy kropki). Możesz też wybrać w menu Edytuj>Znajdź i zamień.
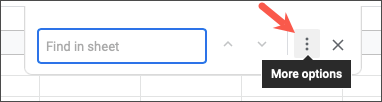
Gdy otworzy się okno dialogowe Znajdź i zamień, wpisz na górze to, co chcesz znaleźć (i opcjonalnie zamienić). Obok Wyszukajwybierz Wszystkie arkusze, Ten arkuszlub Określony zakres.
Wybierz Znajdź, aby wyszukać dane. Zobaczysz, jak Arkusze Google przesuwają się do arkusza lub komórki i podświetlają znalezione dane. Kontynuuj korzystanie z przycisku Znajdź, aby zobaczyć dodatkowe wyniki.
Używaj funkcji Znajdź i zamień w Arkuszach Google
Może chcesz znaleźć dane i zastąpić je czymś innym, dopasować wielkość liter podczas wyszukiwania lub zajrzeć do formuł wyszukiwanego hasła. Możesz przeprowadzić bardziej zaawansowane wyszukiwanie i skorzystać z opcji zamiany w Arkuszach Google..
Otwórz pole Znajdź i zamień zgodnie z wcześniejszym opisem. Użyj pola Znajdźdla danych, które chcesz wyszukać, i pola Zamień na, aby określić, czym chcesz zastąpić znalezione dane. Następnie wybierz obszar Wyszukaj.
Następnie możesz zaznaczyć jedno lub więcej pól, aby skutecznie znaleźć i opcjonalnie zastąpić swoje dane. Spójrzmy na kilka przykładów.
Przypadek dopasowania
Jeśli masz dane zawierające zarówno wielkie, jak i małe litery, możesz zaznaczyć pole Dopasuj wielkość liter, aby wyszukiwanie było dokładniejsze.
Na przykład chcemy znaleźć w naszym arkuszu „MIASTO”. Jeśli po prostu wpiszemy to słowo w polu Znajdź, zobaczymy wyniki dla miast CITY, Nowego Jorku i Kansas City, a nie o to nam chodzi. Domyślnie w wyszukiwaniu nie jest uwzględniana wielkość liter.
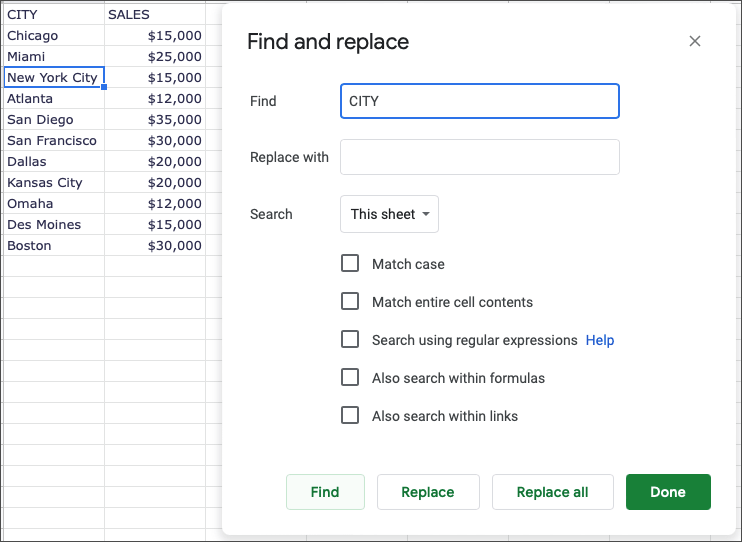
Zaznaczając pole Dopasuj wielkość liter, zobaczymy tylko wynik wyróżniony dla miasta CITY, wielkimi literami.
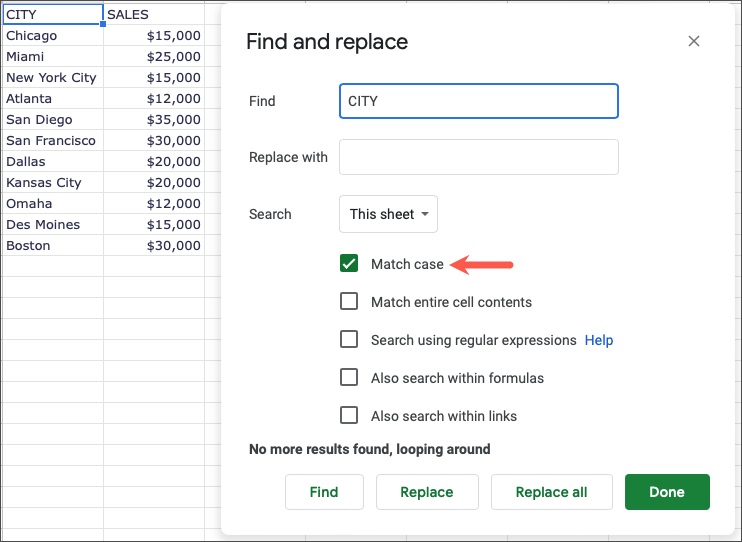
Jeśli chcesz zastąpić te dane czymś innym, jest to proste. W tym przypadku chcemy zastąpić „MIASTO” słowem „Lokalizacja”. Wprowadź terminy Znajdźi Zamień na, zaznacz Dopasuj wielkość literi wybierz Znajdź.
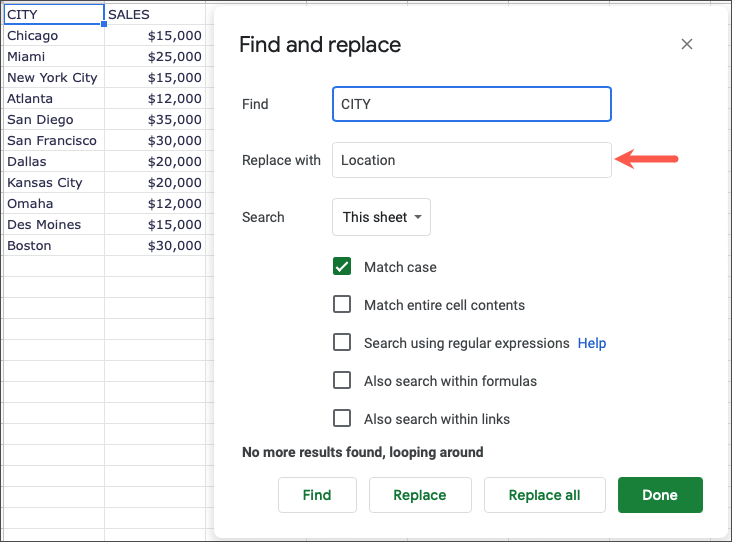
Kiedy zobaczymy podświetlone dane, wybieramy przycisk Zamień, aby wprowadzić nowe dane.
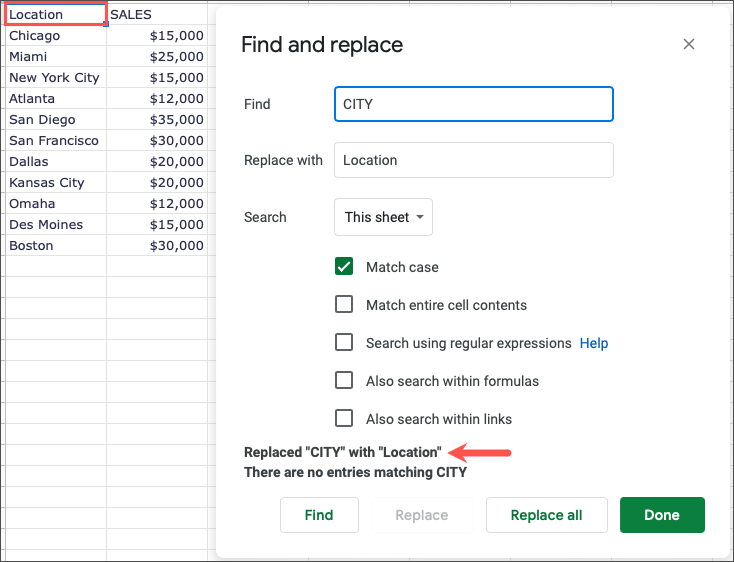
Dopasuj całą zawartość komórki
Jeśli szukasz tylko części danych w ciągu tekstowym, funkcja wyszukiwania zapewni Ci to, czego potrzebujesz. Jednak aby znaleźć prawidłowe dane, może być konieczne dokładne dopasowanie zawartości komórki. W tym celu zaznacz pole Dopasuj całą zawartość komórki.
Chcemy na przykład znaleźć adres Gmaila, w którym brakuje nazwy użytkownika. Jeśli wpiszesz „@gmail.com” w polu Znajdź, zobaczysz wyniki dla każdego e-maila zawierającego „@gmail.com”. Powtórzę: nie tego chcemy.
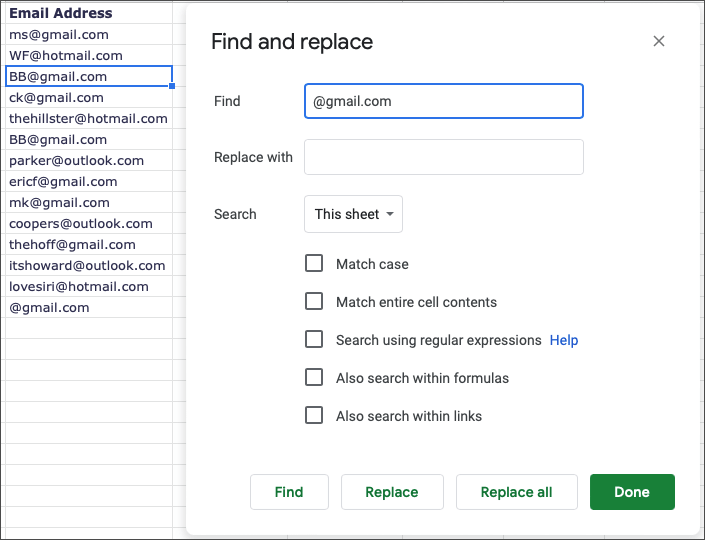
Jeśli zaznaczysz pole Dopasuj całą zawartość komórkii wybierzesz opcję Znajdź, przejdziesz bezpośrednio pod potrzebny adres, w którym brakuje nazwy użytkownika.
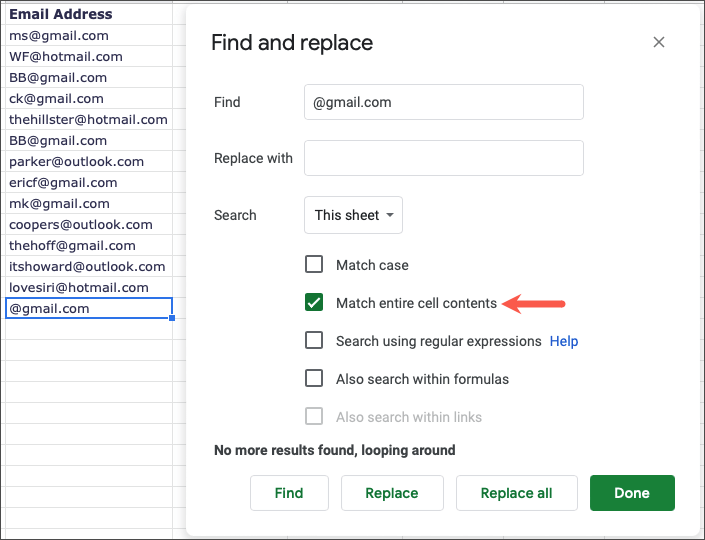
Aby pójść o krok dalej, możesz dodać poprawny adres e-mail w polu Zamień na, aby po znalezieniu danych móc je zastąpić jednym kliknięciem..
W tym miejscu wyszukamy „@gmail.com” i zastąpimy go ciągiem „[email protected]”.
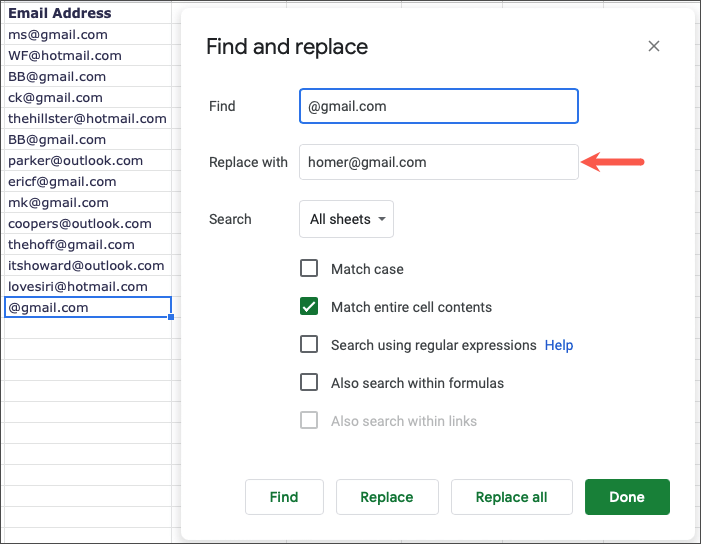
Kiedy zauważymy podświetlone dane, wybieramy opcję Zamień, aby wprowadzić nowe dane.
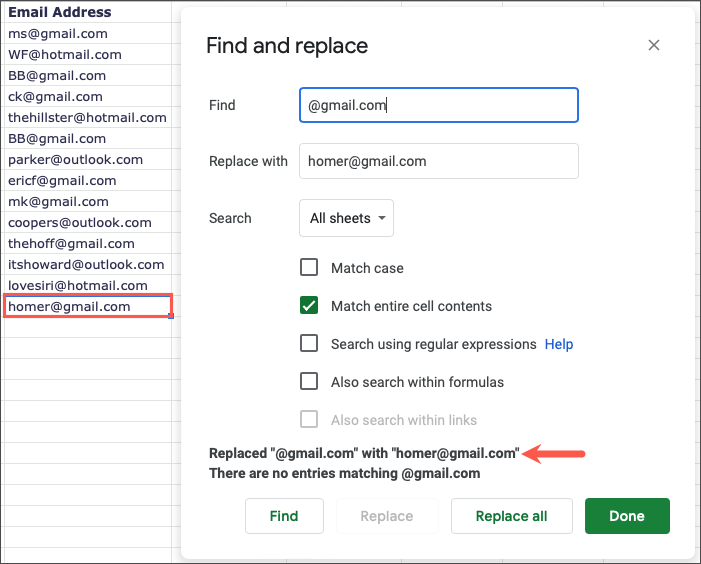
Wyszukiwanie za pomocą wyrażeń regularnych
Podczas gdy funkcja Znajdź i zamień w Arkuszach Google zwykle zapewnia wyniki, których szukasz, używając podstawowego języka, możesz preferować użycie wyrażeń regularnych. Google używa RE2 dla wyrażeń regularnych, a Ty możesz przejrzyj składnie w GitHub, jeśli chcesz.
Na przykład niektóre numery telefonów znajdują się w naszym arkuszu w niewłaściwym polu. Będziemy szukać tych numerów telefonów w wybranych komórkach, używając tego wyrażenia regularnego:
[0-9]{3}-[0-9]{4}
Wyrażenie dzieli się na liczby od zera do dziewięciu składające się z trzech cyfr i myślnika oraz liczby od zera do dziewięciu składające się z czterech cyfr. To powinno znaleźć wszystkie wyniki z tą składnią, czyli naszymi numerami telefonów.
Wpisujemy wyrażenie w polu Znajdź, w polu Szukajwybieramy Określony zakresi zaznaczamy checkbox dla Szukaj używając wyrażeń regularnych. (Zauważysz, że po zaznaczeniu tego pola automatycznie zaznaczone zostanie również pole Dopasuj wielkość liter).
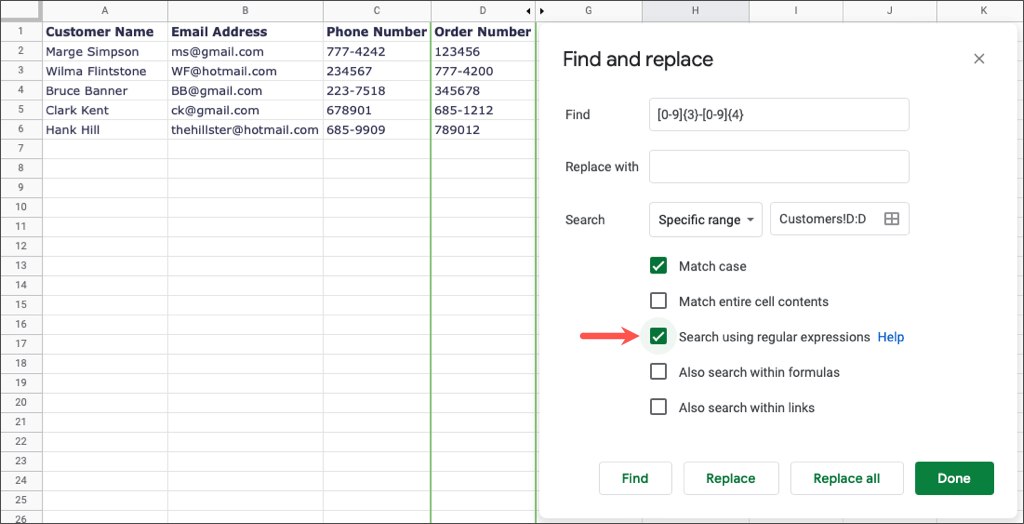
Następnie Arkusze Google podświetlają każdy wynik po kliknięciu przycisku Znajdź, aż nie zostaną znalezione żadne dalsze wyniki.
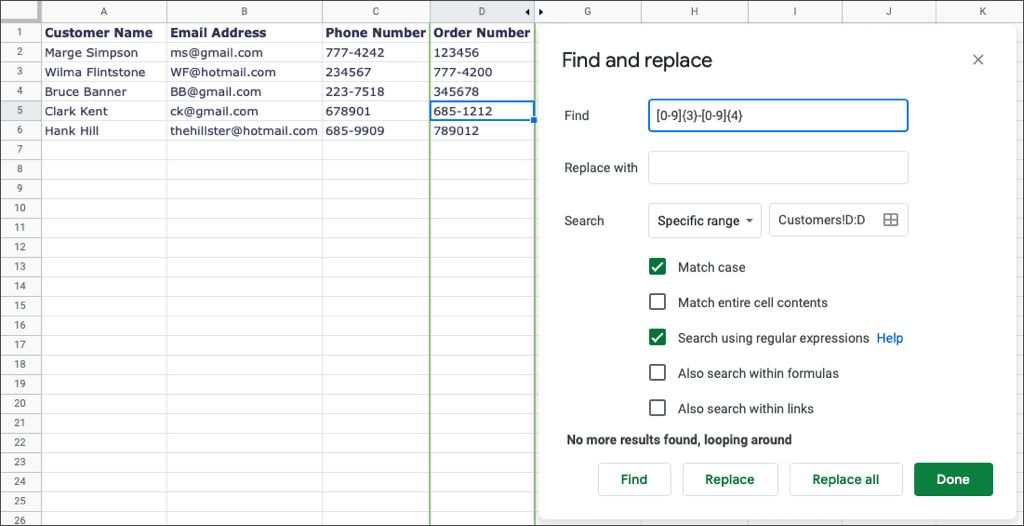
Wyszukiwanie w formułach
Być może trzeba będzie znaleźć dane, które nie istnieją w komórce, ale w formuła Arkuszy Google. Może na przykład chcesz znaleźć komórkę, w której zastosowałeś funkcję SUMA. W takim przypadku zaznacz pole Wyszukuj także w formułach.
Tutaj chcemy znaleźć wspomnianą wcześniej funkcję. Jeśli po prostu wpiszesz „SUMA” w polu Znajdź, otrzymasz zero wyników.
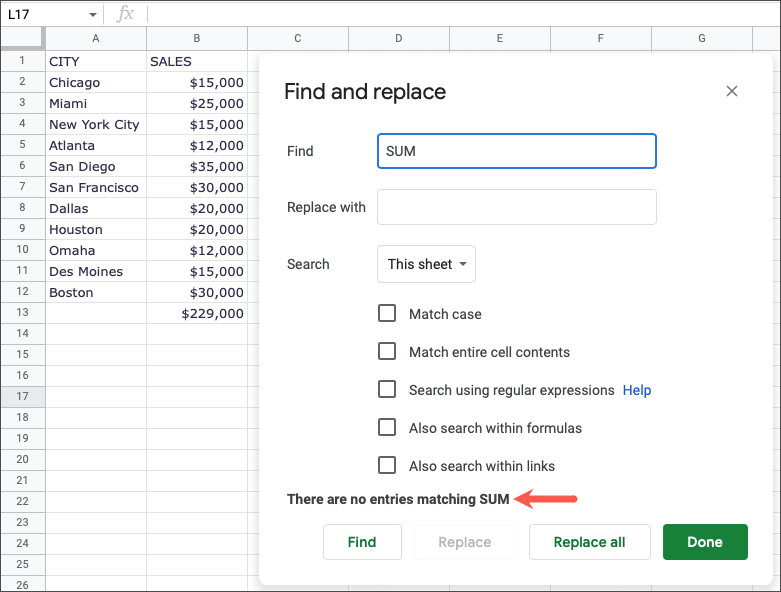
Gdy zaznaczysz pole Szukaj także w formułach, znajdziesz dokładnie to, czego potrzebujesz.
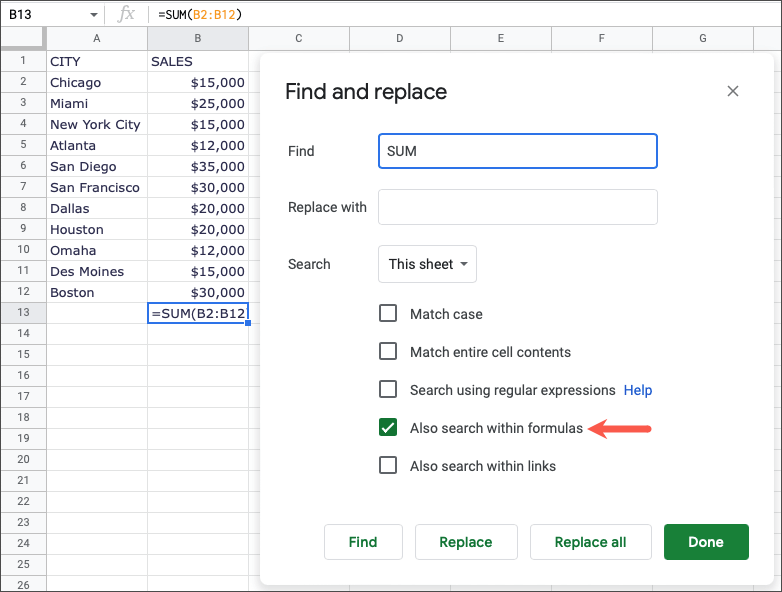
Co się stanie, jeśli chcesz znaleźć tę funkcję, ponieważ musisz ją zastąpić? Powinniśmy użyć funkcji ŚREDNIA dla zakresu komórek zamiast SUMA.
W tym miejscu wyszukamy „SUMA” i zastąpimy ją słowem „ŚREDNIA”.
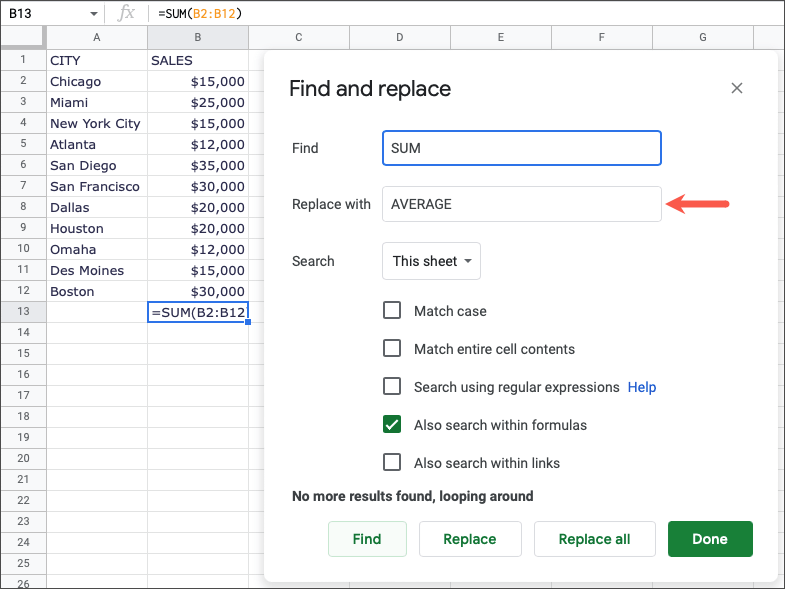
Gdy podświetlimy dane, wybieramy opcję Zamień, aby wprowadzić nowe dane..
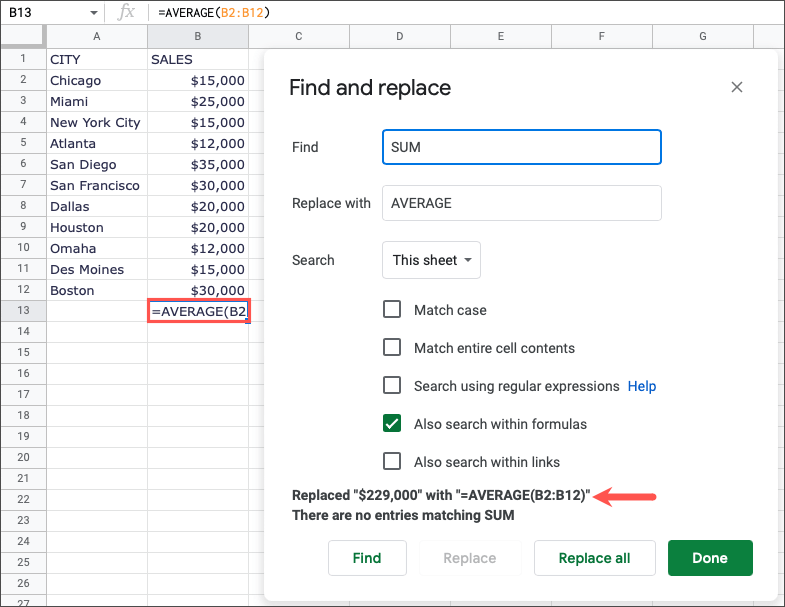
Wyszukaj w linkach
Jeszcze jedną opcją znalezienia potrzebnych danych jest przeszukanie linków. Jest to przydatne, jeśli dołączysz hiperłącze prowadzące do tekstu, w którym adres URL nie jest wyświetlany. W tym celu zaznacz pole Szukaj także w linkach.
Na przykład tutaj mamy komórkę zawierającą tekst „Kliknij tutaj”, który zawiera łącze do porad technicznych online. Dzięki temu możemy szybko odwiedzić naszą witrynę.
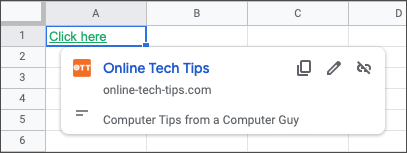
Niestety, jeśli wyszukasz słowo „Online”, nie otrzymasz żadnych wyników.
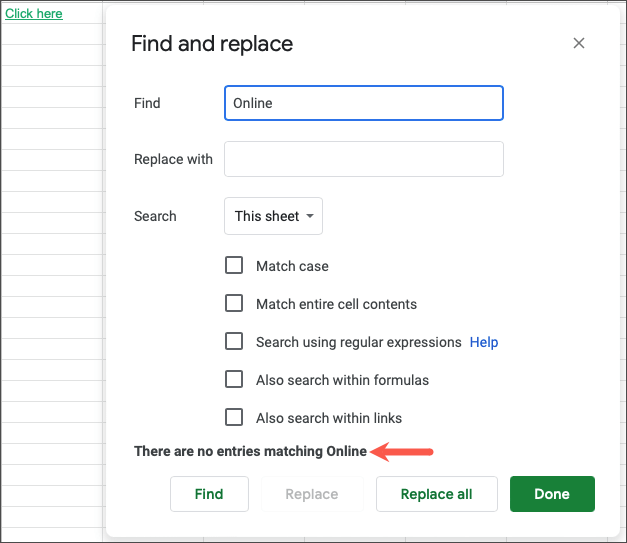
Teraz zaznacz pole Szukaj także w linkach, a podświetlona zostanie właściwa komórka.
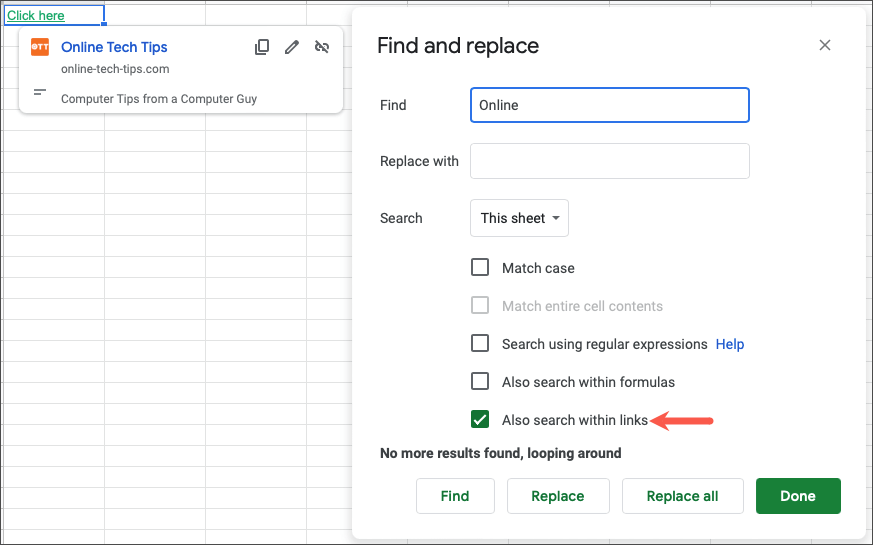
Podobnie jak w przypadku powyższych opcji, narzędzia Zamień możesz używać również podczas wyszukiwania w obrębie linków.
Wskazówka: pamiętaj, że jeśli masz kilka wyników wyszukiwania i chcesz zastąpić każdy z nich tym samym, możesz wybrać opcję Zamień wszystko.
Bez względu na to, jak proste lub złożone musi być Twoje wyszukiwanie, w Arkuszach Google możesz znaleźć i zastąpić dane w zaledwie kilku krokach. Więcej informacji znajdziesz w naszym samouczku dotyczącym znajdź duplikaty w wierszach i komórkach w Arkuszach Google.
.