Niedawna aktualizacja zabezpieczeń systemu Windows 10 powoduje, że drukarki udostępniane w sieci wyświetla kod błędu 0x0000011B. Dobra wiadomość jest taka, że problem można łatwo rozwiązać, a my pokażemy Ci, jak to zrobić.
Od odinstalowania problematycznej aktualizacji po ręczną instalację drukarki przy użyciu portu lokalnego — sprawdzimy każdą metodę przywrócenia działania drukarki sieciowej. Oto wszystkie sposoby naprawienia błędu 0x0000011B w systemie Windows.
Poprawka 1: zaktualizuj system Windows
Chociaż przyczyną problemu była początkowo aktualizacja systemu Windows, kolejna aktualizacja prawdopodobnie go rozwiąże.
Aktualizacje systemu Windows są znane z tworzenia dziwnych błędów i konfliktów, ale firma Microsoft również szybko udostępnia poprawkę rozwiązującą takie problemy. Po prostu instalowanie najnowszej aktualizacji zazwyczaj naprawi błąd 0x0000011B.
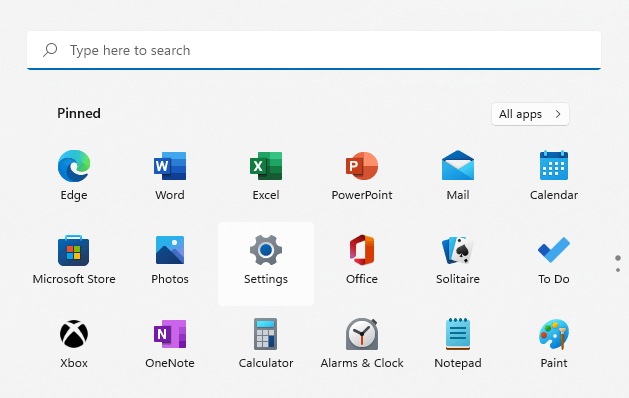
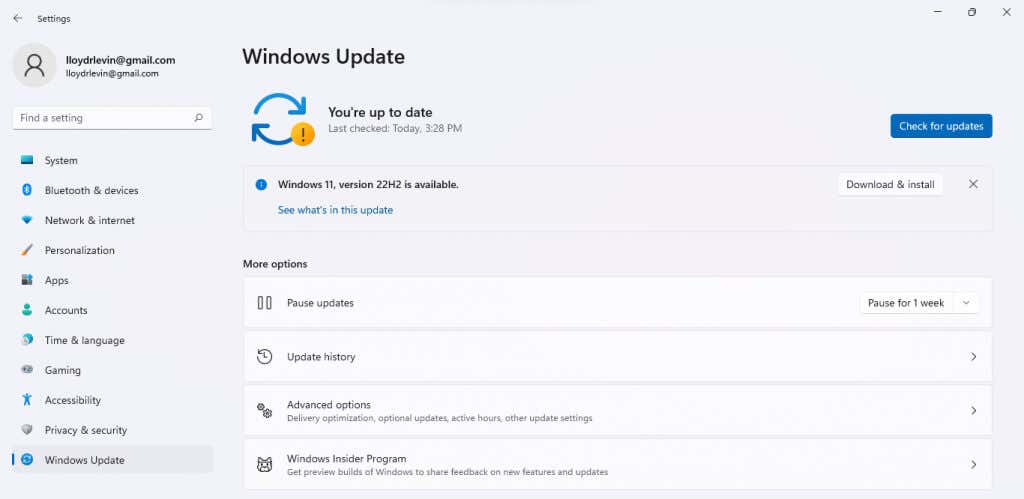
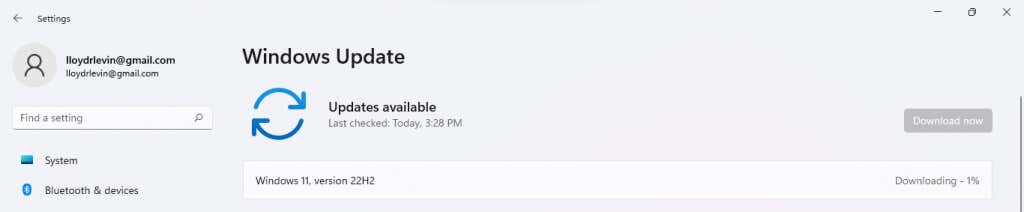
Po zainstalowaniu aktualizacji uruchom ponownie komputer, aby zastosować nowe zmiany. Jeśli nadal pojawia się komunikat „Operacja nie powiodła się z powodu błędu 0x0000011B”, przejdź do następnej poprawki.
Poprawka 2: Odinstaluj problematyczną aktualizację
W systemie Windows 10 (i Windows 11) możesz odinstaluj najnowsze aktualizacje. Dzięki temu możesz cofnąć nieprawidłowo działające aktualizacje, aby komputer działał prawidłowo.
W systemie Windows 11 opcję usuwania aktualizacji można znaleźć, wyszukując opcję Odinstaluj aktualizacjew menu Start.
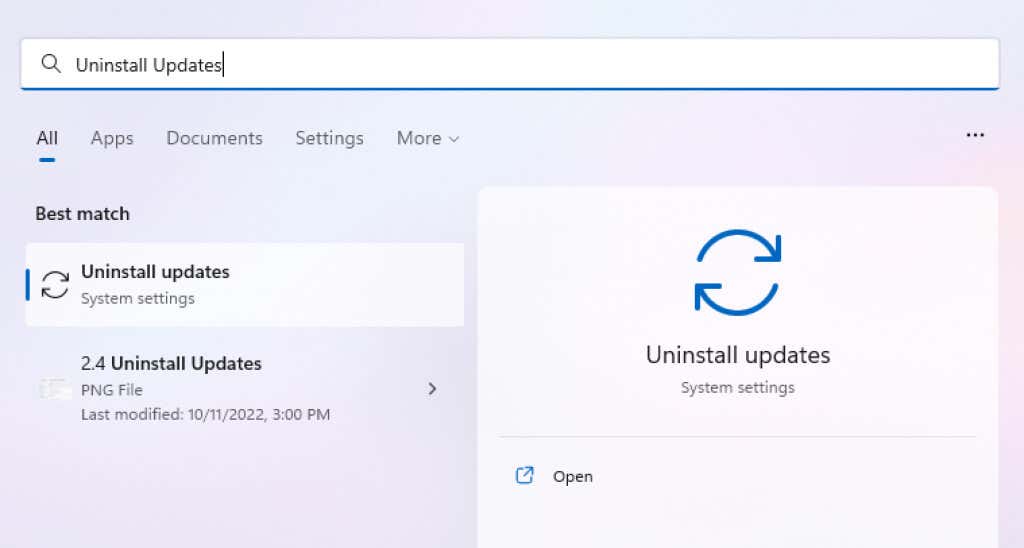
We wszystkich wersjach możesz także znaleźć to ustawienie w Panelu sterowania.
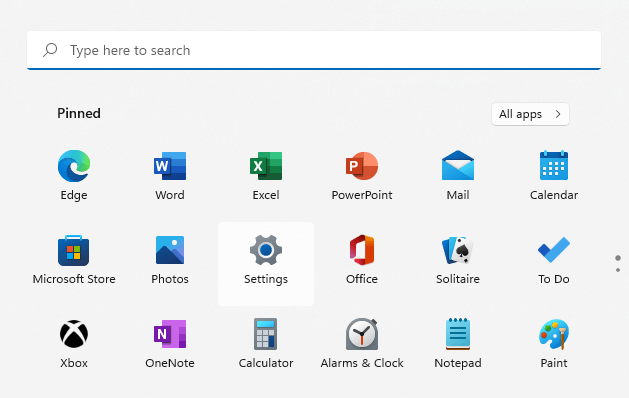
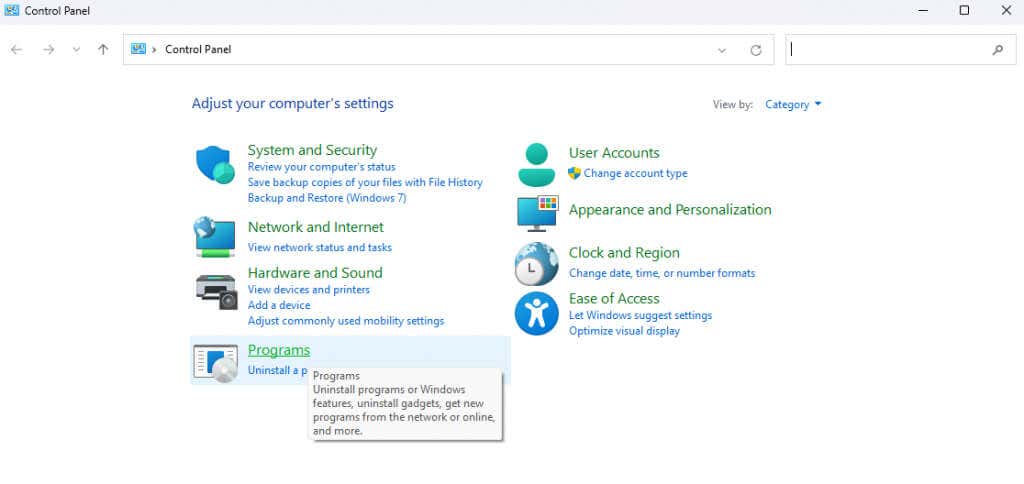
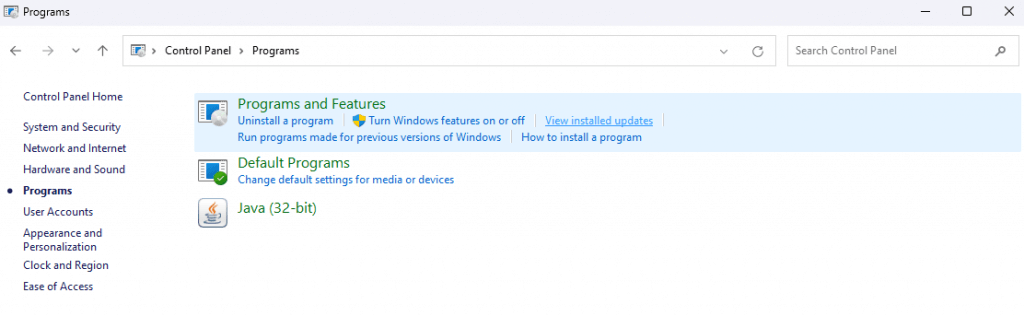
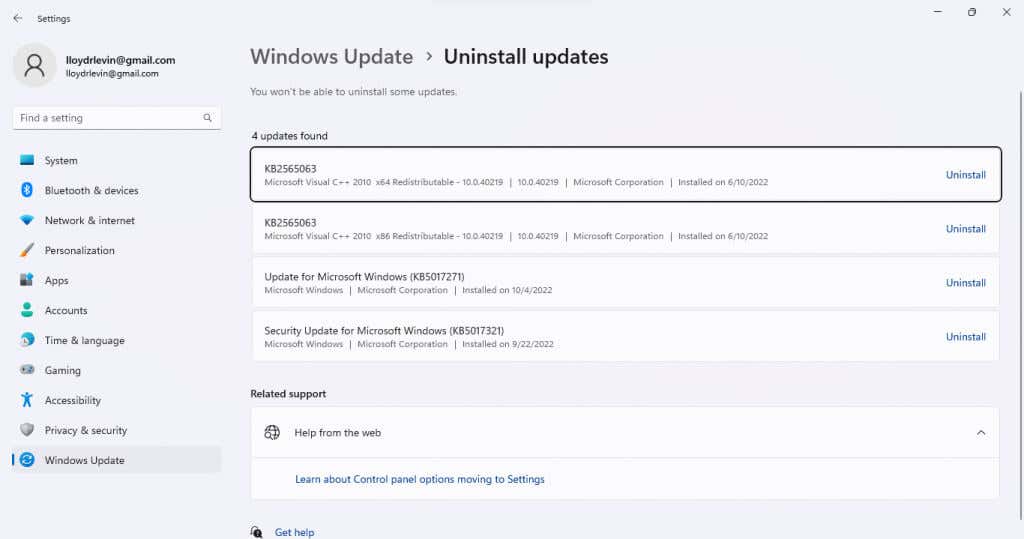
Usunięcie aktualizacji rozwiąże problem, chociaż jest to rozwiązanie tymczasowe. Poczekaj do następnej aktualizacji, która zazwyczaj zawiera poprawki błędów.
Poprawka 3: Uruchom ponownie usługę buforu wydruku
Usługa buforu wydruku odpowiada za zarządzanie wszystkimi zadaniami drukowania utworzonymi na komputerze i często jest przyczyną wszelkich błędów związanych z drukarką. Zwykle ponowne uruchomienie usługi buforu wydruku może naprawić błąd 0x0000011B.
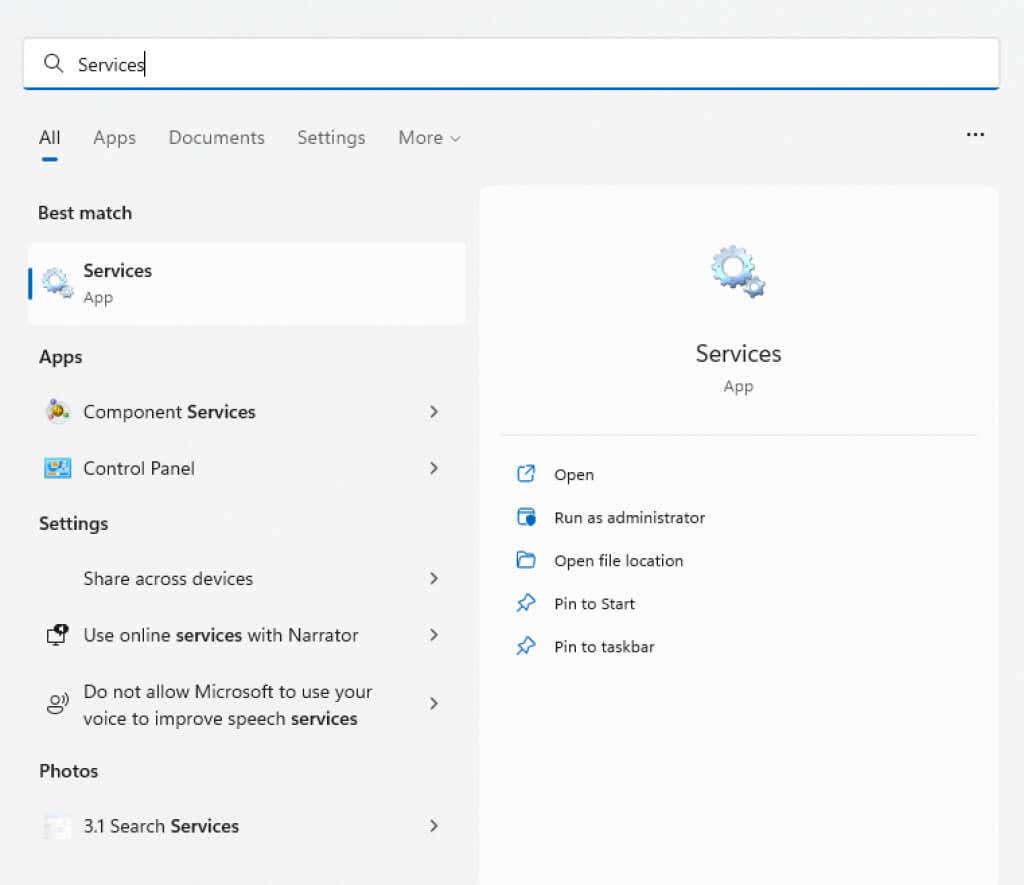
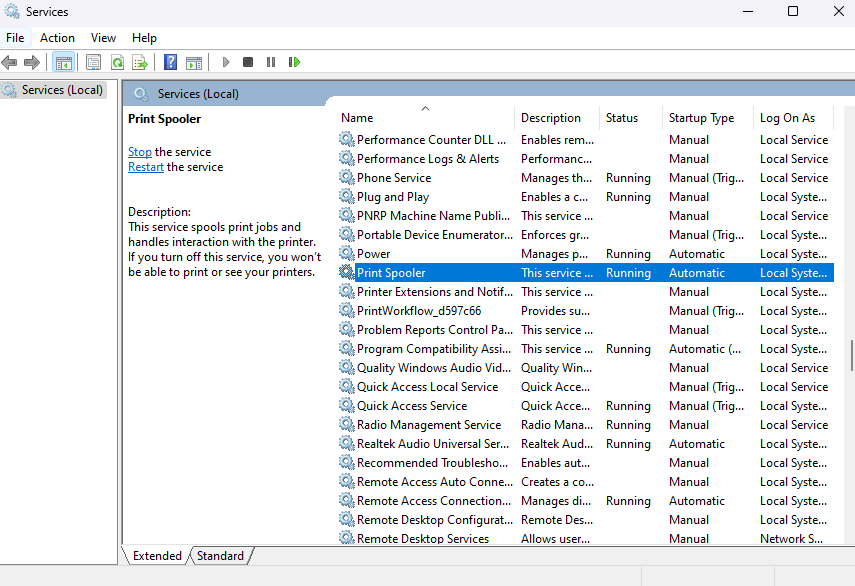
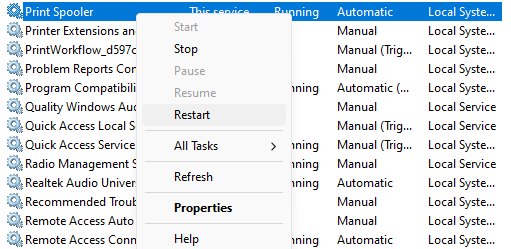
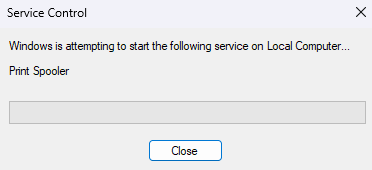
Jeśli przyczyną problemu była tymczasowa usterka, to powinno ją rozwiązać. W przeciwnym razie wypróbuj inną metodę.
Poprawka 4: ręczna instalacja drukarki
Obejściem problemu przywrócenia działania drukarki sieciowej jest zainstaluj go ręcznie. Często pozwala to systemowi na korzystanie z urządzenia bez komunikatu o błędzie 0x0000011B.
Pamiętaj, że we wcześniejszych wersjach systemu Windows ta opcja znajdowała się w Panelu sterowania, natomiast w systemach Windows 10 i Windows 11 została przeniesiona do sekcji Drukarki i skaneryw Ustawienia.Kroki są w większości takie same, tylko ze zaktualizowanym interfejsem użytkownika.
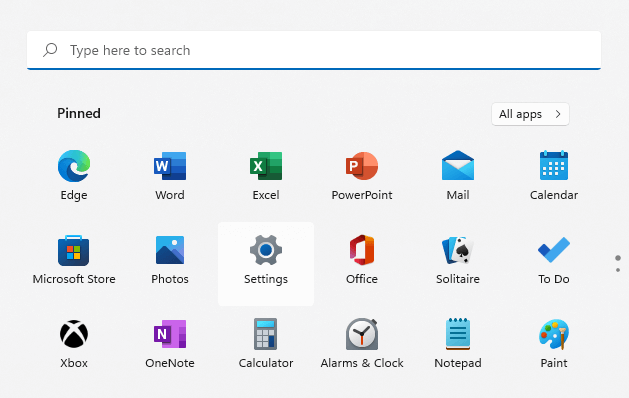
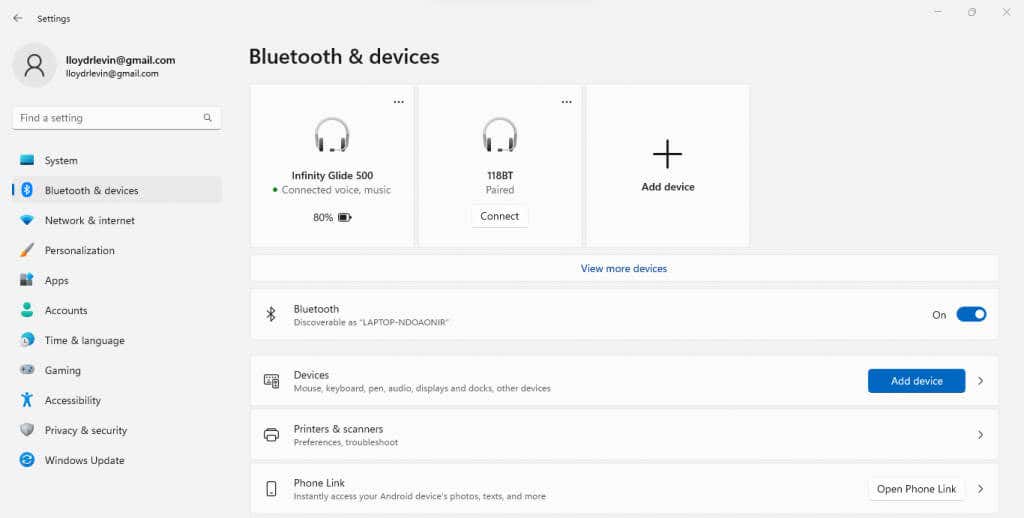
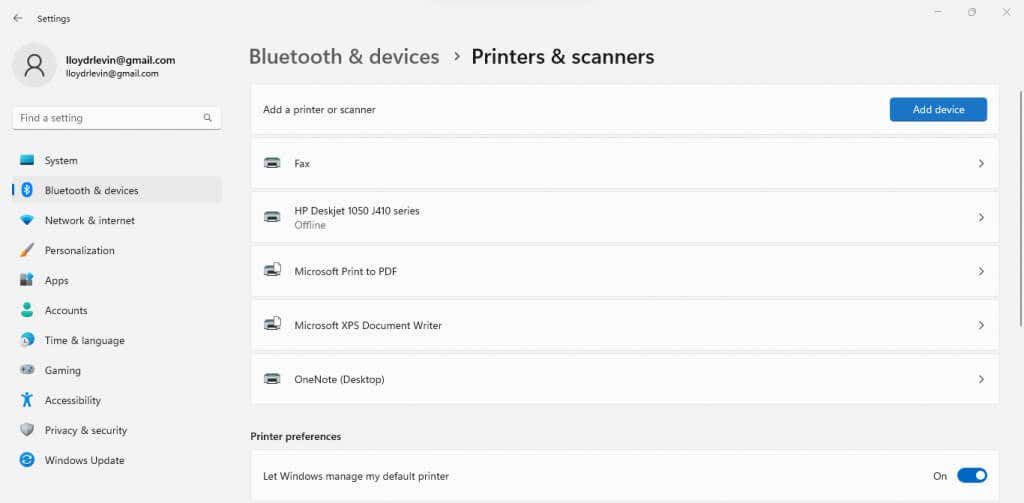
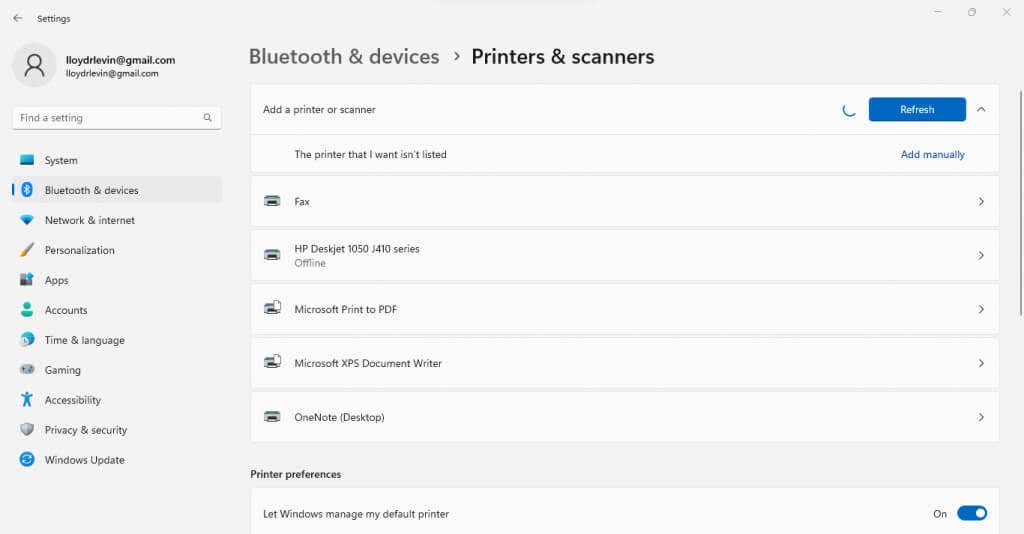
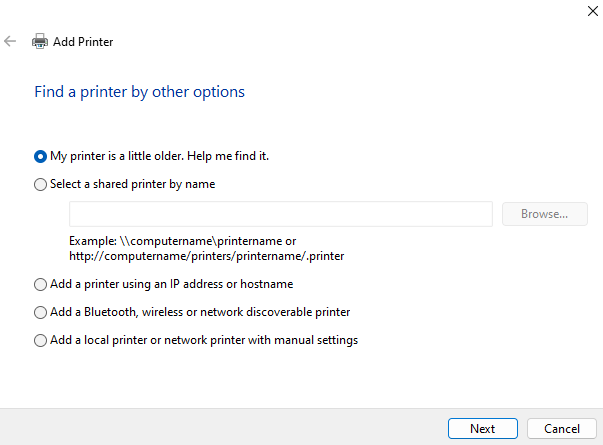
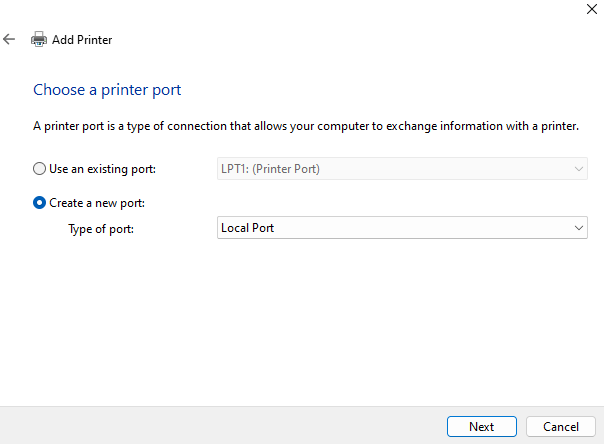
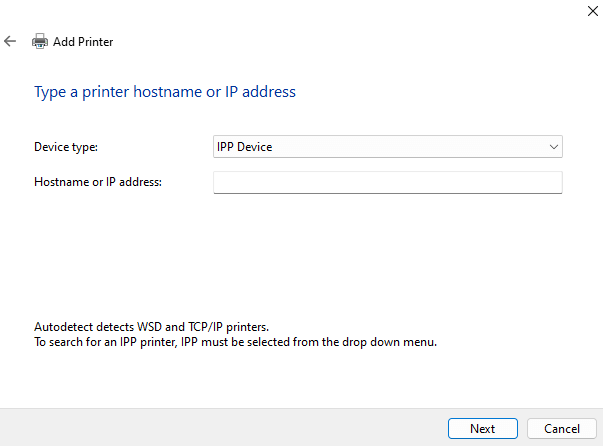
Ręczna instalacja drukarki to skomplikowany proces, w którym jest dużo miejsca na drobne błędy, które i tak psują całość. Jeśli jednak sobie z tym poradzisz, prawie na pewno będzie działać bez błędów 0x0000011B.
Poprawka 5: wyłącz ograniczenie ryzyka CVE-2021-1678
Cały problem został spowodowany niedawną aktualizacją systemu Windows dotyczącą luki w zabezpieczeniach drukarek sieciowych. Jeśli nic innego nie zadziała, możesz przeprowadzić edycję rejestru, aby wyłączyć tę nową funkcję.
Chociaż edycja jest dość prosta, edycja rejestru zawsze wiąże się z pewnym ryzykiem zepsucia rzeczy, dlatego obowiązują zwykłe ostrzeżenia. Nie majstruj przy wartościach rejestru wykraczających poza te opisane w poniższych krokach i utwórz kopię zapasową rejestru przed kontynuowaniem.
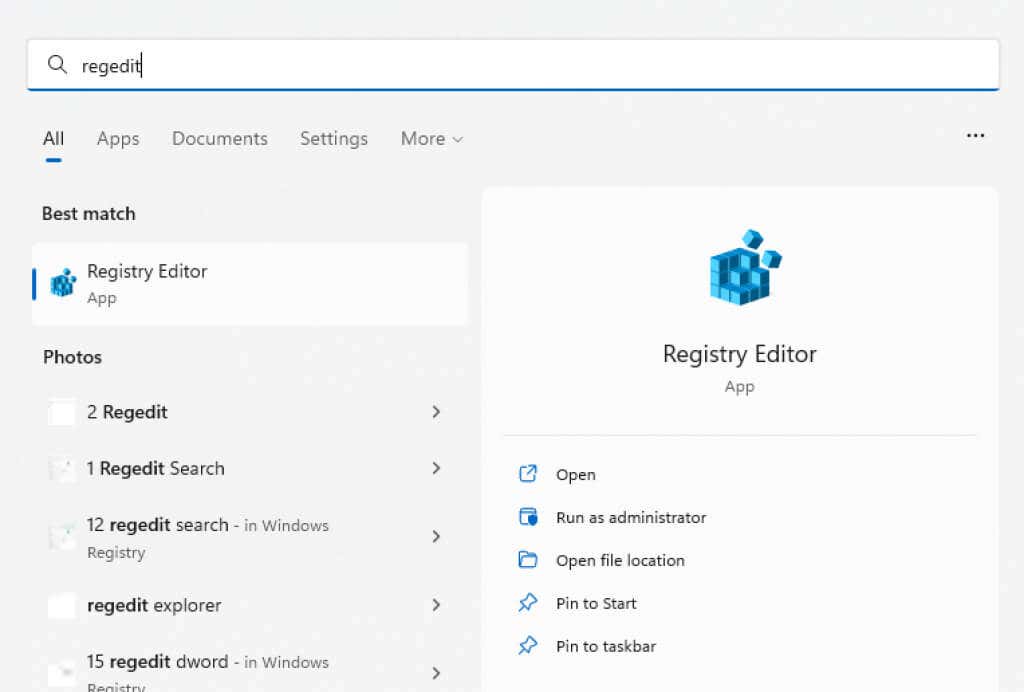
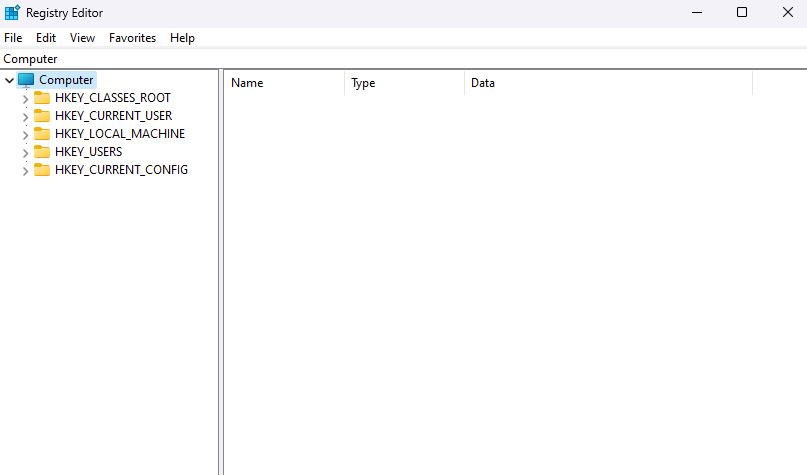
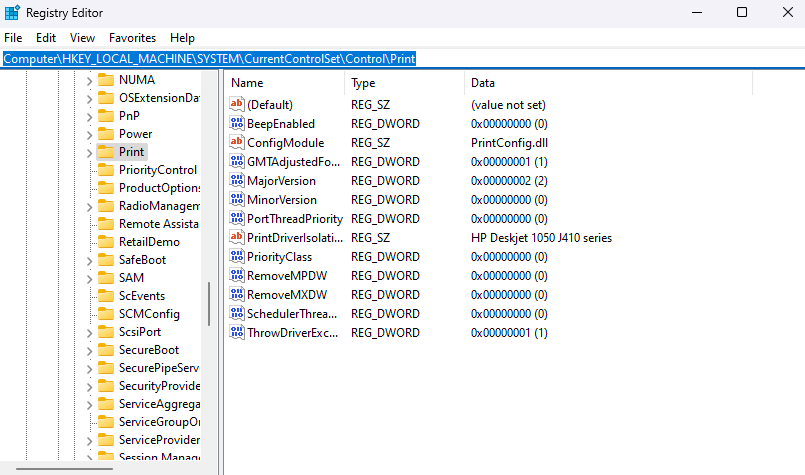
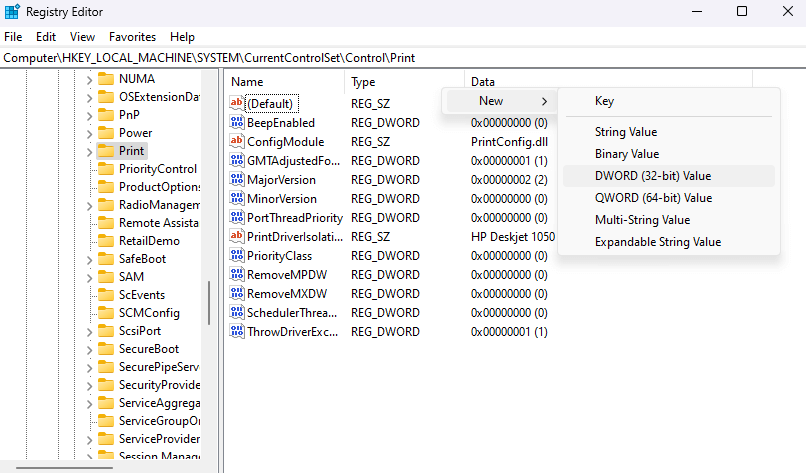
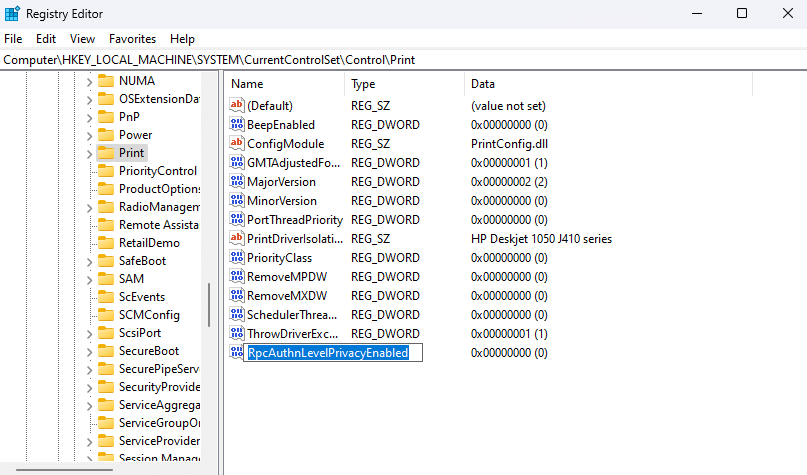
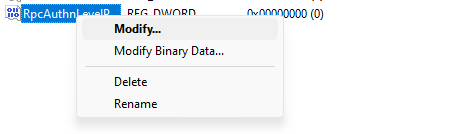
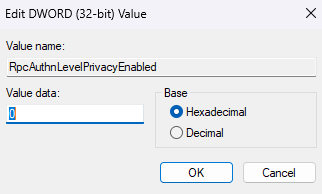
Jaki jest najlepszy sposób naprawienia błędu drukarki 0x0000011B w systemie Windows?
Jedynym trwałym rozwiązaniem błędu 0x0000011B jest zainstalowanie najnowszej aktualizacji systemu Windows Update, która rozwiązuje problem. Na razie możesz spróbować odinstalować aktualizację lub wyłączyć problematyczną funkcję zabezpieczeń z wersji Rejestr.
Inne rozwiązania obejmują ręczną instalację drukarki. Można to zrobić, konfigurując nowy port lokalny ze sterownikami drukarki lub używając adresu IP drukarki sieciowej, aby ułatwić komputerowi nawiązanie połączenia.
Zanim jednak wypróbujesz wszystkie te metody, upewnij się, że występuje błąd 0x0000011B. Jeśli nie widzisz drukarki sieciowej w Eksploratorze plików, być może używasz niewłaściwej grupy roboczej lub po prostu nie jesteś prawidłowo podłączony.
.