Po podłączeniu nowego monitora do komputera może pojawić się ogólny błąd monitora PnP wynikający z niewykrycia tego monitora. Może się to również zdarzyć po uaktualnieniu systemu Windows 10 do Windows 11. W większości przypadków problem ten jest związany ze sterownikiem, ale może być również spowodowany problemami sprzętowymi lub kablami.
W tym artykule omówimy kilka metod rozwiązywania ogólnych problemów ze sterownikami monitora PnP. Pamiętaj, że nasze poprawki możesz zastosować zarówno w systemie Windows 10, jak i 11.
Co to jest ogólny monitor PnP
PnP oznacza Plug and Play. Dzięki temu system komputerowy automatycznie dostosowuje się do wielu wprowadzanych zmian sprzętowych. Za każdym razem, gdy podłączasz monitor lub inne urządzenie zewnętrzne, system Windows powinien je skonfigurować.
W większości przypadków nie musisz ręcznie zainstaluj jakieś sterowniki, dzięki systemowi PnP. Czasami jednak ogólny sterownik monitora PnP nie działa tak, jak powinien i powoduje problemy z łącznością.
Co powoduje błąd sterownika ogólnego monitora PnP
Teraz, gdy masz już pojęcie o przyczynie tego błędu związanego z monitorem, wykonaj poniższe kroki, aby go naprawić.
1. Sprawdź połączenie kablowe
Zanim zaczniesz usuwać i ponownie instalować sterowniki, wykonaj podstawową kontrolę sprzętu. Czy kabel monitora jest prawidłowo podłączony? Odłącz go i podłącz ponownie. Jeśli nadal używasz kabla VGA, upewnij się, że jest on dobrze podłączony, a małe śrubki dokręcone.
Następnie upewnij się, że ten problem nie jest związany z systemem. Podłącz monitor do innego komputera lub laptopa. Jeśli masz ten sam problem w innym systemie, jest coś nie tak z monitorem lub kabel. Wypróbuj inny kabel, aby wykluczyć możliwość jego uszkodzenia.
2. Zaktualizuj ogólny sterownik monitora PnP
Kliknij prawym przyciskiem myszy przycisk Start systemu Windows i otwórz Menedżera urządzeń.
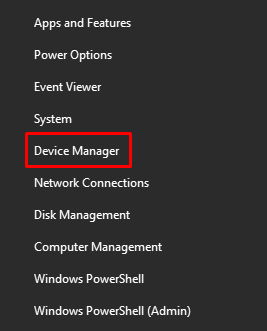
Znajdź Ogólny monitor PnP w sekcji Monitory . Kliknij prawym przyciskiem myszy i wybierz z menu opcję Aktualizuj sterownik .
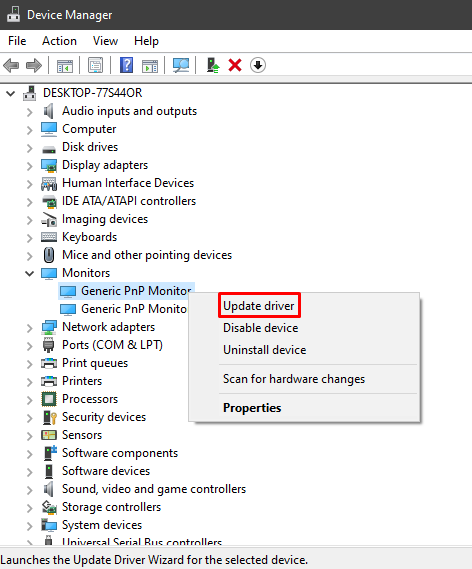
Otworzy się nowe okno z pytaniem o źródło kierowcy. Wybierz opcję Wyszukaj automatycznie sterowniki i postępuj zgodnie z instrukcjami..
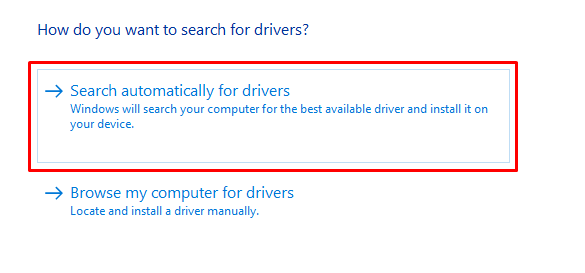
Jeśli używasz konfiguracja z wieloma monitorami, powinieneś zaktualizować sterownik Generic PnP Monitor dla każdego monitora. Następnie uruchom ponownie komputer po zaktualizowaniu sterownika.
3. Usuń i ponownie zainstaluj ogólny sterownik monitora PnP
W niektórych przypadkach aktualizacja sterownika nie rozwiązuje problemu ze sterownikiem monitora Generic PnP, ale ponowna instalacja pomaga. Po odinstalowaniu sterownika system Windows automatycznie wykryje podłączony monitor i zainstaluje jego sterowniki. Wykonaj poniższe czynności, aby wypróbować tę poprawkę.
Wróć do Menedżera urządzeń i kliknij prawym przyciskiem myszy Ogólny monitor PnP.
Wybierz z menu opcję Odinstaluj urządzenie .
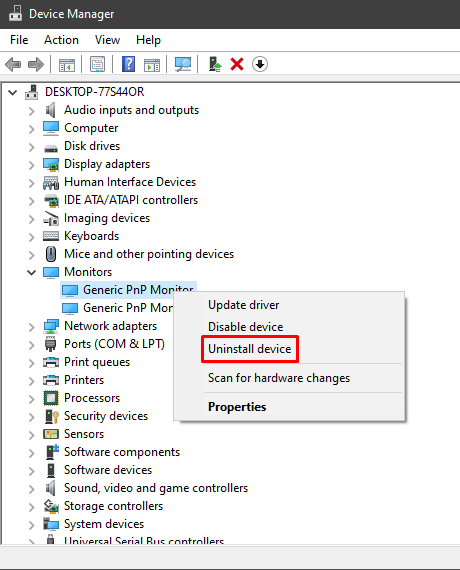
Pojawi się nowe okno. Wybierz przycisk Odinstaluj , aby usunąć sterownik.
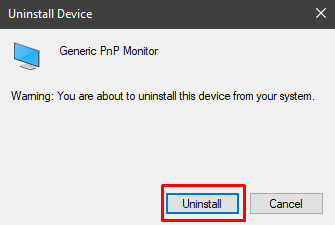
Następnie wybierz Akcja u góry okna Menedżera urządzeń i wybierz Skanuj w poszukiwaniu zmian sprzętu .
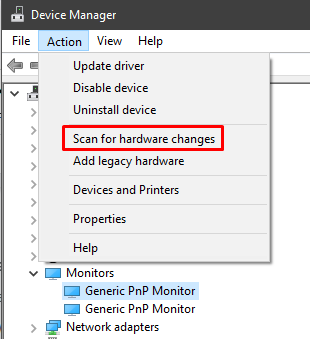
Po kliknięciu przycisku Akcja upewnij się, że sterownik Generic PnP Monitor jest wybrany. W przeciwnym razie nie znajdziesz opcji skanowania w poszukiwaniu zmian sprzętowych. Możesz także kliknąć sterownik prawym przyciskiem myszy i wybrać tę samą opcję.
Na koniec uruchom ponownie komputer. Monitor powinien działać, chyba że przyczyną błędu jest coś innego.
4. Zaktualizuj karty graficzne komputera
Sterownik Generic PnP Monitor nie zawsze jest przyczyną rzeczywistego błędu. Czasami problemem są karty graficzne, więc upewnij się, że są aktualne.
Otwórz Menedżera urządzeń i rozwiń Karty graficzne .
Wybierz karty graficzne, kliknij prawym przyciskiem myszy i wybierz Aktualizuj sterownik .
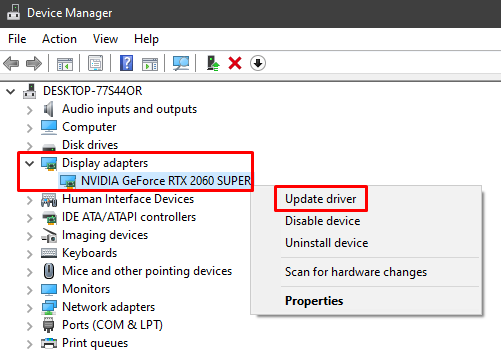
Następnie otworzy się okno aktualizacji sterownika. Po prostu wybierz opcję automatycznego wyszukiwania sterownika, postępuj zgodnie z instrukcjami i uruchom ponownie komputer.
5. Wykonaj sprawdzenie plików systemowych
Jeśli nadal pojawia się błąd sterownika Generic PnP Monitor, uruchom system Windows Kontroler plików systemowych. Jest to program do rozwiązywania problemów, który automatycznie wykrywa i naprawia uszkodzone pliki systemowe. Oto kroki, które musisz wykonać.
Wpisz cmd w polu wyszukiwania systemu Windows, aby uruchomić aplikację Wiersz polecenia. Upewnij się, że uruchomiłeś go jako administrator; w przeciwnym razie nie będzie można sprawdzić plików systemowych..
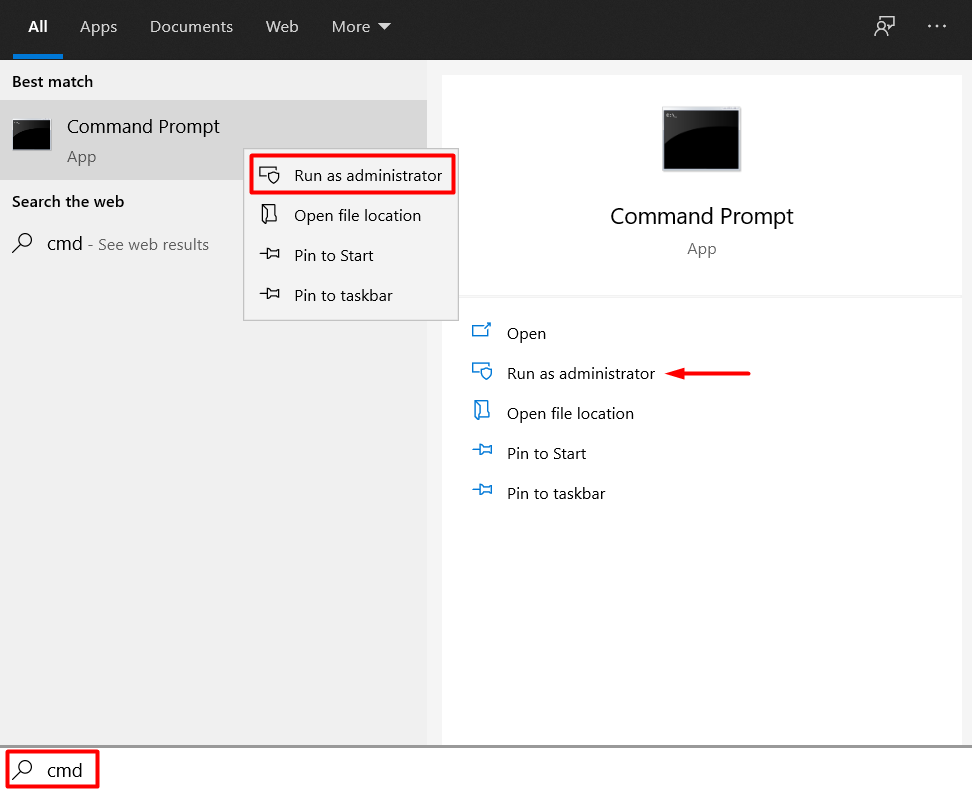
Wpisz następujące polecenie i naciśnij Enter :
sfc /scannow
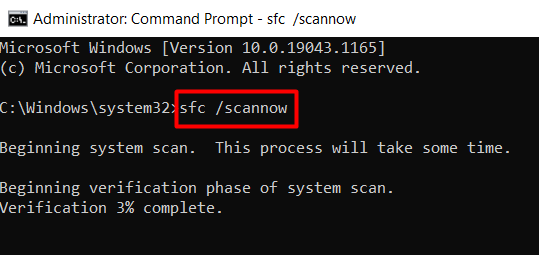
Narzędzie przeskanuje wszystkie pliki systemu Windows w poszukiwaniu błędów lub brakujących plików. Może to chwilę potrwać, więc bądź cierpliwy. Uruchom ponownie komputer, a błąd sterownika Generic PnP Monitor nie powinien już występować.
Aktualizuj swój komputer
Pamiętaj też, że aktualizacja systemu Windows może rozwiązać wiele problemów, ponieważ sterowniki również otrzymują aktualizacje. Sprawdź także wszelkie oczekujące aktualizacje.
Które rozwiązanie sprawdziło się w Twoim przypadku? Czy znalazłeś inne rozwiązanie? Daj nam znać w komentarzach poniżej!
.