Nie widzisz lokalne pliki muzyczne dodane do Spotify na komputerze z systemem Windows? Jeśli tak, istnieje duże prawdopodobieństwo, że opcja wyświetlania tych plików jest wyłączona. Pokażemy Ci, jak włączyć tę opcję, a także inne sposoby rozwiązania problemu.
Inne powody, dla których Twoje pliki lokalne nie pojawiają się w Spotify, to między innymi pliki w nieobsługiwanym formacie, pamięć podręczna Spotify została uszkodzona, zapora sieciowa blokuje dostęp aplikacji do Twoich plików i nie tylko.
Włącz opcję plików lokalnych Spotify
Najczęstszą przyczyną Spotify nie wyświetla się lokalnych plików muzycznych jest wyłączenie opcji umożliwiającej aplikacji rozpoznawanie plików. Po włączeniu tej opcji Spotify zlokalizuje i wyświetli listę wszystkich Twoich plików w interfejsie aplikacji.
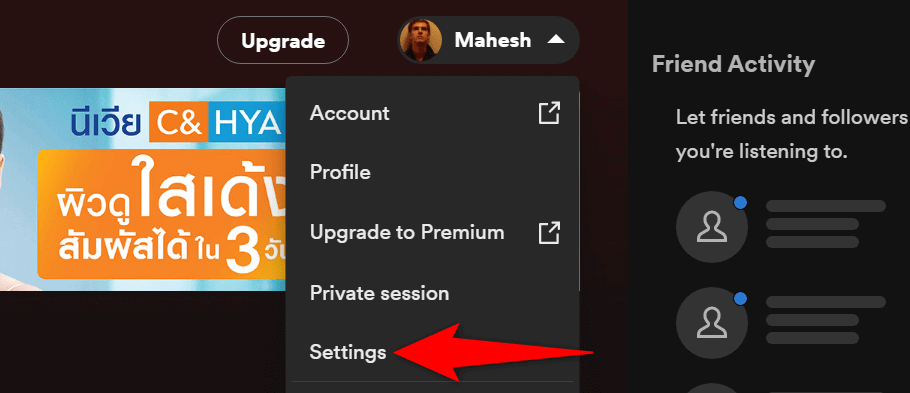
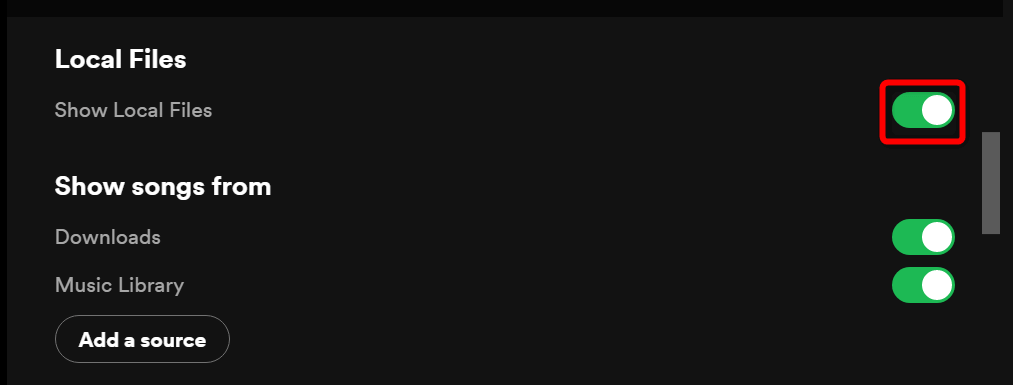
Upewnij się, że Twoje pliki są w formacie obsługiwanym przez Spotify
Spotify obsługuje tylko kilka formatów plików, a Twoje pliki audio muszą być w jednym z tych formatów, aby mogły pojawić się w aplikacji. Obsługiwane formaty to MP3, MP4 i M4A.
Jeśli Twoje pliki nie są w żadnym z tych formatów, konieczne będzie przekonwertuj je na obsługiwany format, zanim pojawią się w aplikacji. Istnieje kilka sposobów zmiany formatu plików muzycznych na komputerze z systemem Windows.
Po przekonwertowaniu plików do obsługiwanego formatu umieść powstałe pliki w lokalnym folderze muzycznym Spotify, a Twoje pliki pojawią się w aplikacji.
Wyczyść pamięć podręczną aplikacji Spotify
Spotify przechowuje i wykorzystuje pliki pamięci podręcznej, aby poprawić ogólne wrażenia z aplikacji. Jeśli te pliki ulegną uszkodzeniu, może to spowodować nieprawidłowe działanie aplikacji. Twoje pliki lokalne nie wyświetlają się w aplikacji może być wynikiem uszkodzenia pamięci podręcznej Spotify.
W takim przypadku możesz wyczyścić pamięć podręczną aplikacji i rozwiązać problem. Nie spowoduje to usunięcia Twoich danych osobowych, takich jak biblioteka muzyczna, przechowywanych w aplikacji..
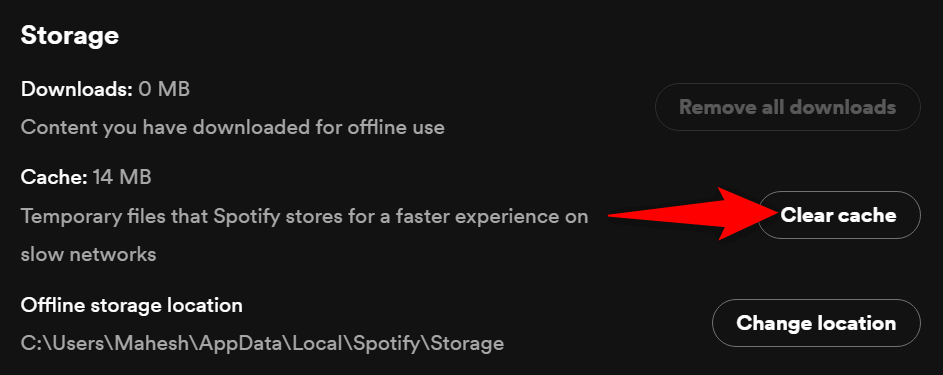
Dodaj ponownie swoje pliki do lokalnego folderu z muzyką Spotify
Jednym z powodów, dla których nie widzisz swoich plików lokalnych w Spotify, są drobne błędy w aplikacji, które utrudniają rozpoznanie Twoich plików. W takim przypadku możesz usunąć wszystkie lokalne pliki audio z lokalny folder muzyczny, a następnie dodać je tam ponownie.
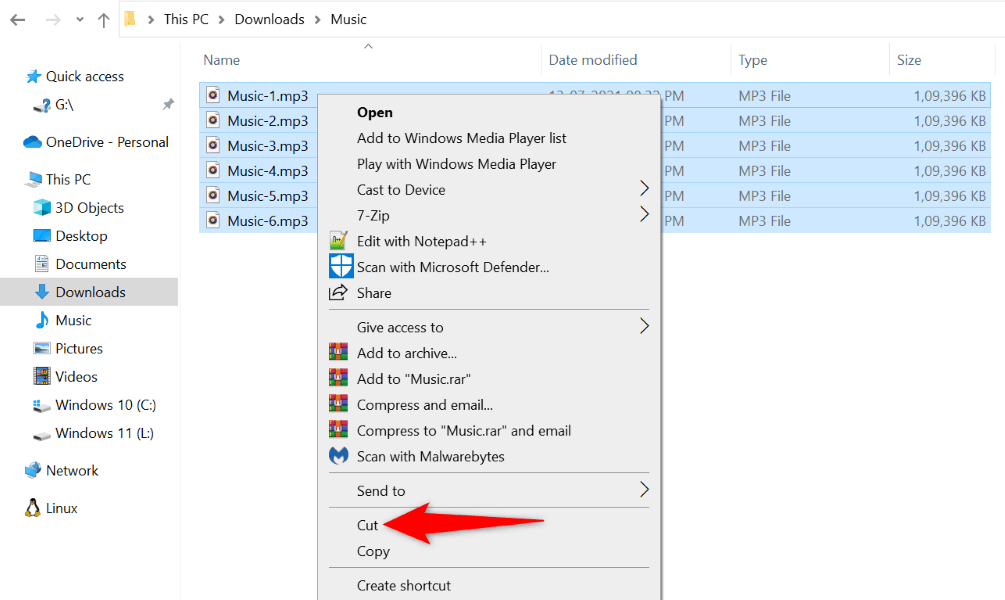
Zmodyfikuj ustawienia zapory sieciowej, aby dodać Spotify do listy wyjątków
Zapora Microsoft Defender Firewall na Twoim komputerze (znana również jako Zapora Windows Defender) może mieć uniemożliwiając dostęp Spotify pliki lokalne. Może to spowodować, że Twoje pliki nie będą wyświetlane w aplikacji. Zapora sieciowa zwykle tak robi, aby mieć pewność, że Twoja aplikacja nie uzyska dostępu do treści, do których nie powinna.
Jednym ze sposobów poradzenia sobie z tą sytuacją jest dodanie Spotify do białej listy zapory sieciowej. Dzięki temu Spotify będzie mieć dostęp do wszystkich potrzebnych ścieżek.
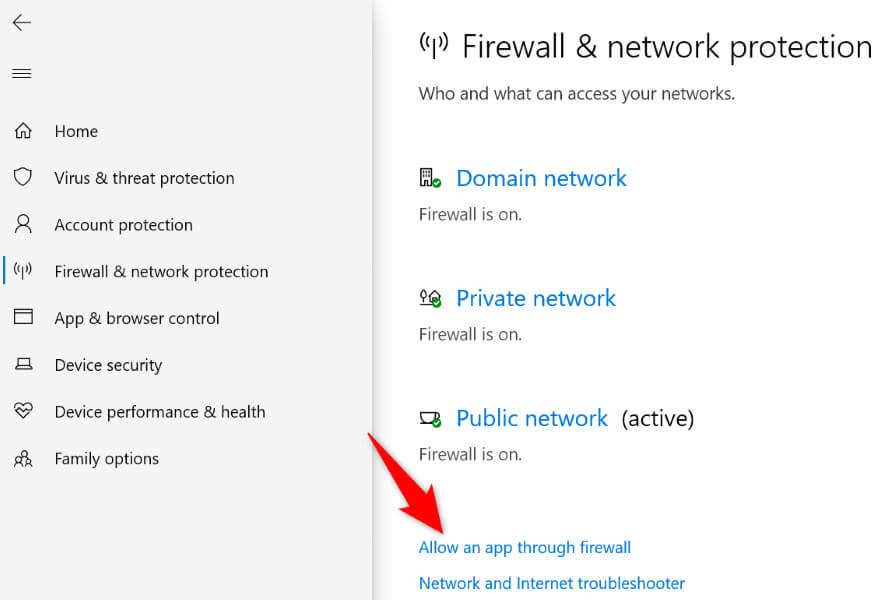
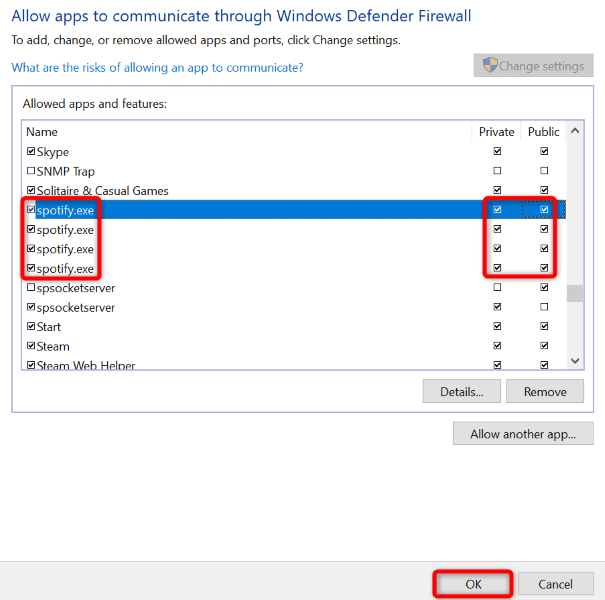
Napraw problem z plikami lokalnymi Spotify, aktualizując aplikację
Być może używasz starej wersji Spotify na swoim komputerze. W starych wersjach aplikacji często występują problemy, które są łatane w nowszych wersjach. W takim przypadku możesz rozwiązać problem z plikami lokalnymi, aktualizując aplikację Spotify do najnowszej wersji.
Aktualizowanie aplikacji jest tak proste, jak wybranie opcji w bieżącej aplikacji.
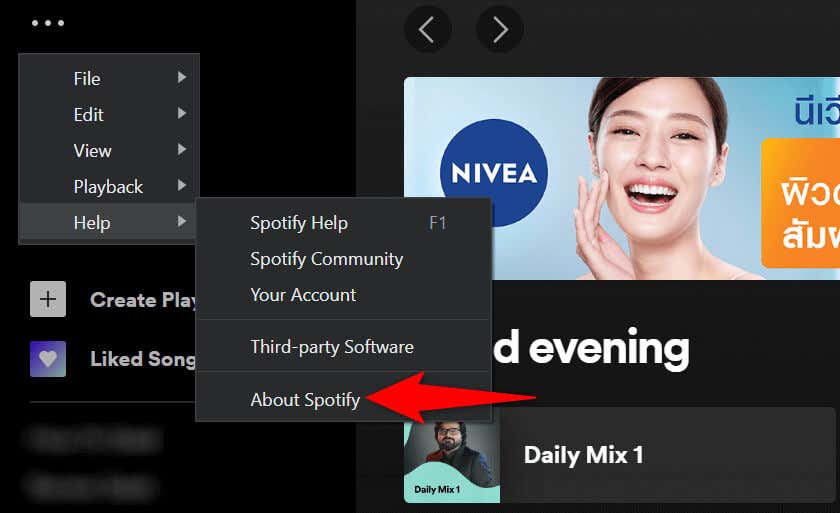
Odinstaluj i zainstaluj ponownie Spotify na swoim komputerze
Jeśli Twoje lokalne pliki muzyczne nadal nie pojawiają się w Spotify, w ostateczności skorzystaj z usunąć i ponownie zainstaluj aplikację Spotify na swoim komputerze. Spowoduje to usunięcie wszystkich plików aplikacji z pamięci i usunięcie wszelkich wadliwych plików, które mogą być przyczyną problemu.
Będzie to konieczne zaloguj się ponownie na swoje konto Spotify podczas ponownej instalacji aplikacji, więc miej pod ręką swoje dane logowania.
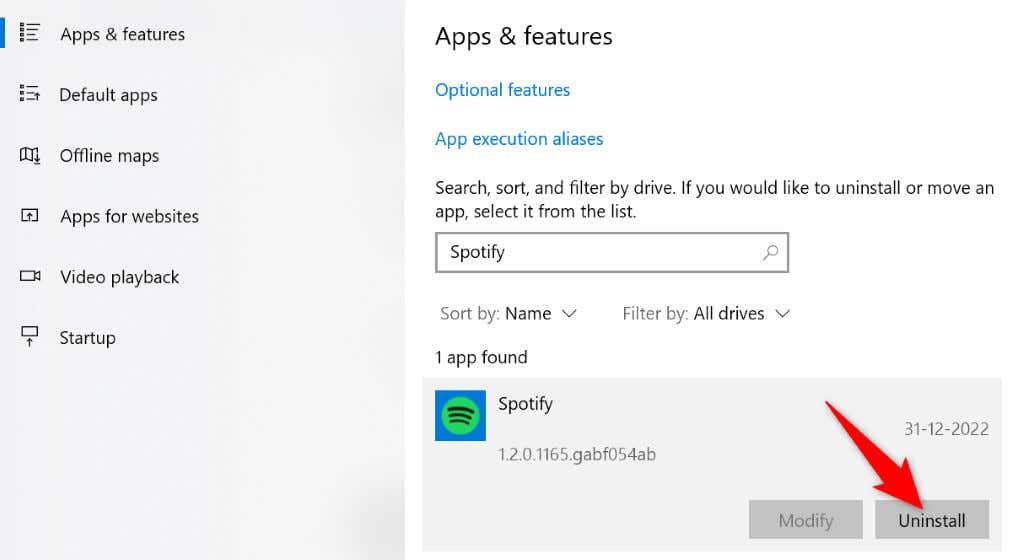
Pobierz Spotify, aby wyświetlać lokalne pliki muzyczne na komputerze z systemem Windows.
Wielu użytkowników używa Spotify zarówno jako aplikacji do przesyłania strumieniowego, jak i lokalnego odtwarzacza multimediów. Jeśli jesteś jednym z tych użytkowników Spotify, a aplikacja po prostu przestaje wyświetlać Twoje własne pliki muzyczne, będziesz więcej niż sfrustrowany.
Na szczęście problem nie będzie występował zbyt długo, jeśli zastosujesz metody opisane powyżej. Gdy osiągniesz naprawiliśmy element powodujący problem, Twoje pliki lokalne zaczną się wyświetlać w interfejsie Spotify i będziesz mógł odtwarzać muzykę zarówno online, jak i offline na swoim komputerze. Miłego przesyłania strumieniowego!
.