Minecraft Java Edition, pomimo wszystkich swoich funkcji i szerokiego zakresu kompatybilności, często powoduje mnóstwo błędów w systemie Windows 10. I chociaż usterki w samej grze są zwykle drobne i wynoszą łatwo naprawić, błędy programu uruchamiającego są bardziej problematyczne.
Wszelkie błędy w programie uruchamiającym Minecrafta uniemożliwiają nawet prawidłowe uruchomienie gry. Wielu użytkowników zgłasza, że widzi czarny ekran otwierający się podczas uruchamiania aplikacji. I przydzielanie większej ilości pamięci RAM dla Minecrafta nic nie robi z tym problemem.
Chociaż problem jest frustrujący, istnieje wiele możliwych rozwiązań. Oto najlepsze sposoby na rozwiązanie problemu z czarnym ekranem w Minecraft i ponowne uruchomienie popularnej gry Mojang na komputerze.
Poprawka 1: zaktualizuj sterowniki karty graficznej
Najbardziej prawdopodobną przyczyną problemu z czarnym ekranem są sterowniki ekranu. Ludzie często zapominają o ponownej instalacji sterowników karty graficznej po świeżej instalacji systemu Windows, co powoduje słabą wydajność domyślnych sterowników Microsoft. Poświęcenie chwili na aktualizację sterowników często może rozwiązać te problemy.
Wiele forów internetowych zaleca po prostu skorzystanie z Menedżera urządzeń w celu odinstalowania sterownika urządzenia, ale to podejście wiąże się z tym samym problemem. Zamiast polegać na firmie Microsoft, która automatycznie zainstaluje sterowniki dla Twojej karty graficznej, powinieneś udać się na stronę producenta i samodzielnie pobrać odpowiednie sterowniki.
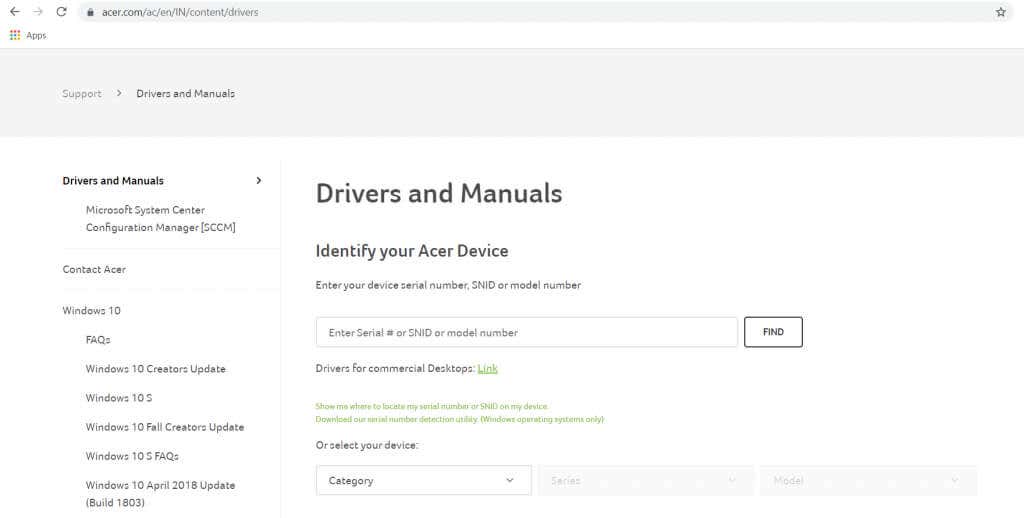
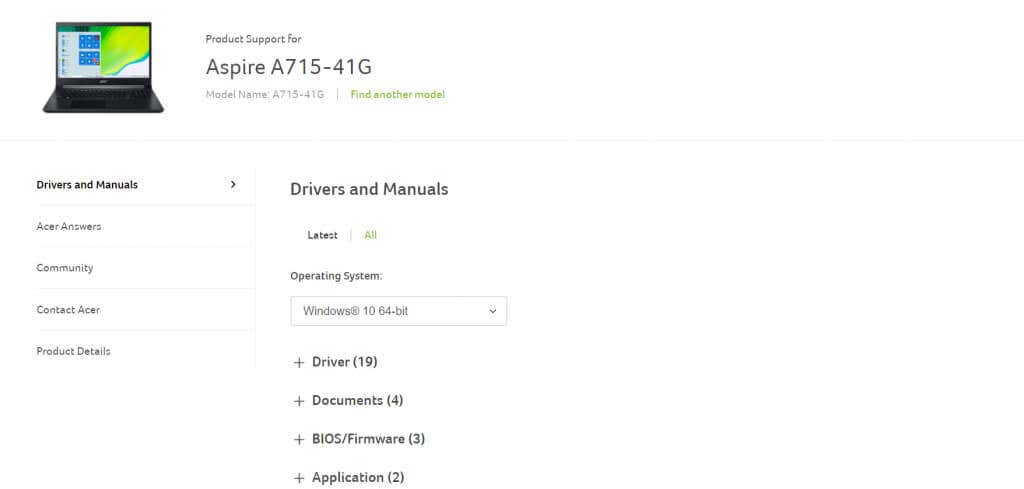
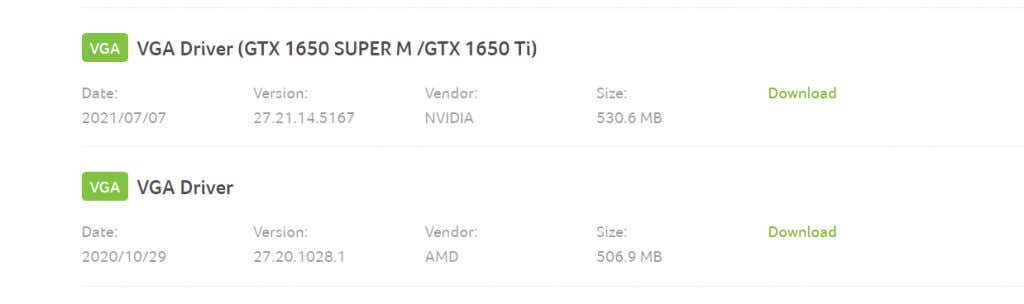
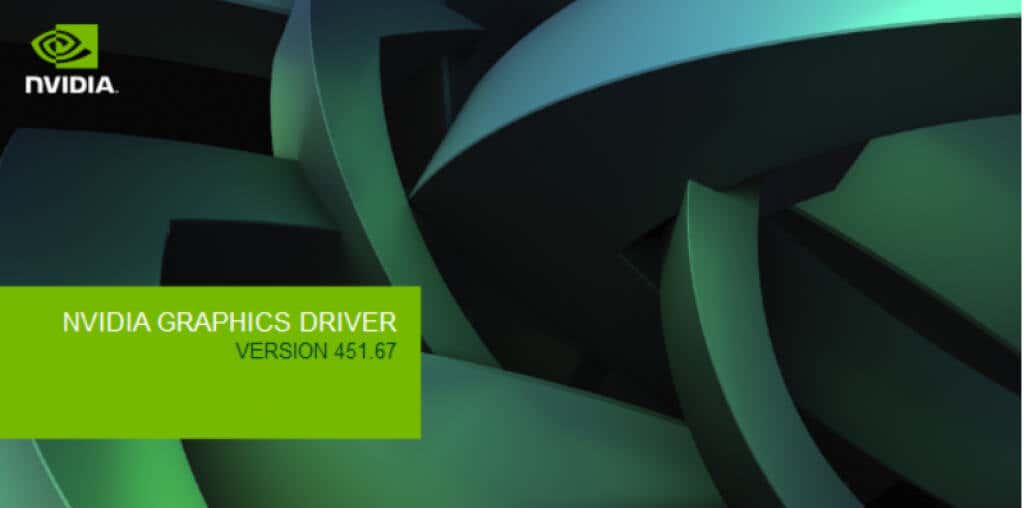
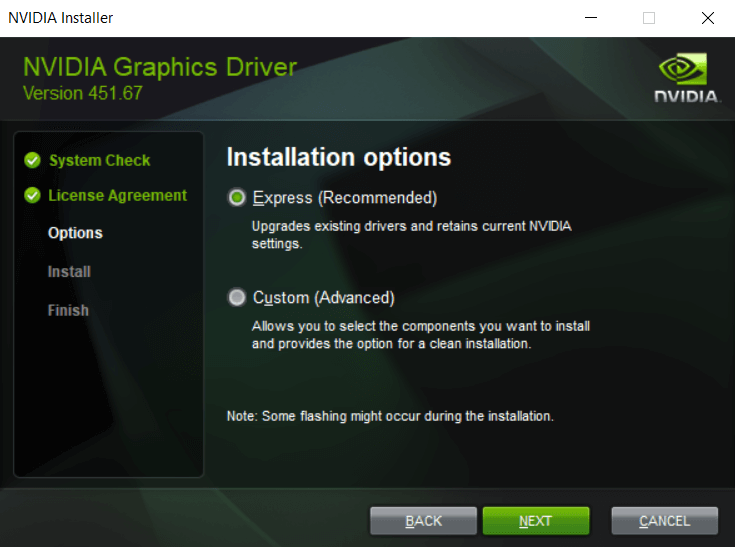
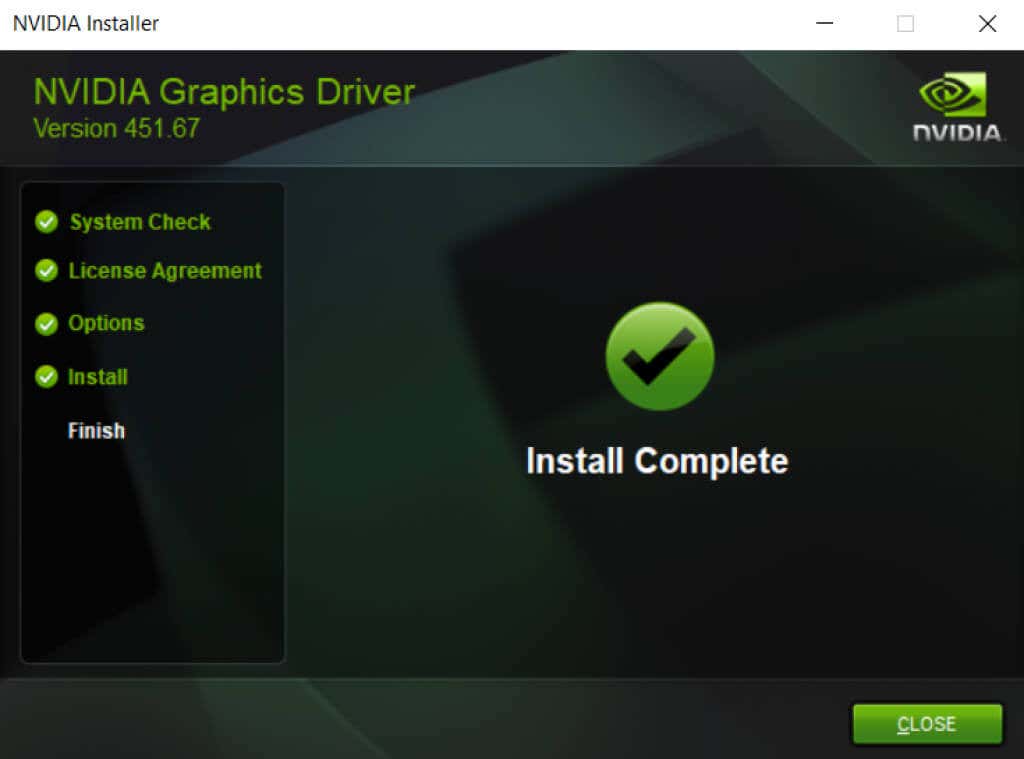
Poprawka 2: Uruchom w trybie zgodności
Jeśli grasz na starszej wersji gry Minecraft, możliwe, że Twój system jest po prostu zbyt zaawansowany, aby program uruchamiający mógł działać prawidłowo. Nowsze wersje systemu Windows wprowadziły wiele zmian w podstawowej strukturze systemu operacyjnego, powodując dziwne usterki w przypadku starszego oprogramowania.
Na szczęście system Windows umożliwia Tryb zgodności uruchamianie starszych programów. Jak sama nazwa wskazuje, tryb zgodności uruchamia aplikację w symulowanym środowisku starszej wersji systemu Windows, umożliwiając prawidłowe działanie nieaktualnych aplikacji.
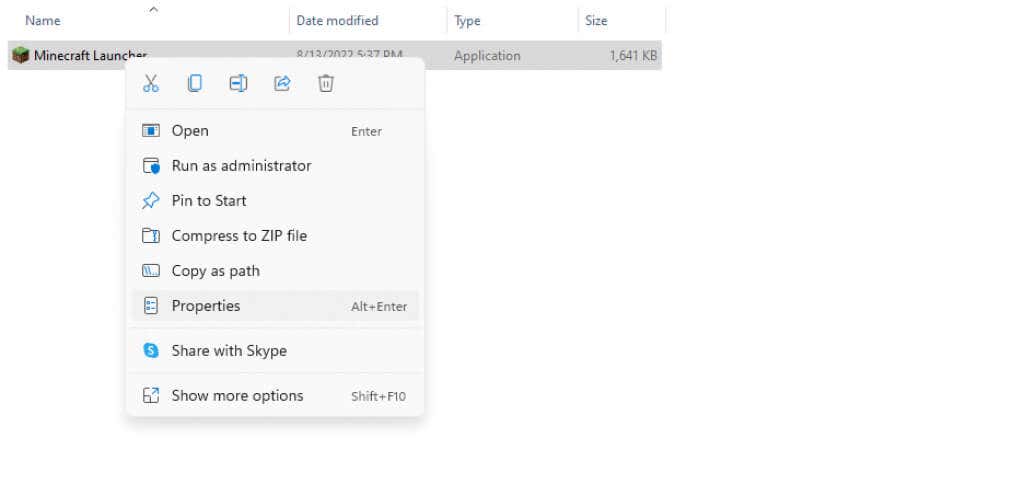
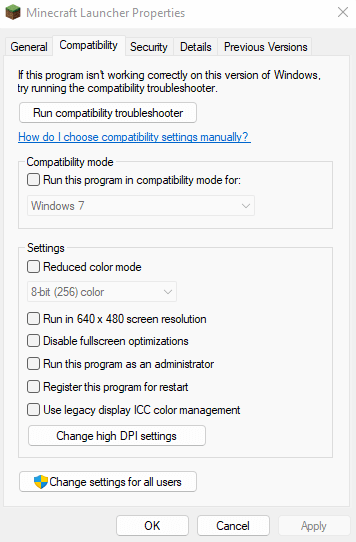
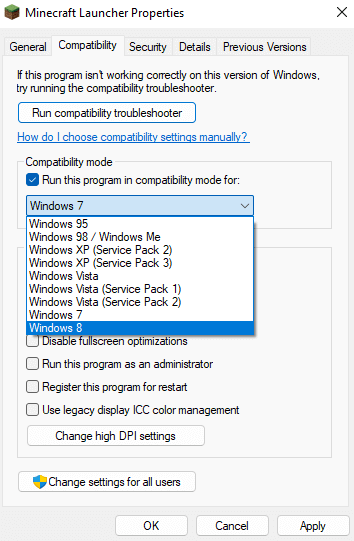
Ustawienia zgodności zostaną zastosowane przy następnym uruchomieniu Minecrafta.
Poprawka 3: Sprawdź ustawienia antywirusa
Chociaż zdarza się to rzadko, możliwe jest, że aplikacja antywirusowa innej firmy zakłóca działanie programu uruchamiającego grę Minecraft. Oprogramowanie antywirusowe słynie z klasyfikowania gier wideo jako złośliwego oprogramowania, uniemożliwiając uruchomienie gry.
Zwykle można to naprawić, dodając Minecraft jako wyjątek do programu antywirusowego lub tymczasowo wyłączając program antywirusowy. Kroki będą się nieznacznie różnić w zależności od marki programu antywirusowego, którego używasz, ale wszystkie aplikacje mają opcję dodaj określone pliki jako wyjątki.
Wiele aplikacji zabezpieczających – np. Windows Defender – umożliwia dezaktywację ochrony w czasie rzeczywistym, dzięki czemu wszystkie aplikacje mogą przez krótki czas działać bez ograniczeń. Możesz także wypróbować tę metodę, aby sprawdzić, czy Minecraft działa przy zakłóceniach programu antywirusowego i dodać ją jako stały wyjątek tylko wtedy, gdy działa.
Poprawka 4: Zainstaluj ponownie Minecrafta.
Ponowna instalacja aplikacji, która działa nieprawidłowo, to wypróbowana i przetestowana metoda rozwiązywania większości błędów. Dzieje się tak, ponieważ takie problemy zwykle wynikają z uszkodzonych lub brakujących plików gry i można je łatwo rozwiązać podczas ponownej instalacji aplikacji.
Problem z Minecraft Java polega na tym, że różni się od większości aplikacji. Próba odinstalowania wersji Java gry Minecraft z poziomu Dodaj lub usuń programypowoduje jedynie usunięcie programu uruchamiającego, pozostawiając pliki gry nienaruszone. Aby całkowicie usunąć Minecrafta ze swojego komputera, musisz zlokalizować folder Minecraft i go usunąć.
Możesz jednak wykonać kopię zapasową plików zapisu, jeśli chcesz zachować postęp. Następnie po prostu zainstaluj ponownie Minecrafta, a następnie skopiuj pliki zapisu do katalogu gry. To rozwiąże wszelkie problemy wynikające z uszkodzonych plików gry.
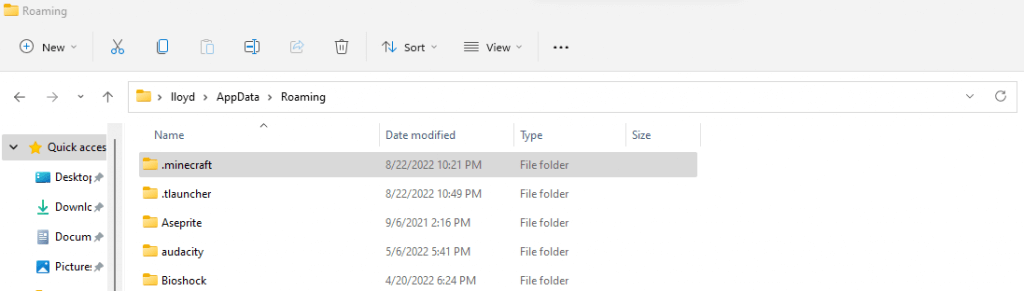
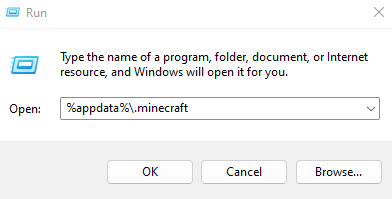
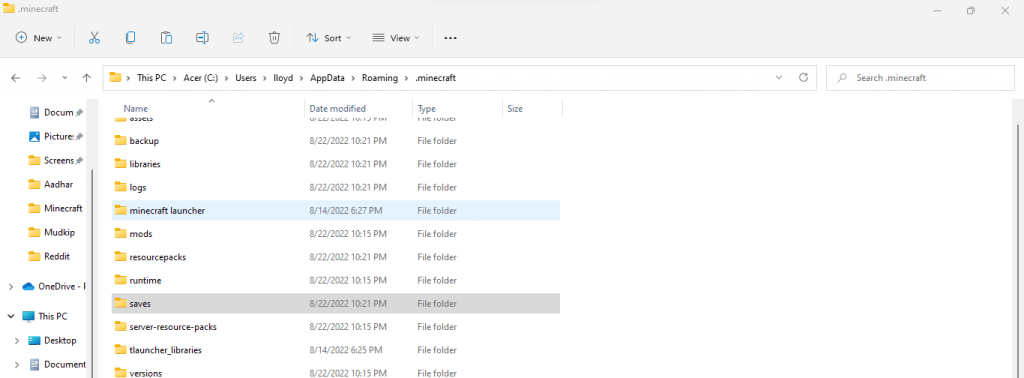
Poprawka 5: Wyłącz zaawansowane funkcje wyświetlania
Minecraft to stara gra. Oznacza to, że może działać bez problemów na podstawowych komputerach PC bez wydajnych kart graficznych. Z drugiej strony oznacza to również, że występują problemy na komputerach PC, które mają tak potężne możliwości graficzne.
Zaawansowane funkcje wyświetlania, takie jak stereoskopowe 3D i tryb SLI, mogą zepsuć prostszy proces renderowania gry Minecraft, uniemożliwiając jego uruchomienie. Wyłączenie tych funkcji może pozwolić na prawidłowe działanie starszych gier, takich jak Minecraft.
W zależności od komputera i używanego procesora graficznego kroki, które należy wykonać, aby to zrobić, będą się nieco różnić, ale oto, jak to zrobić w przypadku kart graficznych Nvidia.
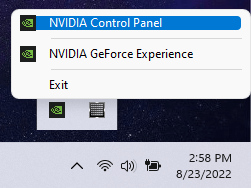
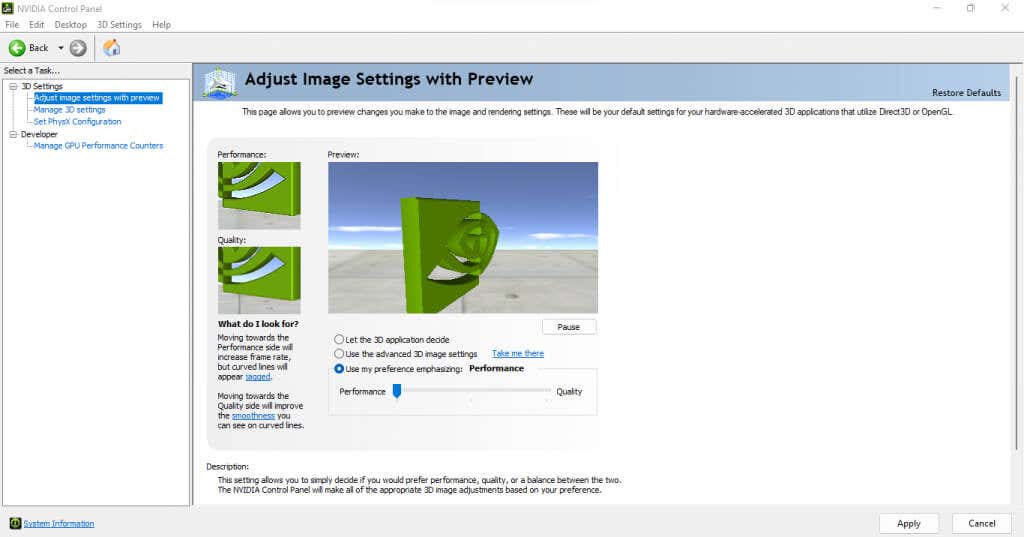
Spowoduje to usunięcie wszelkich błędów wynikających z ustawień 3D komputera i umożliwi normalne uruchomienie gry Minecraft.
Poprawka 6: Użyj TLaunchera
Oficjalny program uruchamiający Minecraft jest dobrze znany z częstych awarii i błędów. Wiele nowoczesnych komputerów ma problemy z uruchomieniem gry pomimo wypróbowania wszystkich wskazówek i trików. Dlatego wielu użytkowników polega zamiast tego na programach uruchamiających innych firm
Te programy uruchamiające innych firm są znacznie solidniejsze i umożliwiają bezproblemowe uruchomienie gry Minecraft na każdym komputerze, który je obsługuje. Czyli, biorąc pod uwagę wiek gry, praktycznie wszystkie.
TLauncher to najpopularniejszy z programów uruchamiających innych firm, który doskonale działa na wszystkich systemach Windows, Mac i Linux. Należy pamiętać, że użycie TLaunchera jest nieco kontrowersyjne w społeczności ze względu na jego możliwość używania również z pirackimi kopiami. Aby uzyskać pełne możliwości, zalecamy używanie programu uruchamiającego wyłącznie z kontem premium Minecraft.
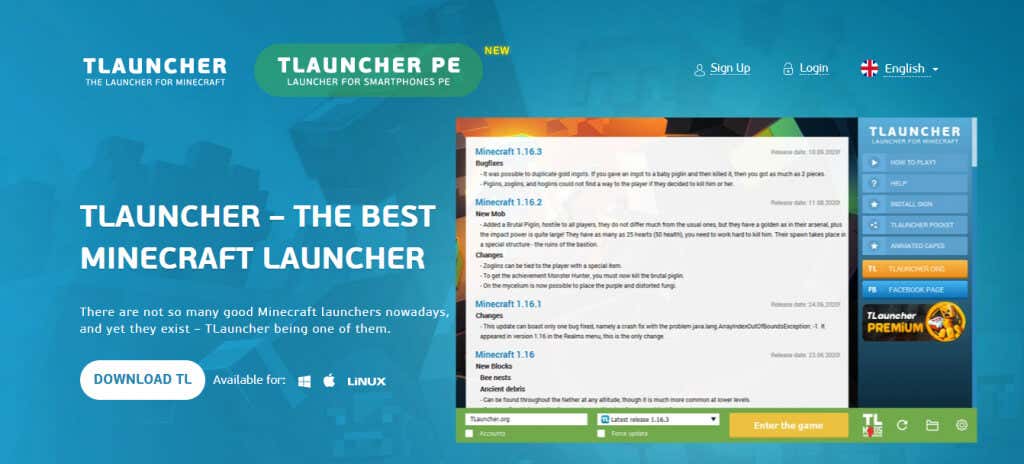
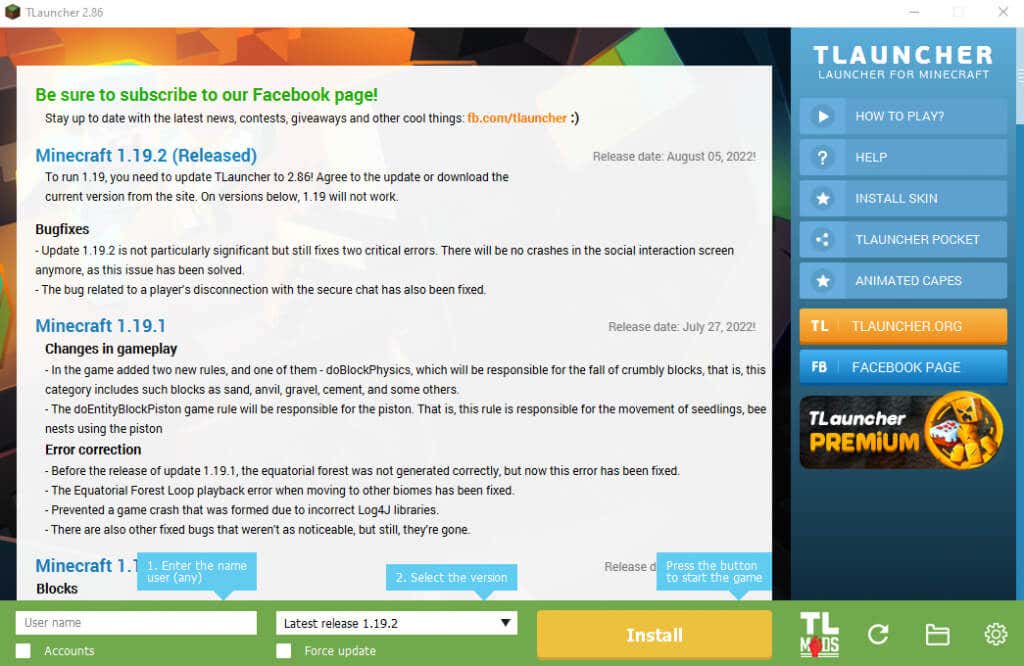
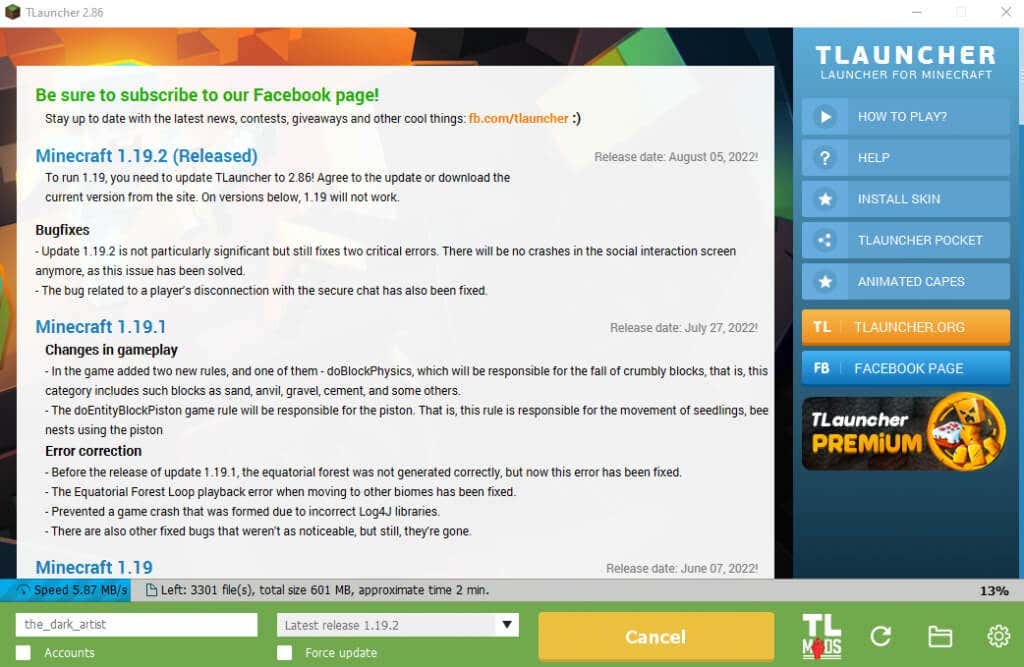
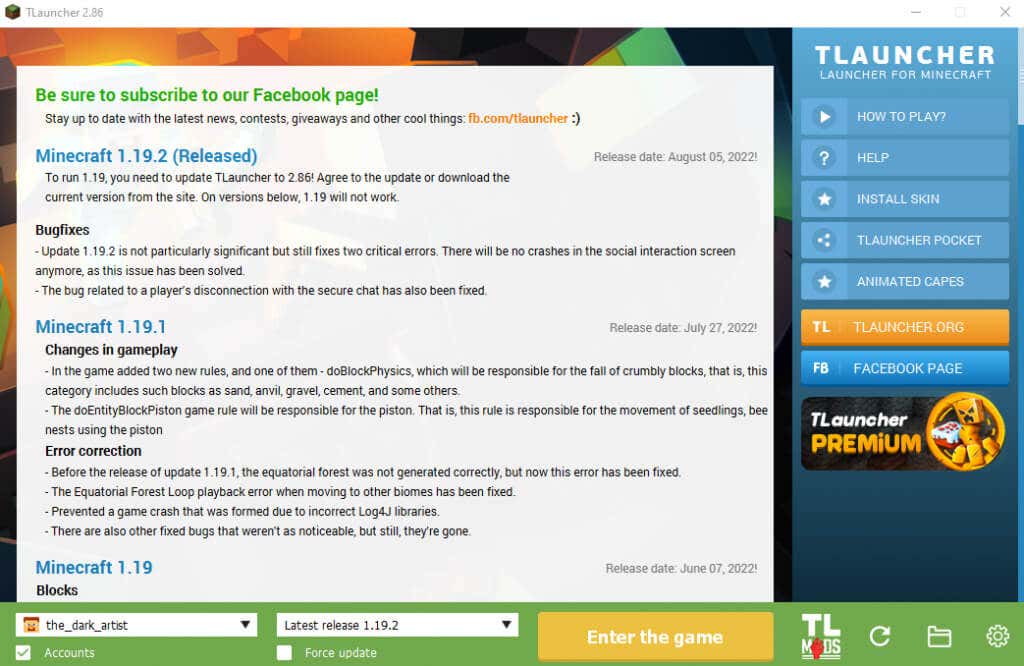
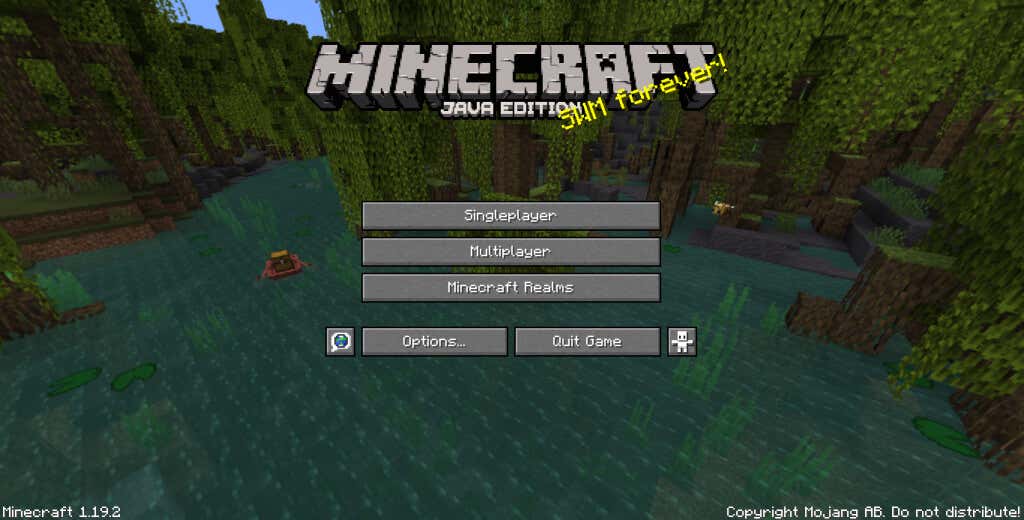
Jaki jest najlepszy sposób na rozwiązanie problemu z czarnym ekranem programu uruchamiającego Minecraft
Jeśli Minecraft nie uruchamia się na Twoim komputerze, istnieją dwie możliwe przyczyny tego problemu. Albo problem leży po stronie komputera, albo coś jest nie tak z samą grą..
Aktualizacja sterowników karty graficznej, użycie trybu zgodności i tymczasowe wyłączenie programu antywirusowego rozwiązuje najczęstsze przyczyny problemu. Jeśli wyłączenie zaawansowanych ustawień graficznych karty graficznej nie rozwiąże problemu czarnego ekranu w Minecraft, musisz zająć się naprawą gry, a nie komputera.
Najlepszym sposobem na osiągnięcie tego jest całkowita ponowna instalacja gry lub, jeszcze lepiej, użycie alternatywnego programu uruchamiającego. TLauncher to świetna opcja do grania w Minecrafta na nowoczesnych komputerach, z zaktualizowanym interfejsem i pozbawioną błędów. Korzystanie z TLaunchera pozwala ominąć wszelkie problemy z Minecraftem lub jego programem uruchamiającym i pozwala zagraj w najnowszą wersję gry płynnie działać na wszystkich platformach PC.
.