Świetnie surfujesz po Internecie, gdy nagle pojawia się komunikat o błędzie „Brak Internetu, zabezpieczenia”. To dziwna i tajemnicza wiadomość, ale jasne jest, że Twoje połączenie internetowe przestało działać.
Strony internetowe nie otwierają się i nie można niczego pobrać! Co się dzieje? Rozwiązanie problemu na komputerze z systemem Windows 10 lub 11 jest znacznie prostsze, niż myślisz.
Co w ogóle oznacza „bez Internetu, bezpieczny”?
Ten komunikat o błędzie może być nieco mylący, jeśli nie wiesz zbyt wiele o działaniu połączenia internetowego. Jednak ma to sens, jeśli się nad tym zastanowić.
Widzisz, Twój komputer nie jest bezpośrednio podłączony do Internetu. Zamiast tego masz urządzenie, takie jak router sieciowy, przekazujące informacje do sieci rozległej (WAN). Jednak Twój komputer jest także połączony siecią z innymi urządzeniami, które router obsługuje w Twoim domu. Nazywa się to Sieć lokalna (LAN) i ta sieć będzie nadal działać, nawet jeśli coś pójdzie nie tak z Twoim połączeniem internetowym.
Komunikat o stanie „Brak Internetu, zabezpieczone” oznacza po prostu, że chociaż połączenie z routerem Wi-Fi jest prawidłowe i odpowiednio zaszyfrowane („Bezpieczne”), nie otrzymujesz żadnych danych. Aby rozwiązać ten problem, musimy ustalić, dlaczego połączenie internetowe nie działa.
Sprawdź, czy nie ma awarii sieci
Najczęstszą przyczyną pojawienia się tego błędu jest awaria połączenia internetowego Twojego dostawcy usług internetowych. To nie jest twoja wina i oznacza, że nie dzieje się nic złego po twojej stronie. Najprostszym sposobem sprawdzenia tego jest sprawdzenie, czy masz połączenie internetowe za pośrednictwem innego urządzenia na tym samym routerze.
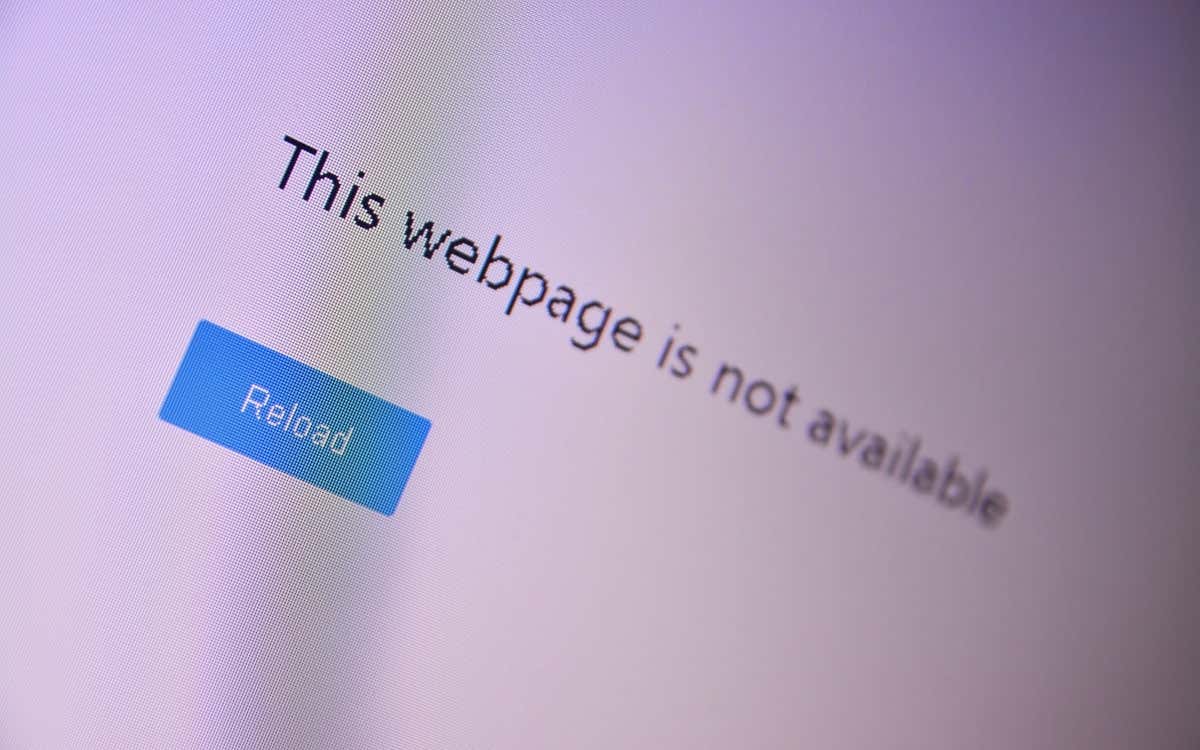
Jeśli możesz uzyskać dostęp do Internetu za pośrednictwem innego urządzenia, np. smartfona, ale nie komputera z systemem Windows, wiesz, że problem musi dotyczyć Twojego komputera, a nie połączenia internetowego.
Zresetuj połączenie z dostawcą usług internetowych
Jeśli korzystasz ze światłowodu lub DSL, czasami możesz poprosić dostawcę usług internetowych (ISP) o zresetowanie połączenia. Sposób wykonania tej czynności zależy od dostawcy usług internetowych. Możesz mieć aplikację, adres e-mail pomocy technicznej lub numer telefonu. Niezależnie od tego, z jakiego kanału korzystasz, skontaktowanie się z dostawcą usług internetowych jest dobrym pierwszym krokiem do rozwiązania problemów z przerwami w połączeniu z Internetem..
Sprawdź stan połączenia
Jeśli inne urządzenia oprócz Twojego komputera mogą uzyskać dostęp do Internetu, sprawdź, czy komputer jest podłączony do właściwej sieci. To głupi szczegół, ale zanim zaczniesz szukać rozwiązania, upewnij się, że masz połączenie z odpowiednią siecią Wi-Fi.
Być może przypadkowo połączyłeś się z siecią Wi-Fi, która nie ma połączenia z Internetem. Być może masz włączony Bądź profesjonalny lub mobilny punkt dostępu, który nie ma karty SIM.
Wyłącz połączenie VPN lub aplikację
Wirtualne sieci prywatne (VPN) może pomóc Ci bezpieczniej i prywatnie surfować po Internecie. Czasami jednak mogą zakłócać połączenie internetowe Twojego urządzenia. Jeśli masz aktywną aplikację VPN na swoim komputerze, wyłącz ją i sprawdź, czy to zatrzymuje błąd „Brak Internetu, zabezpieczony”.

Sieci VPN mogą również działać nieprawidłowo, jeśli zawierają błędy lub są przestarzałe. Dlatego zalecamy aktualizację aplikacji VPN i regularne jej aktualizowanie.
Zresetuj router (i komputer)
Przed dotknięciem komputera z systemem Windows odłącz zasilanie routera i pozostaw go odłączonego na kilka minut. Następnie ponownie podłącz router Wi-Fi do gniazdka ściennego i włącz go ponownie. Ta prosta sztuczka może usunąć błąd połączenia „Brak Internetu, zabezpieczone” na pasku zadań systemu Windows lub w obszarze powiadomień.
Przy okazji uruchom ponownie komputer. To nie zaszkodzi, a to także daje szansę na rozwiązanie problemu bez dalszego wysiłku.
Zresetuj ustawienia sieciowe komputera
Przywrócenie ustawień internetowych komputera do domyślnych ustawień fabrycznych to kolejny sposób na rozwiązanie błędu „Brak Internetu, zabezpieczenie” i innych problemów związanych z siecią.
Jeśli na Twoim komputerze jest zainstalowany system Windows 11, wybierz Ustawienia>Sieć i Internet>Zaawansowane ustawienia sieci>Reset siecispan>i wybierz Resetuj teraz.
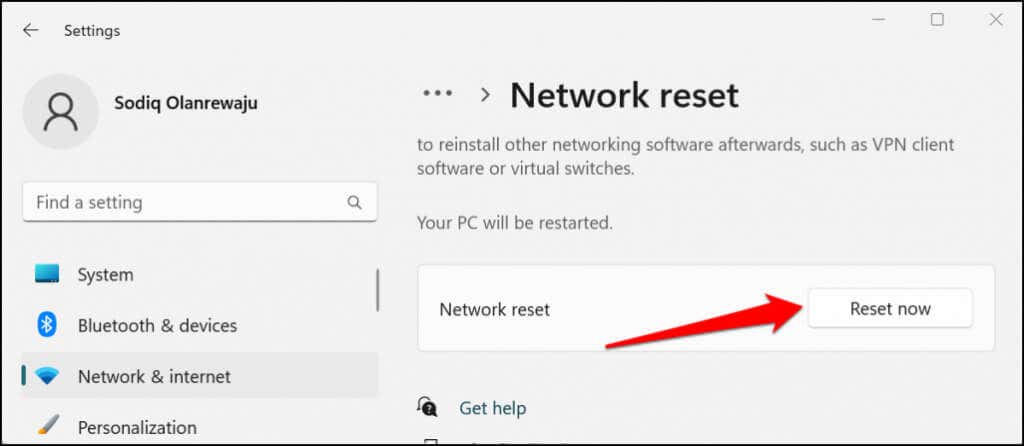
W systemie Windows 10 wybierz Ustawienia>Sieć i Internet>Stan>Resetowanie siecii wybierz Zresetuj teraz.
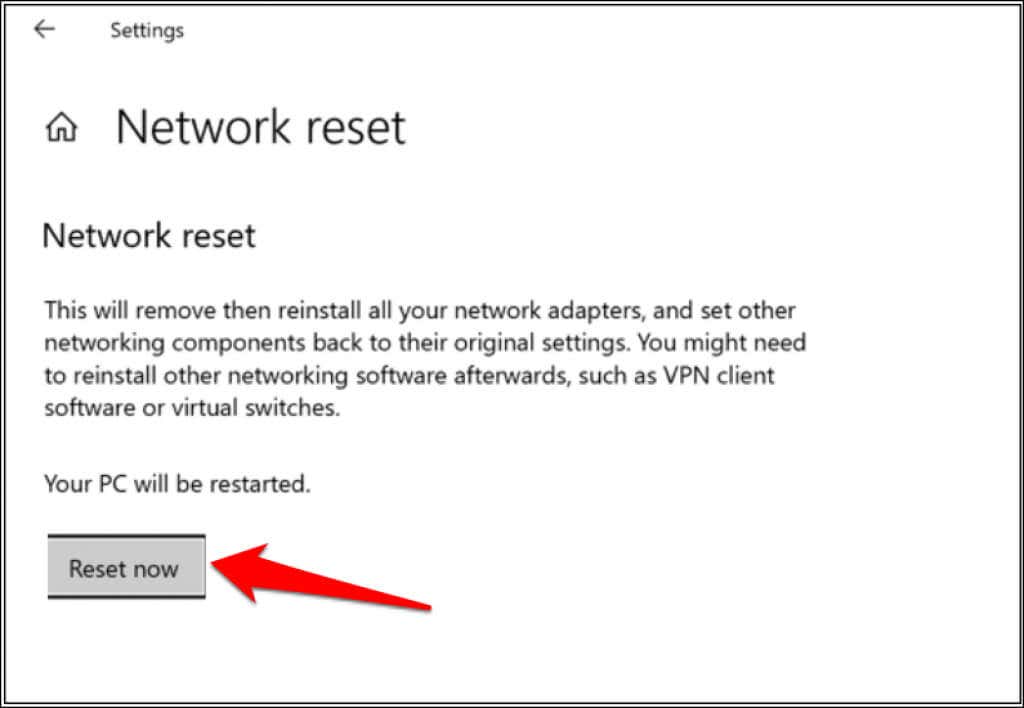
System Windows uruchomi ponownie komputer po operacji resetowania sieci. Podłącz ponownie komputer do sieci Wi-Fi i sprawdź, czy możesz uzyskać dostęp do Internetu..
Przełącz z Wi-Fi na Ethernet
Ponieważ ten błąd dotyczy połączeń Wi-Fi, może to oznaczać problem z rzeczywistym sprzętem lub oprogramowaniem Wi-Fi. Zamiast tego spróbuj podłączyć komputer z systemem Windows 10 lub 11 do routera przez Ethernetu. Jeśli połączenie internetowe zacznie działać, oznacza to, że problem dotyczy sprzętu Wi-Fi, sterowników sieciowych lub konfiguracji Wi-Fi na komputerze lub samym routerze.
Uruchom narzędzie do rozwiązywania problemów z siecią Windows
Jeśli na komputerze z systemem Windows występuje problem z błędną konfiguracją, jednym szybkim sposobem na jego rozwiązanie jest skorzystanie z narzędzia do rozwiązywania problemów z siecią w systemie Windows.
W systemie Windows 11 wybierz Ustawienia>System>Rozwiązywanie problemów>Inne narzędzia do rozwiązywania problemówi wybierz Uruchomobok „Połączenia internetowe”.

Jeśli na Twoim komputerze jest zainstalowany system Windows 10, wybierz Ustawienia>Sieć i Internet>Stan>Zmień ustawienia sieciowespan>i wybierz Narzędzie do rozwiązywania problemów z siecią. Możesz także uruchomić narzędzie do rozwiązywania problemów z siecią za pomocą Panel sterowania.
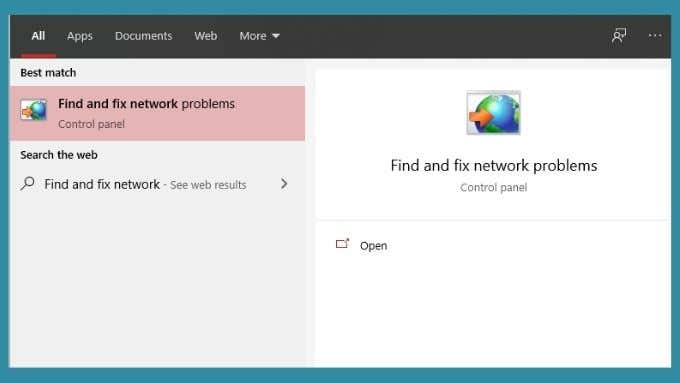
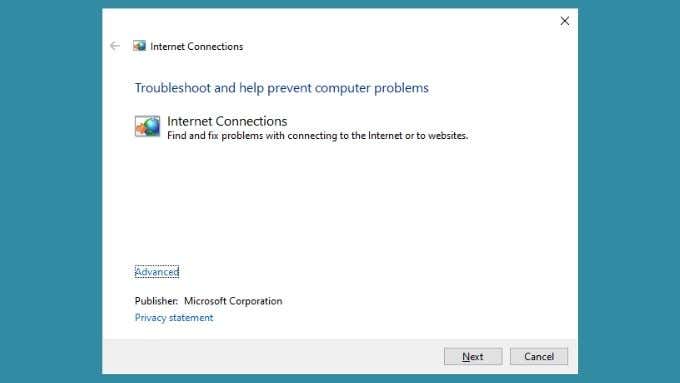
Narzędzie do rozwiązywania problemów wyświetli raport po zdiagnozowaniu komputera. Jeśli to możliwe, poinformuje Cię, że problemy zostały znalezione i naprawione. Mamy nadzieję, że to rozwiąże problem z połączeniem internetowym. Alternatywnie może powiedzieć Ci, co jest nie tak, ale nie będzie w stanie tego naprawić. Powinieneś wykorzystać te informacje, aby uzyskać dalsze informacje dotyczące rozwiązywania problemów.
Zmień ustawienia sieci
Chociaż firma Microsoft nie zaleca wyłączania funkcji Protokół internetowy w wersji 6 (IPv6), może to tymczasowo rozwiązać problemy z połączeniem w systemach Windows 10 i 11.

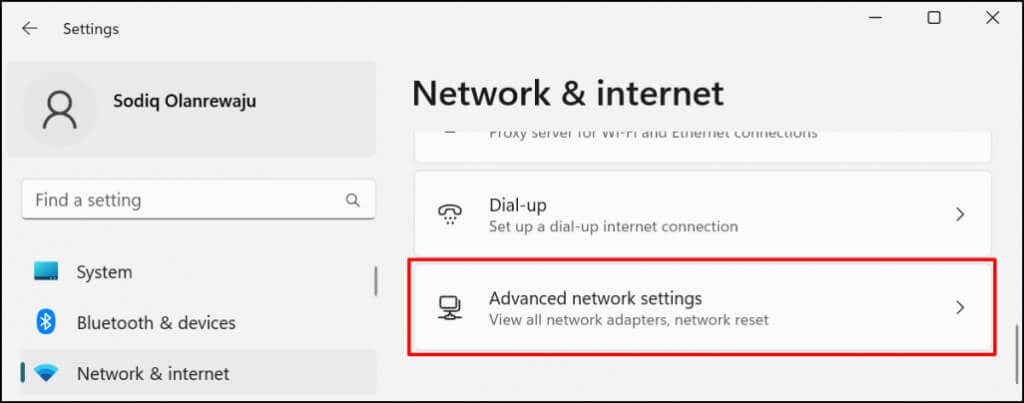
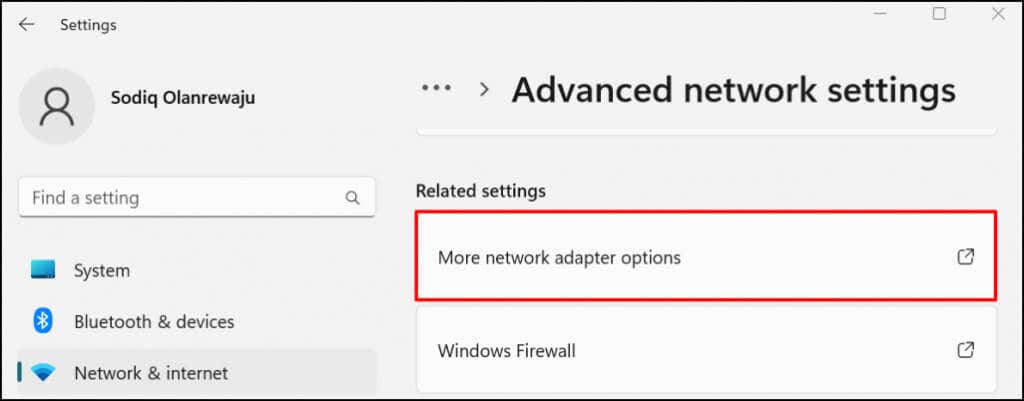
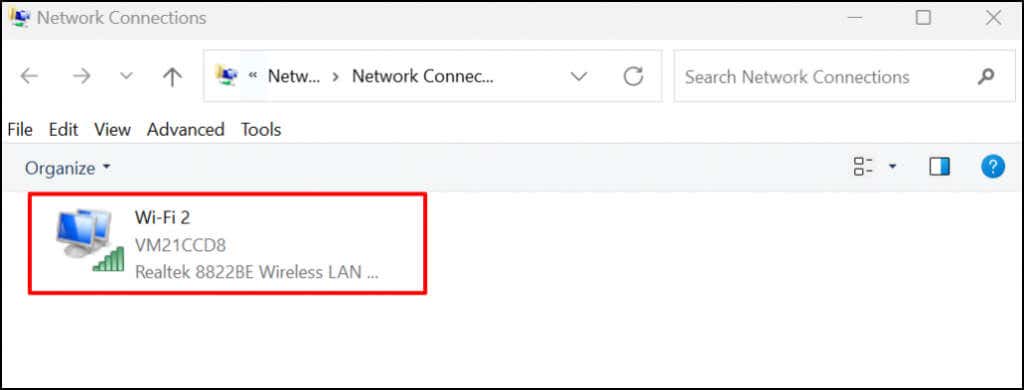
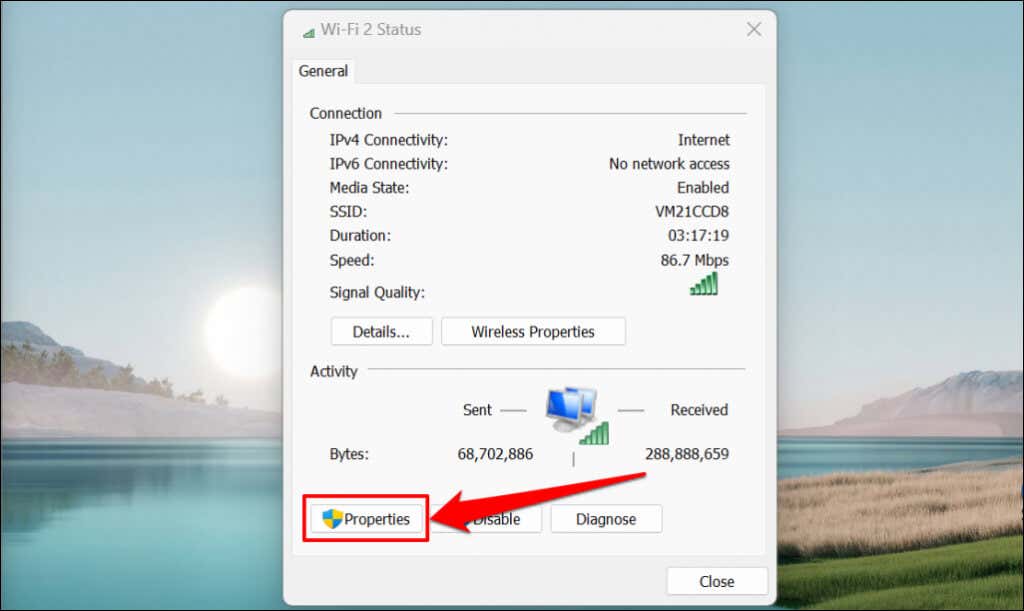

Włącz ponownie protokół IPv6, jeśli błąd będzie się powtarzał lub inne składniki systemu Windows będą działać nieprawidłowo po wyłączeniu protokołu IPv6.
Odśwież konfigurację IP komputera i opróżnij pamięć podręczną DNS
Problemy z adresem IP często powodują ten błąd. Szybkim sposobem rozwiązania tego problemu jest nakłonienie danego komputera do zwolnienia adresu IP przypisanego mu przez router. Następnie Twój komputer po prostu poprosi router o nowy adres IP, który, miejmy nadzieję, nie spowoduje żadnych konfliktów.
Szczegółowe instrukcje znajdziesz w naszym samouczku dotyczącym odnawianie lub odświeżanie adresów IP w systemie Windows.

Powinieneś także opróżnić pamięć podręczną DNS swojego komputera za pomocą narzędzia IPconfig w systemie Windows Wiersz polecenia lub PowerShell. Aby opróżnić pamięć podręczną DNS, wykonaj następujące czynności:


Zamknij program Windows PowerShell po wyświetleniu komunikatu o powodzeniu „Pomyślnie opróżniono pamięć podręczną modułu rozpoznawania nazw DNS”. To powinno rozwiązać wszelkie problemy związane z adresem IP i przywrócić dostęp do Internetu w sieci Wi-Fi.
Zaktualizuj swój komputer
Błędy związane z siecią w systemie Windows pojawiają się w starszych wersjach systemu operacyjnego. Jeśli od dłuższego czasu nie aktualizowałeś swojego komputera, zainstaluj najnowszą wersję systemu Windows dostępną dla Twojego komputera.
Przejdź do Ustawienia>Windows Update(lub Aktualizacje i zabezpieczeniaw Windows 10) i wybierz Sprawdź dostępność aktualizacjilub Zainstaluj wszystko..
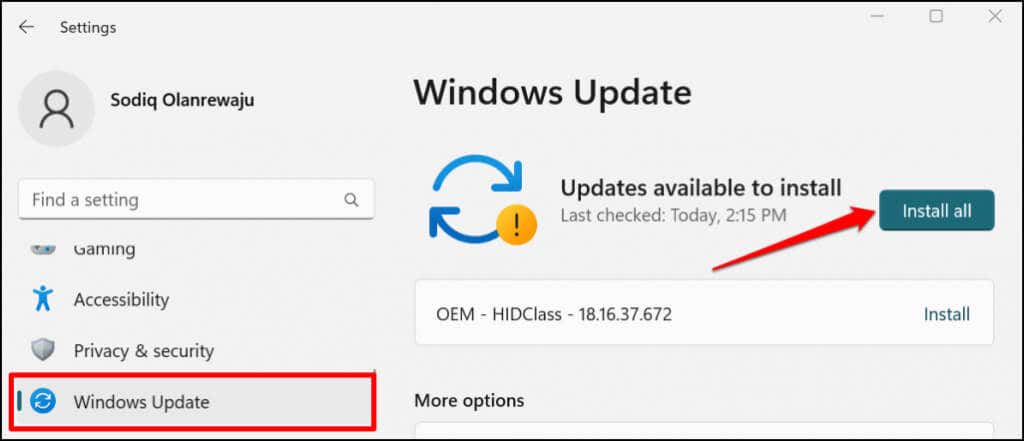
Wycofaj ostatnią aktualizację systemu Windows
Co ciekawe, uszkodzona aktualizacja systemu Windows może również powodować ten błąd. Nie można powiedzieć, czy jest to po prostu przypadek wadliwych aktualizacji. Mimo to nie ma nic złego w wycofaniu najnowszej aktualizacji systemu Windows, aby sprawdzić, czy to coś zmieni i naprawi błąd.
Aby cofnąć ostatnią aktualizację systemu Windows, wykonaj następujące czynności:


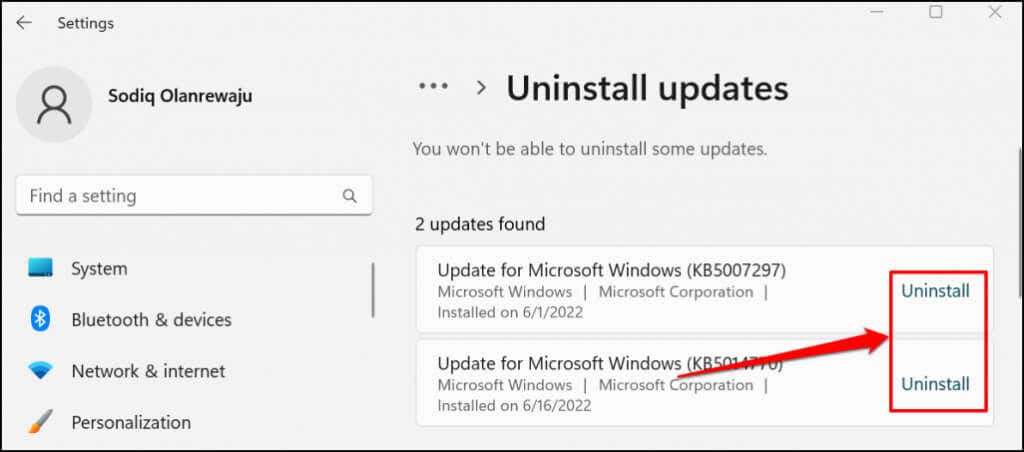
W systemie Windows 10 przejdź do Ustawienia>Aktualizacja i zabezpieczenia>Odzyskiwanie>Wróć do poprzedniej wersji systemu Windows 10i wybierz Rozpocznij.
Jeśli ostatnia aktualizacja systemu Windows była w jakiś sposób powiązana z błędem, wszystko powinno ponownie działać. Pamiętaj, że system Windows nie przechowuje zaktualizowanych danych odzyskiwania przez czas nieokreślony. Jeśli więc minęło dużo czasu od ostatniej aktualizacji, wycofanie aktualizacji może nie być możliwe. To powiedziawszy, jeśli aktualizacja nie była niedawna, prawdopodobnie nie jest związana z Twoim problemem.
Przywracanie sterowników sieciowych
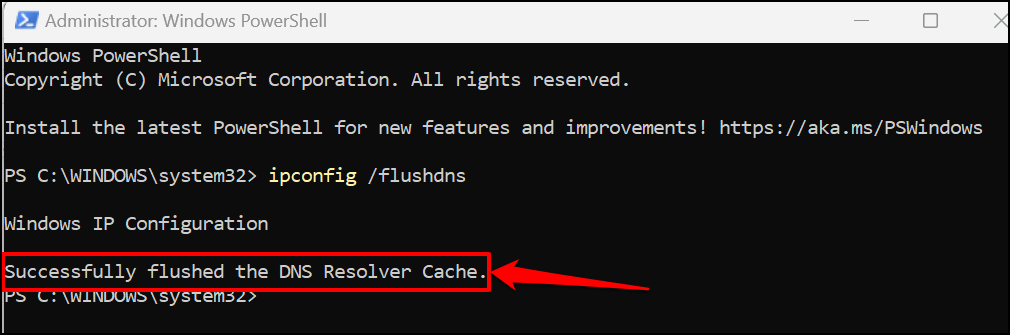
System Windows może czasami aktualizować sterowniki sieciowe, co czasami może powodować problemy. Możesz przywrócić sterownik karty Wi-Fi lub Ethernet do stabilnej wersji, która działała poprawnie. Instrukcje krok po kroku znajdziesz w naszym samouczku dotyczącym przywracanie sterowników w systemie Windows.
Zaktualizuj lub zainstaluj ponownie sterownik karty sieciowej
Twój komputer może nie połączyć się z Internetem, jeśli jego karty sieciowe są pełne błędów lub są przestarzałe. Aktualizacja karty sieciowej komputera może rozwiązać błąd „Brak zabezpieczenia Internetu”.
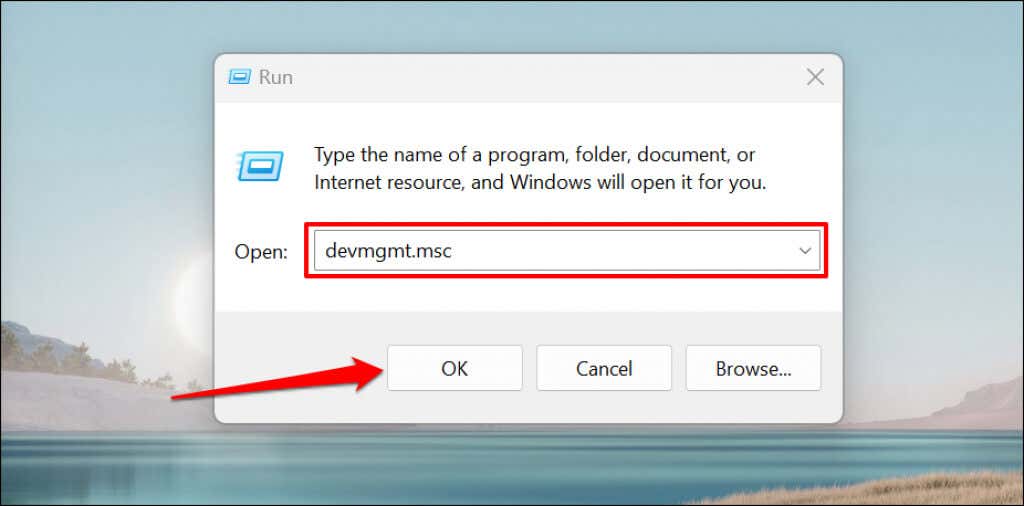
Możesz też kliknąć prawym przyciskiem myszy ikonę systemu Windowsna pasku zadań komputerai wybrać opcję Menedżer urządzeńz wyskakującego menu.
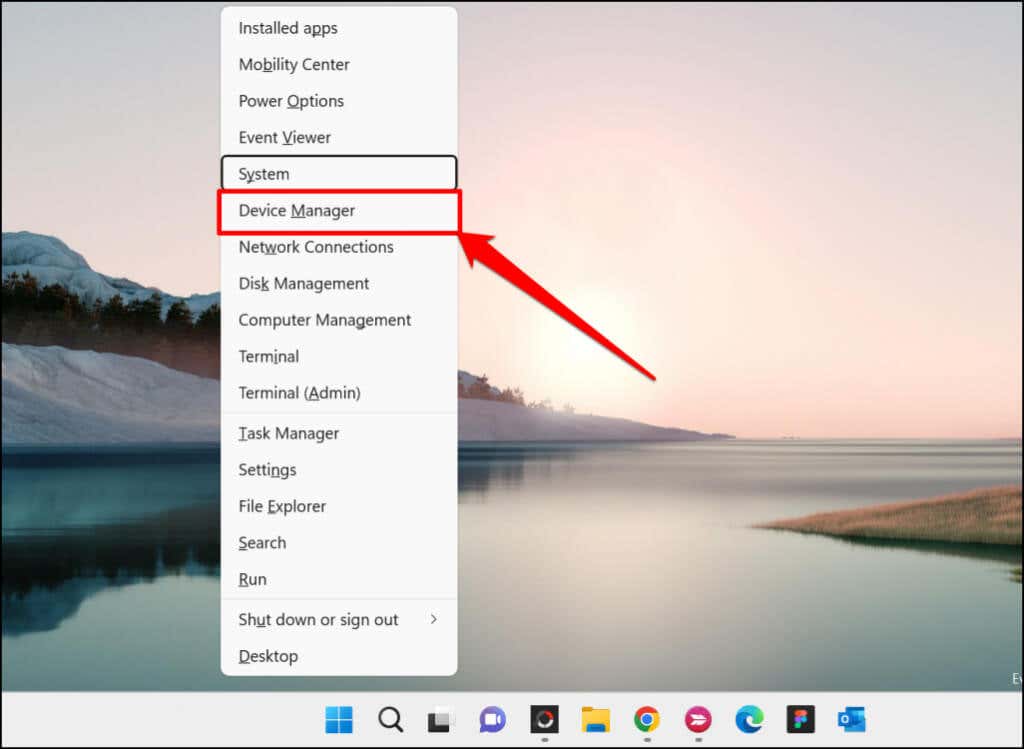
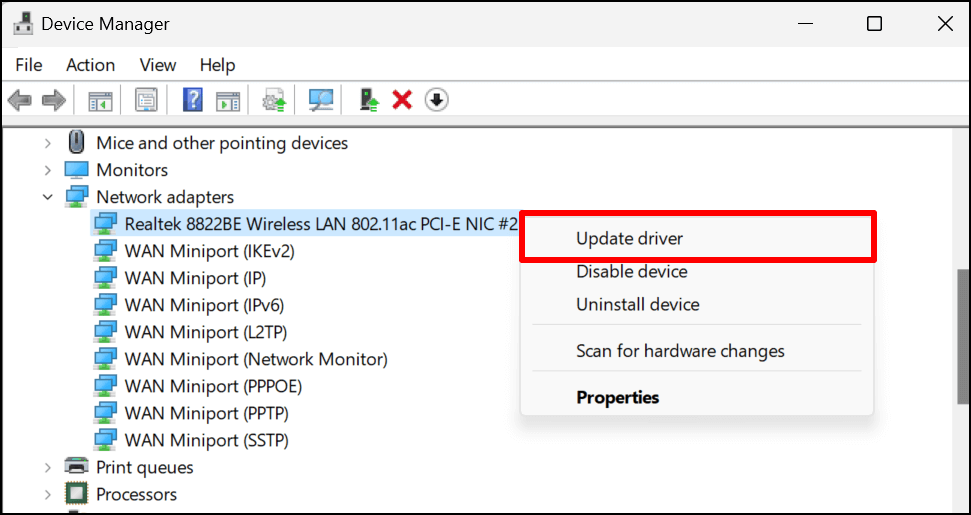
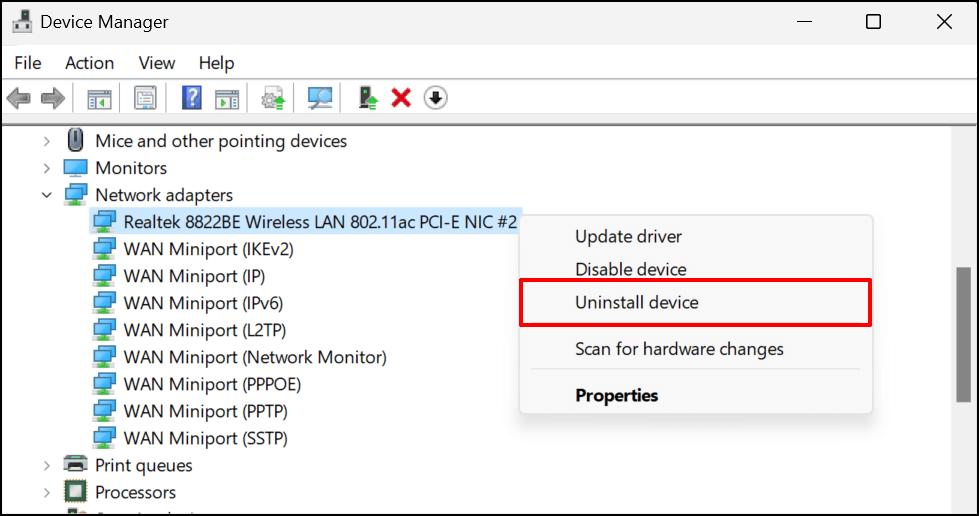
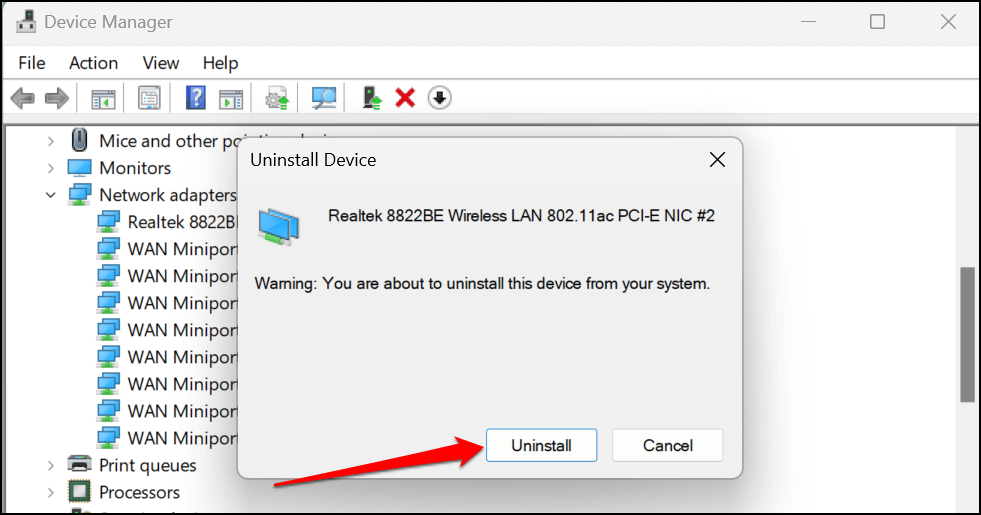
Po zakończeniu dezinstalacji uruchom ponownie komputer. System Windows automatycznie (ponownie) zainstaluje sterownik po ponownym włączeniu komputera. Podłącz komputer do sieci Wi-Fi i sprawdź, czy ponowna instalacja sterownika sieciowego rozwiązała problem.
Uzyskaj dodatkową pomoc
Mamy nadzieję, że dzięki powyższym prostym wskazówkom Twoje połączenie internetowe szybko będzie działać normalnie. Jeśli nie znalazłeś potrzebnej pomocy, zapoznaj się z naszym samouczkiem na temat rozwiązywanie problemów z połączeniem internetowym w systemie Windows.
W tym samouczku omówiono inne przyczyny i sposoby rozwiązywania złożonych problemów związanych z siecią, takich jak konflikty adresów IP.
.