Co może być bardziej irytującego niż błąd „Spotify nie może teraz odtworzyć tego utworu”, gdy chcesz posłuchać tej jednej wyjątkowej piosenki? Ponownie pojawia się ten sam błąd w utworze, który próbujesz odtworzyć jako następny.
Może być wiele powodów, dla których Spotify nie może odtwarzać utworów. Być może nie możesz odtworzyć utworu w swoim regionie ze względu na prawa autorskie, a może przyczyną problemów są ustawienia sprzętu lub oprogramowania. Tak czy inaczej, możesz łatwo naprawić ten błąd, korzystając z jednej z metod wymienionych poniżej.
Jak naprawić błąd „Spotify nie może teraz odtworzyć tego”. Jeśli masz plik na komputerze, możesz go zaimportować” Błąd
Chociaż ten konkretny błąd stwierdza, że możesz zaimportuj swoje pliki lokalne i odtwarzać je, ostatecznie oznacza to, że coś jest nie tak z Twoją aplikacją lub komputerem. Istnieje duża szansa, że nadal nie będziesz mógł odtworzyć wybranego utworu, nawet po przesłaniu go z komputera.
Zamiast tego zalecamy wypróbowanie po kolei poniższych technik rozwiązywania problemów, aby sprawdzić, która z nich rozwiąże problem.
1. Uruchom ponownie urządzenie
Za każdym razem, gdy masz problem z komputerem, jedną z pierwszych rzeczy, które usłyszysz, będzie „spróbuj uruchomić go ponownie”. Błędy Spotify nie są wyjątkiem od tej reguły. Jeśli podczas korzystania ze Spotify na komputerze występują błędy podczas odtwarzania utworów, wypróbuj ponowne uruchomienie komputera. Jeśli używasz smartfona, jego ponowne uruchomienie może również pomóc w rozwiązaniu problemu.
2. Wyloguj się ze swojego konta Spotify
Wylogowanie się, a następnie ponowne zalogowanie na konto Spotify może pomóc, jeśli przyczyną błędów jest aplikacja Spotify.
Aby wylogować się ze Spotify na komputerze, wybierz strzałkę menu obok swojego imienia i nazwiska w prawym górnym rogu i wybierz opcję Wyloguj się .
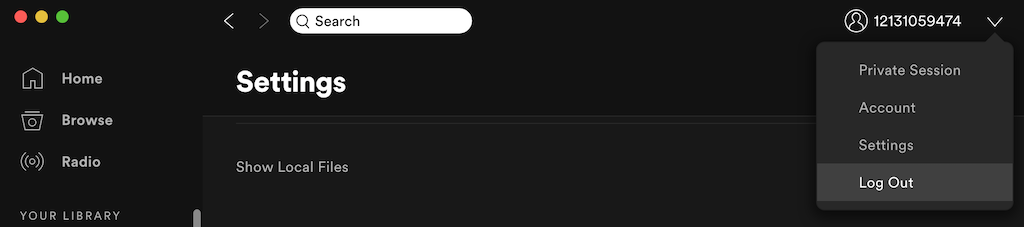
W aplikacji mobilnej Spotify wybierz ikonę koła zębatego, aby otworzyć Ustawienia . Następnie przewiń w dół i wybierz Wyloguj się . Po wylogowaniu zaloguj się ponownie na swoje konto i sprawdź, czy błąd zniknął.
3. Uruchom ponownie aplikację Spotify
Twoja aplikacja Spotify może działać wolno lub zostać zawieszona i powodować błędy. Ponowne uruchomienie aplikacji, podobnie jak ponowne uruchomienie komputera, może być jednym z najłatwiejszych rozwiązań do wypróbowania..
Zamknij Spotify, a następnie otwórz go ponownie. Następnie wybierz utwór, którego chciałeś posłuchać i spróbuj odtworzyć go ponownie.
4. Zaktualizuj swoją aplikację Spotify
Twoja aplikacja Spotify może być nieaktualna. Błąd może zniknąć, gdy pobierzesz aktualizację i zaktualizujesz Spotify do najnowszej wersji. Aby ręcznie zaktualizować aplikację komputerową Spotify, wykonaj poniższe czynności.
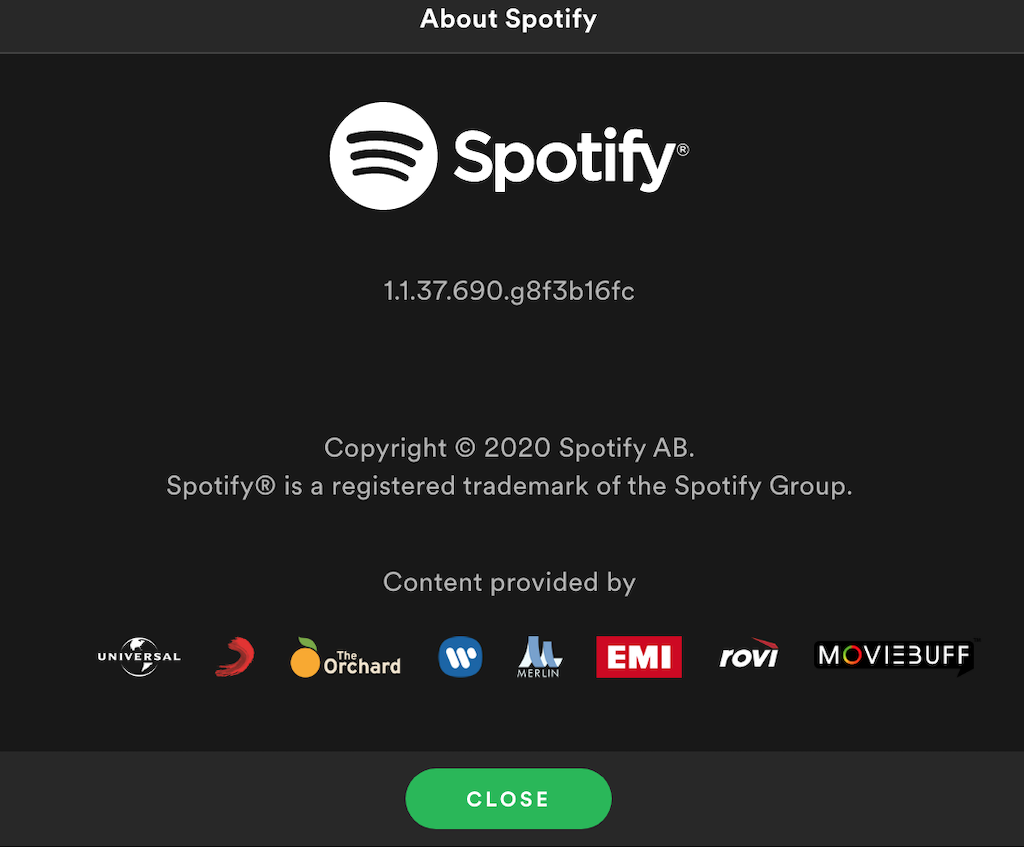
Jeśli korzystasz ze Spotify na urządzeniu mobilnym, aplikacja powinna zaktualizować się automatycznie. Alternatywnie możesz sprawdzić dostępność aktualizacji Spotify w sklepie Apple App Store lub Google Play Store.
5. Sprawdź, czy zabrakło Ci miejsca
Czy używasz Premium Spotify? Jeśli często korzystasz z trybu słuchania offline i pobierasz utwory oraz playlisty, powinieneś wiedzieć, że Spotify zaleca posiadanie co najmniej 1 GB wolnego miejsca na pobieranie plików Spotify. Być może zabrakło Ci miejsca na urządzeniu i to jest przyczyną błędów w odtwarzaniu utworów. Sam tryb słuchania offline może powodować problemy z odtwarzaniem. Podczas rozwiązywania problemów ze Spotify pamiętaj o wyłączeniu trybu offline.
Aby zwolnić miejsce na pliki do pobrania w Spotify, możesz zwolnij więcej miejsca na komputerze lub smartfon albo wyczyścić aktualnie pobrane pliki ze Spotify.
Aby usunąć pobrane pliki ze Spotify na komputerze, otwórz aplikację Spotify i kliknij Ustawienia >Pliki lokalne >przełącz opcję Pokaż pliki lokalne wyłączony.
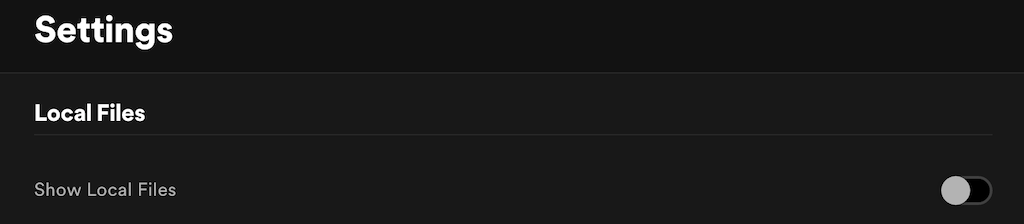
Na urządzeniu mobilnym możesz zwolnić miejsce, czyszcząc pamięć podręczną w Spotify. Aby to zrobić, wybierz Ustawienia >Pamięć >Usuń pamięć podręczną .
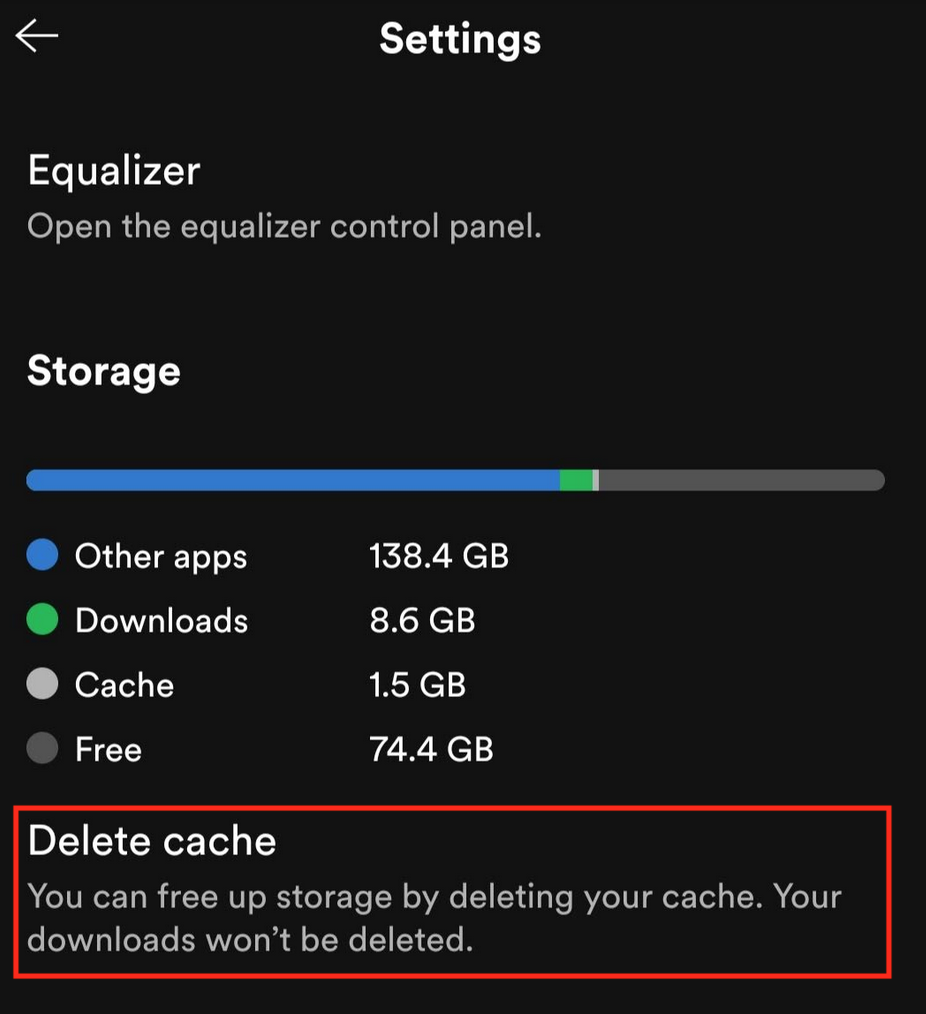
Po zwolnieniu miejsca na dysku uruchom ponownie aplikację Spotify i sprawdź, czy to rozwiąże problem.
6. Wyłącz transmisję strumieniową w wysokiej jakości .
Czy ostatnio zmieniłeś poziom subskrypcji z Premium na bezpłatną? Przyczyną problemów może być funkcja przesyłania strumieniowego wysokiej jakości, która nie wyłącza się automatycznie. Odtwarzanie w wysokiej jakości jest dostępne tylko dla użytkowników z subskrypcją Premium i będziesz musiał dostosować jakość muzyki Spotify, aby pozbyć się błędów.
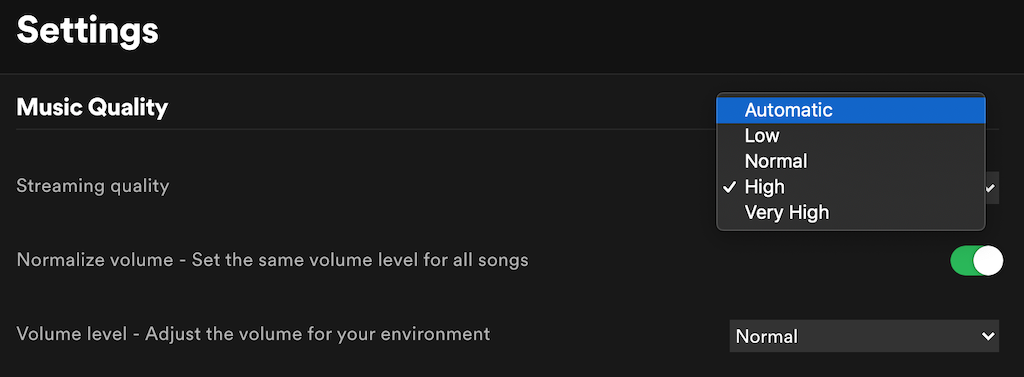
7. Wyłącz przenikanie
Przenikanie to jedno z przydatne funkcje Spotify, które może zapewnić płynne przejście między utworami, dzięki czemu korzystanie ze Spotify będzie przyjemniejsze. Może to jednak również powodować problemy z odtwarzaniem. Spróbuj wyłączyć przenikanie, a następnie włącz je ponownie, aby sprawdzić, czy to jest problematyczna funkcja.
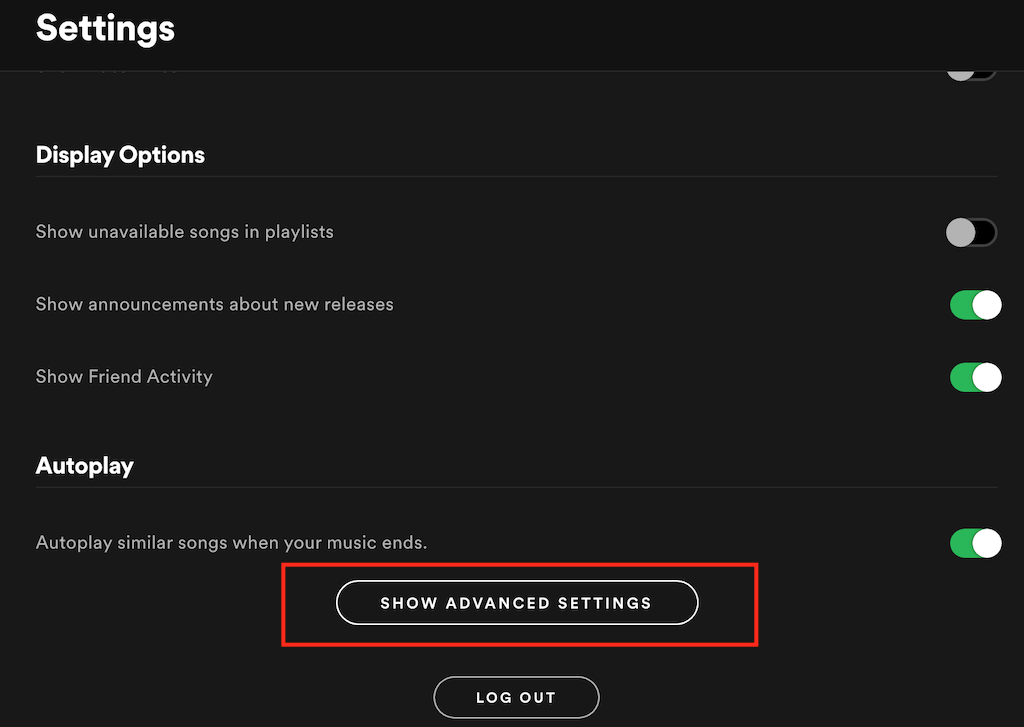

8. Wyłącz przyspieszanie sprzętowe
Spotify umożliwia włączenie akceleracji sprzętowej na komputerze. Jest to proces, w którym wykorzystuje się sprzęt komputerowy i oprogramowanie Spotify w celu optymalizacji wydajności Spotify. Jeśli jednak Twój sprzęt nie jest do tego wystarczająco dobry, może zacząć powodować błędy Spotify.
Aby wyłączyć tę funkcję w Spotify, otwórz Menu Spotify i odznacz opcję Przyspieszenie sprzętowe . Spotify wyświetli monit o ponowne uruchomienie aplikacji.
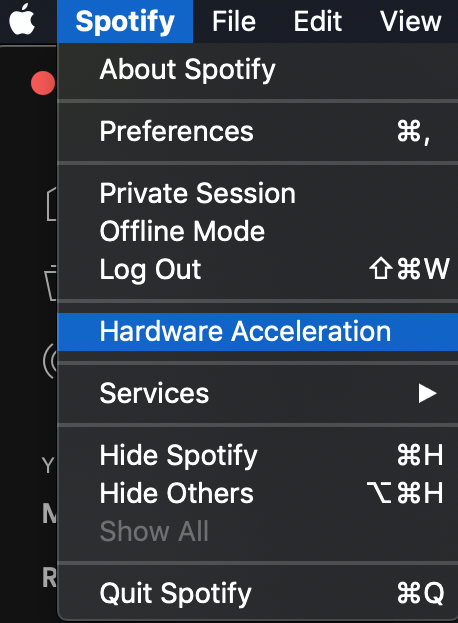
9. Sprawdź dostępność utworu w Spotify
Niektóre utwory mogą być niedostępne w Twoim regionie ze względu na problemy z prawami autorskimi. W takim przypadku nic nie możesz zrobić i nie będziesz mógł odtwarzać takich utworów w Spotify. Podczas próby odtworzenia prawdopodobnie zobaczysz błąd „Spotify nie może teraz odtworzyć tego”..
Aby uniknąć rozczarowania, możesz włączyć ustawienia Spotify w komputerowej wersji, które pokażą Ci, które utwory można odtworzyć, a które nie.
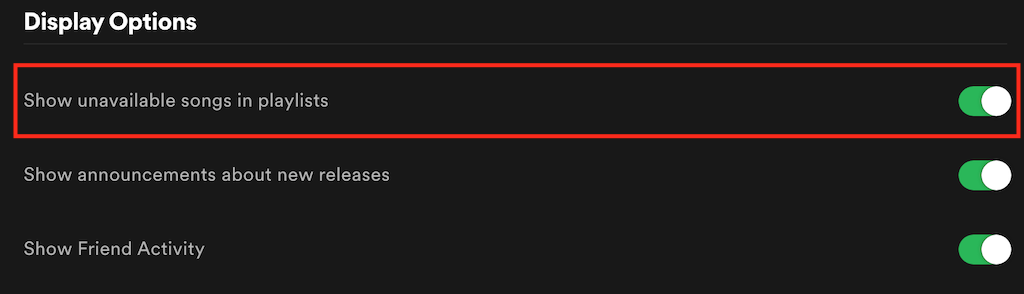
Teraz niedostępne utwory będą wyszarzone, dzięki czemu z góry wiesz, że nie będzie można ich odtwarzać w Twoim regionie.
10. Zainstaluj ponownie Spotify
Na koniec, jeśli wszystko inne zawiedzie, odinstalowanie i ponowne zainstalowanie aplikacji Spotify może pomóc w usunięciu wszelkich uszkodzonych plików lub błędów powodujących błędy. Zanim to zrobisz, pamiętaj, że po ponownej instalacji aplikacji na swoim urządzeniu będziesz musiał ponownie pobrać wszystkie pobrane pliki ze Spotify.
Inne sposoby rozwiązywania problemów ze Spotify
Nie panikuj, jeśli znajdziesz Spotify nie odtwarza utworów dla siebie. Może być dziesiątki powodów takiego stanu rzeczy i setki technik rozwiązywania problemów, których możesz użyć, aby ponownie uruchomić Spotify. Postępuj zgodnie ze wszystkimi instrukcjami, a odzyskasz muzykę w mgnieniu oka.
Czy kiedykolwiek napotkałeś błędy podczas odtwarzania utworów w Spotify? Jak sobie poradziłeś z ich naprawą? Podziel się z nami swoimi doświadczeniami z naprawianiem błędów Spotify w sekcji komentarzy poniżej.
.