Czy pojawia się komunikat „Żądany adres URL został odrzucony. Skontaktuj się ze swoim administratorem” błąd podczas uzyskiwania dostępu do witryny w przeglądarce internetowej? Ten błąd zwykle wynika z uszkodzonego pliku cookie, ale są też inne przyczyny. Pokażemy Ci, jak je naprawić.
Inne możliwe przyczyny problemu to wyłączone pliki cookie przeglądarki, wadliwa pamięć podręczna DNS, ograniczenia komputera i inne.
Uruchom ponownie router
Gdy pojawi się powyższy błąd, podstawowym rozwiązaniem, które możesz zastosować, jest ponowne uruchomienie routera. Pomoże to rozwiązać problemy z połączeniem między komputerem, routerem i połączeniem internetowym. Może to rozwiązać Twój problem i umożliwić dostęp do Twoich witryn.
Możesz zrestartuj większość routerów naciskając przycisk Zasilaniena urządzeniu. Innym sposobem jest wyłączenie wyłącznika zasilania routera i włączenie go ponownie.
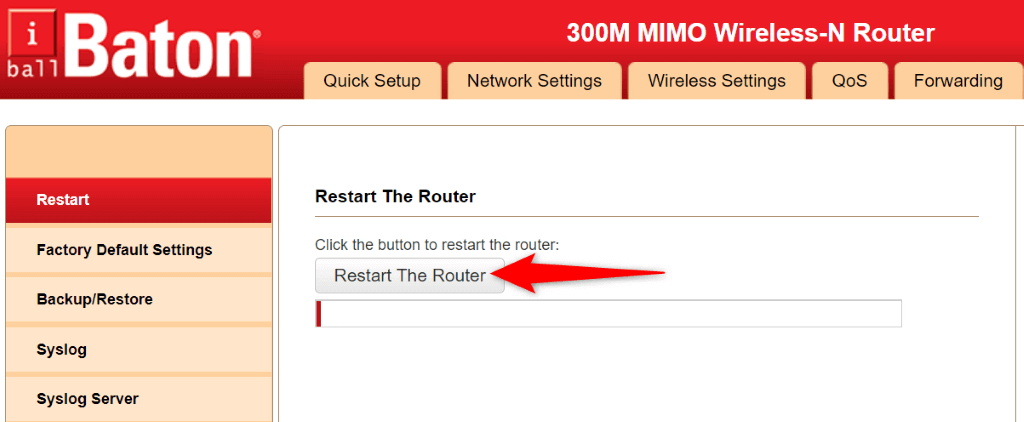
Niektóre routery umożliwiają wykonanie ponownego uruchomienia poprzez uzyskanie dostępu do strony ustawień urządzenia w przeglądarce internetowej i wybranie opcji Uruchom ponownie routerlub podobnej.
Włącz obsługę plików cookie w swojej przeglądarce internetowej
Możliwym powodem braku dostępu do Twojej witryny jest to, że Ty lub ktoś inny wyłączył pliki cookie w przeglądarce internetowej. Uniemożliwia to witrynie odczytanie danych z plików cookie, odmawiając dostępu do zawartości witryny.
Możesz rozwiązać ten problem, zezwalając witrynom na umieszczanie plików cookie w różnych przeglądarkach.
Google Chrome
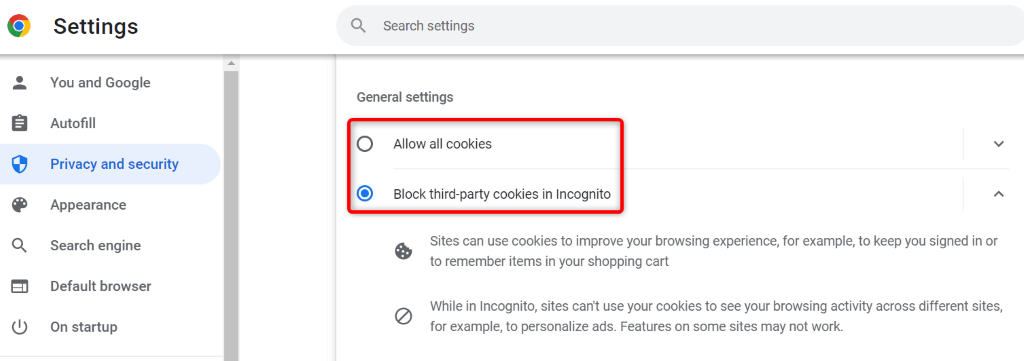
Mozilla Firefox
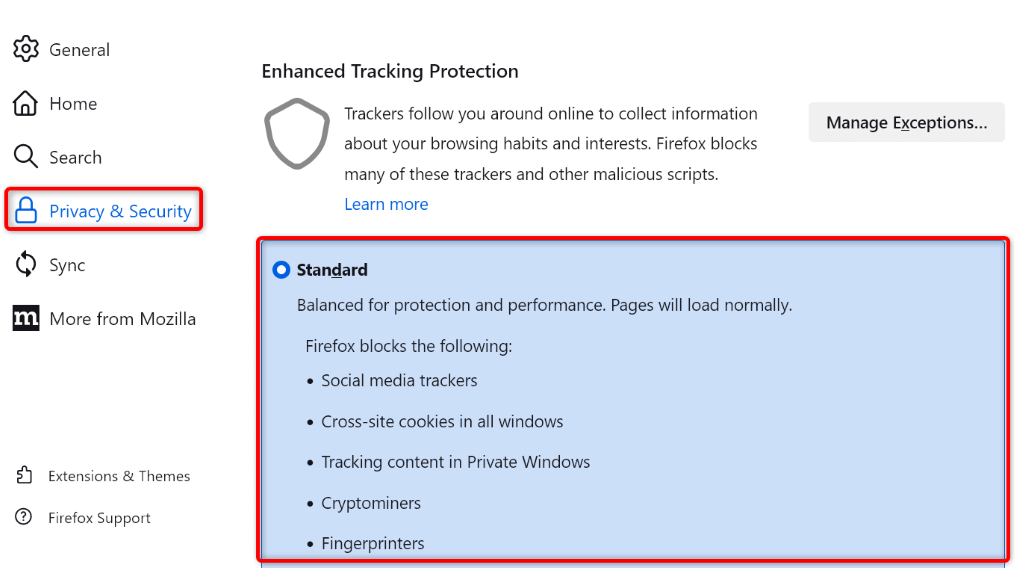
- .
Microsoft Edge
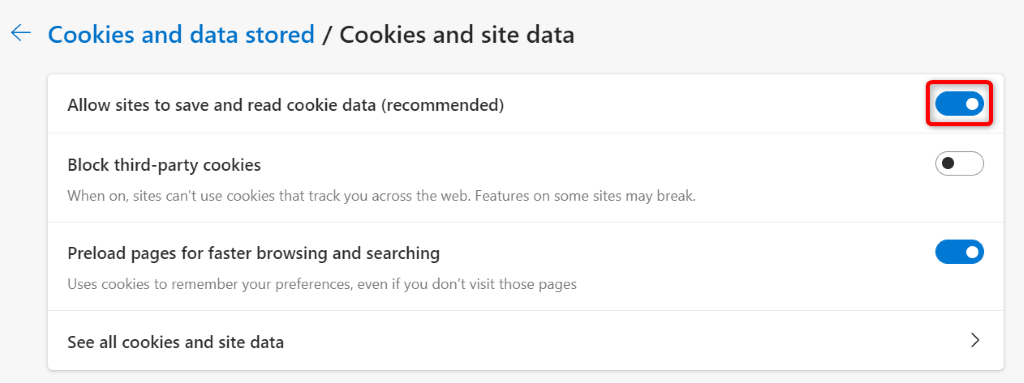
Apple Safari
Usuń istniejące pliki cookie i pamięć podręczną w przeglądarce internetowej
Jednym z powodów, dla których możesz spotkać się z komunikatem „Żądany adres URL został odrzucony. Błąd „Skonsultuj się z administratorem” polega na tym, że plik cookie Twojej witryny w przeglądarce jest uszkodzony. Dzieje się tak z różnych powodów.
Jednym ze sposobów rozwiązania tego problemu jest usunięcie wszystkich plików cookies w przeglądarce. Spowoduje to utworzenie przez witrynę monitu o utworzenie i umieszczenie nowego pliku cookie w przeglądarce.
Pamiętaj, że będziesz musiał ponownie zalogować się do witryn korzystających z plików cookie, ponieważ wszystkie zapisane pliki cookie usuniesz w następujący sposób.
Google Chrome
chrome://settings/clearBrowserData
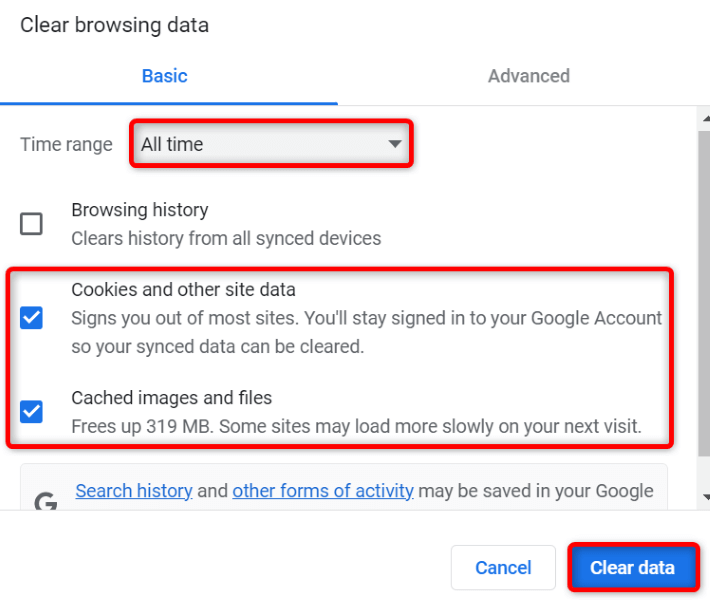
Mozilla Firefox
about:preferences#privacy
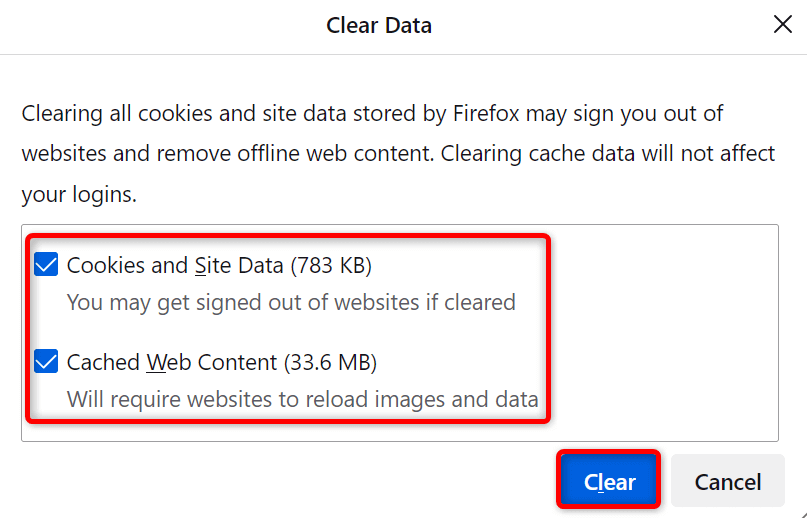
Microsoft Edge
edge://settings/clearBrowserData
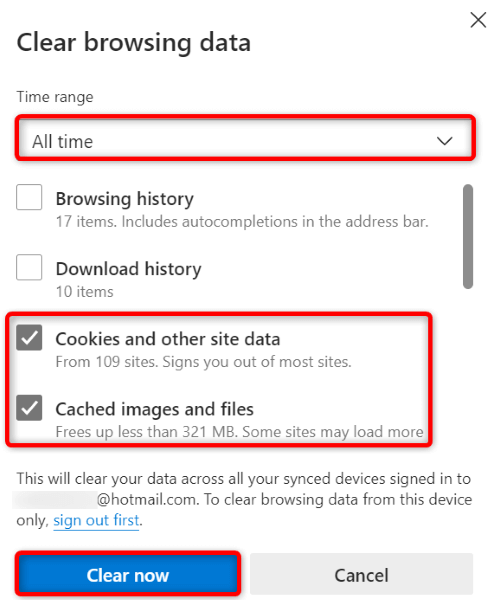
Apple Safari
Opróżnij pamięć podręczną DNS systemu Windows lub Mac
Twoje komputery z systemem Windows i Mac przechowują pamięć podręczną DNS, aby pomóc przeglądarkom i innym aplikacjom szybko zamieniać nazwy domen na adresy IP. Czasami ta pamięć podręczna ulega uszkodzeniu, uniemożliwiając aplikacjom łączenie się ze stronami internetowymi.
Na szczęście istnieje prosty sposób naprawienia problemów związanych z pamięcią podręczną DNS na komputerze. Możesz wyczyść bieżącą pamięć podręczną DNS, a to rozwiąże wszystkie Twoje problemy. Twój komputer odbuduje pamięć podręczną podczas przeglądania witryn.
W systemie Windows
ipconfig /flushdns
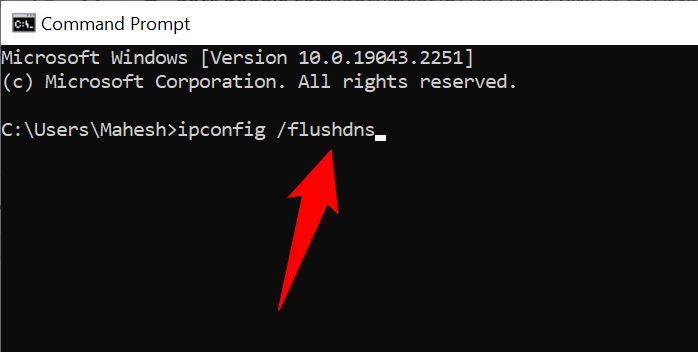
Na komputerze Mac
sudo dscacheutil -flushcache; sudo killall -HUP mDNSResponder
Usuń pamięć podręczną DNS przeglądarki internetowej
Podobnie jak Twój komputer, Twoja przeglądarka internetowa przechowuje pamięć podręczną DNS, aby przyspieszyć dostęp do witryn. Powinieneś wyczyść również tę pamięć podręczną rozwiązać problem „Żądany adres URL został odrzucony. Skonsultuj się z administratorem”. Błąd przeglądarki.
Google Chrome
chrome://net-internals/#dns
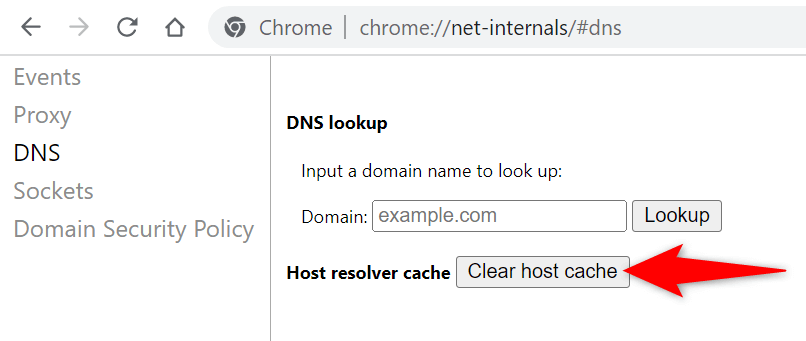
Mozilla Firefox
about:networking#dns
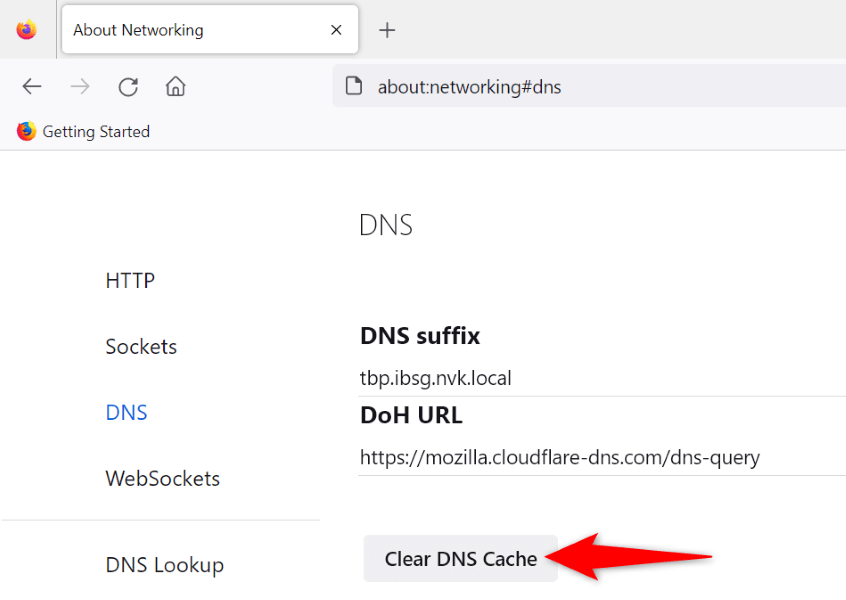
Microsoft Edge
edge://net-internals/#dns
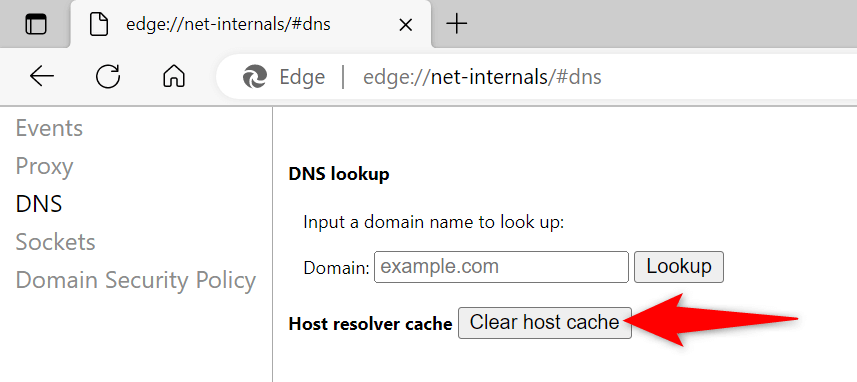
Apple Safari
Wyłącz rozszerzenia przeglądarki internetowej
Zainstalowano Rozszerzenia pomagają w pełni wykorzystać możliwości przeglądarki, ale nie wszystkie te dodatki są sobie równe. Czasami wadliwy dodatek powoduje różne problemy z przeglądarką.
Jednym ze sposobów sprawdzenia jest wyłączenie wszystkich rozszerzeń i sprawdzenie, czy witryna się ładuje. Następnie możesz usunąć problematyczny dodatek i raz na zawsze rozwiązać problem.
Google Chrome
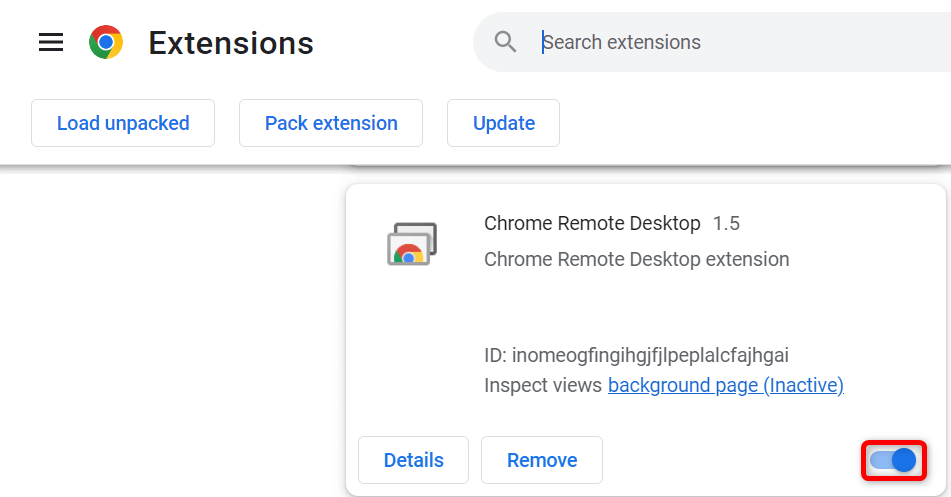
Mozilla Firefox
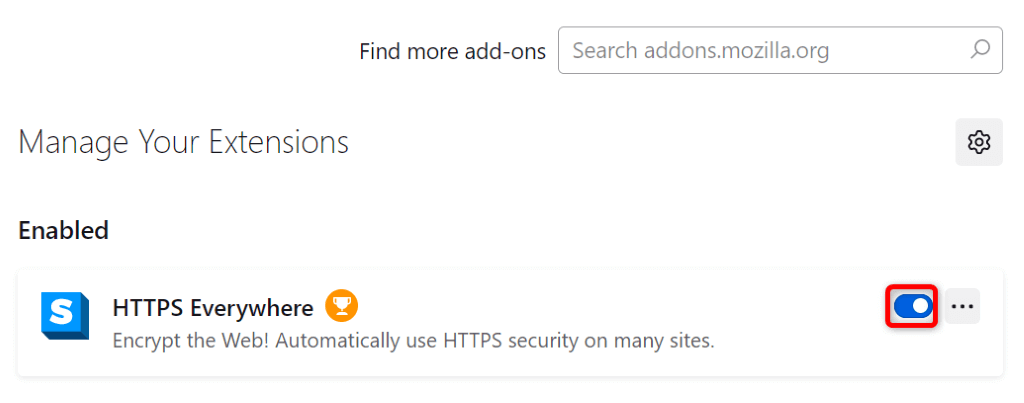
Microsoft Edge
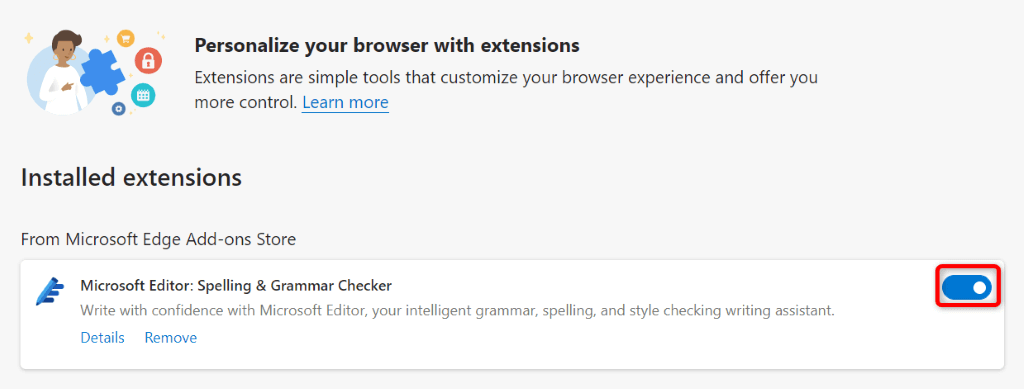
Apple Safari
Dodaj swoją witrynę do listy zaufanych witryn na swoim komputerze
Jednym z powodów pojawienia się powyższego błędu w przeglądarce jest to, że Twój komputer z systemem Windows ma ograniczył Twój dostęp do Twojej witryny. Jednym ze sposobów obejścia tego problemu jest dodanie adresu URL witryny do listy zaufanych witryn w systemie.
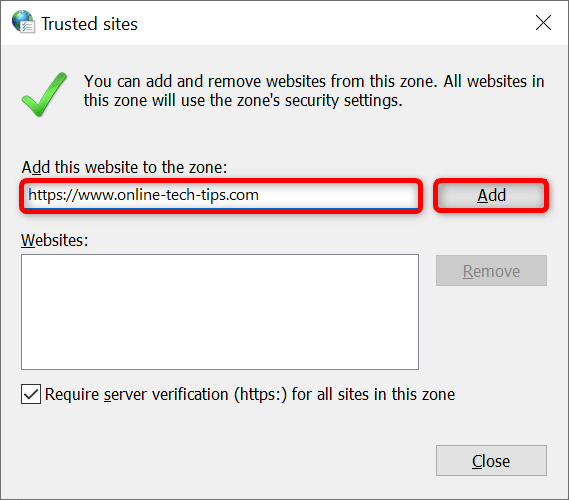
Usuń swoją witrynę z listy witryn zarządzanych na komputerze
Twój komputer z systemem Windows przechowuje listę witryn, które nie mogą umieszczać plików cookie w Twoich przeglądarkach. Powinieneś sprawdzić tę listę i upewnić się, że witryny, do której próbujesz uzyskać dostęp, nie ma na niej.
Jeśli Twoja witryna znajduje się na liście, usuń ją, a problem zostanie rozwiązany.
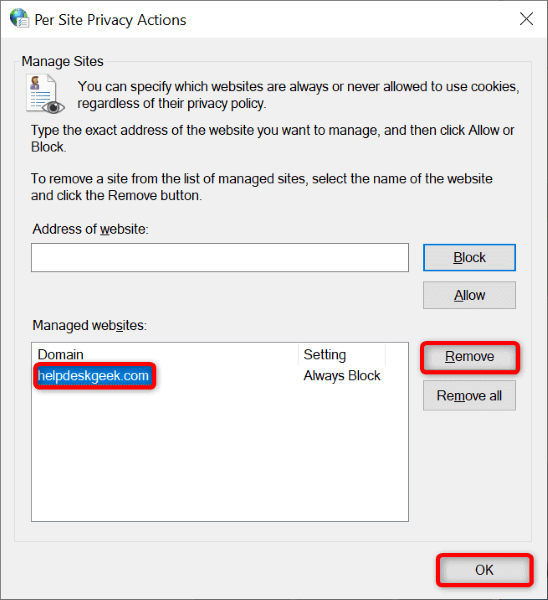
Zaktualizuj swoją przeglądarkę internetową
Jeśli problem będzie się powtarzał, przyczyną może być główny błąd przeglądarki internetowej. Nie możesz samodzielnie naprawić tych błędów, ale możesz zaktualizować przeglądarkę do najnowszej wersji i w ten sposób rozwiązać problemy.
To szybkie, łatwe i bezpłatne zaktualizuj wszystkie swoje przeglądarki internetowe.
Google Chrome
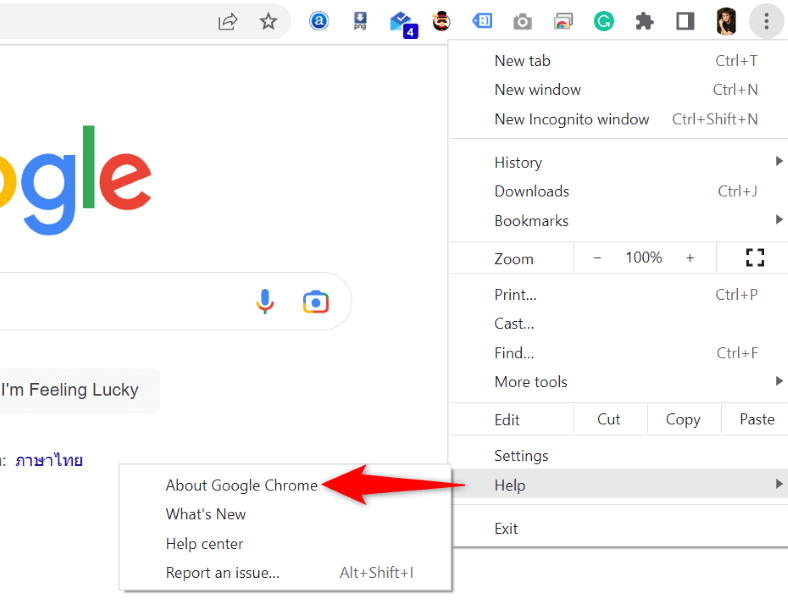
- .
Mozilla Firefox
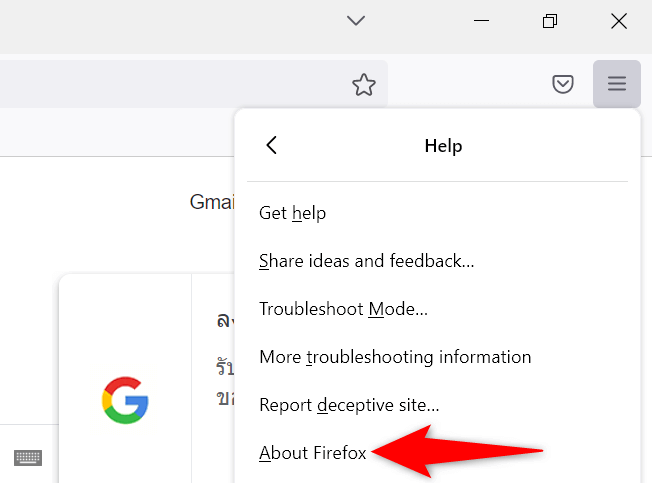
Microsoft Edge
edge://settings/help
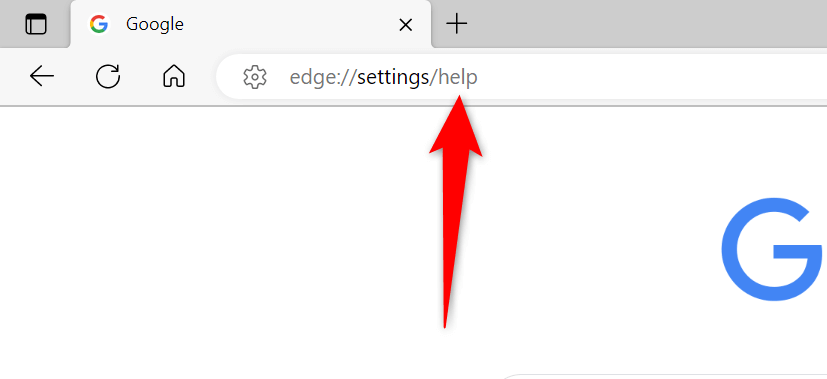
Apple Safari
Możesz zaktualizować przeglądarkę Safari na komputerze Mac, aktualizując wersję systemu macOS.
Pozbądź się błędu odrzucenia adresu URL ze swojej przeglądarki internetowej
Istnieje niezliczona ilość błędy, które możesz napotkać w swoich przeglądarkach internetowych. Jeśli napotkasz komunikat „Żądany adres URL został odrzucony. Skonsultuj się z administratorem”, powyższe metody pomogą naprawić element powodujący problem, umożliwiając bezproblemowy dostęp do witryn.
Miłego przeglądania!
.