Czy na komputerze z systemem Windows pojawia się komunikat „Coś poszło nie tak” błąd podczas próby uzyskania dostępu do aplikacji Spotify? Jeśli tak, istnieje prawdopodobieństwo, że Twoja aplikacja jest wadliwa lub występują problemy z konfiguracją komputera. Pokażemy Ci, jak rozwiązać te problemy, aby Spotify ponownie działało.
Często niewielka usterka aplikacji powoduje, że Spotify wyświetla powyższy błąd. Inne przyczyny to niezgodna sieć VPN, problemy z plikami pamięci podręcznej i problemy z konfiguracją sieci.
Uruchom ponownie Spotify na swoim komputerze
Gdy pojawi się powyższy błąd, pierwszą rzeczą, którą należy zrobić, to zamknąć i ponownie otworzyć aplikację Spotify na komputerze. Rozwiązuje to drobne problemy z aplikacją usługi strumieniowego przesyłania muzyki, umożliwiając wznowienie odtwarzania muzyki.
Możesz zamknąć Spotify, wybierając Xw prawym górnym rogu okna aplikacji.
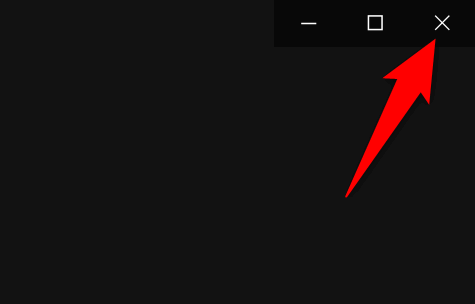
Następnie możesz ponownie uruchomić aplikację, otwierając menu Start, wyszukując Spotifyi wybierając aplikację w wynikach wyszukiwania.
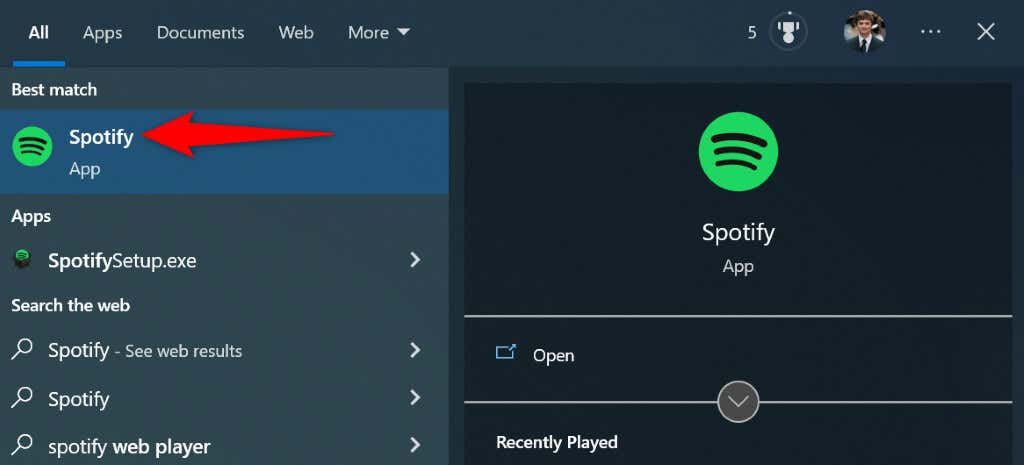
Spróbuj odtworzyć utwór muzyczny w aplikacji.
Sprawdź stan serwera Spotify
Na serwerach Spotify może wystąpić awaria, w wyniku której aplikacja wyświetla komunikat o błędzie. W takim przypadku nie możesz nic zrobić, jak tylko poczekać, aż firma przywróci swoje serwery.
Możesz sprawdzić status serwera Spotify, przechodząc na konto Stan Spotify na Twitterze. Firma ostrzega użytkowników, gdy występują problemy z jedną lub kilkoma funkcjami platformy.
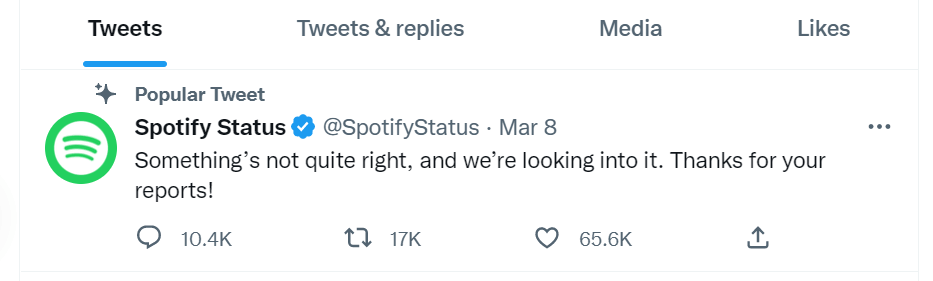
Jeśli zauważysz tweet wspominający o problemie, być może dlatego nie możesz używać aplikacji Spotify na komputerze. W takim przypadku poczekaj chwilę, a problem powinien prawdopodobnie zostać rozwiązany.
Wyłącz VPN
Możliwym powodem Spotify nie może połączyć się z serwerami przesyłania strumieniowego jest to, że korzystasz z usługi VPN. Taka usługa przesyła Twoje dane za pośrednictwem serwera pośredniego, powodując problemy z niektórymi aplikacjami internetowymi.
W takim przypadku wyłącz usługę VPN i sprawdź, czy to rozwiąże problem. Możesz wyłączyć tę usługę w większości aplikacji VPN, wybierając przełącznik na ekranie głównym aplikacji.
Jeśli to rozwiąże problem, porozmawiaj ze swoim dostawcą VPN i poproś o pomoc w celu trwałego rozwiązania problemu.
Zaktualizuj swoją aplikację Spotify
Podobnie jak wszystkie inne aplikacje, Spotify doświadcza różnych błędów aplikacji, powoduje wyświetlanie wielu komunikatów o błędach. Przyczyną komunikatu „Coś poszło nie tak” mogła być nieaktualna wersja aplikacji Spotify..
W takim przypadku zaktualizuj aplikację do najnowszej wersji, a problem zostanie rozwiązany. Aktualizacja Spotify na komputerze jest szybka, łatwa i bezpłatna.
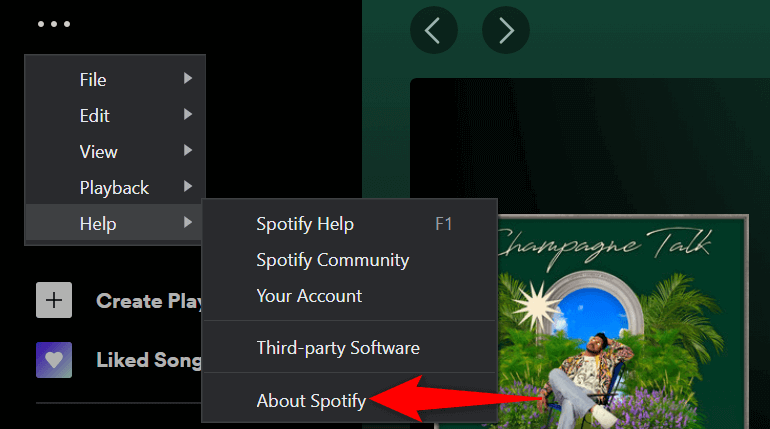
Wyloguj się i wróć na swoje konto w Spotify
Błąd „Coś poszło nie tak” w Spotify może pojawić się, jeśli Twoje konto nie synchronizuje się poprawnie z serwerami firmy. W takim przypadku możesz wyloguj się i wróć na swoje konto rozwiązać problemy związane z kontem.
Aby zalogować się na swoje konto, musisz mieć pod ręką swoją nazwę użytkownika Spotify (lub adres e-mail) i hasło.
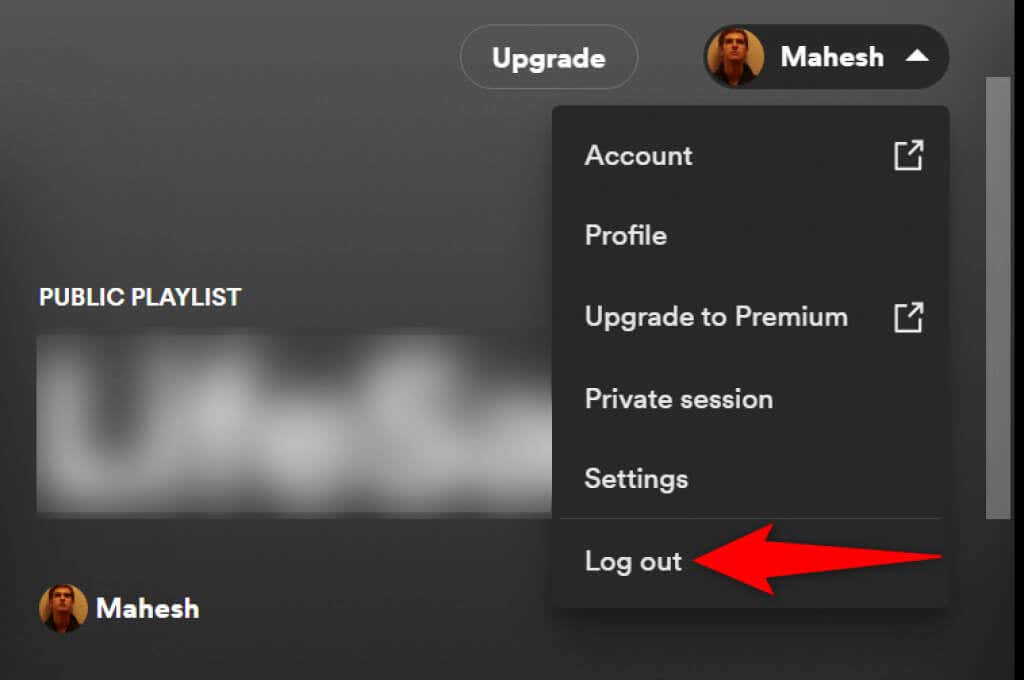
Użyj sesji prywatnej w Spotify
Spotify umożliwia tworzenie prywatnych sesji, dzięki czemu Twoi znajomi nie wiedzą czego słuchasz. Jeśli masz problemy z używaniem aplikacji w trybie normalnym, warto włączyć opcję sesji prywatnej, aby rozwiązać problem.
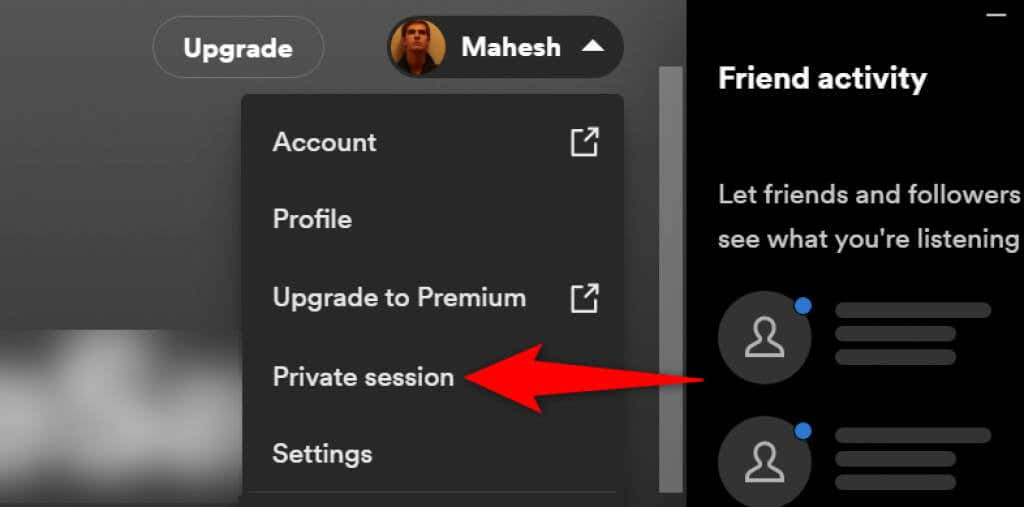
Usuń dane Spotify z pamięci podręcznej
Spotify buforuje Twoje dane, aby zapewnić lepszą obsługę aplikacji. Czasami te pliki w pamięci podręcznej ulegają uszkodzeniu, przez co aplikacja jest niestabilna. Komunikat o błędzie może wynikać z uszkodzonych plików.
Na szczęście możesz to naprawić do czyszczenie wszystkich plików z pamięci podręcznej Spotify. Nie ma to wpływu na zapisaną playlistę ani żadne inne dane na Twoim koncie Spotify..
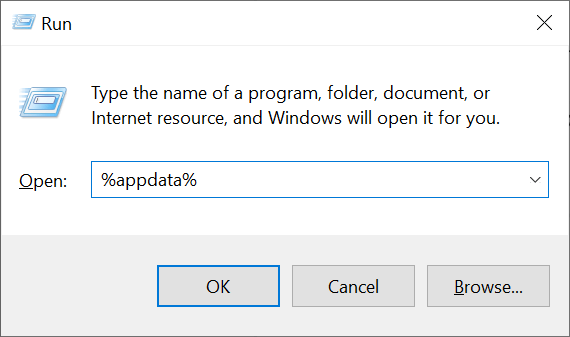
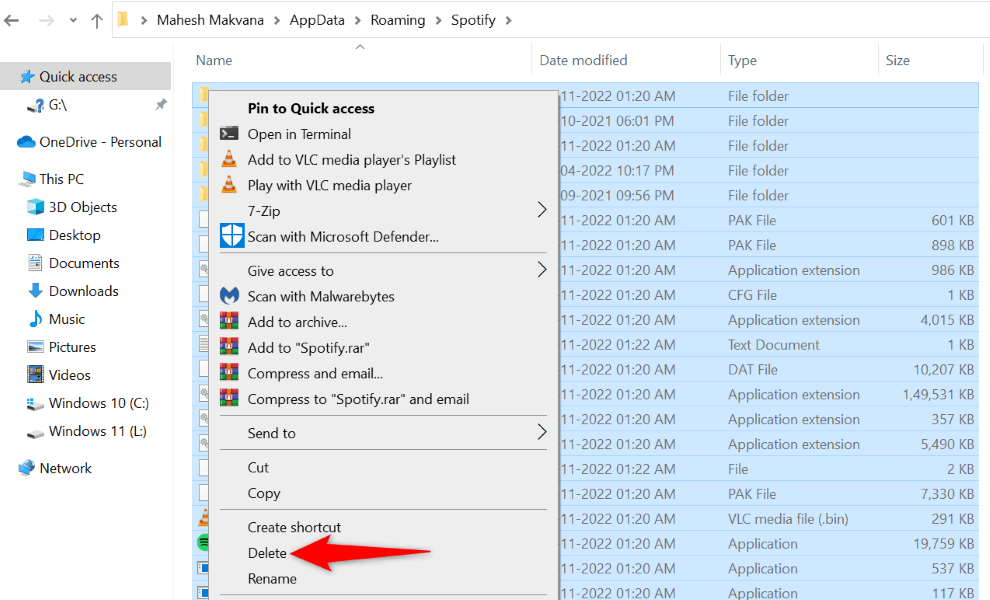
Opróżnij pamięć podręczną DNS, aby naprawić błąd Spotify
Twoja pamięć podręczna DNS pomaga przeglądarkom i aplikacjom szybko tłumaczyć nazwy domen na adresy IP. Jeśli ta pamięć podręczna uległa uszkodzeniu, może to być przyczyną problemów Spotify z ładowaniem Twojej zawartości muzycznej.
Możesz to naprawić do opróżnianie pamięci podręcznej DNS na komputerze z systemem Windows. Nie ma to wpływu na historię przeglądarki, dane aplikacji ani inne pliki na Twoim komputerze.
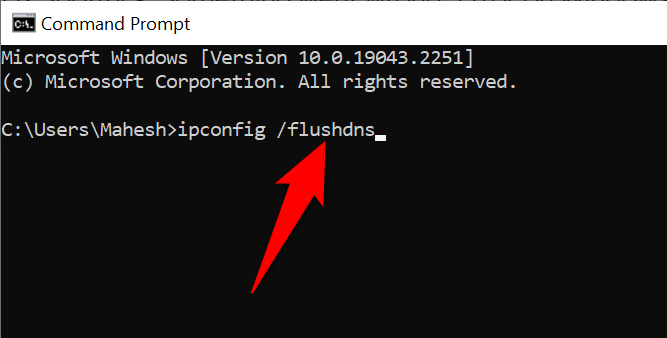
Odinstaluj i zainstaluj ponownie aplikację Spotify
Jeśli Spotify w dalszym ciągu wyświetla błąd „Coś poszło nie tak”, możliwe, że podstawowe pliki aplikacji uległy uszkodzeniu. W takim przypadku nie możesz samodzielnie naprawić wadliwych plików; będziesz musiał odinstaluj i ponownie zainstaluj aplikację przynieść działające pliki.
Gdy ponownie zainstalujesz Spotify, nie utracisz danych swojego konta, takich jak zapisane playlisty. Musisz jednak mieć pod ręką dane logowania do konta, aby je wprowadzić, gdy aplikacja o to poprosi.
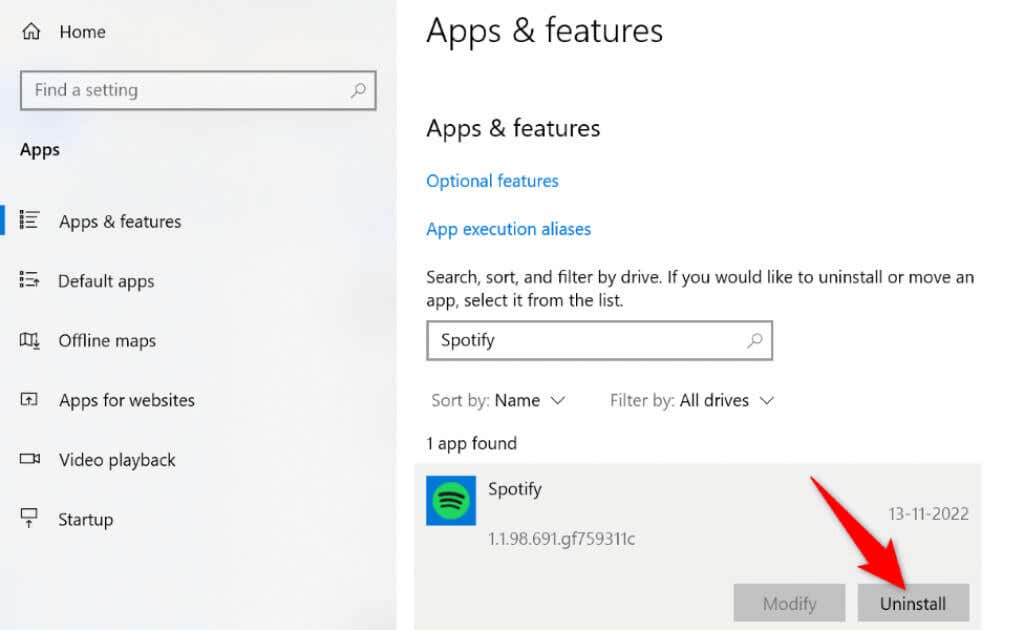
Zresetuj ustawienia sieciowe w systemie Windows
Jedną z przyczyn błędu „Coś poszło nie tak” w Spotify są nieprawidłowe ustawienia sieciowe Twojego komputera. Takie ustawienia uniemożliwiają przeglądarkom i aplikacjom prawidłowe nawiązywanie połączeń internetowych, powodując różne błędy aplikacji.
Możesz to naprawić do resetowanie wszystkich ustawień sieciowych i przywrócić ustawienia domyślne. Spowoduje to usunięcie dostosowanych ustawień i przywrócenie ich do wartości fabrycznych.
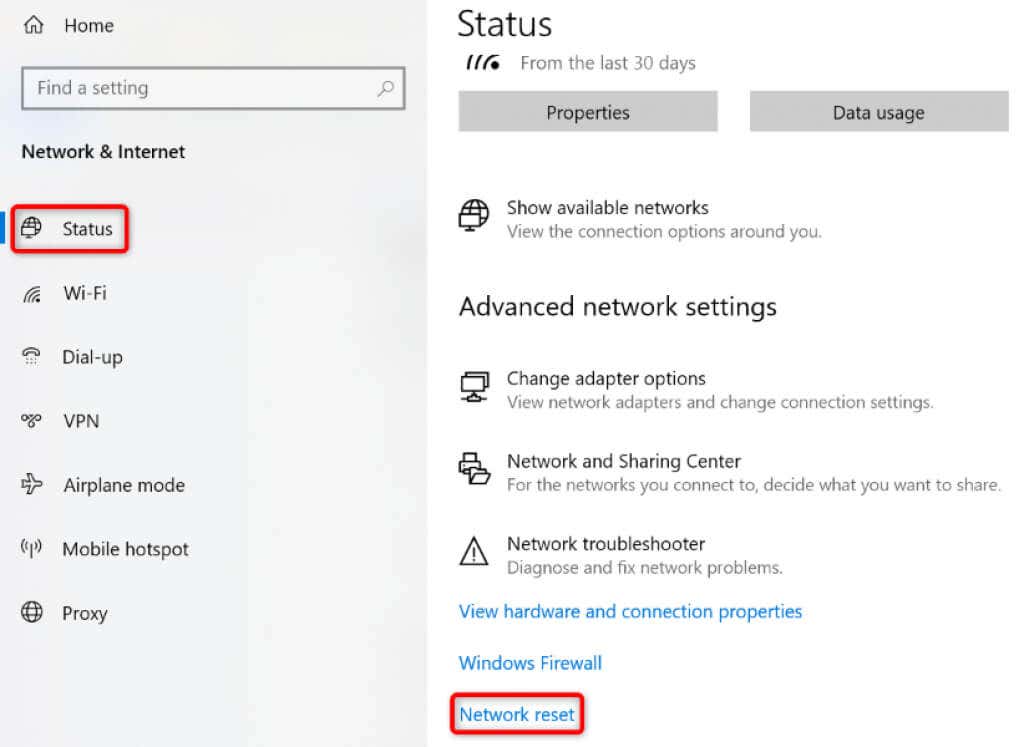
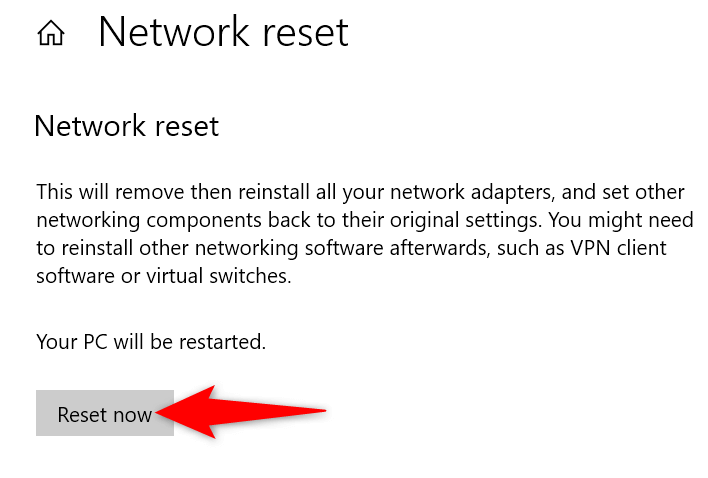
Korzystaj z internetowej wersji Spotify
Jeśli wszystko inne zawiedzie, użyj odtwarzacza internetowego Spotify, aby uzyskać dostęp do wszystkich swoich ulubionych utworów muzycznych. Firma oferuje wersję internetową, pod wieloma względami przypominającą aplikację komputerową. Za pomocą tej aplikacji internetowej możesz zalogować się na swoje konto, uzyskać dostęp do playlist, odtwarzać ulubioną muzykę i wykonywać wiele innych czynności.
wersja internetowa to świetny sposób na uzyskanie dostępu do muzyki, gdy aplikacja komputerowa nie działa.
Obejście błędów aplikacji Spotify w systemie Windows
Błędy aplikacji Spotify nie są zbyt rzadkie. W dowolnym momencie możesz natknąć się na jednego z nich. Jeśli pojawia się błąd „Coś poszło nie tak”, powyższy przewodnik informuje, jak rozwiązać problem i wznowić odtwarzanie muzyki.
Po zastosowaniu tych metod Twoja aplikacja będzie działać tak, jak powinna, umożliwiając kontynuuj słuchanie muzyki i podcastów.
.