Czy Asystent Google nie działa, gdy powiesz „OK Google”? Niestety jest wiele rzeczy, które mogą spowodować, że Asystent Google przestanie działać.
W tym artykule omówimy 13 poprawek, które najprawdopodobniej przywrócą działanie Asystenta Google. Zaczniemy od najprostszych poprawek i przejdziemy do bardziej szczegółowych rozwiązań, więc zacznij od góry i kieruj się w dół.
1. Uruchom ponownie urządzenie
Najczęstszą radą techniczną jest „wyłączenie i włączenie ponownie”. Czasami podstawowe ponowne uruchomienie może usunąć błędy i przywrócić działanie Asystenta Google. Aby ponownie uruchomić urządzenie z Androidem, naciśnij i przytrzymaj przycisk zasilania przez maksymalnie 10 sekund, a następnie dotknij Uruchom ponownie.
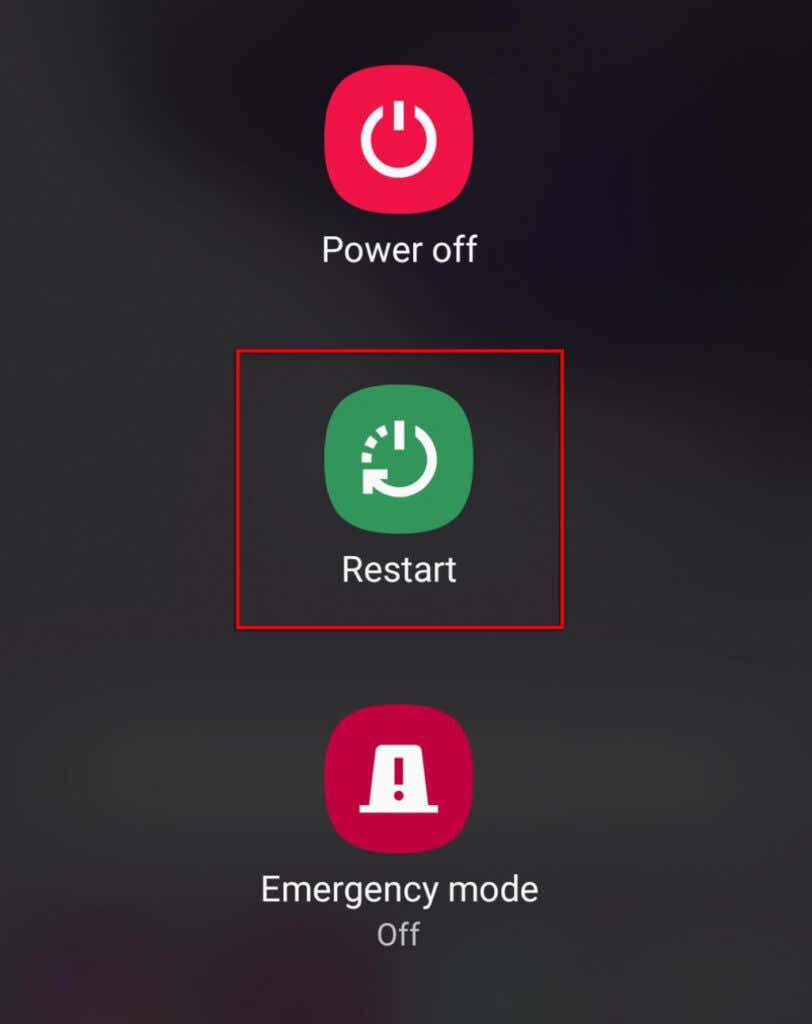
2. Sprawdź, czy usługi Google nie działają
Chociaż jest to rzadkie, możliwe jest, że usługi Google lub Google Home nie działają. W takim przypadku nie masz innego wyjścia, jak tylko poczekać, aż usługi zostaną ponownie uruchomione.
Aby sprawdzić, czy usługi Google nie działają, sprawdź stronę DownDetector pod kątem wartości Google i Strona główna Google. Możesz także sprawdzić oficjalne strony Google w mediach społecznościowych (np. Świergot ), aby uzyskać najnowsze aktualizacje dotyczące ich statusu na żywo.
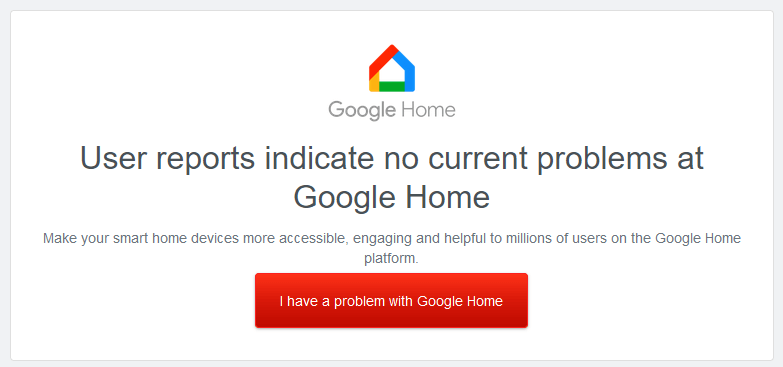
3. Sprawdź, czy Twoje urządzenie obsługuje Asystenta Google
Wiele starszych telefonów z Androidem nie obsługuje Asystenta Google, więc sprawdź dokładnie, czy Twoje urządzenie mobilne jest kompatybilne.
Wymagania dotyczące zgodności Asystenta Google:
4. Sprawdź swoje połączenie internetowe
Asystent Google do działania wymaga połączenia z internetem. Oznacza to, że aby urządzenie mogło działać, musi być połączone z siecią Wi-Fi lub komórkową transmisją danych.
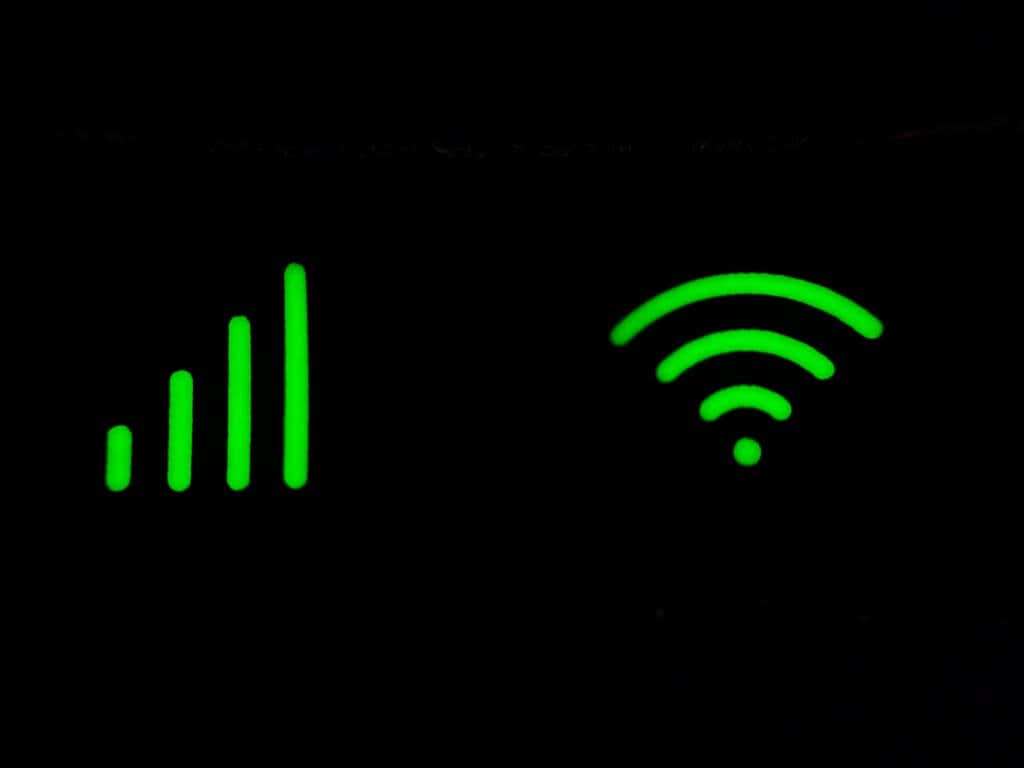
Aby sprawdzić połączenie internetowe, otwórz przeglądarkę internetową i spróbuj załadować stronę. Jeśli się nie załaduje, spróbuj rozwiązywanie problemów swoje połączenie internetowe.
Uwaga: jeśli używasz urządzenia Usługa VPN, odłącz je na chwilę i sprawdź, czy Asystent Google działa. Ponieważ Asystent Google do działania wymaga Internetu, czasami sieci VPN mogą powodować problemy z ich funkcjonalnością..
5. Sprawdź swój mikrofon
Oczywistym, ale często pomijanym problemem jest to, że mikrofon jest wyłączony lub przestał działać. Bez mikrofonu Asystent Google oczywiście nie będzie w stanie słuchać Twoich poleceń głosowych.
Aby to sprawdzić, spróbuj do kogoś zadzwonić lub nagrać film, na którym mówisz. Jeśli nie zostanie nagrany żaden dźwięk, prawdopodobnie wystąpił problem z mikrofonem.
W takim przypadku jest mało prawdopodobne, że będziesz w stanie naprawić problem samodzielnie i może zaistnieć potrzeba rozważenia wysłania go do producenta w celu naprawy.
6. Włącz Asystenta Google
Częstą przyczyną problemów z Asystentem Google jest przypadkowe wyłączenie go w ustawieniach urządzenia. Aby ponownie włączyć Asystenta Google:
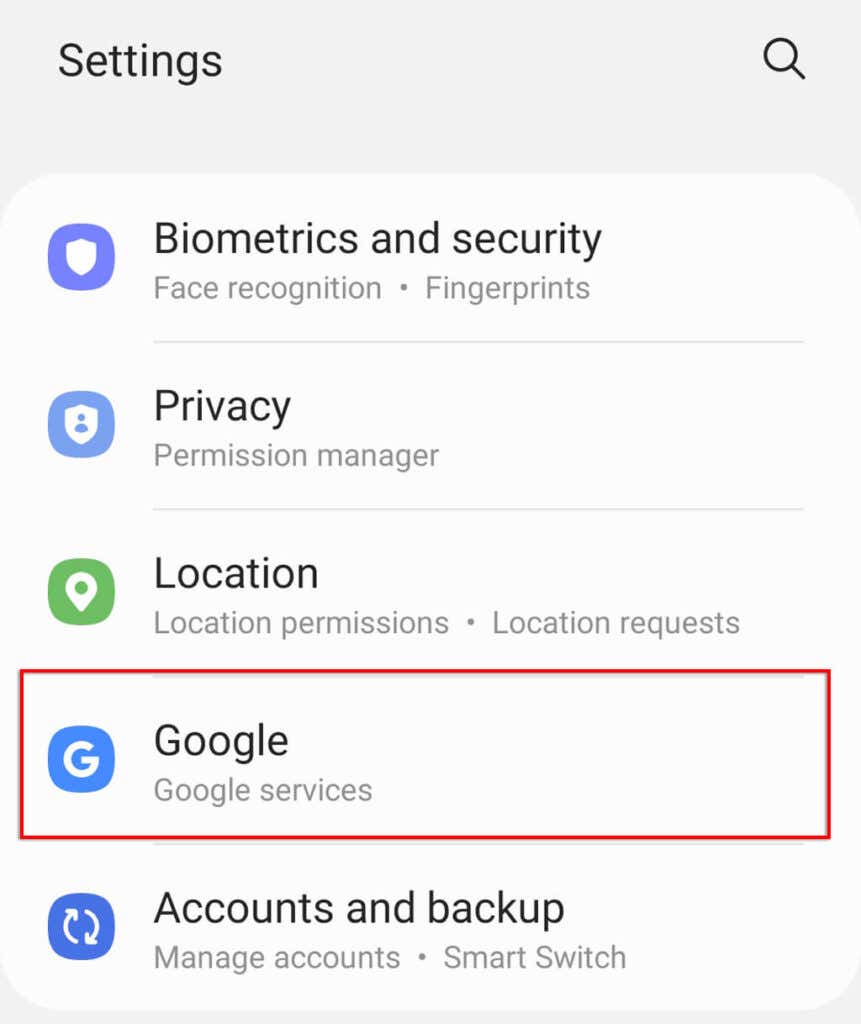
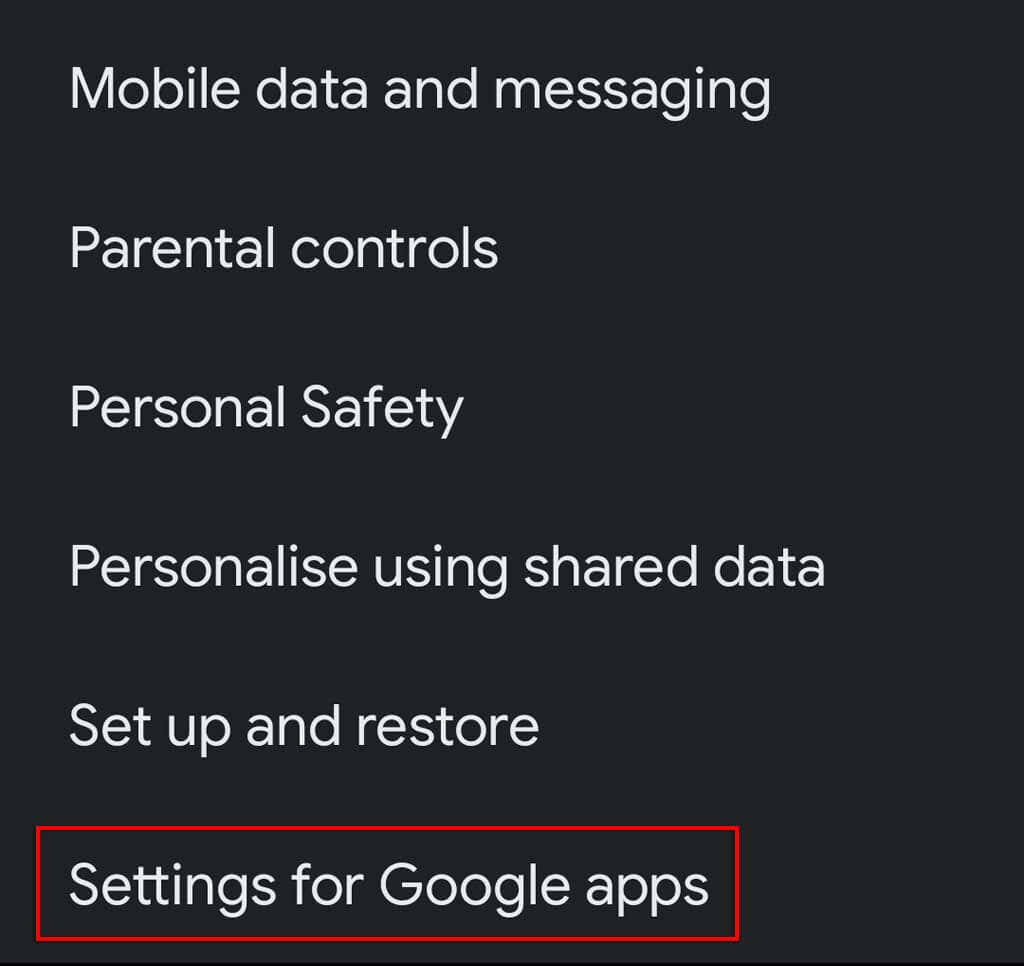
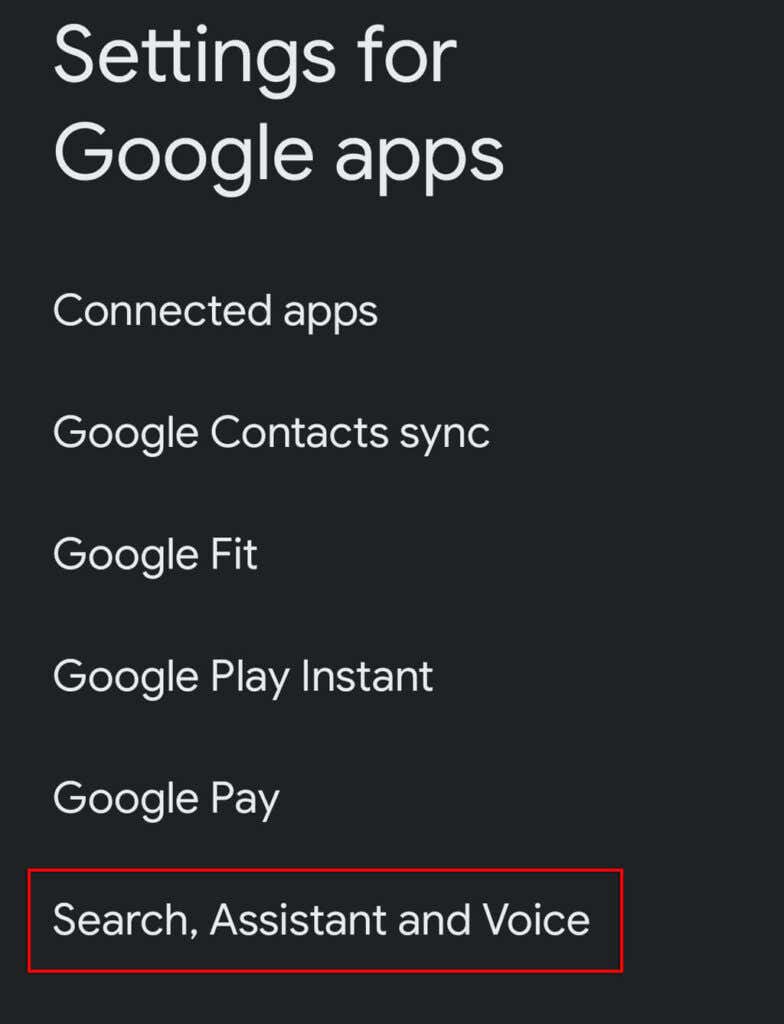
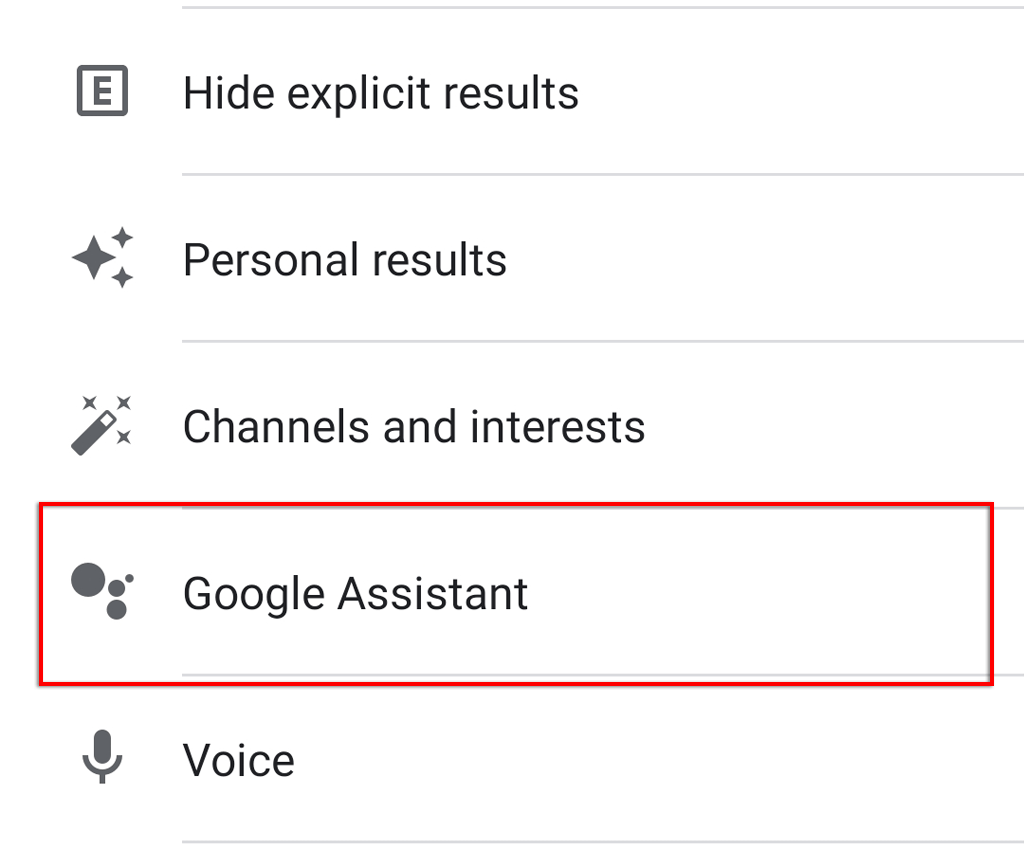
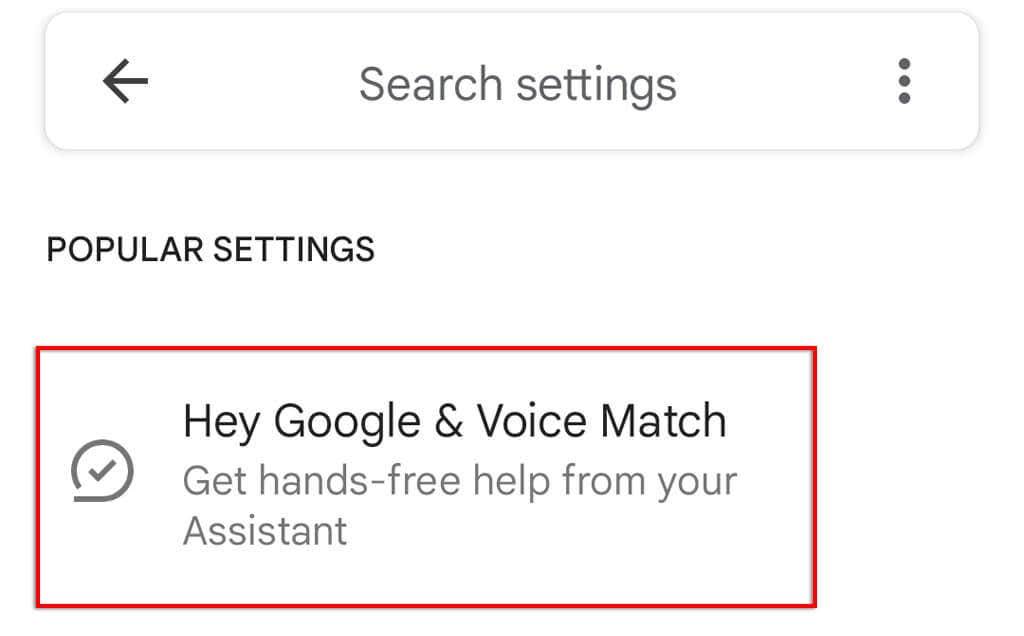
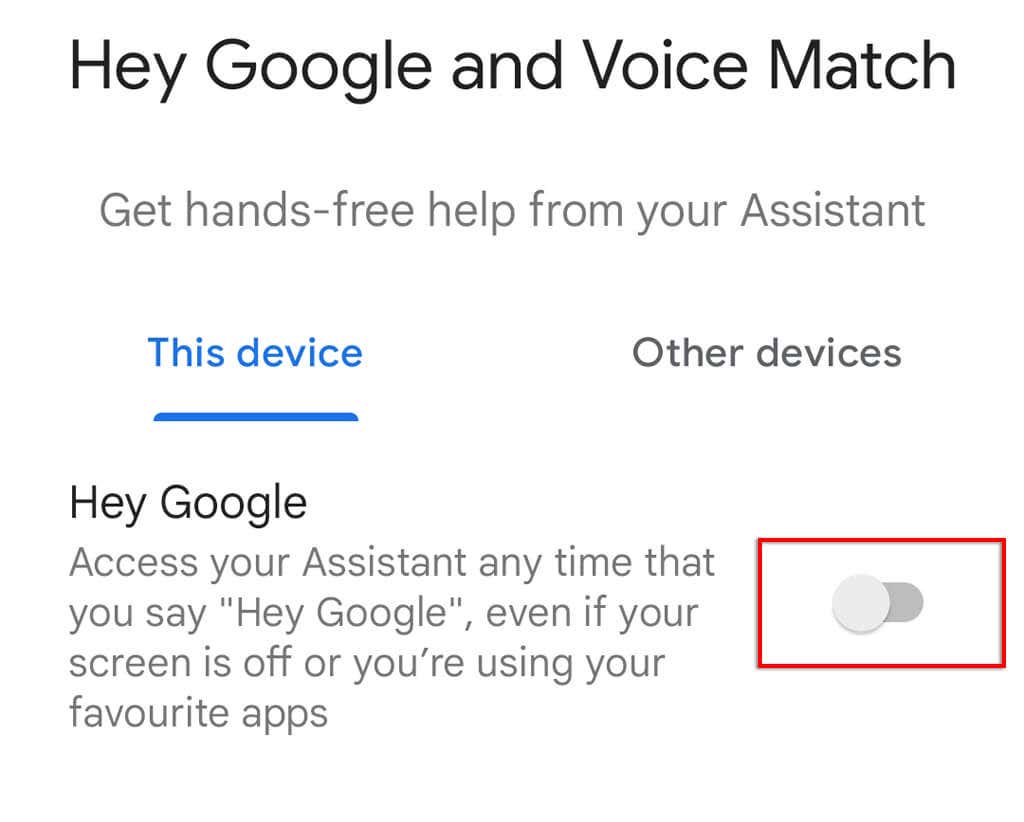
7. Sprawdź uprawnienia
Aby działać poprawnie, Asystent Google musi mieć kilka uprawnień w ustawieniach urządzenia. Aby upewnić się, że Asystent Google ma odpowiednie uprawnienia:
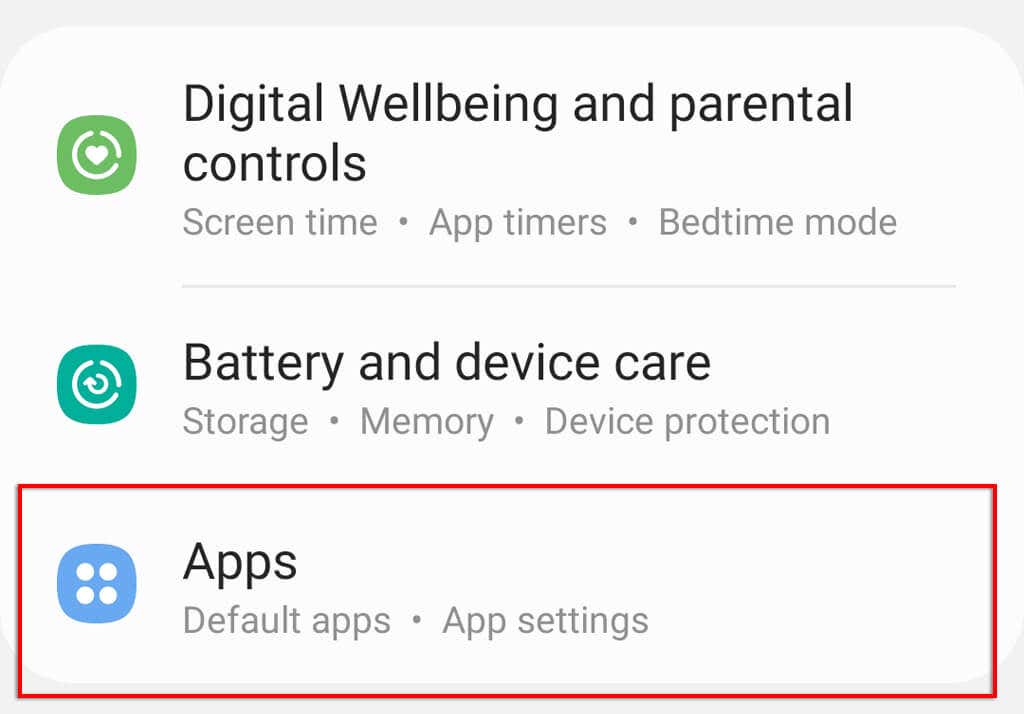
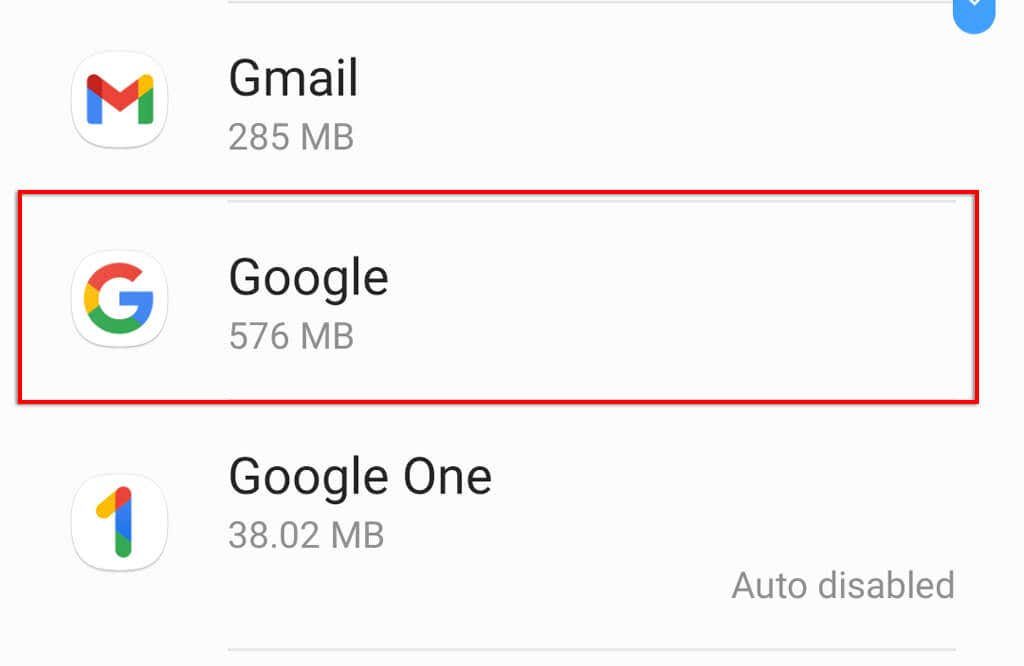
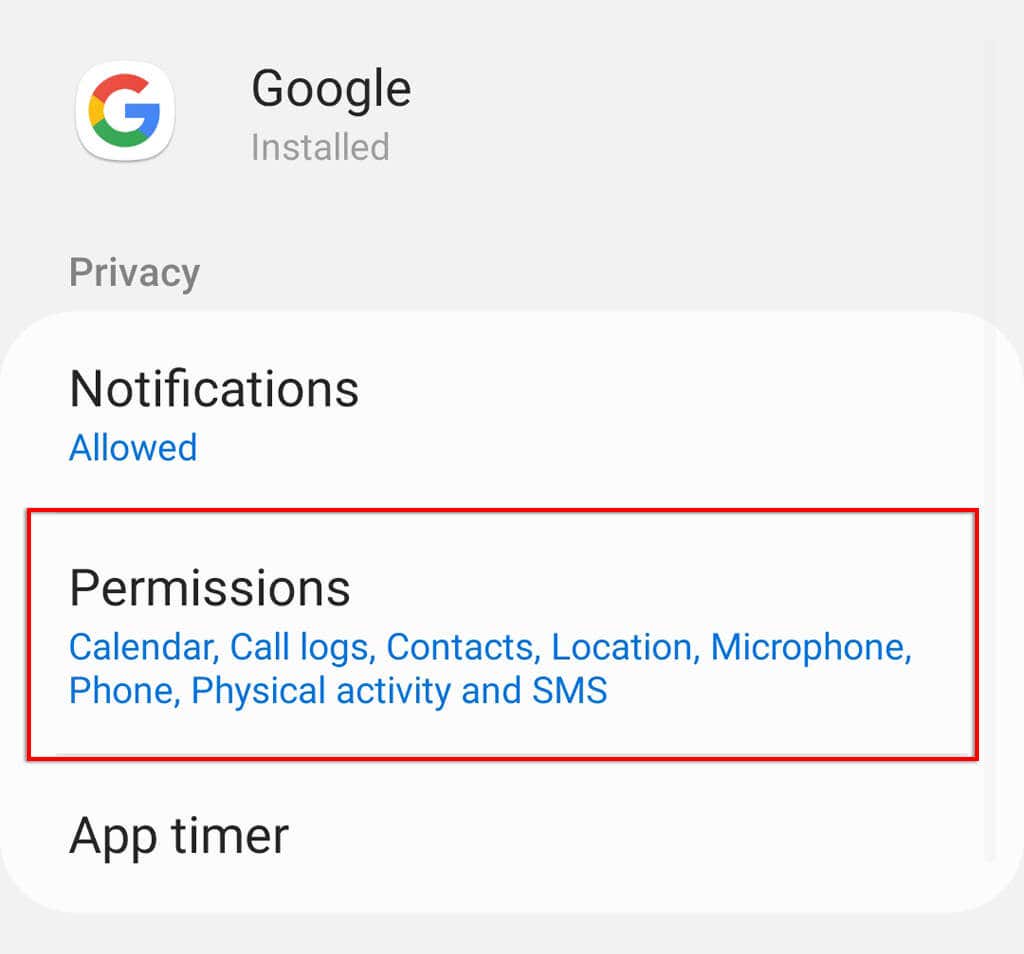
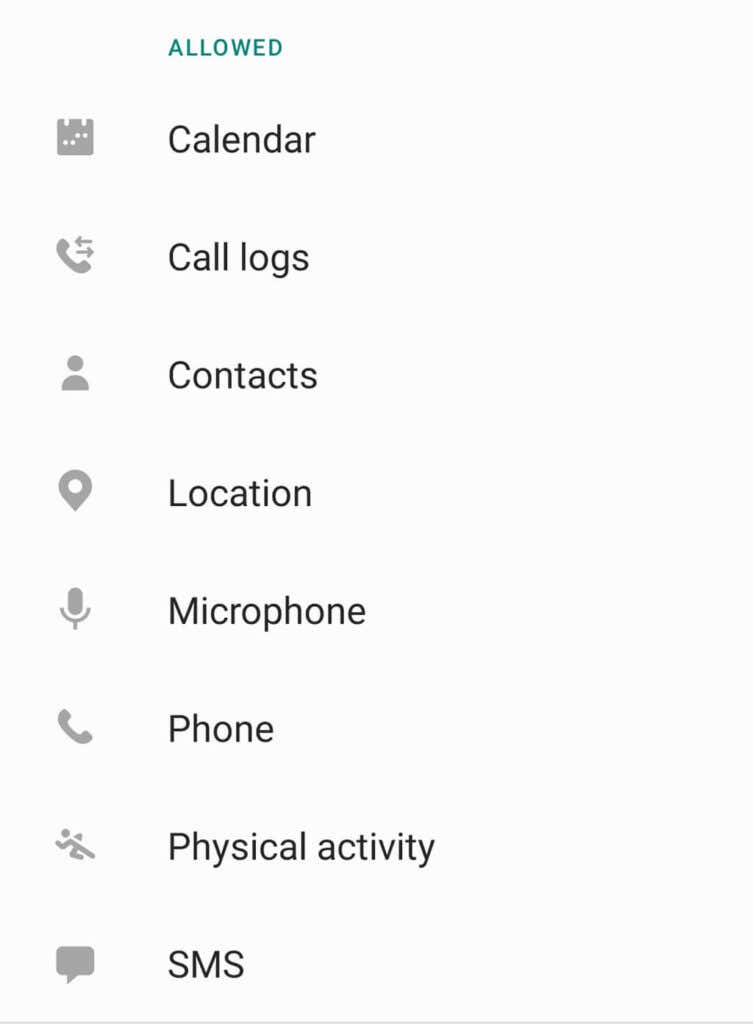
8. Sprawdź ustawienia językowe
Jak wspomnieliśmy powyżej, aplikacja Asystent Google działa tylko w określonych językach. Dostępny język można znaleźć na stronie Strona pomocy Google.
Aby sprawdzić swój bieżący język w ustawieniach Asystenta Google:
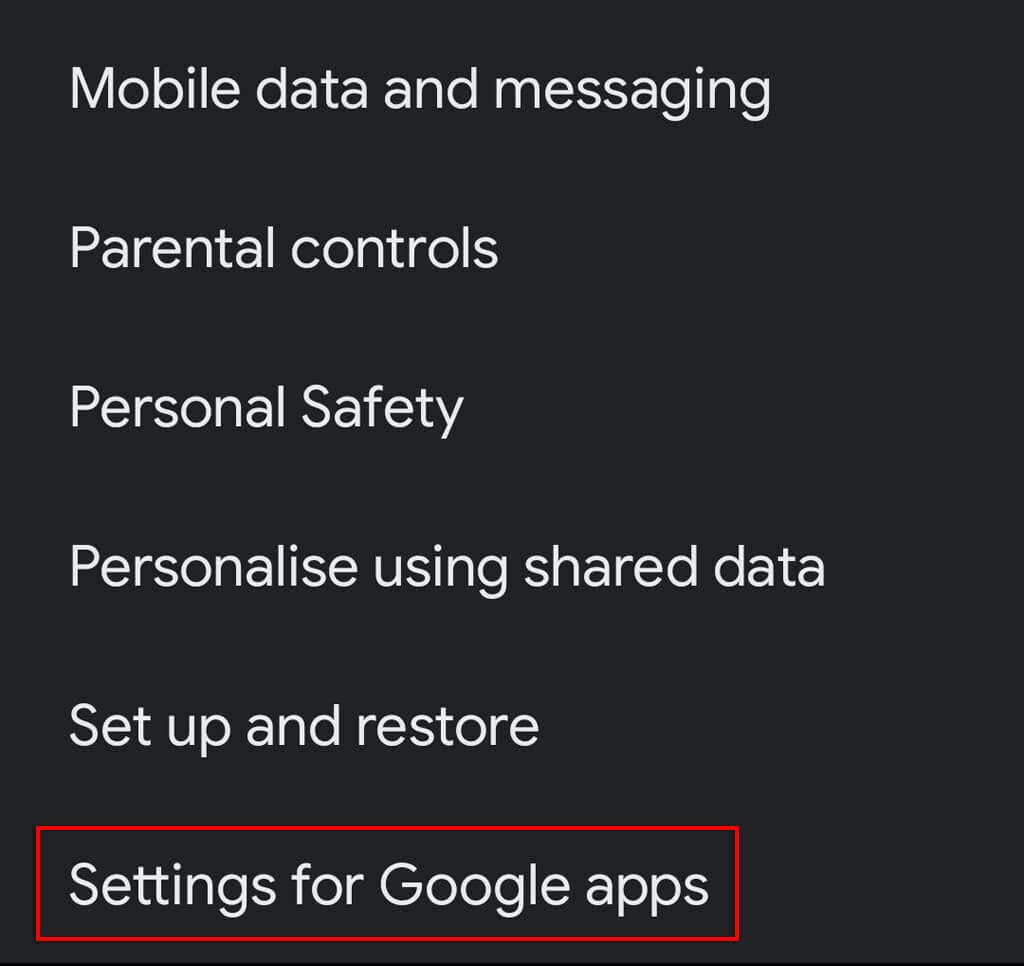
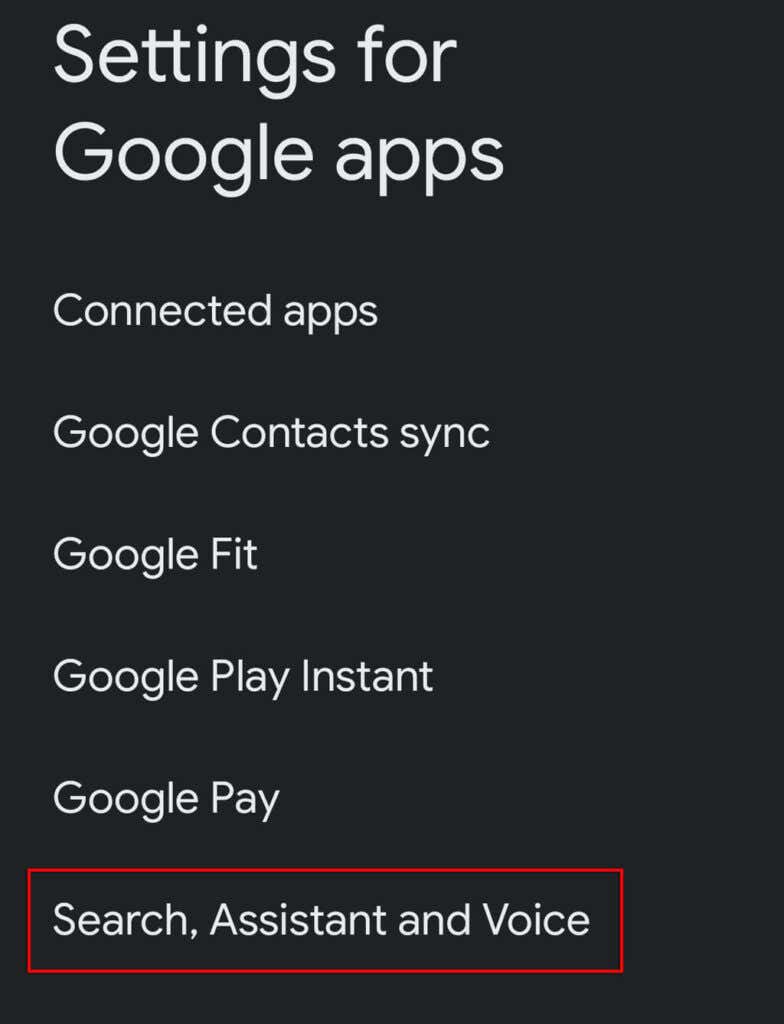
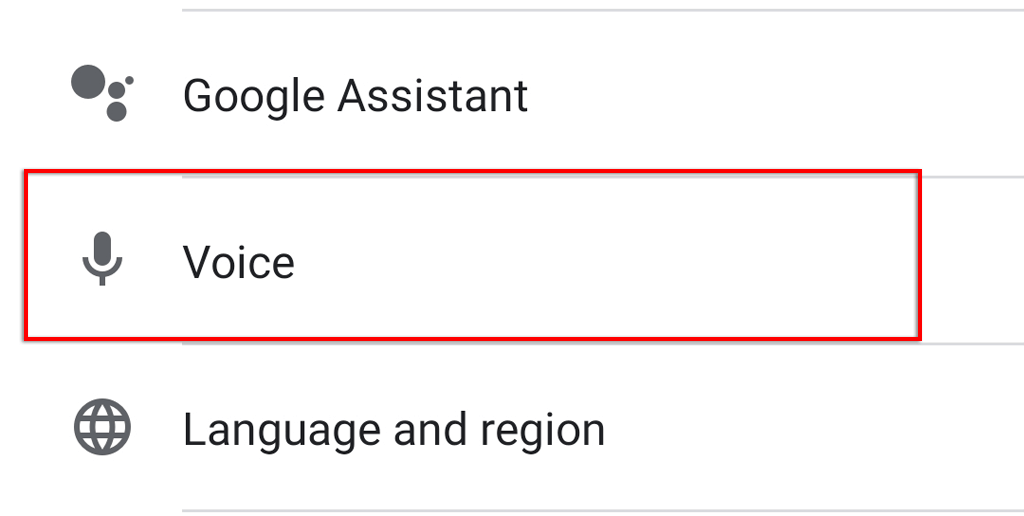
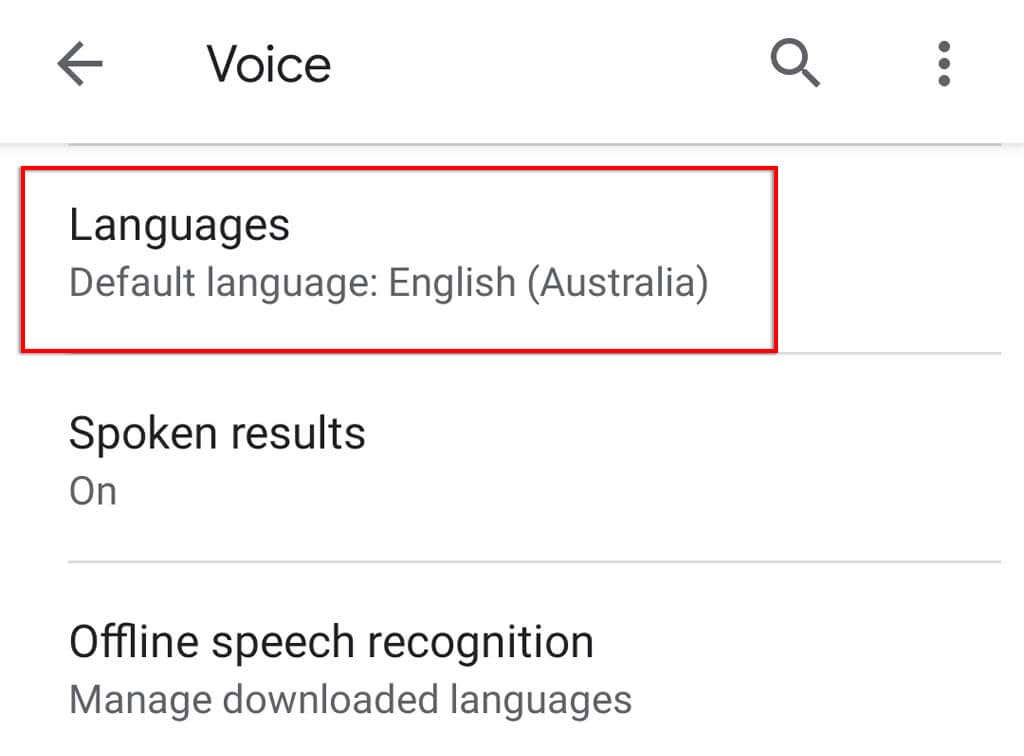
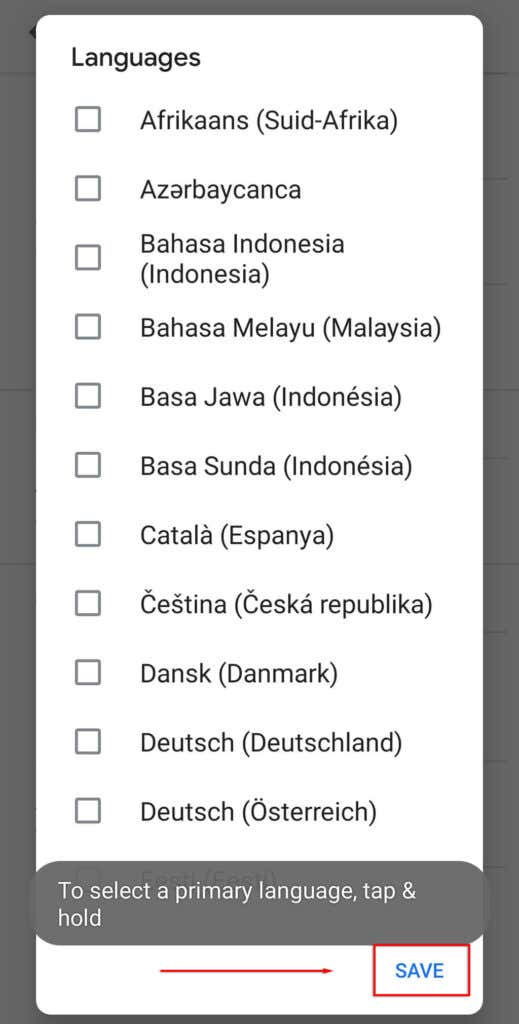
Uwaga: obecnie obsługa języka angielskiego w Google jest znacznie bardziej funkcjonalna niż niektóre inne opcje językowe. Pamiętaj więc, że jeśli użyjesz innego języka, rozpoznawanie głosu Asystenta Google może nie być zadowalające.
9. Sprawdź aktualizacje
Jeśli nie używasz najnowszej wersji Asystenta Google (lub aplikacji, które z niego korzystają), mogą wystąpić problemy ze zgodnością, w wyniku których Asystent przestanie działać.
Aby sprawdzić, czy są dostępne aktualizacje aplikacji Google:
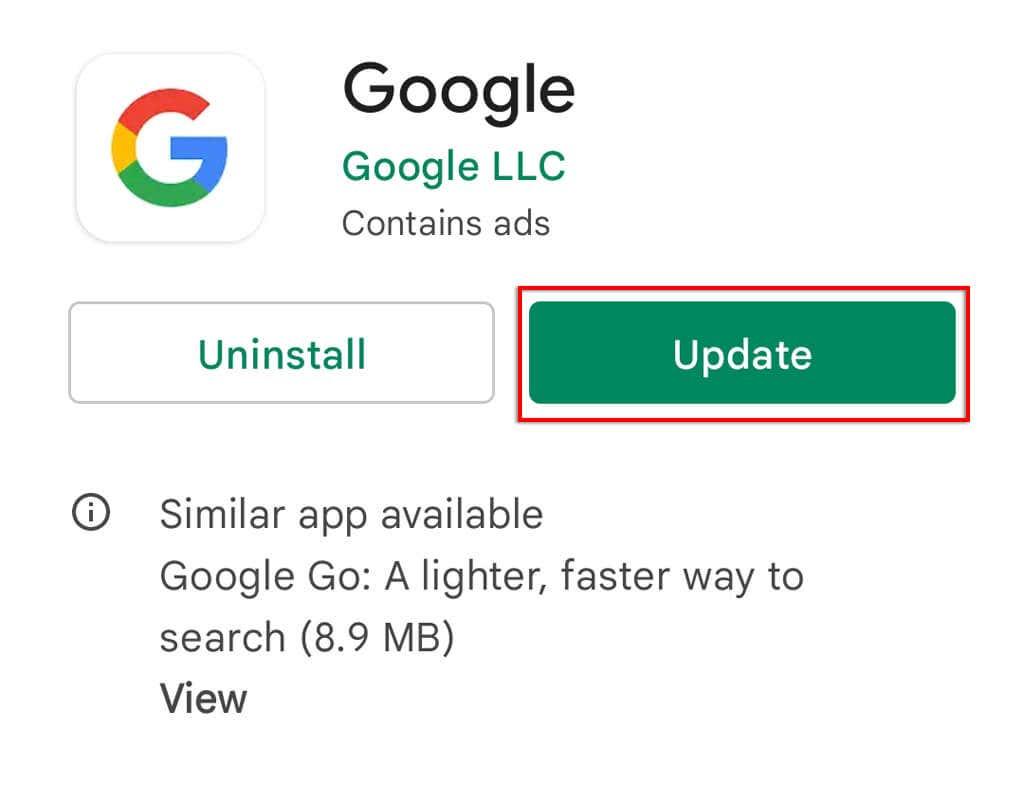
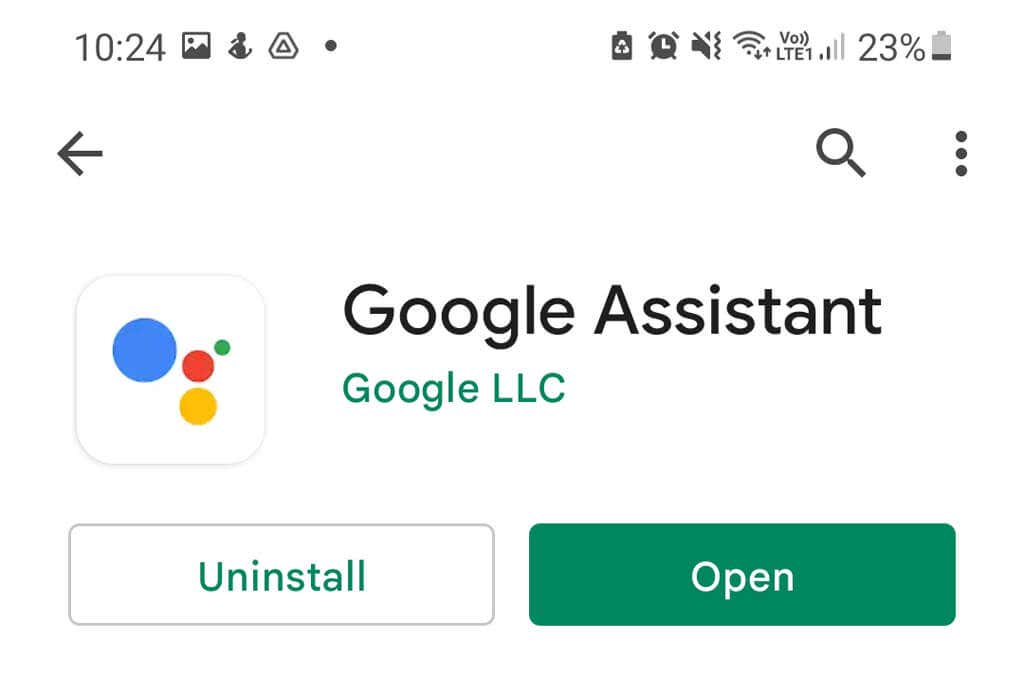
Jeśli korzystasz z Google Nest, Twoje urządzenia z Asystentem są aktualizowane za pomocą aplikacji Strona główna Google, więc pamiętaj, aby wykonać ten proces również w tym przypadku.
Uwaga: Dobrze jest sprawdzić także dostępność aktualizacji na swoim urządzeniu, przechodząc do opcji Ustawienia >System >Aktualizacja systemu >Sprawdź dostępność aktualizacji . Mogą one nie tylko rozwiązać problemy ze zgodnością, ale także zapewniają aktualizacje zabezpieczeń ważne dla ochrony Twoich danych w Internecie.
10. Odinstaluj innych asystentów głosowych
Inni asystenci głosowi, w tym Bixby Samsunga lub Alexa firmy Amazon, mogą zakłócać działanie Asystenta Google, ponieważ wszyscy skutecznie próbują pracować jeden nad drugim.
Aby usunąć tę potencjalną interferencję i sprawdzić, czy to ona powoduje problem z Asystentem Google, warto wyłączyć lub całkowicie usunąć pozostałych asystentów.
Aby to zrobić:
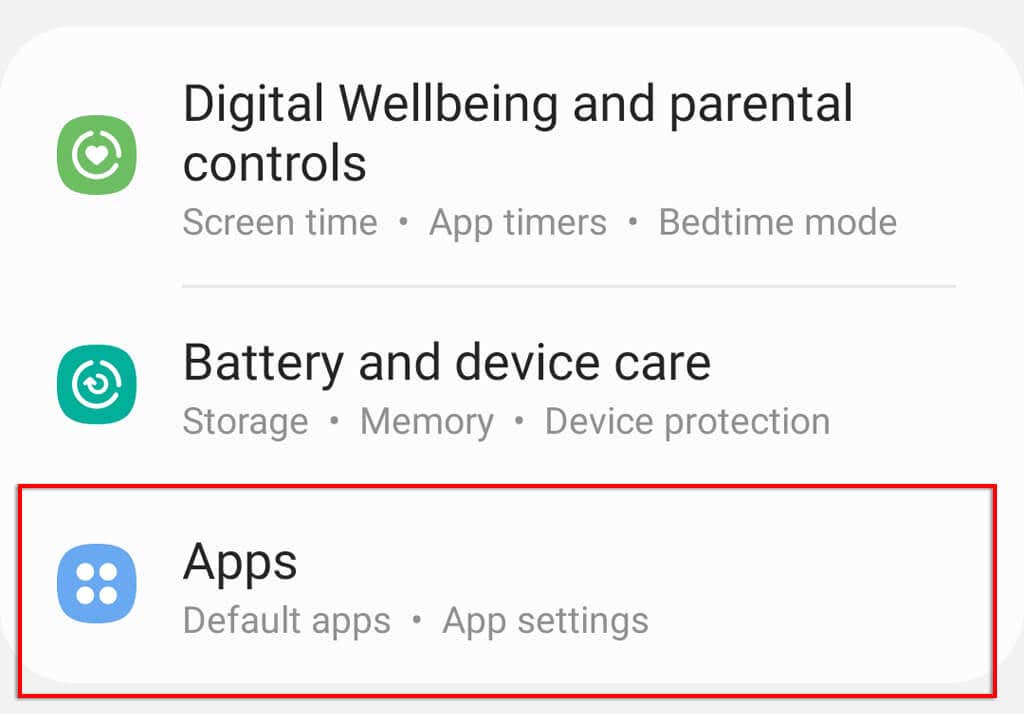
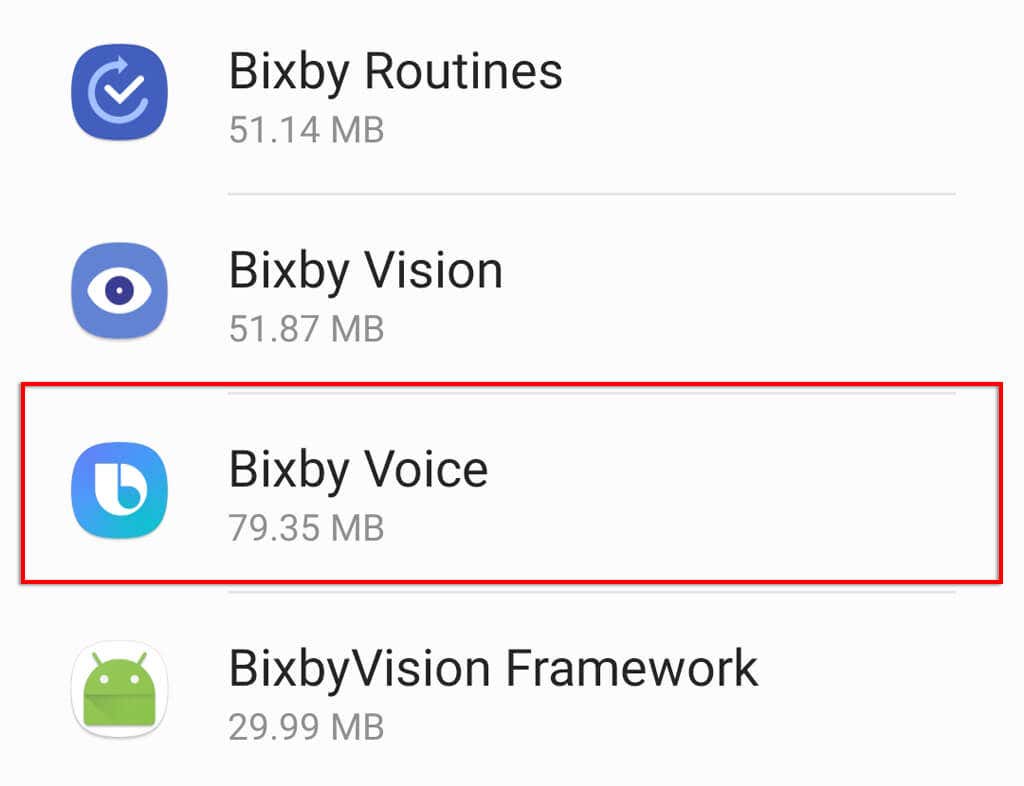
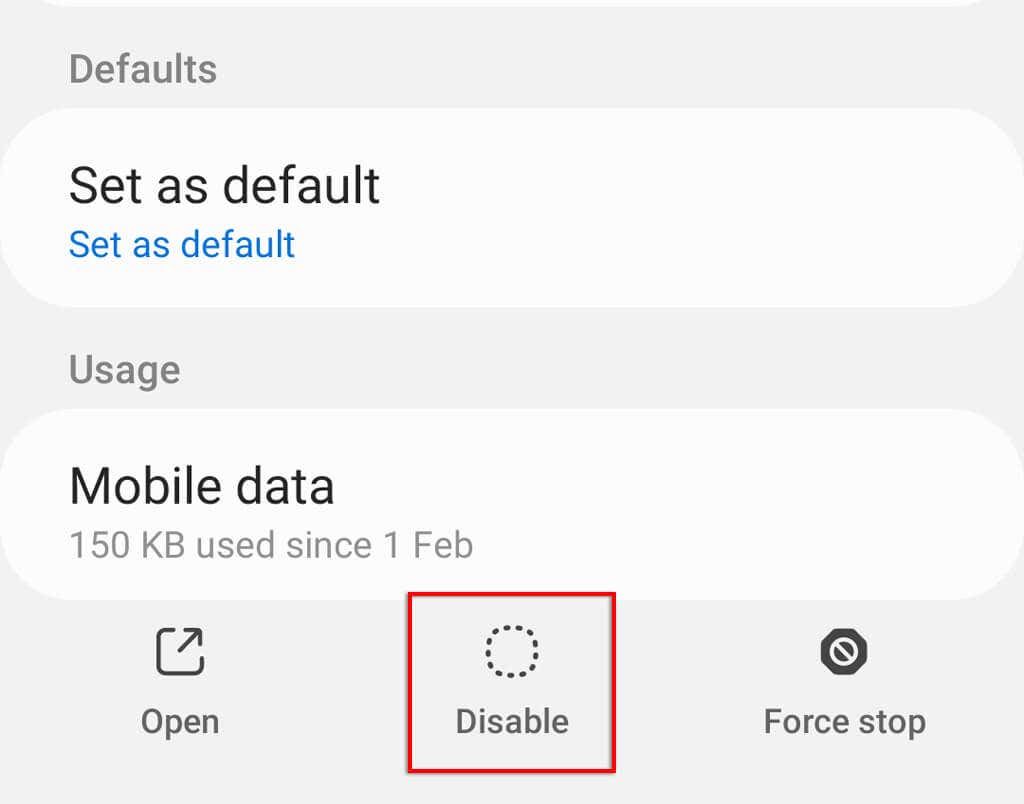
11. Wyczyść pamięć podręczną Asystenta Google
W przypadku wielu usterek oprogramowania wyczyszczenie danych aplikacji i plików pamięci podręcznej często może rozwiązać problem. Aby wyczyścić pamięć podręczną aplikacji Google:
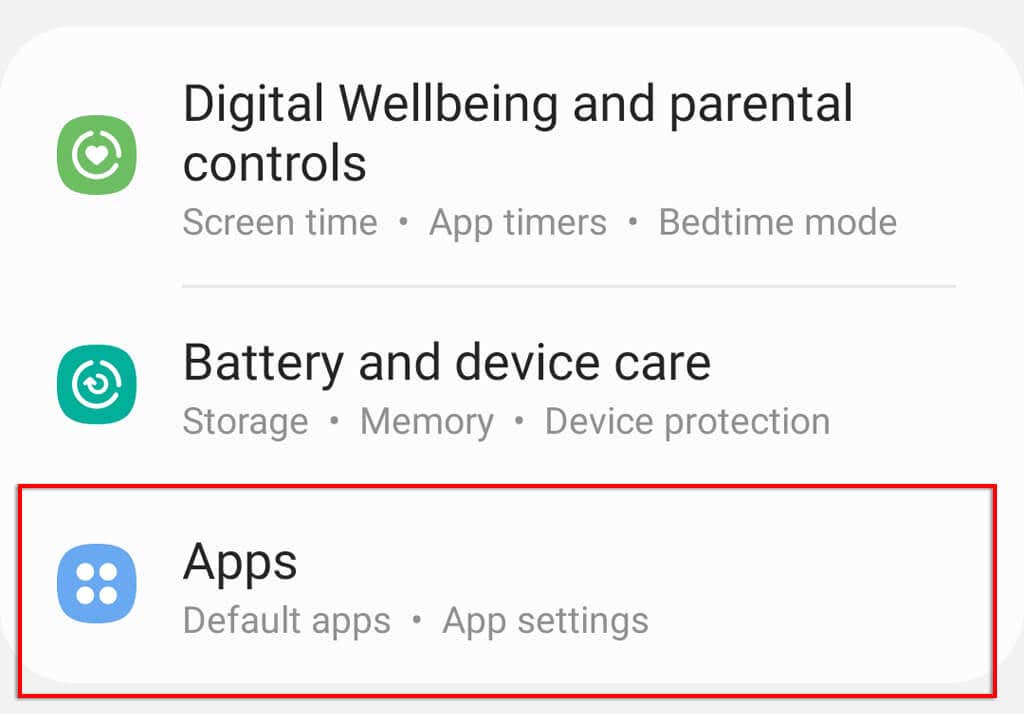
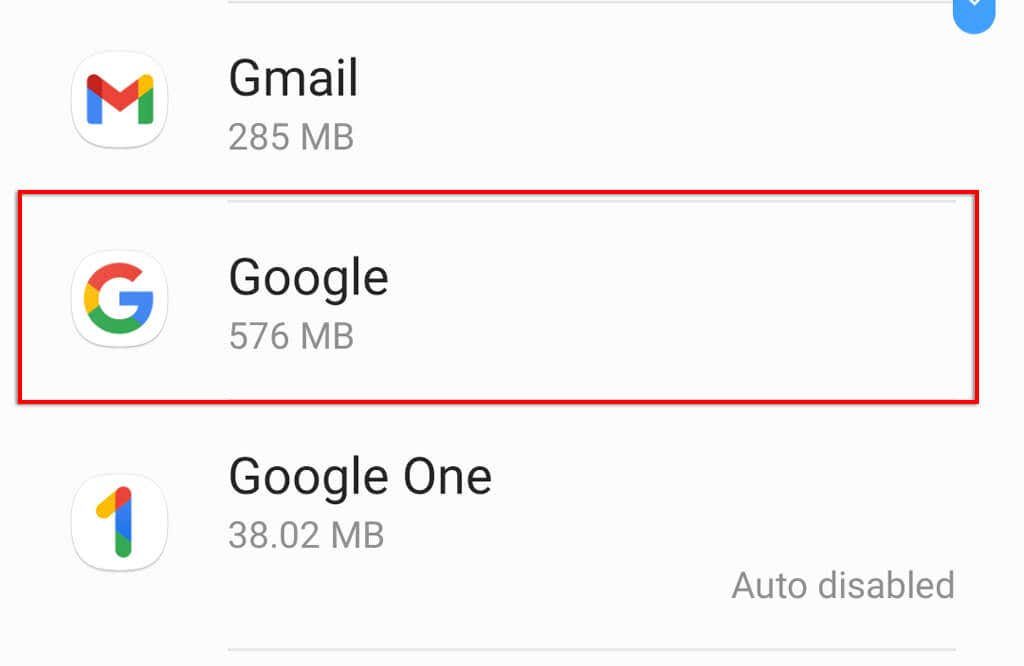

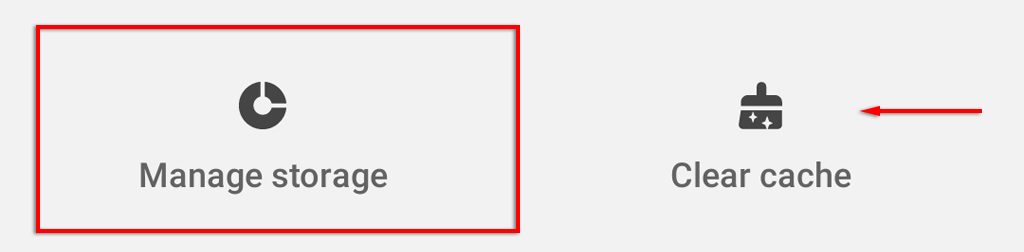
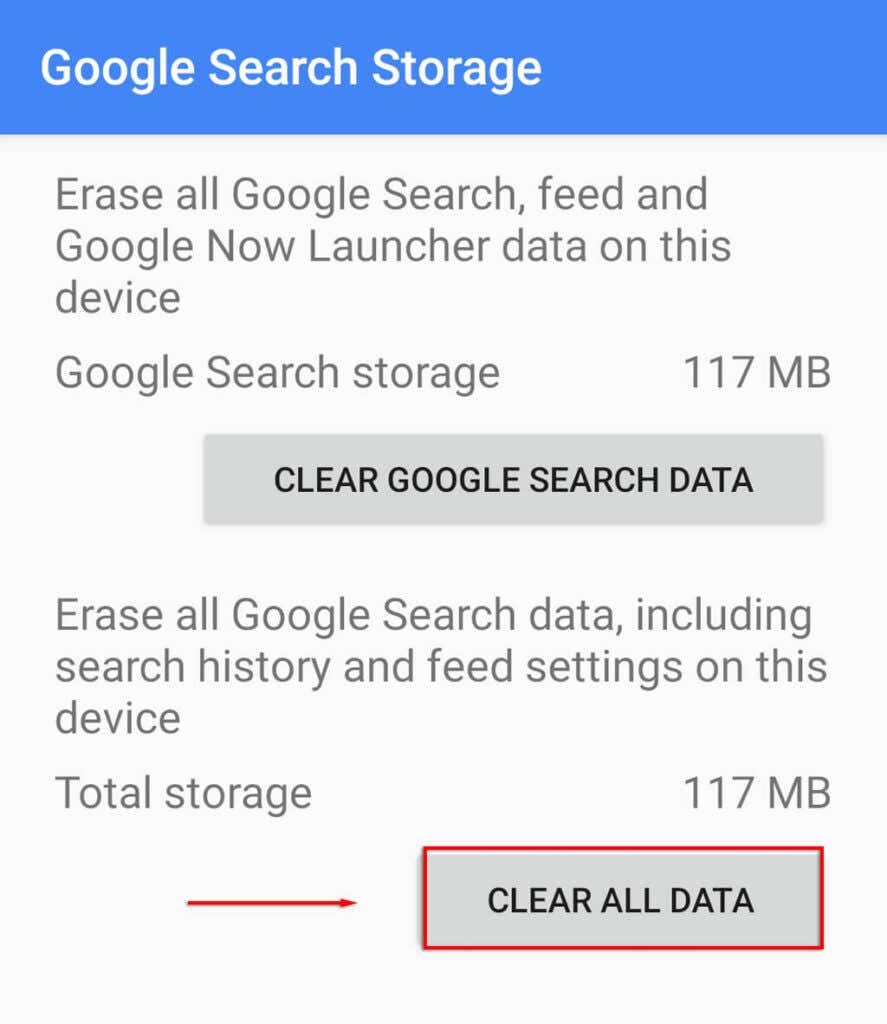
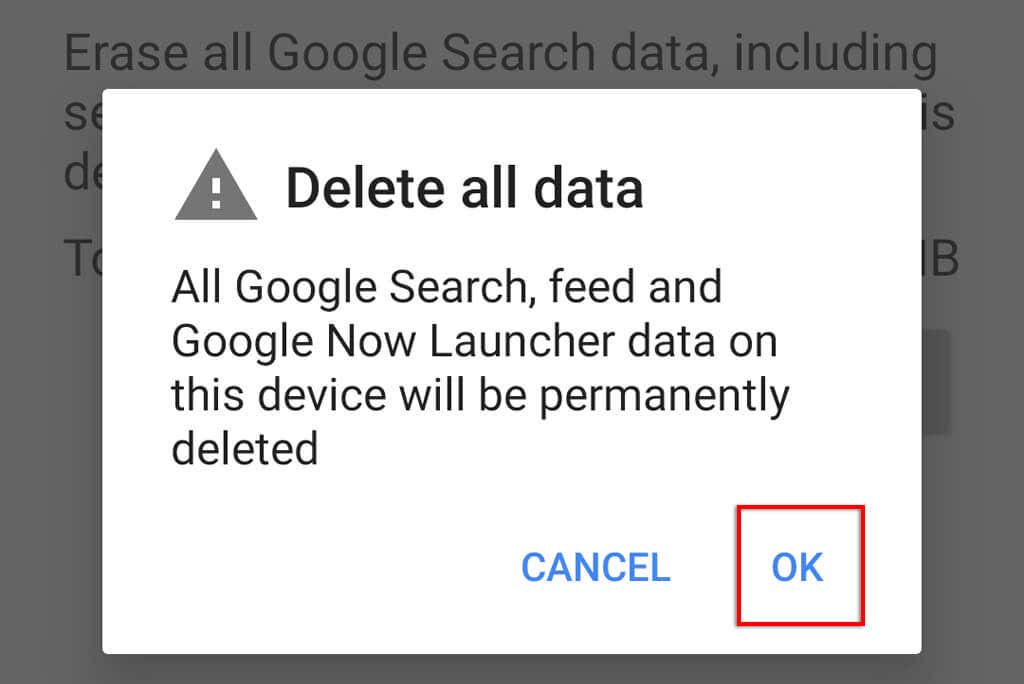
12. Naucz ponownie modelu głosu Asystenta Google
Jeśli Asystent Google ma problemy z rozpoznaniem Twojego głosu, ponowne nauczenie modelu głosu może rozwiązać problem. Jeśli Asystent Google nie odpowiada na ekranie blokady, może to być przyczyną.
Aby ponownie nauczyć się modelu głosu Asystenta Google:
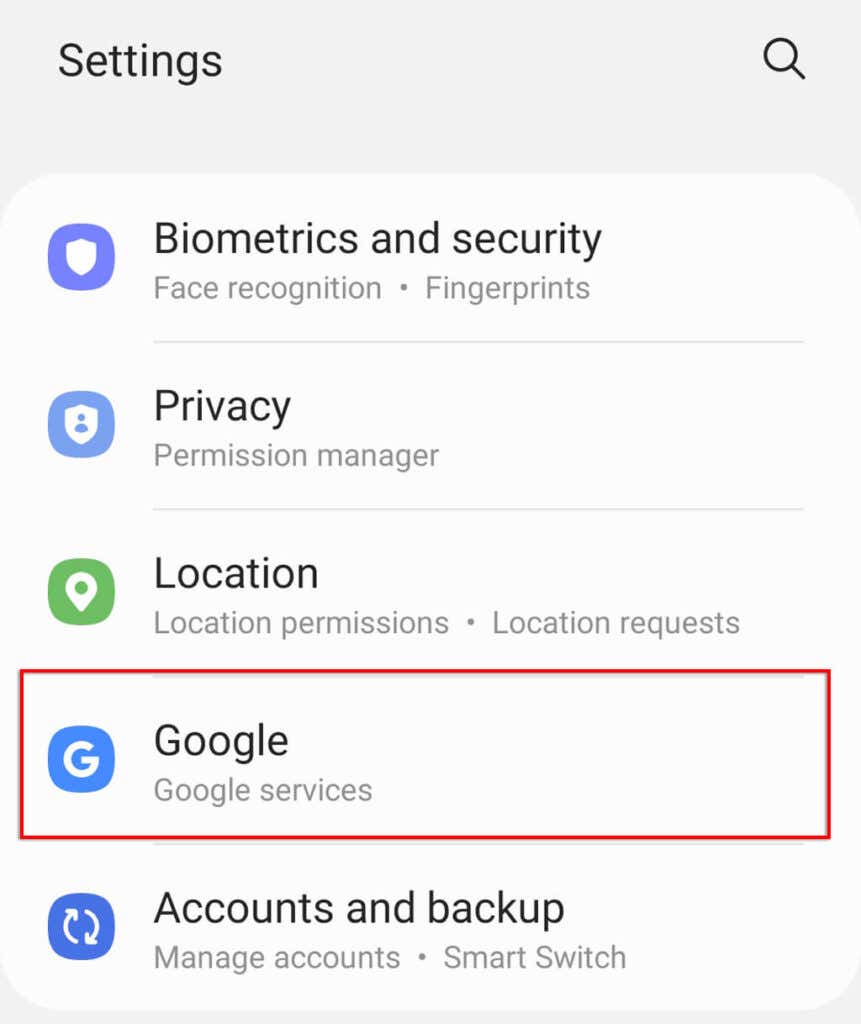
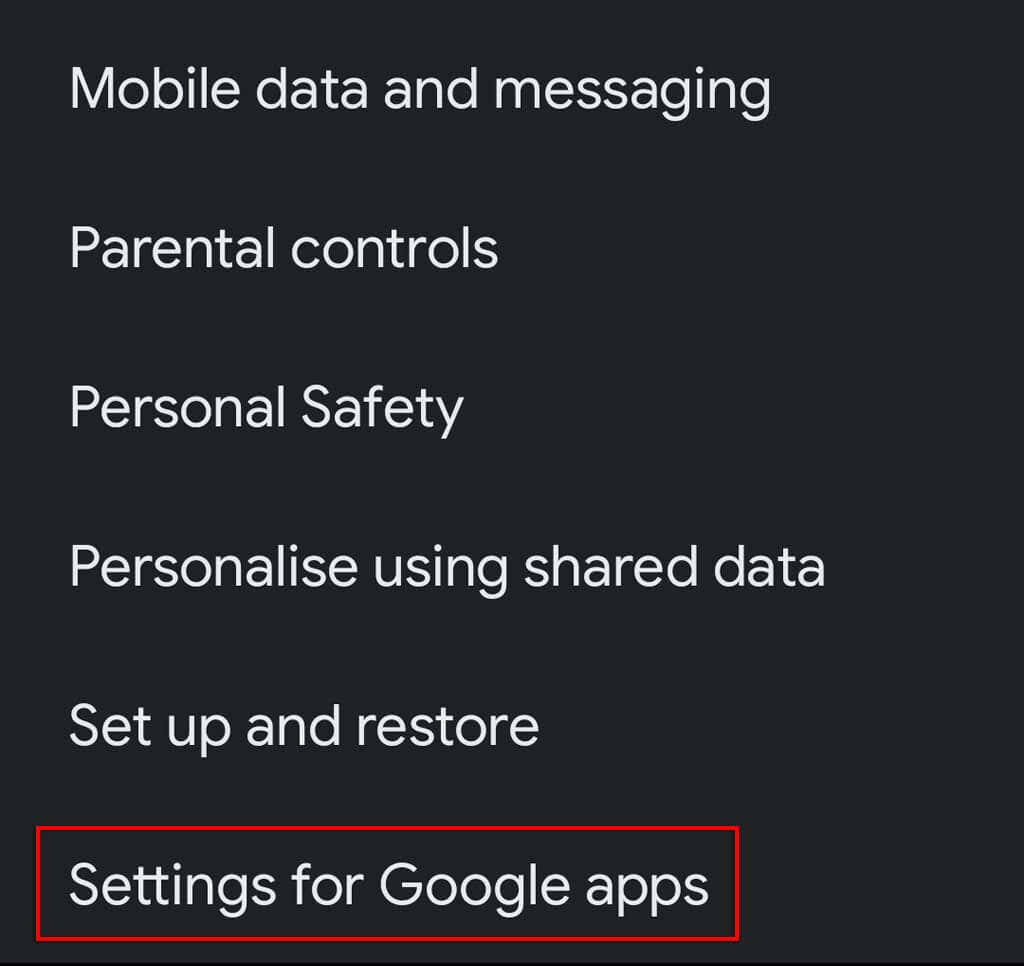
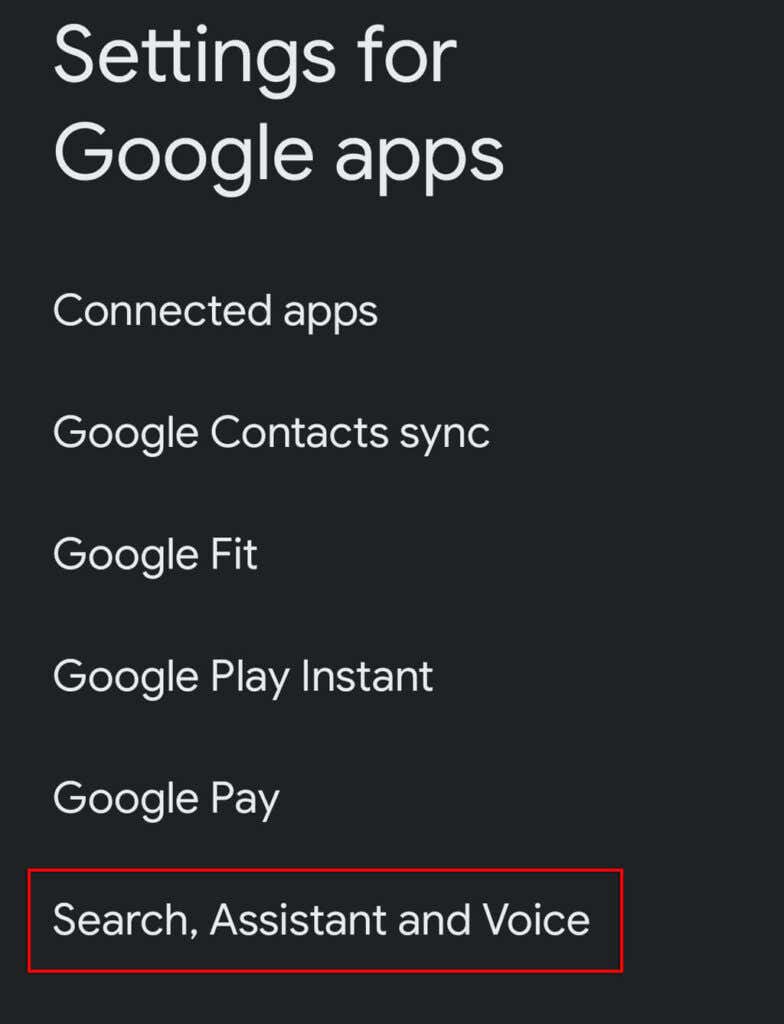
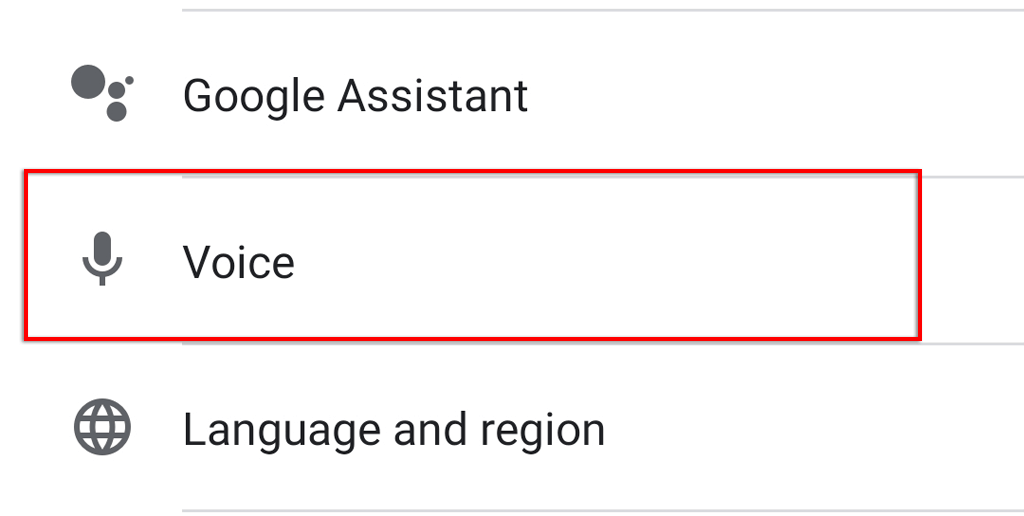
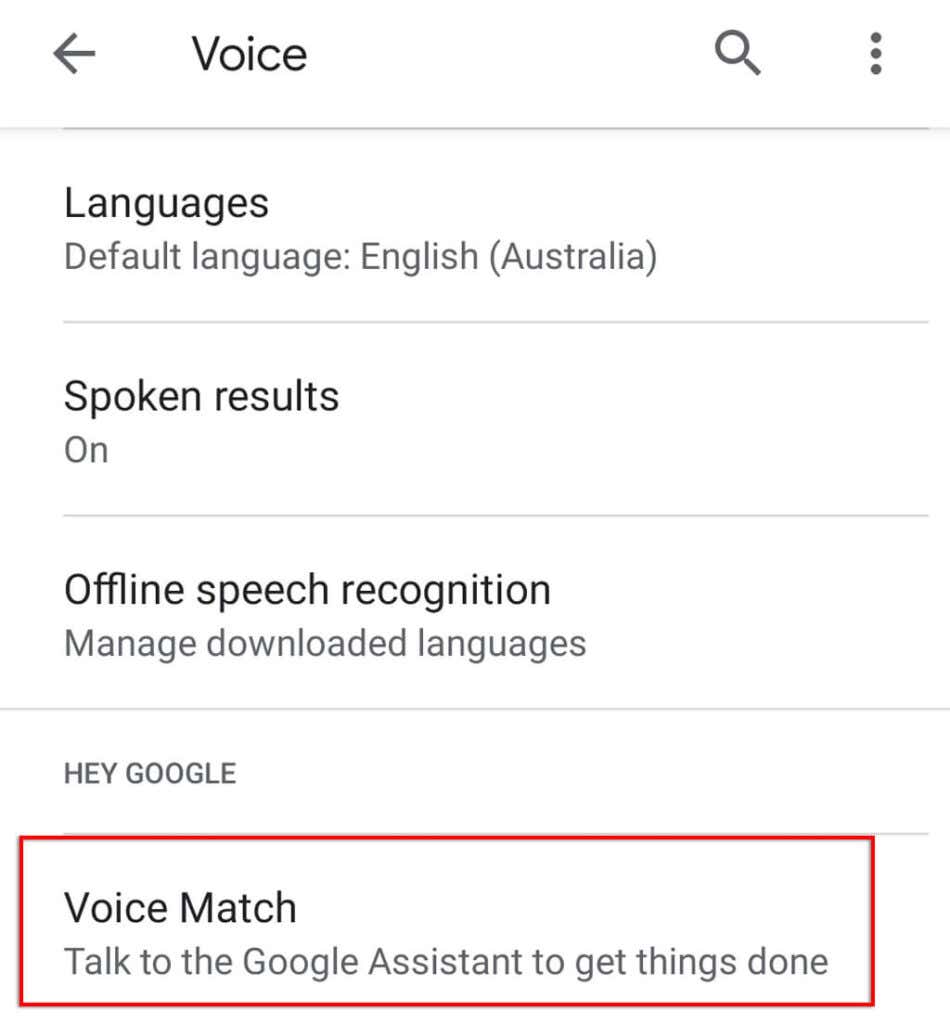
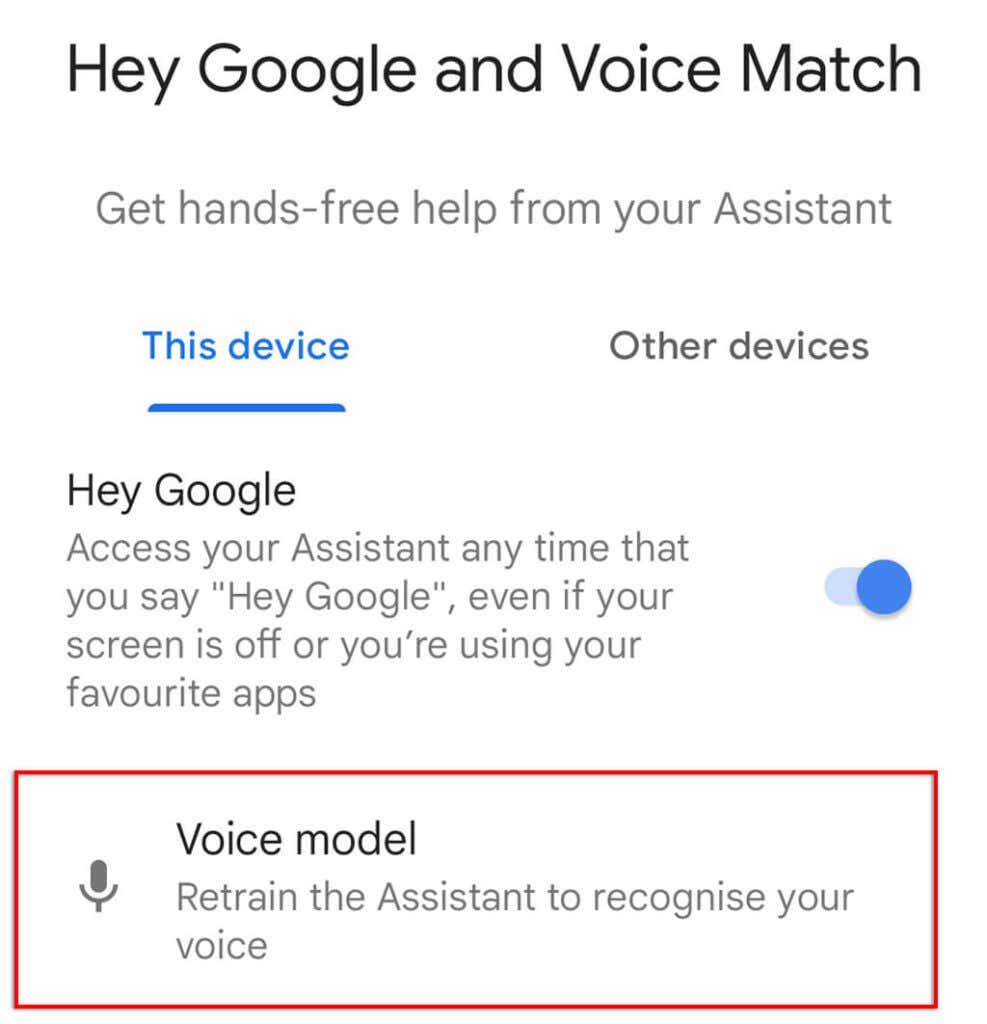
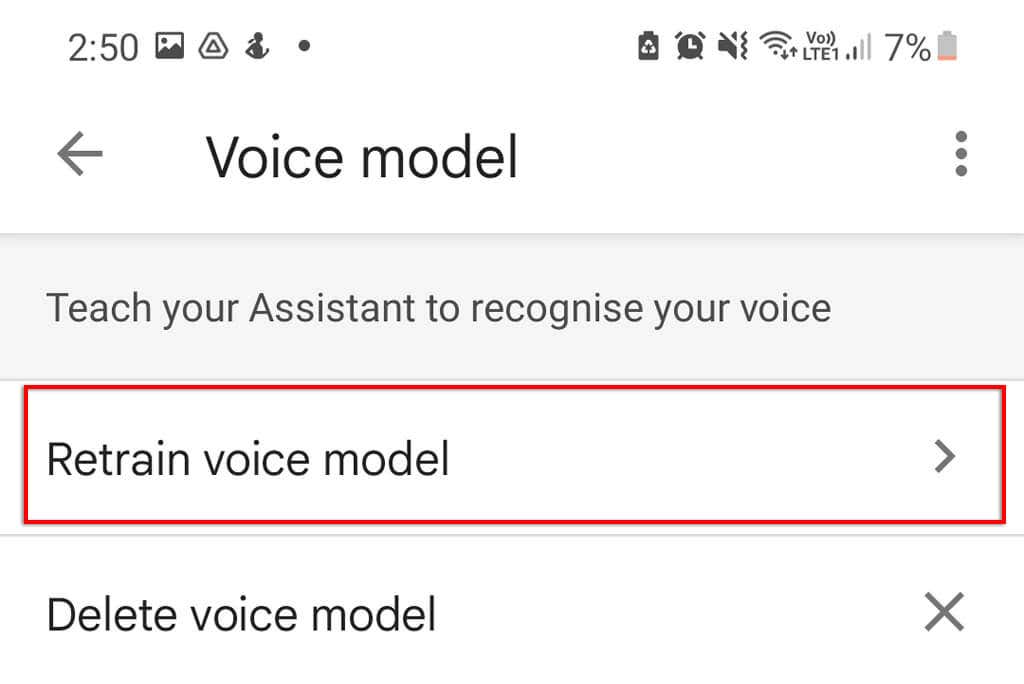
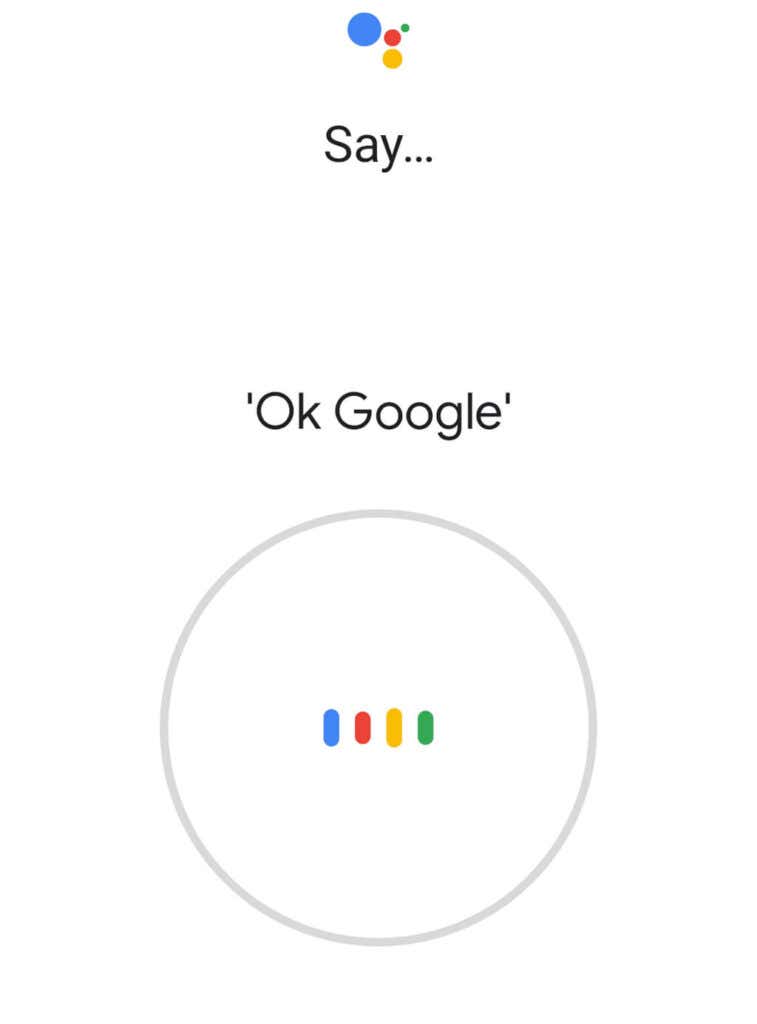
13. Odinstaluj i ponownie zainstaluj Google Apps
Jeśli nic innego nie pomogło, w ostateczności spróbuj ponownie zainstalować aplikacje Google, które prawdopodobnie powodują, że Asystent nie działa.
Aby odinstalować i ponownie zainstalować aplikacje Google:
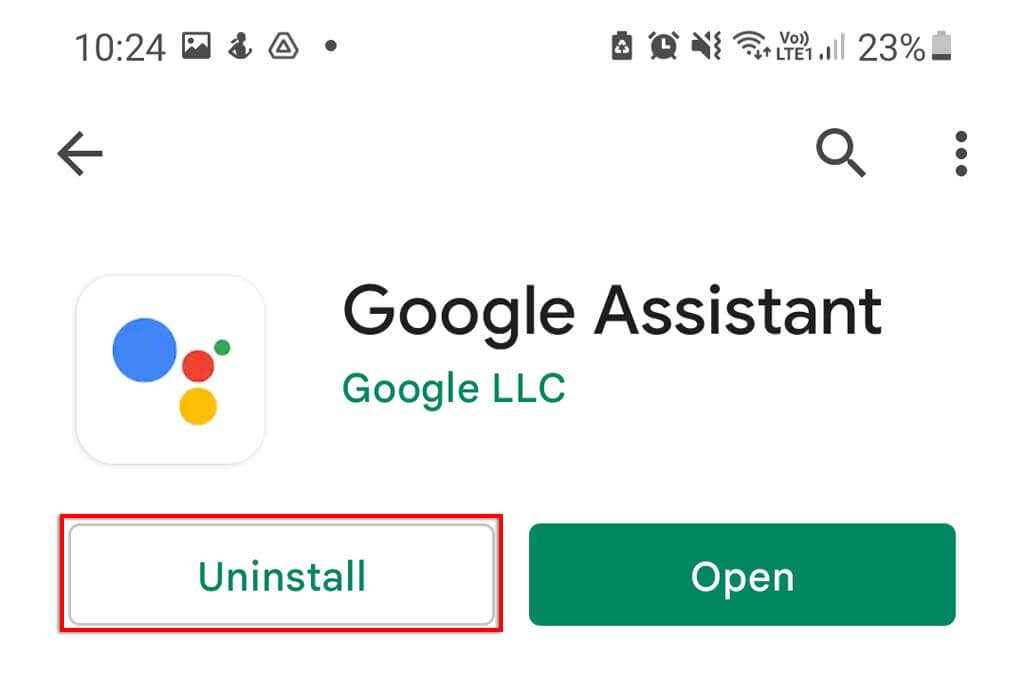
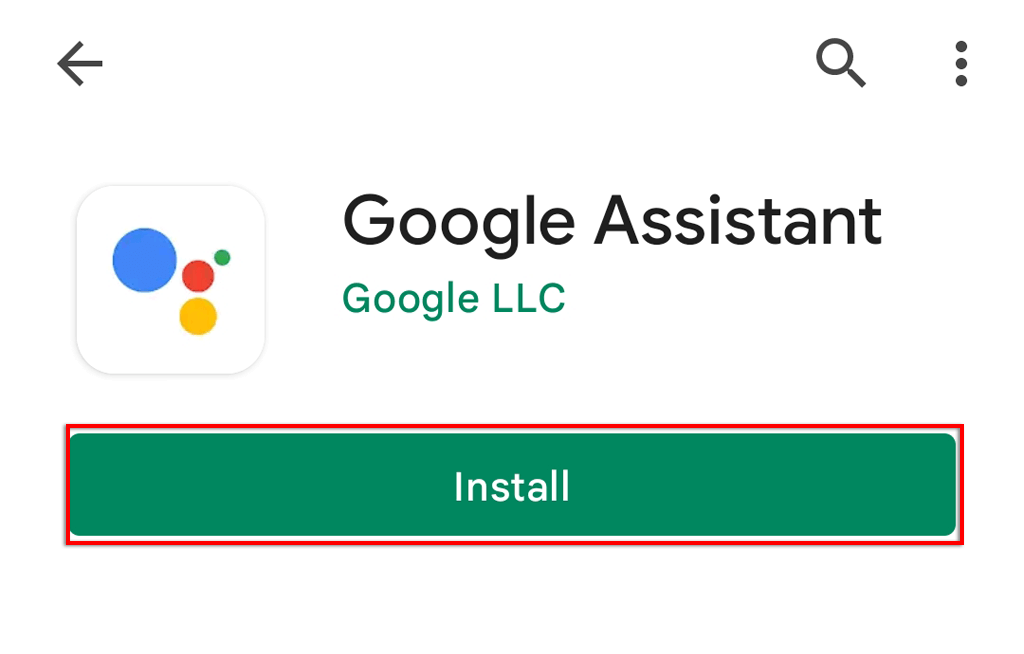
OK Google, włącz Wesołą muzykę
Przyzwyczajenie się do obecności osobistego asystenta AI w pobliżu może być łatwe, ale dopiero wtedy, gdy przestaje działać, zdajesz sobie sprawę, jak często go używałeś. Na szczęście zazwyczaj łatwo jest naprawić Asystenta Google. Mamy nadzieję, że ten artykuł rozwiązał Twoje problemy z Asystentem i możesz ponownie korzystać z poleceń głosowych w trybie głośnomówiącym.
.