Domyślnie przeglądarka Google Chrome wyświetla obrazy w witrynach odwiedzanych w tej przeglądarce. Jeśli okaże się, że przeglądarka nie wyświetla obrazów witryny, może to oznaczać problemy z wyświetlaniem zdjęć. Jeśli problem będzie się powtarzał w przypadku innych witryn, przyczyną może być Twoja przeglądarka.
Ty lub ktoś inny mógł wyłączyć opcję ładowania obrazów w przeglądarce Chrome, wyłączyć JavaScript lub jedno z Twoich rozszerzeń może powodować, że przeglądarka Chrome nie ładuje Twoich obrazów. W tym przewodniku omówiono potencjalne sposoby rozwiązania problemu.

Użyj innej przeglądarki, aby uzyskać dostęp do swojej strony internetowej
Jeśli Chrome nie wyświetla obrazów w witrynie, przełącz się na inna przeglądarka internetowa na swoim komputerze i sprawdź, czy możesz załadować zdjęcia. Możesz wypróbować inne przeglądarki, takie jak Microsoft Edge, Mozilla Firefox, Vivaldi lub Opera.
Jeśli obrazy Twojej witryny ładują się w innych przeglądarkach internetowych, Przeglądarka Chrome ma problemy. W takim przypadku czytaj dalej, aby odkryć więcej poprawek.
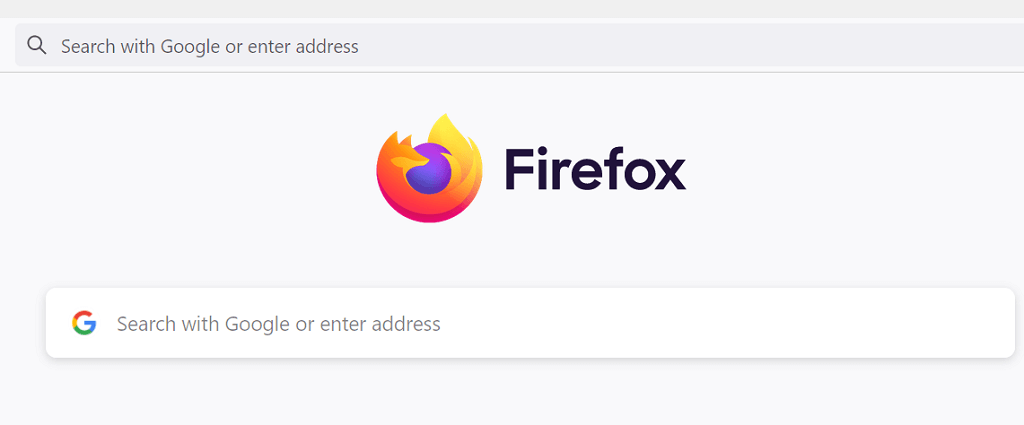
Jeśli inne przeglądarki również nie ładuje obrazów, oznacza to problem z witryną. W takim przypadku administrator witryny będzie musiał włączyć ładowanie zdjęć lub naprawić problemy uniemożliwiające wyświetlanie obrazów.
Zezwalaj witrynom na wyświetlanie obrazów w przeglądarce Google Chrome
Chrome oferuje opcję umożliwiającą wyłączenie i włączenie ładowania obrazów w przeglądarce internetowej. Jeśli Ty lub ktoś inny wyłączyliście tę opcję, konieczne będzie włączenie tej opcji ponownie, aby móc oglądać zdjęcia w swoich witrynach.
Włączenie tej opcji w przeglądarce Chrome jest szybkie i łatwe. Oto jak to zrobić.
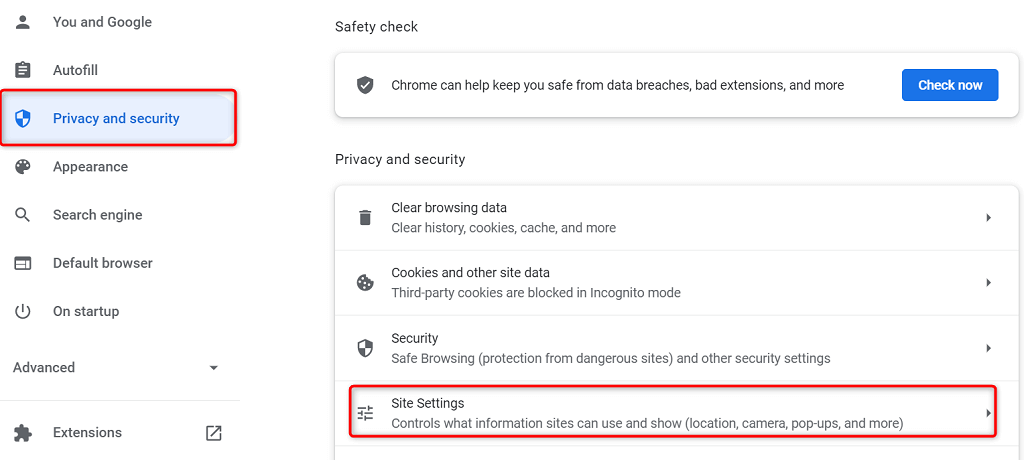
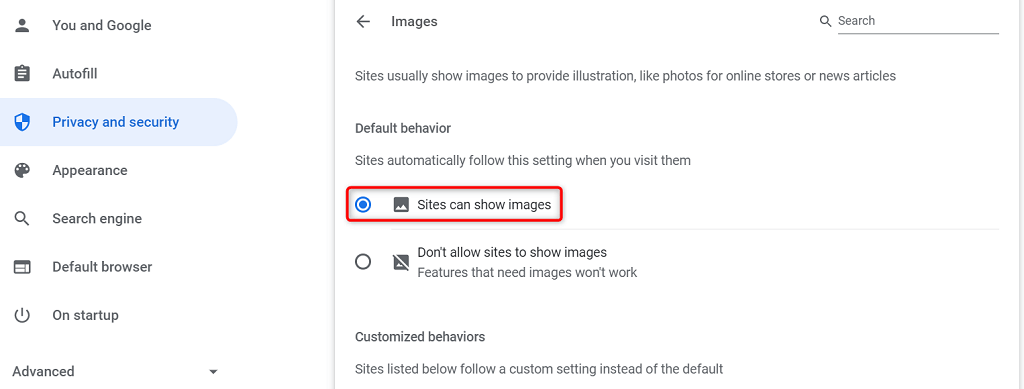
Włącz JavaScript w przeglądarce Chrome, aby wyświetlać zdjęcia .
Niektóre witryny używają JavaScript do wyświetlania obrazów. Jeśli wyłączysz tę funkcję w przeglądarce Chrome, musisz włączyć tę opcję, aby zobaczyć swoje obrazy.
Możesz włączyć JavaScript w przeglądarce Chrome w następujący sposób:
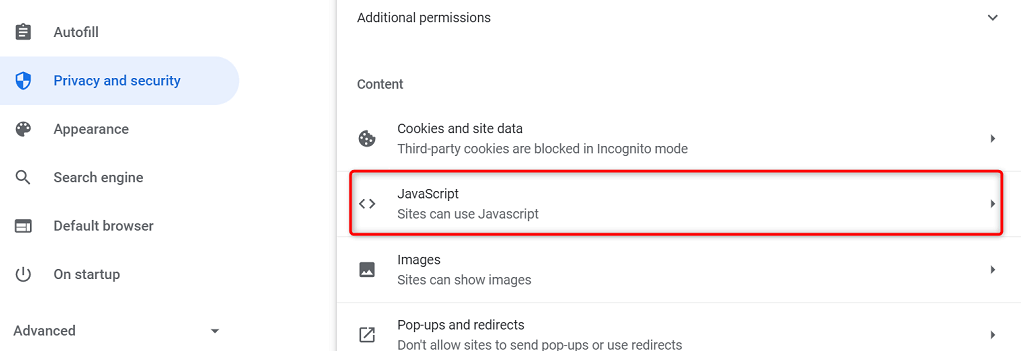
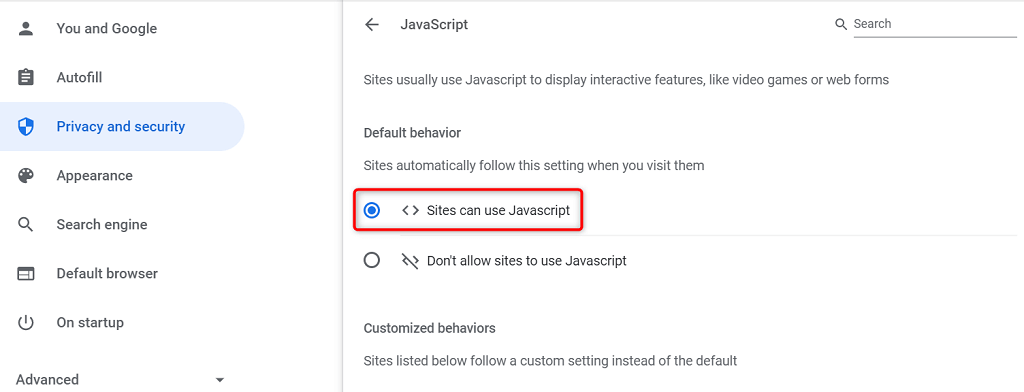
Używaj trybu incognito w przeglądarce Chrome
Tryb incognito przeglądarki Chrome izoluje Twoją bieżącą sesję przeglądania od innych sesji przeglądania i wcześniejszych danych przeglądania. Warto skorzystać z tego trybu, aby sprawdzić, czy dane przeglądarki powodują zakłócenia w obrazach Twojej witryny.
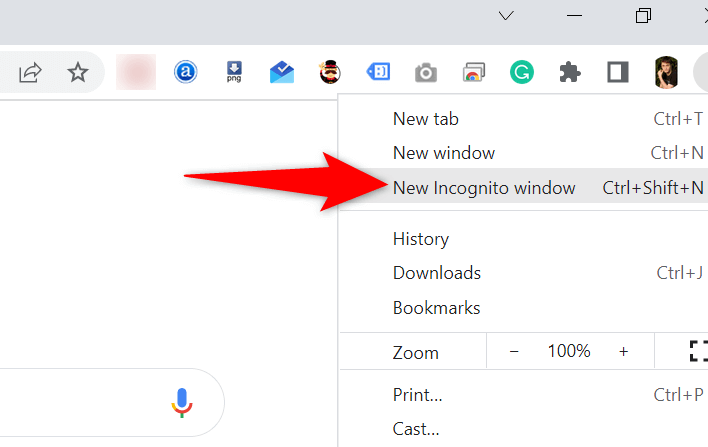
Jeśli obrazy Twojej witryny ładują się w oknie incognito, historia przeglądania lub rozszerzenia przeglądarki Chrome mogą powodować problemy. W takim przypadku zastosuj poniższe metody, aby rozwiązać problem.
Wyłącz rozszerzenia Chrome
Chrome umożliwia zainstalowanie rozszerzenia, dzięki którym możesz uzyskać jak najwięcej z Twojej ulubionej przeglądarki internetowej. Czasami jedno lub więcej z tych rozszerzeń staje się problematyczne, powodując różne problemy z przeglądarką.
Warto wyłączyć rozszerzenia i sprawdzić, czy to rozwiąże problem braku ładowania obrazu. Możesz wyłączyć jedno rozszerzenie na raz, aby znaleźć winowajcę.
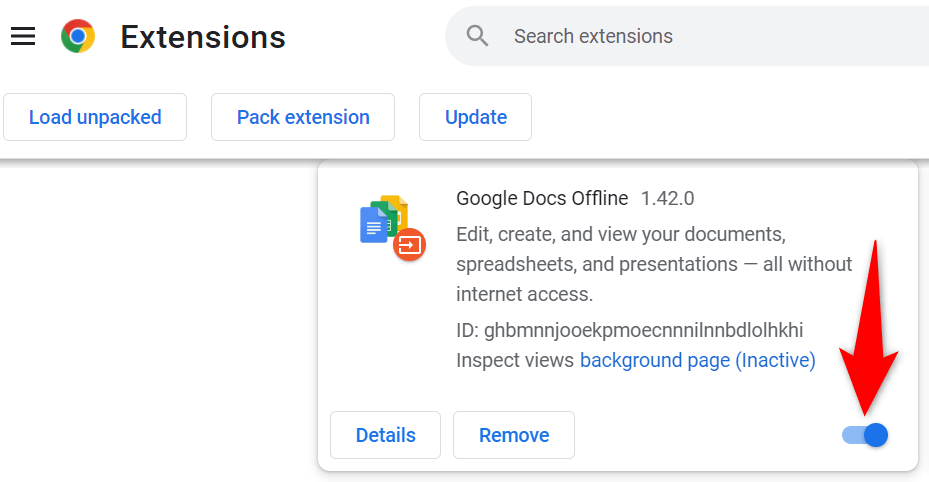
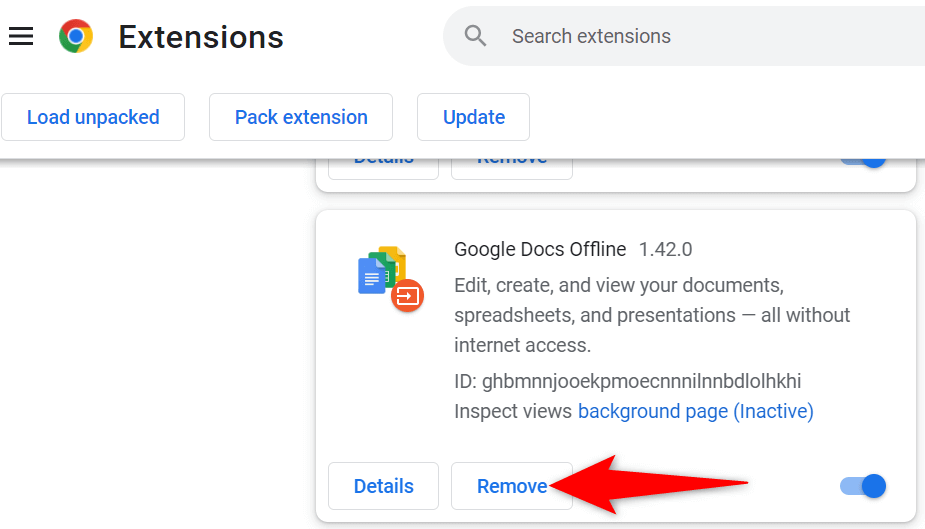
Wyczyść pamięć podręczną Chrome i dane przeglądania
Chrome przechowuje pamięć podręczna i inne pliki przeglądania, aby przyspieszyć i ulepszyć przeglądanie Internetu. Kiedy te pliki ulegną uszkodzeniu lub staną się problematyczne, Twoja przeglądarka zacznie ucierpieć.
Dlatego warto czyszczenie pamięci podręcznej przeglądarki i inne dane, aby sprawdzić, czy to pomoże rozwiązać problem z ładowaniem obrazu.
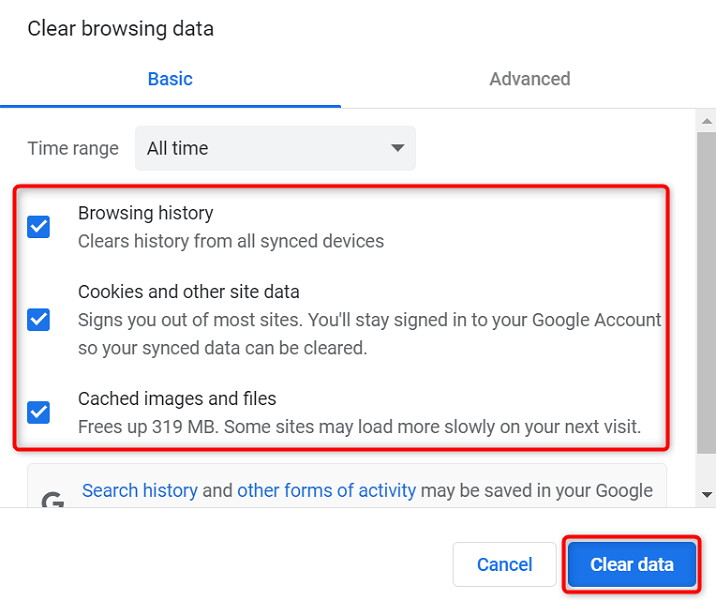
Zmień nazwę folderu danych przeglądarki Chrome
Jednym ze sposobów rozwiązania wielu problemów z przeglądarką Chrome jest zmiana nazwy folderu danych przeglądarki. Chrome przechowuje konfigurację Twojej przeglądarki w tym folderze, a zmiana nazwy folderu zmusza Chrome do odtworzenia konfiguracji.
Pomaga to rozwiązać wiele problemów z Chrome.
C:\Users\Mahesh\AppData\Local\Google\Chrome
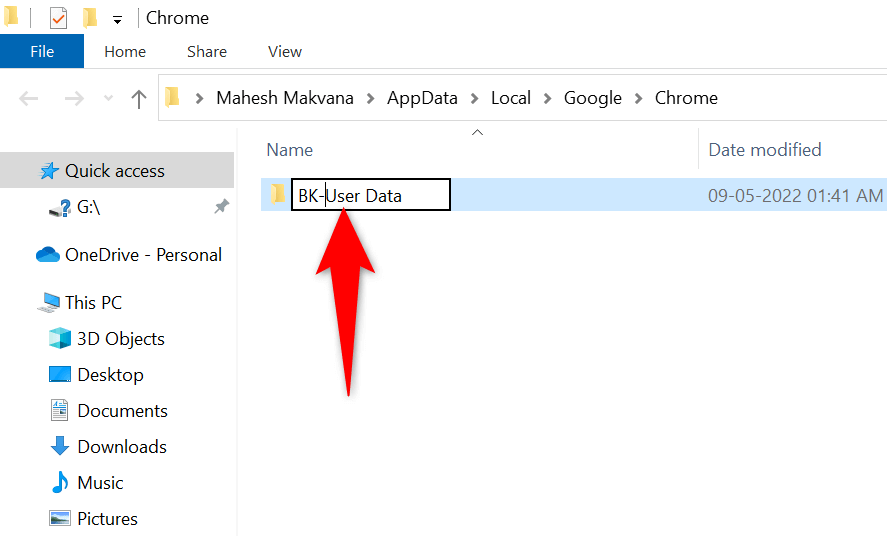
Jeśli używasz komputera Mac, folder danych Chrome znajduje się pod następującą ścieżką:
Użytkownicy/
W systemie Linux folder danych Chrome znajdziesz tutaj:.
/home/
Zaktualizuj Google Chrome
Przestarzała wersja dowolnej aplikacji może powodować różne problemy. Jeśli od dłuższego czasu nie aktualizowałeś przeglądarki Chrome, Starsza wersja Chrome jest powodem, dla którego obrazy Twojej witryny nie ładują się.
Chrome automatycznie odbiera i instaluje wszelkie aktualizacje przeglądarki. Jeśli z jakiegoś powodu tak się nie stanie, możesz uruchomić ręczne sprawdzanie, aby znaleźć i zainstalować najnowsze aktualizacje.
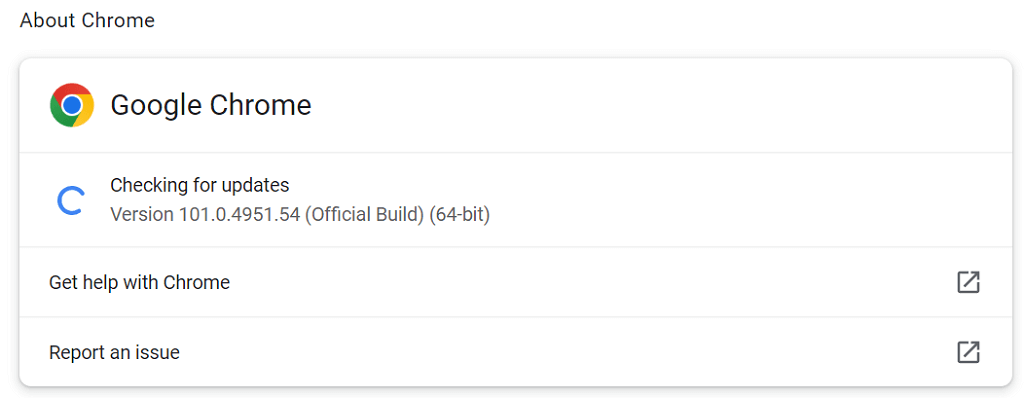
Utwórz ponownie grafikę Chrome
Problem z ładowaniem obrazu w Chrome nie jest zbyt trudny do naprawienia. Błąd zwykle występuje, gdy błędnie skonfigurujesz opcję w przeglądarce lub dane przeglądarki uległy uszkodzeniu. Gdy osiągniesz naprawiłem te elementy, Twoja przeglądarka zacznie normalnie wyświetlać obrazy Twojej witryny.
.