Urządzenia domowe i biurowe zostały skonfigurowane tak, aby automatycznie łączyły się z siecią Wi-Fi po wejściu w jej zasięg. Kiedy wejdziesz w zasięg swojej sieci, zauważysz, że ikona Sieć na pasku zadań informuje, że nie jesteś podłączony do żadnej sieci. Jeśli zastanawiasz się, dlaczego Twój laptop nie łączy się z Wi-Fi, mamy dla Ciebie rozwiązanie.
Problem może dotyczyć routera/modemu lub laptopa. Przed przystąpieniem do rozwiązywania problemów sprawdź, czy możesz połączyć się z siecią Wi-Fi za pomocą innych urządzeń. Pomoże to określić, które urządzenie wymaga rozwiązywania problemów. Jeśli nie możesz połączyć się z Wi-Fi również za pomocą innych urządzeń, problem prawdopodobnie dotyczy routera/modemu. Jeśli jednak możesz połączyć się za pomocą innych urządzeń, problem może dotyczyć laptopa.
Sprawdź, czy Wi-Fi jest włączone
Pierwszą rzeczą, którą chcesz sprawdzić, jest to, czy Twoja sieć Wi-Fi jest włączona. Jeśli przypadkowo wyłączysz Wi-Fi lub włączysz tryb samolotowy, wszystkie połączenia bezprzewodowe na Twoim laptopie przestaną działać.
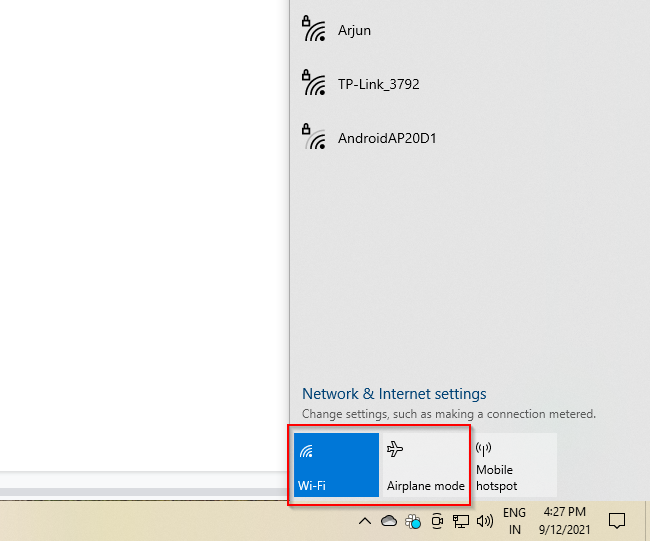
Jeśli Wi-Fi jest włączone i możesz połączyć się z siecią, ale nadal nie masz dostępu do Internetu:
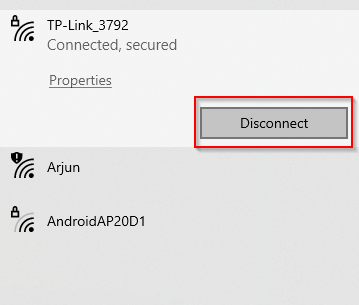
Laptopy są również wyposażone w przełącznik Wi-Fi, który umożliwia włączanie i wyłączanie połączeń bezprzewodowych. Upewnij się, że ten przełącznik jest włączony.
Zapomnij o sieci i odnów
To klasyczna metoda polegająca na wyłączeniu i ponownym włączeniu, dostępna tylko w przypadku Wi-Fi. Choć może się to wydawać proste, czasami po prostu rozwiązuje problem. Nawet jeśli nie, nie ma nic złego w próbowaniu.
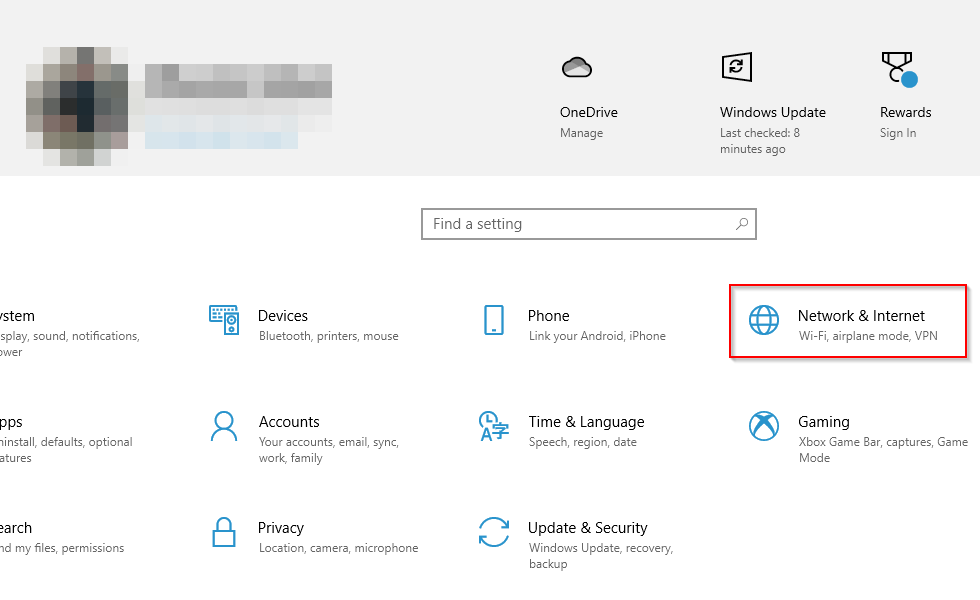
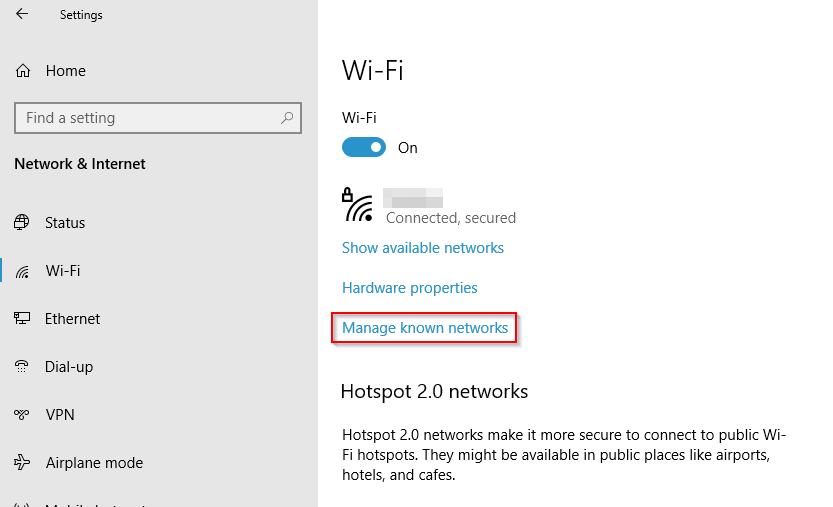
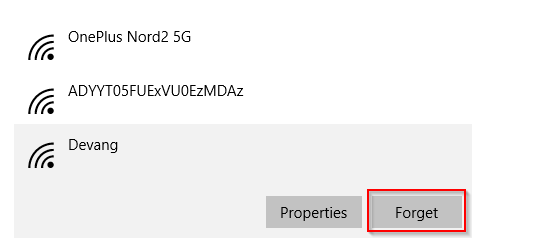
Uruchom narzędzie do rozwiązywania problemów z siecią
Możesz skorzystać z narzędzia do rozwiązywania problemów z siecią, aby sprawdzić, dlaczego Twój laptop nie łączy się z Wi-Fi.
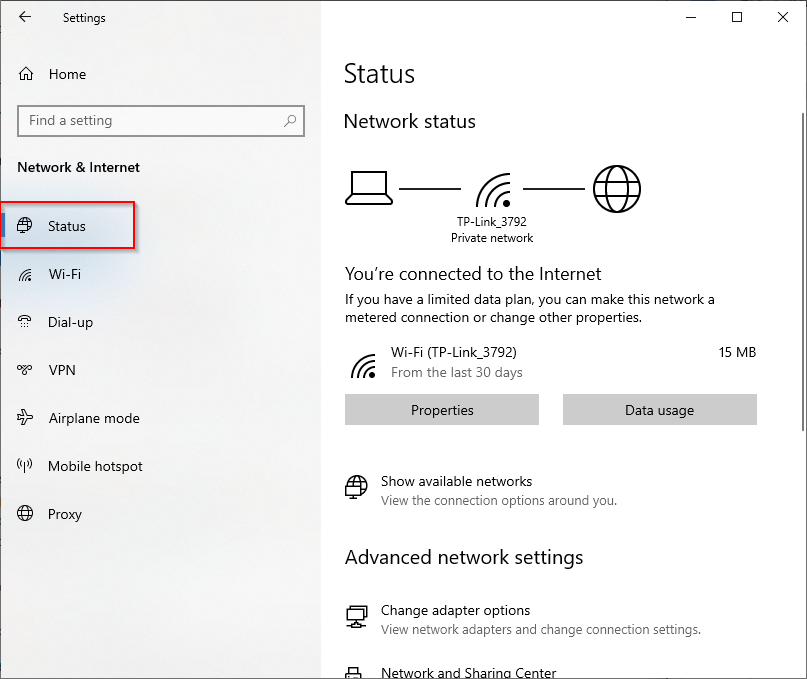
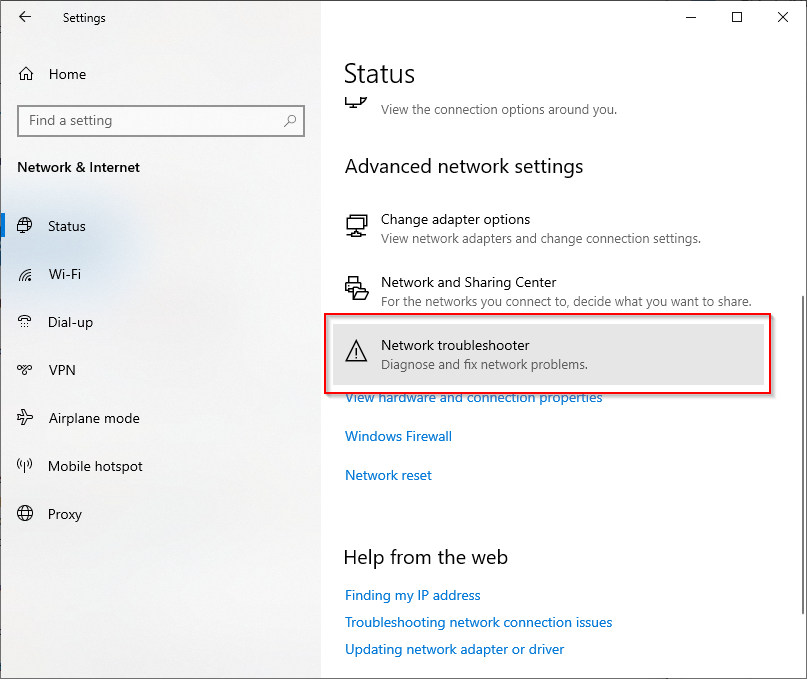
Uruchom ponownie modem, router i laptop
Ponowne uruchomienie routera i modemu pomaga nawiązać nowe połączenie z dostawcą usług internetowych i może rozwiązać problemy z połączeniem Wi-Fi.

Ponownie podłącz laptopa do sieci. Jeśli Twój laptop nie łączy się z Wi-Fi po ponownym uruchomieniu routera i modemu, uruchom ponownie laptopa i sprawdź, czy to pomoże.
Zaktualizuj lub zainstaluj ponownie sterownik Wi-Fi
Nieaktualny lub uszkodzony sterownik Wi-Fi lub konflikt między sterownikiem Wi-Fi a innymi urządzeniami może powodować zakłócenia. Jeśli Twój laptop nie łączy się z Wi-Fi, spróbuj zaktualizować lub ponownie zainstalować sterownik Wi-Fi, aby sprawdzić, czy to pomoże.
Sprawdź najnowszą wersję sterownika dostępną na stronie producenta. Jeżeli zainstalowane sterowniki nie są najnowszą wersją, pobierz nowszą wersję ze strony producenta.
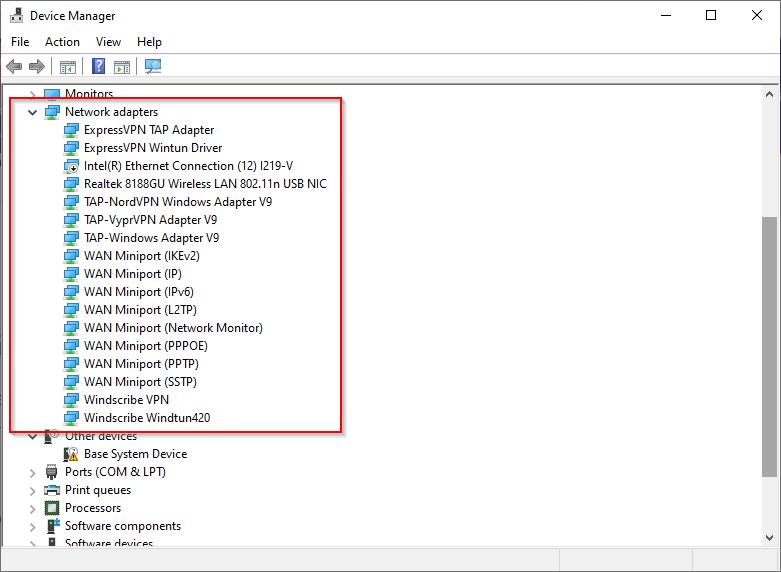
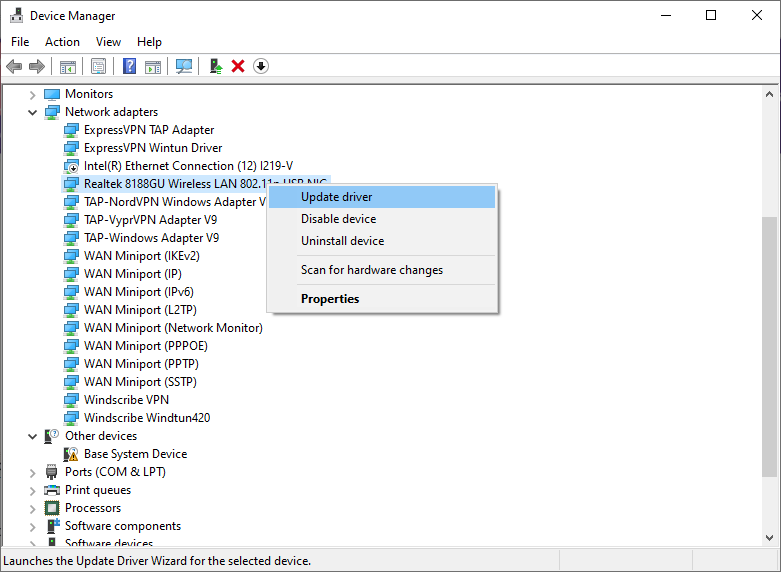
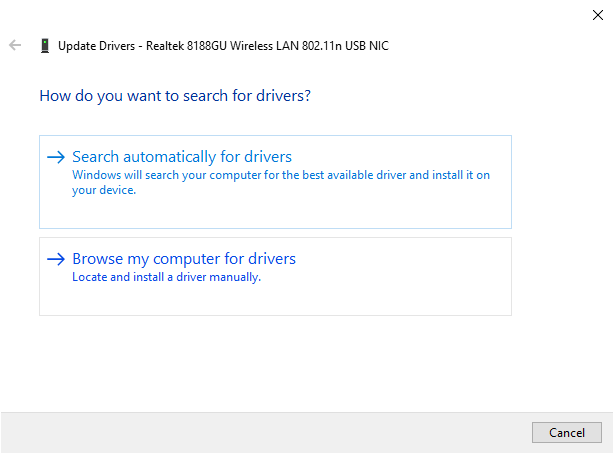
Jeśli jednak korzystasz już z najnowszej wersji, spróbuj ponownie zainstalować sterownik.
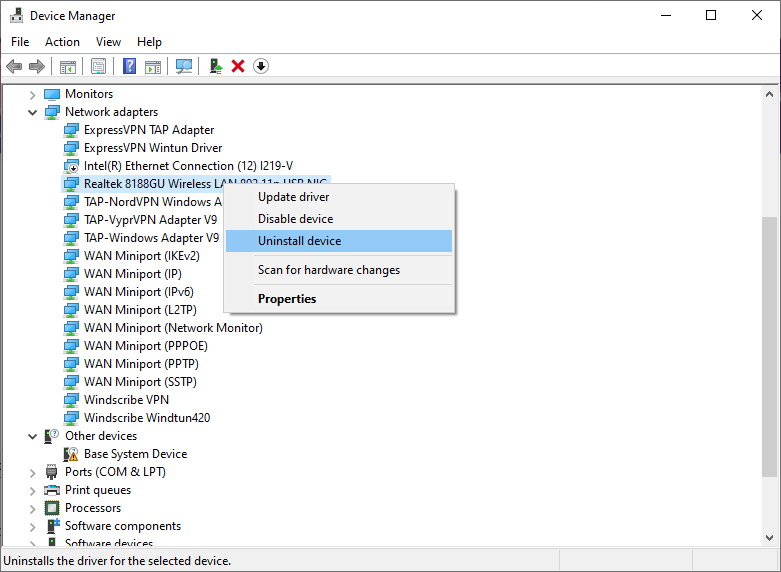
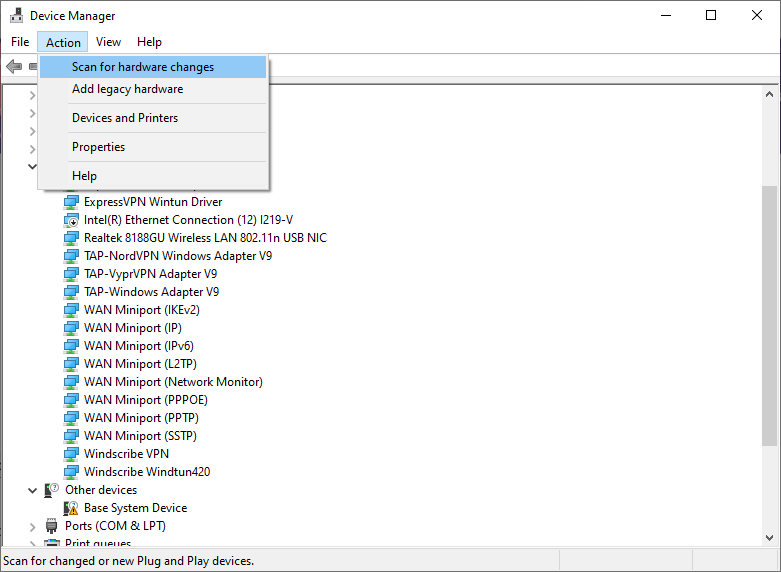
To powinno spowodować ponowną instalację sterownika. Spróbuj ponownie połączyć się z siecią Wi-Fi i sprawdź, czy to działa.
Wykonuj polecenia sieciowe
Jeśli Twój laptop nadal nie łączy się z Wi-Fi, spróbuj uruchomić polecenia sieciowe, aby zresetować stos TCP/IP, opróżnić i zresetować pamięć podręczną DNS oraz zwolnić i odnowić adres IP.
reset netsh winsock
netsh int reset IP
ipconfig /release
ipconfig /renew
ipconfig /flushdns
Sprawdź tryb bezprzewodowy dla sterownika Wi-Fi
Możesz spróbować dostosować domyślne ustawienia adaptera Wi-Fi, aby rozwiązać problem. W szczególności może być konieczna zmiana ustawienia trybu bezprzewodowego na karcie Wi-Fi, jeśli laptop nie łączy się z Wi-Fi.
W przypadku routera tryb bezprzewodowy zazwyczaj znajdziesz gdzieś na stronie głównej, ale różni producenci mają inny interfejs..
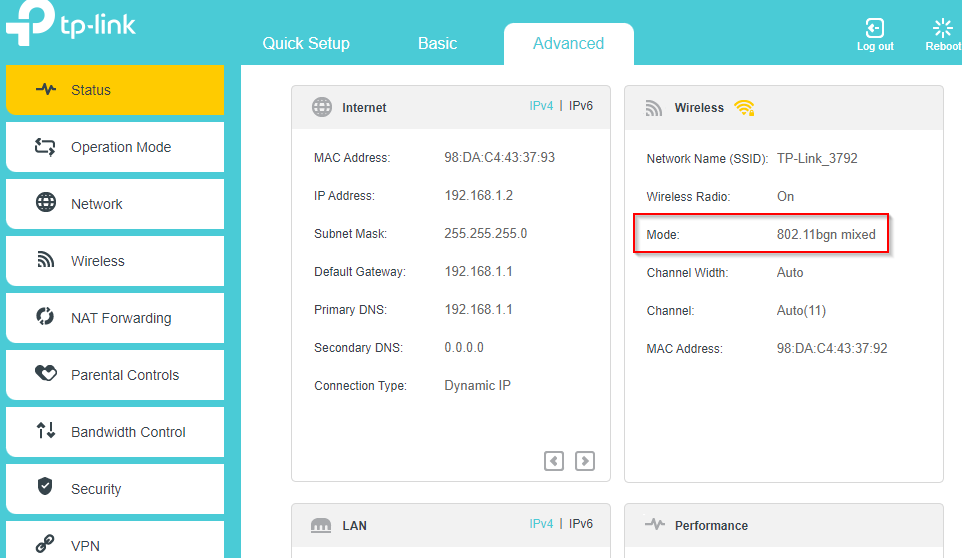
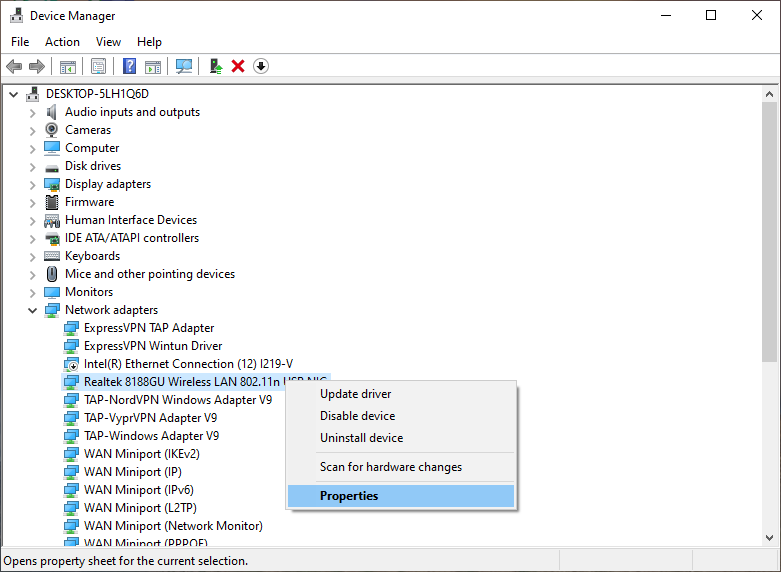
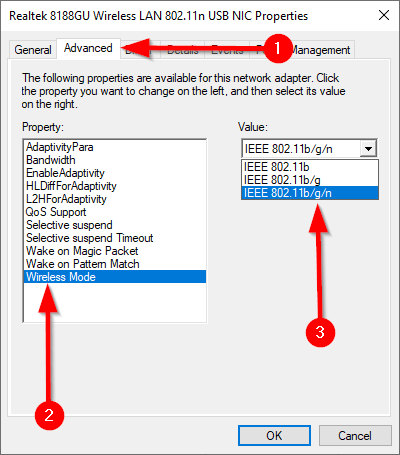
Resetuj sieć
Jeśli żadne z rozwiązań nie zadziała, w ostateczności spróbuj zresetować sieć. Resetowanie sieci może również pomóc w rozwiązaniu problemów wynikających z aktualizacji do nowszej wersji systemu Windows 10. Odinstalowuje wszystkiekarty sieciowe z komputera. Po ponownym uruchomieniu komputera wszystkie adaptery zostaną ponownie zainstalowane z ustawieniami domyślnymi.
Jednak resetowania sieci można użyć tylko w systemie Windows 10 w wersji 1607 i nowszych, więc sprawdź wersję systemu Windows, aby upewnić się, że resetowanie sieci jest dla Ciebie możliwe.
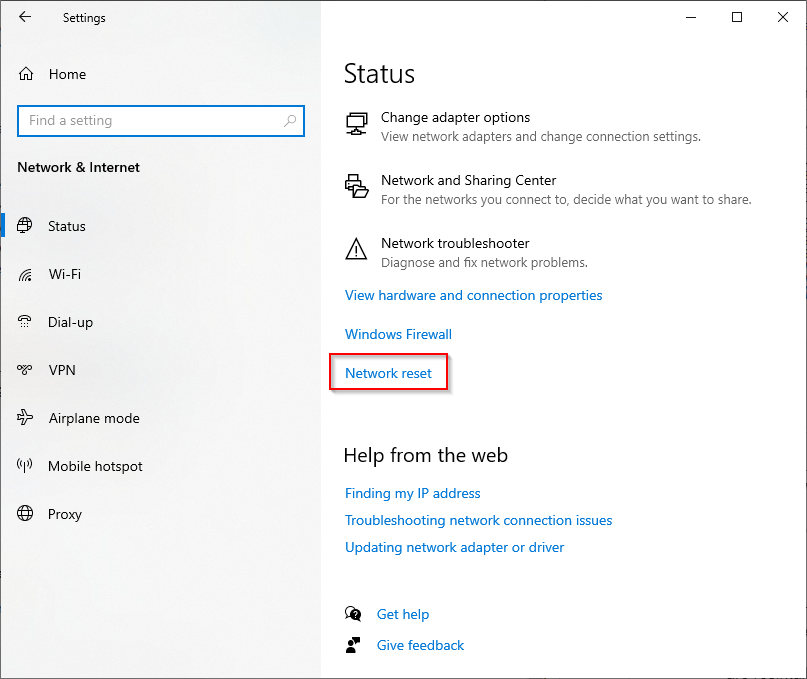
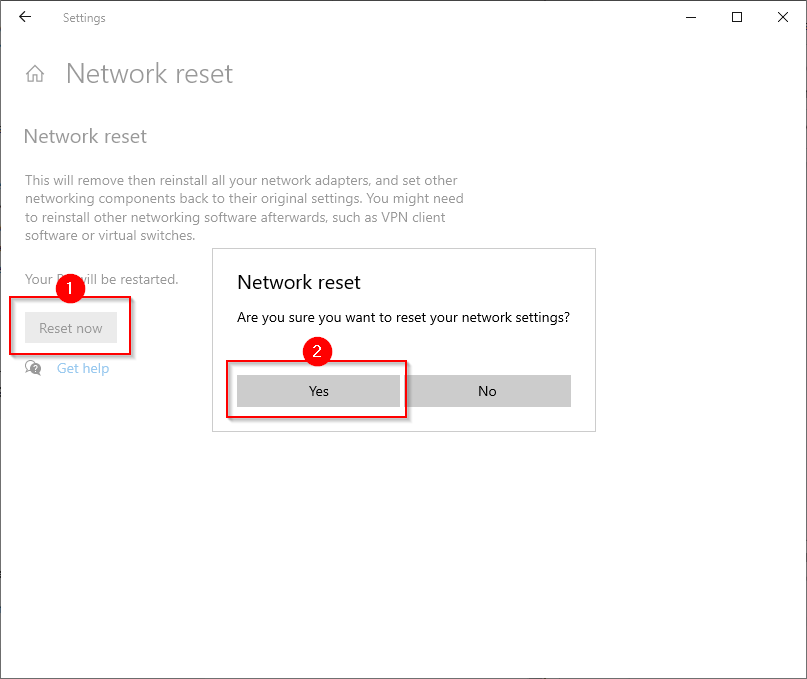
Pozwól komputerowi ponownie uruchomić się i sprawdź, czy laptop łączy się teraz z Wi-Fi.
Czy Twój laptop łączy się z Wi-Fi?
Mamy nadzieję, że jeden z nich zadziałał i Twój laptop łączy się teraz z siecią Wi-Fi bez problemu. Jeśli masz połączenie z Wi-Fi i nadal nie możesz uzyskać dostępu do Internetu, możesz zobaczyć tę sieć jako niezidentyfikowaną w Centrum sieci i udostępniania, a także wyświetli się informacja, że nie masz dostępu do Internetu. Na szczęście jest też kilka prostych sposobów na naprawić niezidentyfikowaną sieć.
.