Uaktualnienie do nowej wersji systemu Windows ma poprawić wydajność, jednak wiele osób widzi coś przeciwnego. Jeśli Twój komputer zwolnił po przejściu na system Windows 11, oto kilka poprawek przyspieszających działanie.
Pamiętaj, że przyczyną problemu nie zawsze jest system Windows 11. Nadmierne oprogramowanie, niepotrzebne programy startowe, a nawet stan dysku twardego mogą powodować spowolnienie komputera. Przyjrzyjmy się sposobom rozwiązania tych problemów z wydajnością.
Poprawka 1: zaktualizuj system Windows 11
Windows 11 jako nowy system operacyjny wciąż boryka się z błędami i nieefektywnościami. Firma Microsoft stale je łata, ale wymaga to śledzenia najnowszych aktualizacji systemu Windows.
Aktualizacja systemu Windows 11 to często najlepszy sposób na naprawienie powolnego systemu, zwłaszcza jeśli problem zaczął się dopiero po przejściu na nową wersję systemu Windows.
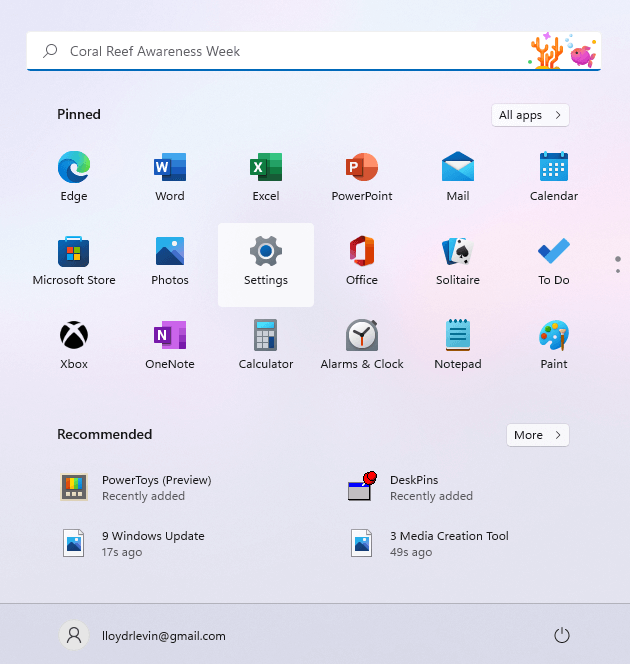
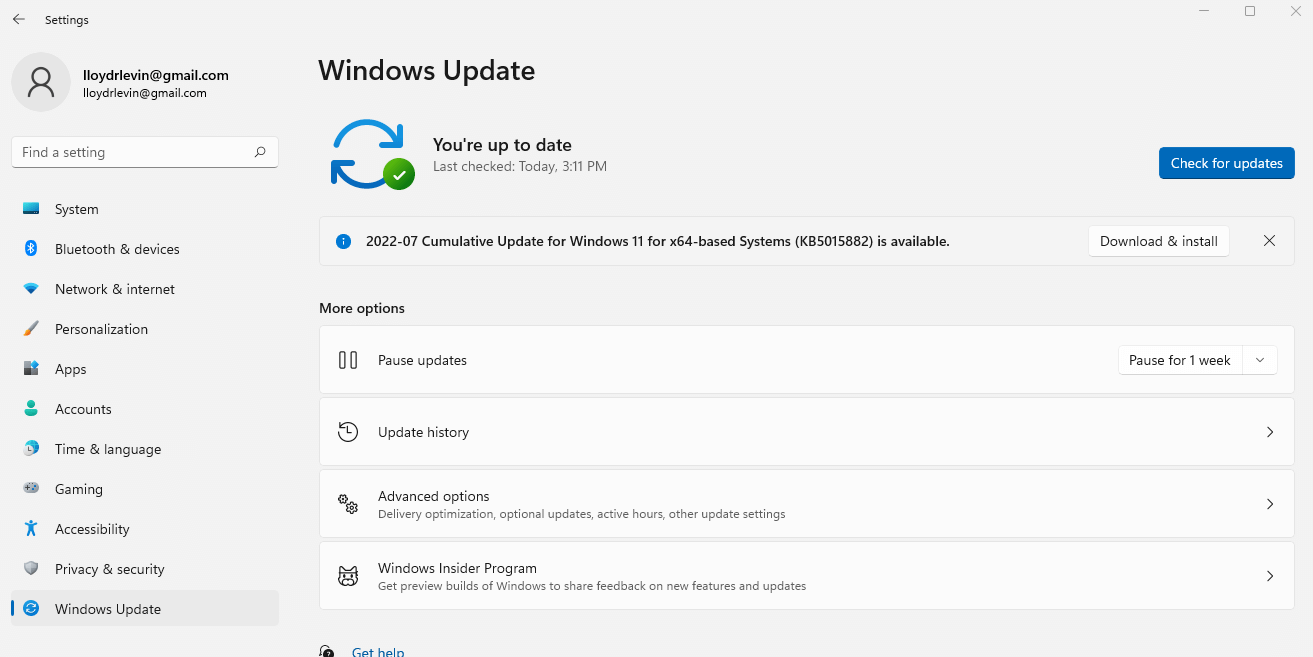
Poprawka 2: Wyłącz efekty wizualne
W systemie Windows 11 odnowiono interfejs użytkownika, aby zapewnić bardziej eleganckie i żywe wrażenia, ale te fantazyjne efekty wizualne mają swoją cenę. Komputery z dedykowanymi procesorami graficznymi prawie nie odczują niewielkiego wzrostu wydajności, ale wszyscy inni odczują znaczne spowolnienie.
Żeby było jasne, nie mówimy o nowych ikonach czy uporządkowanych menu – tylko o efektach przezroczystości i animacji, które spowalniają komputer. Wyłączenie tych opcji będzie miało minimalny wpływ na wygodę użytkownika, ale może znacznie poprawić wydajność.
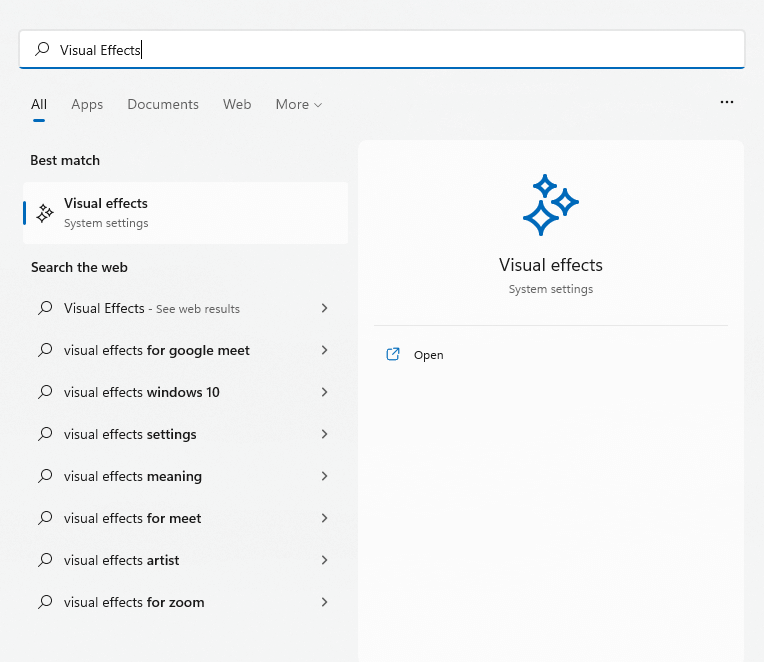
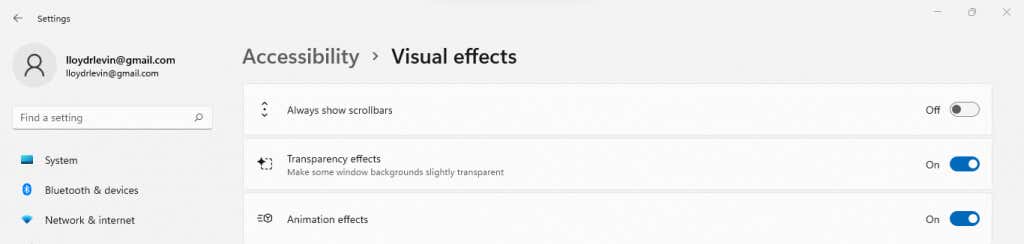
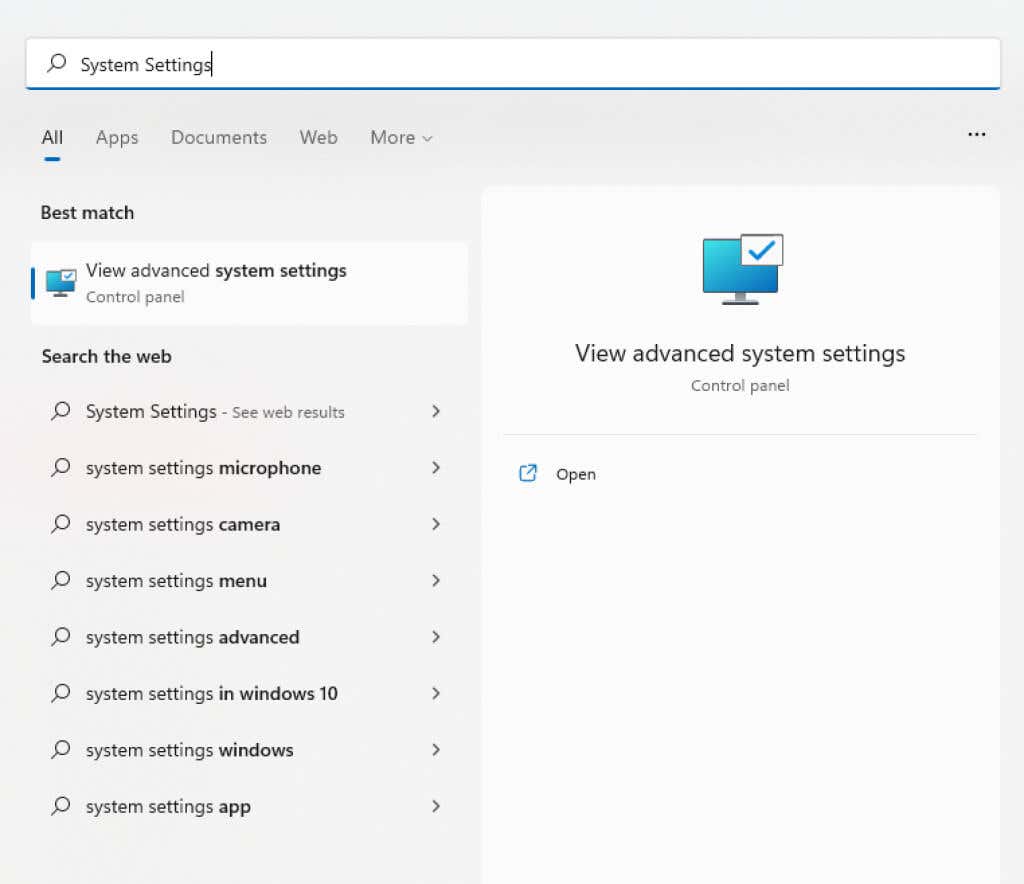
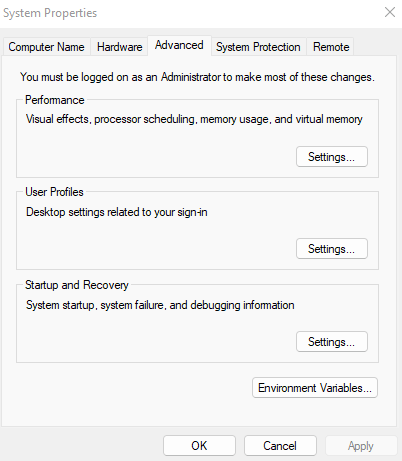
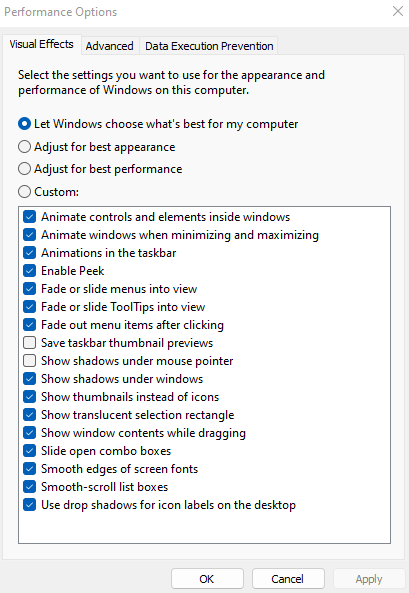
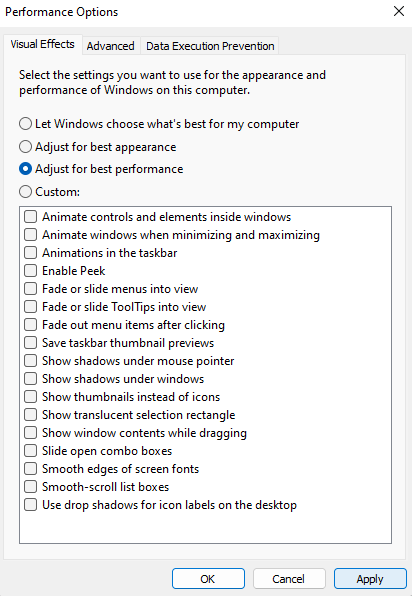
Poprawka 3: Usuń programy startowe
Niektóre aplikacje uruchamiają się automatycznie przy każdym uruchomieniu komputera. Chociaż obejmuje to przede wszystkim krytyczne procesy systemowe, na tę listę trafiają również niektóre niepotrzebne aplikacje.
Te programy startowe opóźniają czas uruchamiania komputera i spowalniają jego działanie, wykorzystując cykle pamięci i procesora, które lepiej wykorzystać gdzie indziej. Niektóre z nich mogą być nawet wirusami.
Możesz wyłączyć kilka programów startowych w Menedżerze zadań, ale potrzebujesz dedykowane narzędzie, takie jak Autoruns, aby je usunąć.
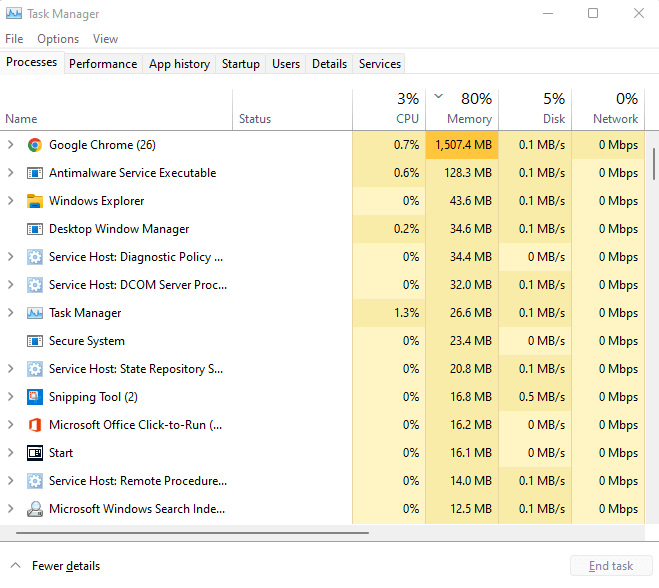
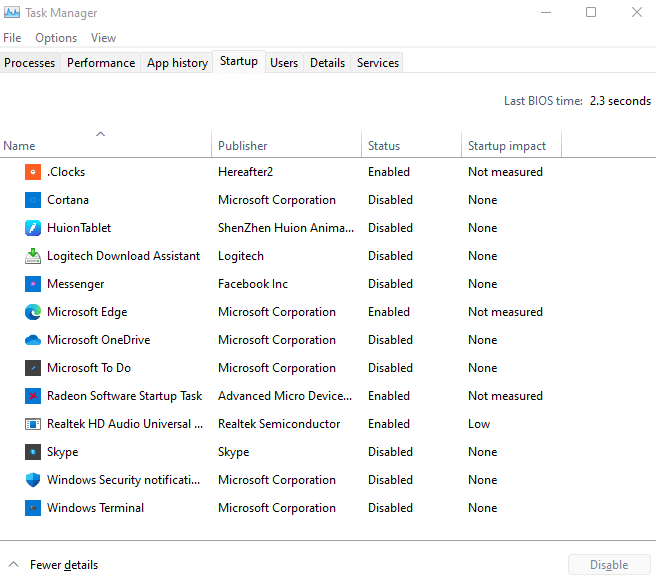
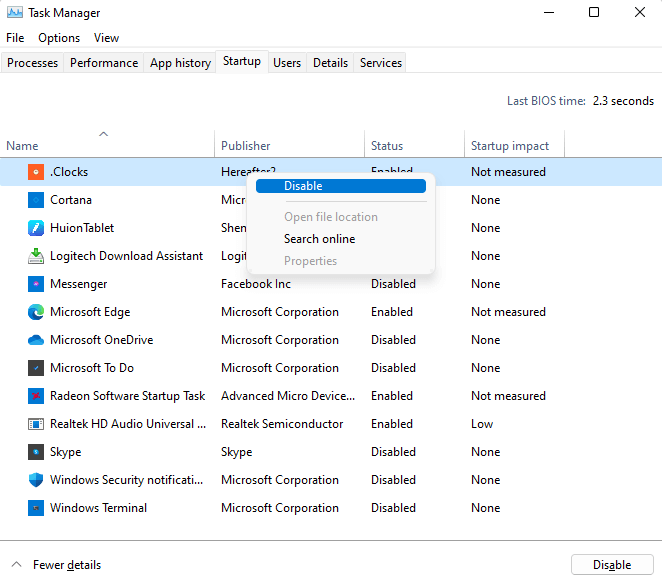
Poprawka 4: Sprawdź dysk twardy
Uszkodzenie danych, pofragmentowane pliki, awarie mechaniczne – istnieje wiele powodów, dla których tradycyjny dysk twardy może spowalniać komputer. Na szczęście system Windows zawiera wiele narzędzi umożliwiających rozwiązanie niektórych z tych problemów.
CHKDSK
CHKDSK to narzędzie wiersza poleceń dołączone do systemu Windows od jego powstania. Narzędzie sprawdza system plików dysku twardego i naprawia wszelkie wykryte niespójności. Chociaż nie jest wszechpotężny, to doskonały sposób na naprawienie drobnych problemów.
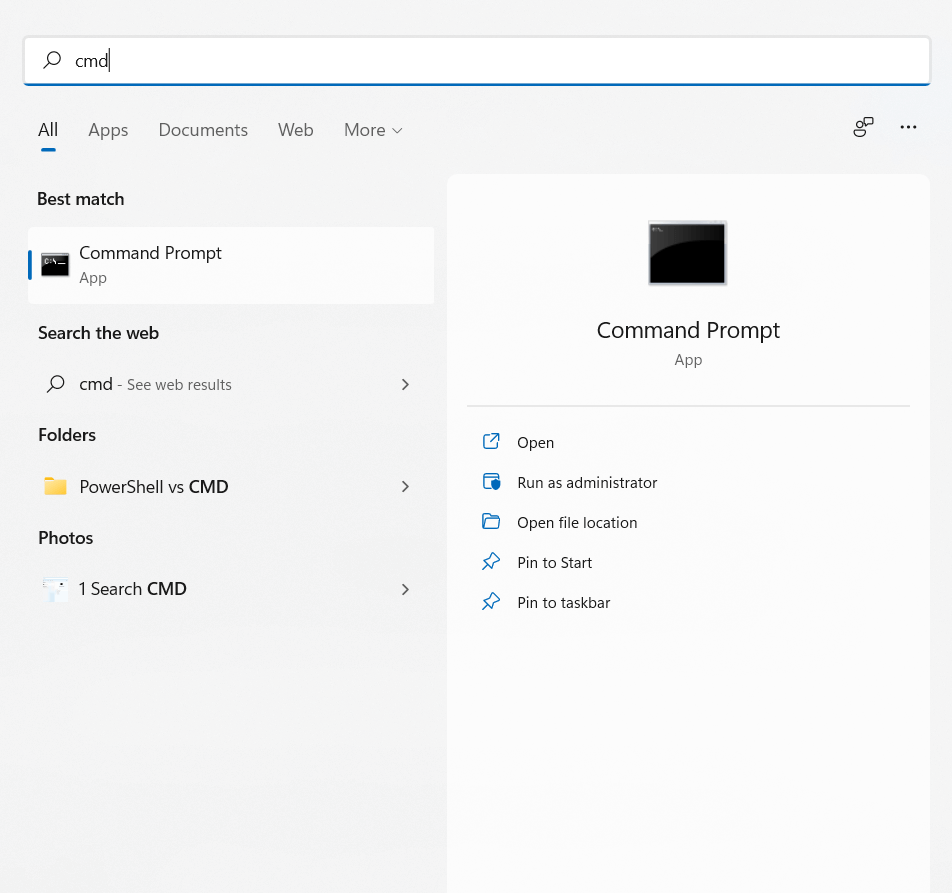

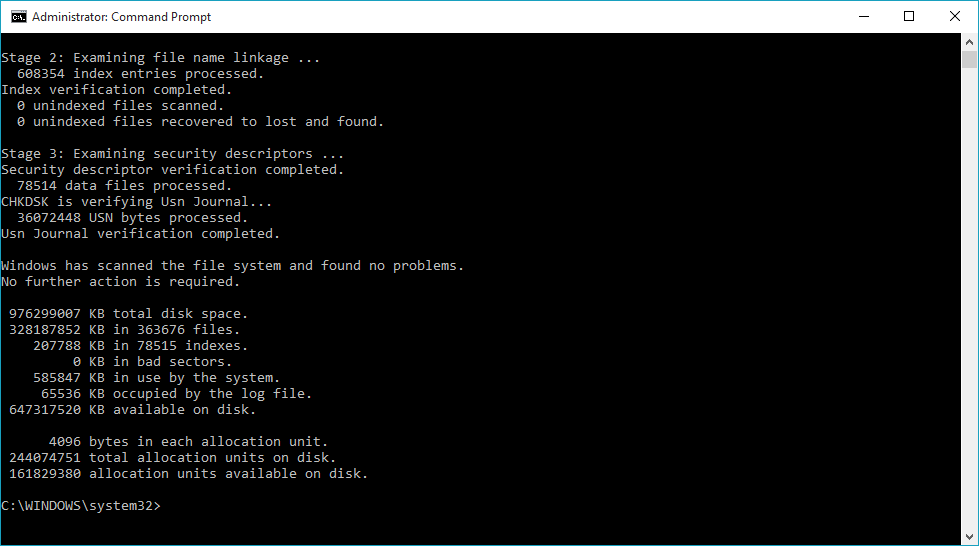
Optymalizuj
Defragmentacja dysku twardego była podstawową czynnością konserwacyjną w starszych komputerach. Windows 10 zautomatyzował ten proces, eliminując narzędzie Defragmentator dysków.
Nie oznacza to, że nie możesz ręcznie optymalizować dysków. Dyski SSD nie wymagają defragmentacji, ale starszy dysk twardy będzie korzystny, szczególnie jeśli zaplanowana konserwacja systemu Windows nie będzie przeprowadzana ze względu na częste wyłączanie.
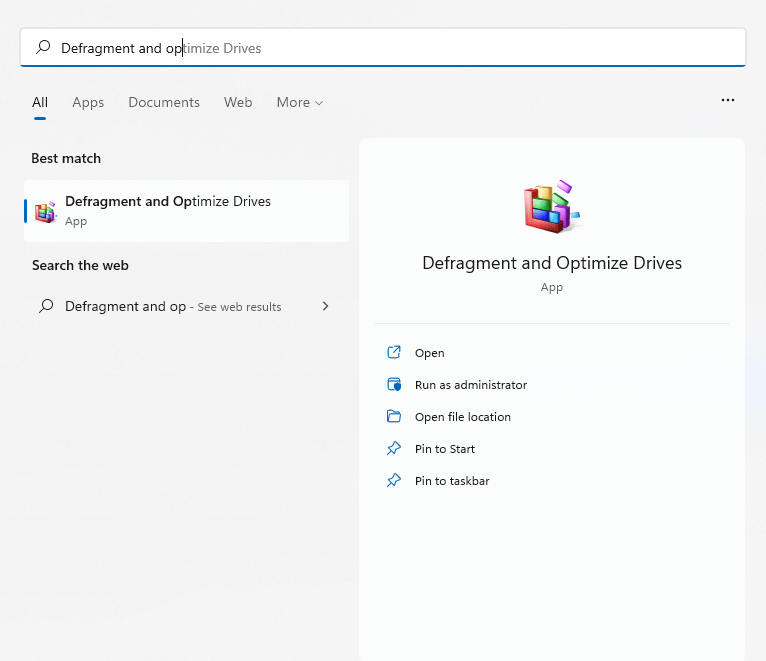
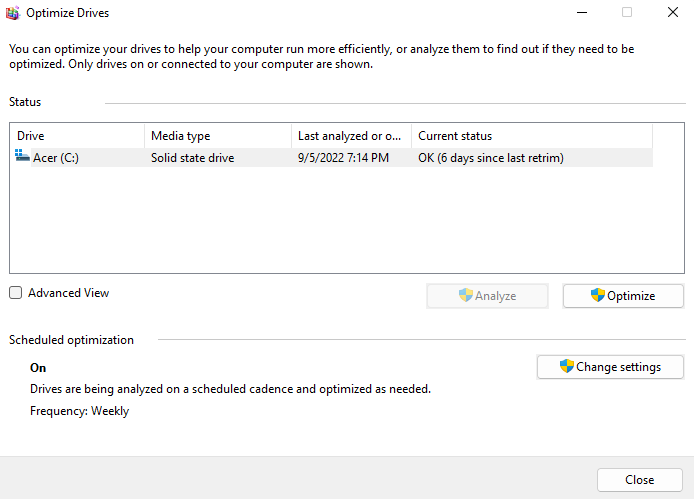
SFC
Uszkodzenie danych czasami rozprzestrzenia się nawet na pliki systemowe. Naprawienie tego wykracza poza możliwości CHKDSK. Musisz użyć polecenia SFC i DISM.
Kontroler plików systemowych (SFC)to kolejne narzędzie wiersza poleceń dostępne we wszystkich wersjach systemu Windows. SFC weryfikuje integralność krytycznych plików systemowych, zastępując je kopią zapasową w przypadku ich uszkodzenia.
Obsługa i zarządzanie obrazami wdrażania (DISM)to stosunkowo nowy dodatek. Narzędzie DISM, dostępne tylko w systemach Windows 8 i nowszych, naprawia obraz systemu Windows, pobierając wymagane pliki z serwerów Microsoftu. Dzięki temu SFC działa poprawnie nawet w przypadku uszkodzenia lokalnej pamięci podręcznej.
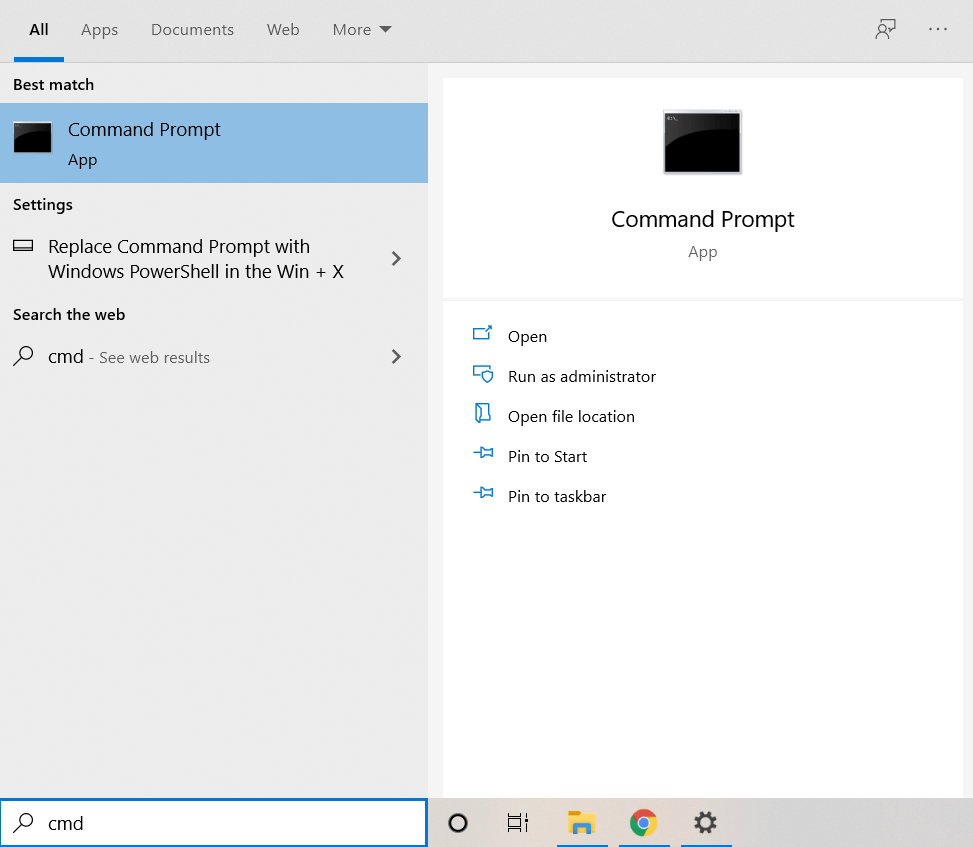

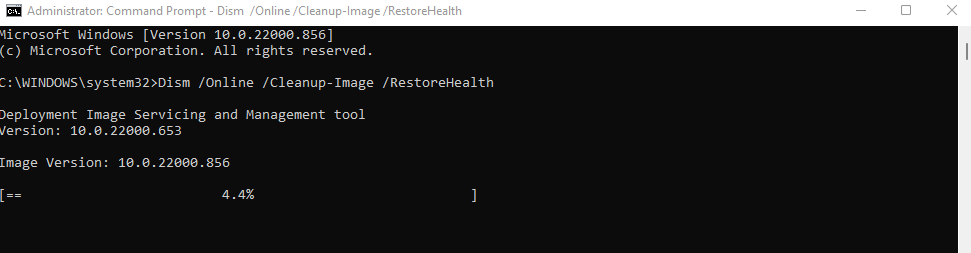
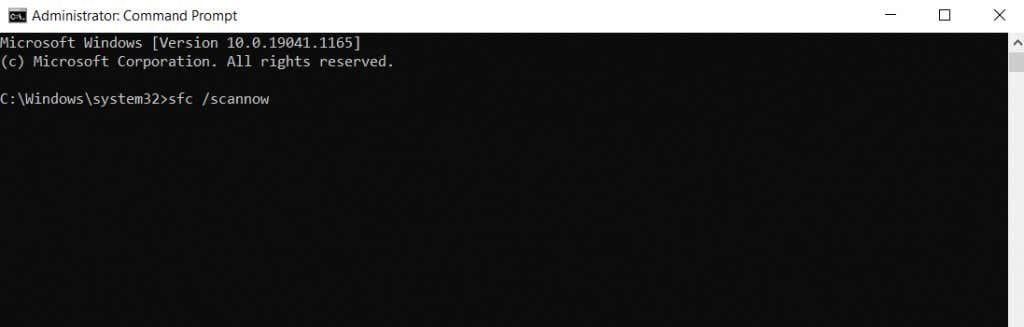
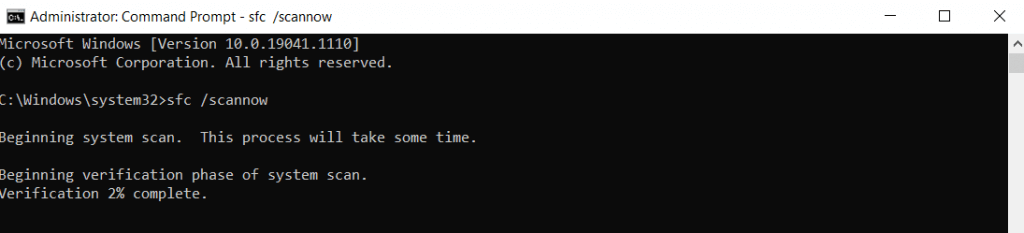
Poprawka 5: Przejdź na dysk SSD
Jeśli nadal używasz klasycznego magnetycznego dysku twardego (HDD), najlepszym sposobem na zwiększenie szybkości będzie przejście na dysk Dysk półprzewodnikowy (SSD).
Wczesne dyski SSD były podatne na błędy i szybko ulegały awariom, ale to już nie jest problem. Nowoczesne dyski SSD działają tak samo długo jak tradycyjne dyski twarde, a przy tym działają znacznie lepiej.
Wiele dysków SSD ma pojemność dostępny, ale nawet najwolniejsze wersje z łatwością mogą przewyższyć standardowy dysk twardy. A dzięki spadającym cenom zakup dysku SSD jest tańszy niż kiedykolwiek.
Nawet jeśli nie chcesz rezygnować z obecnego dysku, rozważ migracja systemu Windows na dysk SSD. Skróci to czas uruchamiania, przyspieszy normalne działanie komputera i wyeliminuje możliwość fragmentacji lub awarii mechanicznej.
Poprawka 6: Oczyść komputer
Pamięć RAM przechowuje informacje podczas przetwarzania, ale ważna jest również ilość wolnego miejsca na dysku twardym. Zarówno dyski SSD, jak i dyski twarde działają lepiej, gdy mają wolną przestrzeń do pracy.
Najłatwiejszym sposobem zwolnienia tego miejsca jest usunięcie niepotrzebnych plików i programów. Obejmuje to pliki tymczasowe, które nie są używane przez żadną aktywną aplikację i oprogramowanie typu wzdęcia niepotrzebne zapychanie miejsca na dysku.
Pliki tymczasowe
W starszych wersjach systemu Windows konieczne było otwarcie folderu tymczasowego i ręczne usunięcie całej zawartości. Chociaż nadal możesz to zrobić, wygodniej jest włączyć funkcję automatycznego wykrywania pamięci i pozwolić, aby system Windows się tym zajął.
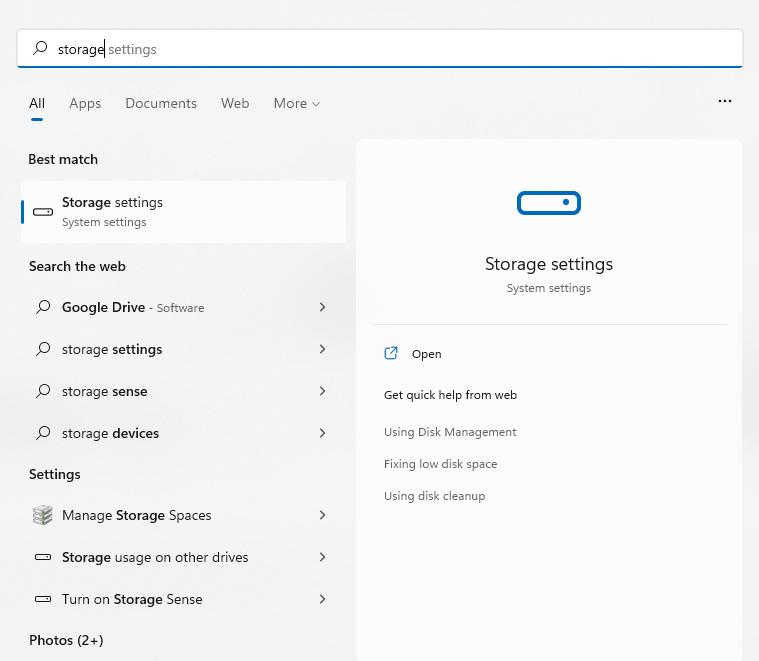
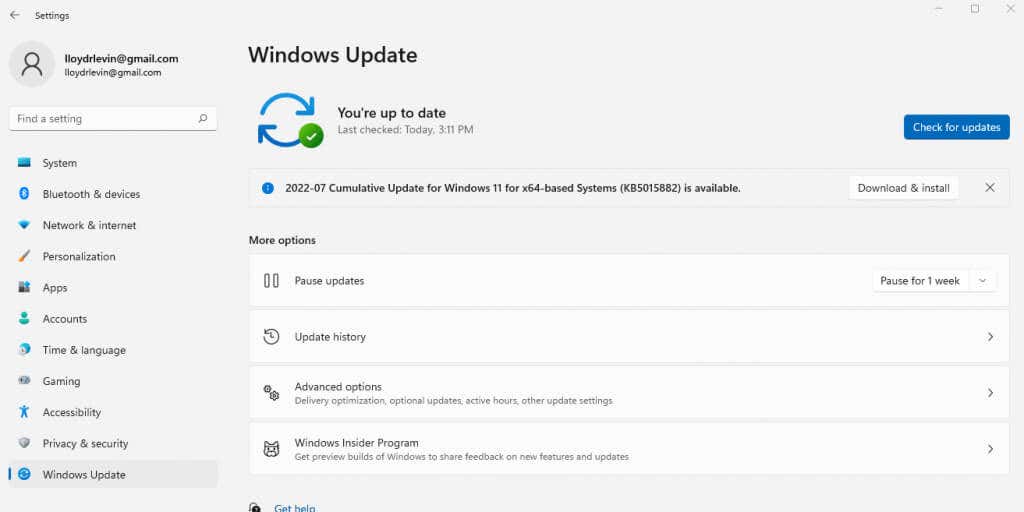
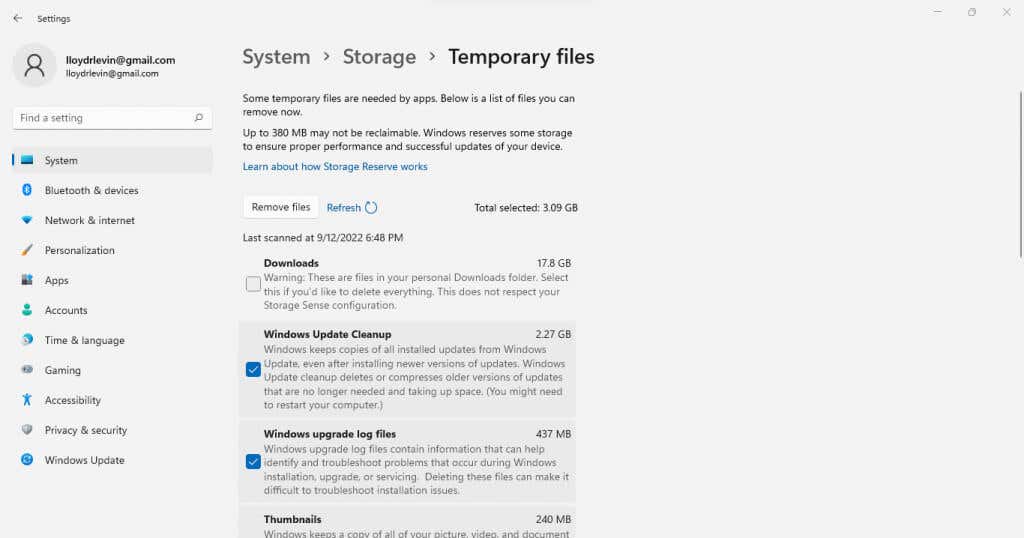
Bloatware
Bloatware to aplikacje na Twoim komputerze, które nigdy nie są używane i niepotrzebnie zajmują miejsce na dysku i inne zasoby systemowe. Takie aplikacje są zwykle instalowane podczas procesu instalacji różnych aplikacji bez Twojej wyraźnej wiedzy.
Większość tych aplikacji możesz usunąć samodzielnie, odinstalowując je pojedynczo ręcznie. Lepszym podejściem jest użyj dedykowanego narzędzia do usuwania bloatware.
Te narzędzia mogą za pomocą kilku kliknięć znaleźć i usunąć oprogramowanie typu bloatware z komputera, usuwając je nawet z rejestru systemu. Niektóre mogą nawet usuwać wbudowane aplikacje systemu Windows, takie jak Onedrive, usuwając wszystko, czego nie potrzebujesz.
Poprawka 7: zaktualizuj sterowniki graficzne
Zasadniczo dobrym pomysłem jest aktualizowanie sterowników urządzeń, ale żaden sterownik nie ma większego wpływu na wydajność niż grafika. Bardziej zoptymalizowany sterownik GPU może znacznie przyspieszyć Twój komputer, szczególnie jeśli lubisz grać.
Najlepszym sposobem aktualizacji sterowników graficznych jest aktualizacja do wersji pobierz i zainstaluj je ręcznie. W ten sposób automatycznie otrzymasz najnowsze sterowniki przeznaczone dla Twojego procesora graficznego, a nie ogólne sterowniki pobierane przez system Windows.
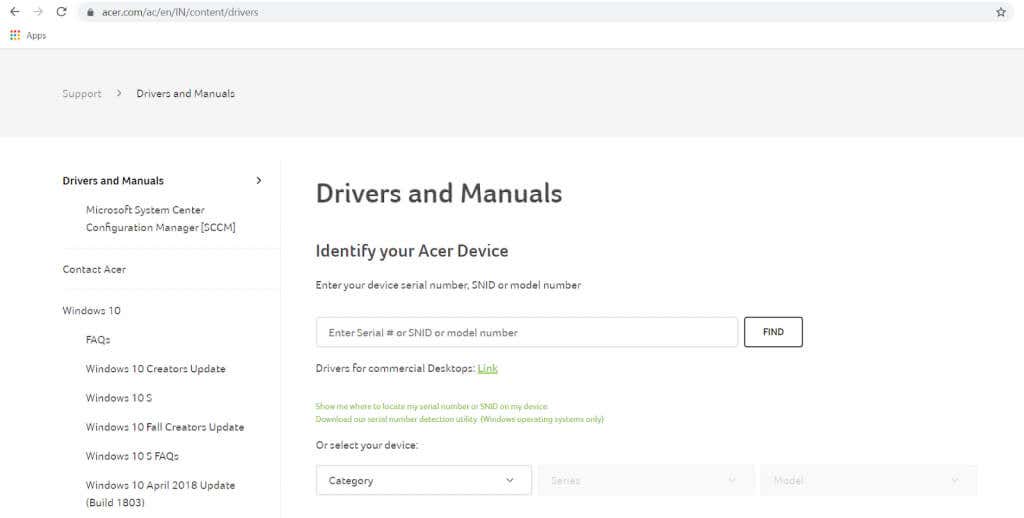
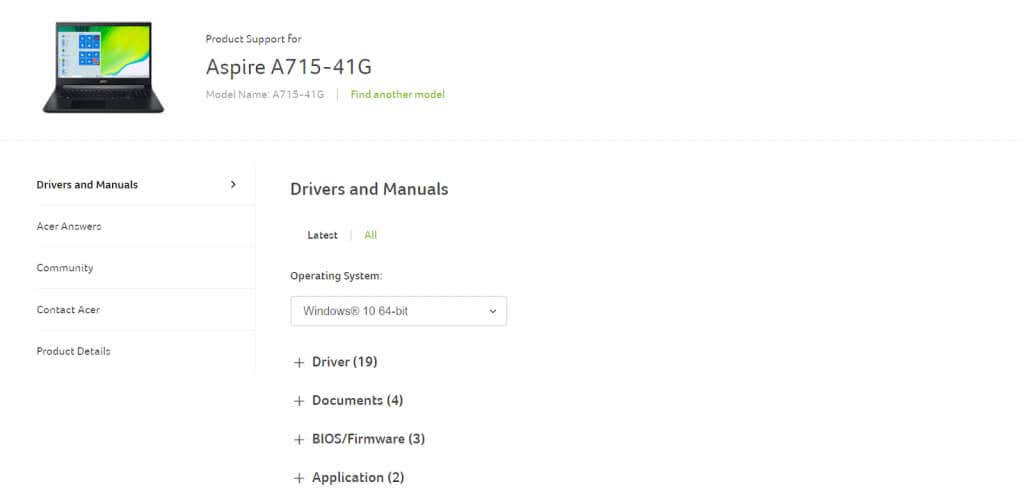
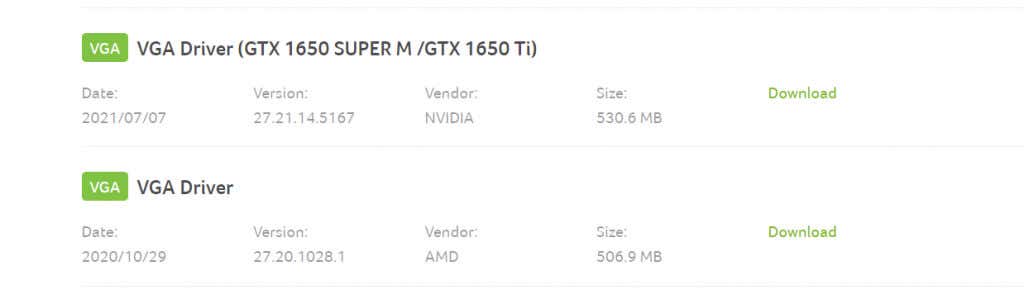
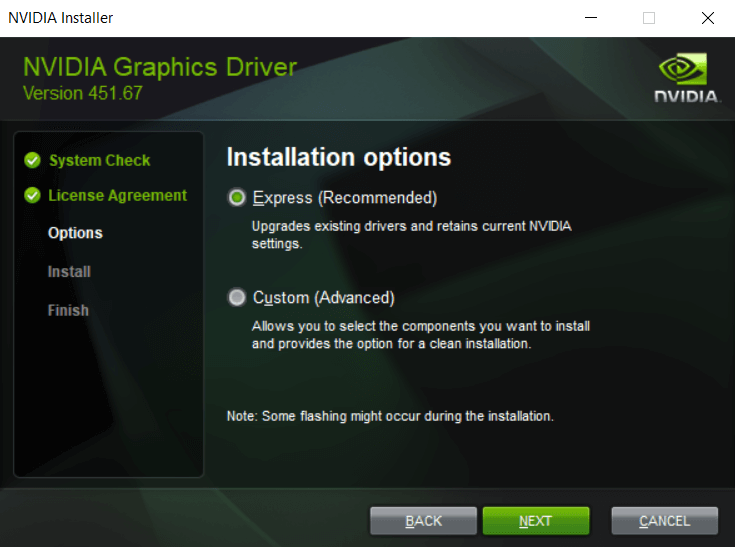
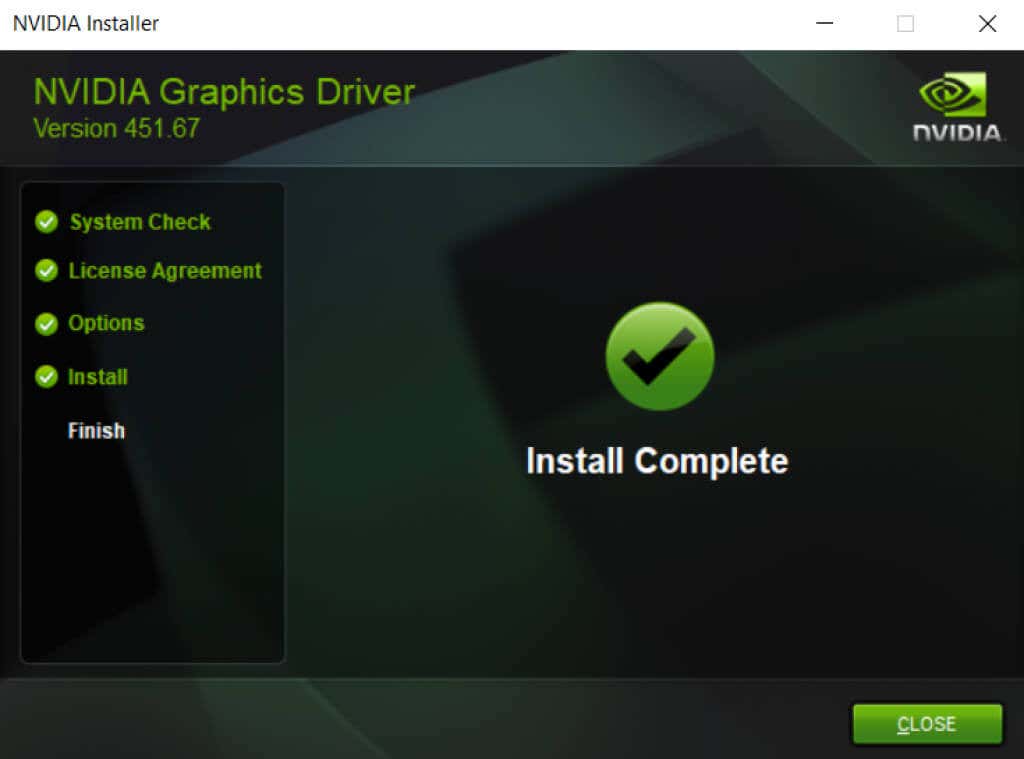
Poprawka 8: Odinstaluj program antywirusowy innej firmy
Ta poprawka może wydawać się sprzeczna z intuicją, ale usunięcie aplikacji antywirusowych innych firm może znacznie przyspieszyć działanie komputera. A dzięki zwiększonej wydajności wbudowanego programu Windows Defender nie musisz się też martwić o bezpieczeństwo..
We wcześniejszych wersjach systemu Windows do ochrony komputera konieczne było oprogramowanie antywirusowe innych firm. Przeglądarki internetowe nie były szczególnie bezpieczne, szerzyły się wirusy, a własne funkcje bezpieczeństwa Microsoftu po prostu nie były wystarczająco dobre.
Ale to się zmieniło. Windows Defender to teraz w pełni funkcjonalne narzędzie antywirusowe, które może skutecznie wykrywać i usuwać złośliwe oprogramowanie. Przeglądarki takie jak Chrome wdrażają więcej kontroli bezpieczeństwa, a Adobe Flash został wyłączony. Możesz bezpiecznie odinstalować aplikację antywirusową innej firmy i uzyskać natychmiastowy wzrost wydajności na komputerze z systemem Windows 11.
Jaki jest najlepszy sposób na naprawienie powolnego komputera z systemem Windows 11?
Trzy kluczowe czynniki zapewniające płynność komputera to jego aktualizacja, czyszczenie usuwać niepotrzebne pliki i aplikacje i zapewnienie dobrego stanu dysku twardego.
W systemie Windows 11 te zadania są łatwiejsze niż kiedykolwiek. Usuwanie plików tymczasowych lub defragmentację dysku twardego odbywa się automatycznie, a aktualizacje systemu Windows często aktualizują także sterowniki.
Ulepszone funkcje zabezpieczeń oznaczają, że możesz nawet zrezygnować z programu antywirusowego innej firmy, usuwając głównego winowajcę spowalniającego komputer. Jeśli Twój komputer nadal działa wolno, wypróbuj inne poprawki opisane w tym artykule, aby znów działał płynnie.
.