Czy masz problemy z otwarciem kolekcji Microsoft Solitaire na swoim komputerze? A może regularnie ulega awarii lub zawiesza się? Dowiedz się, jak naprawić kolekcję Microsoft Solitaire w systemie Windows 10 lub 11.
Jeśli centrum gier Microsoft Solitaire Collection nie ładuje się lub zawiesza się przy uruchomieniu albo jeśli dowolna z dołączonych gier karcianych — Solitaire, FreeCell i Spider Solitaire — zawiesza się lub ulega awarii, możesz skorzystać z kilku wskazówek dotyczących rozwiązywania problemów rozwiązać problem.
1. Zresetuj kolekcję Microsoft Solitaire do ustawień domyślnych
Najszybszym sposobem naprawienia problemów z uruchamianiem i innych problemów związanych z kolekcją Solitaire jest przywrócenie jej ustawień domyślnych. Możesz to zrobić w panelu Aplikacje i funkcje w aplikacji Ustawienia systemu Windows.
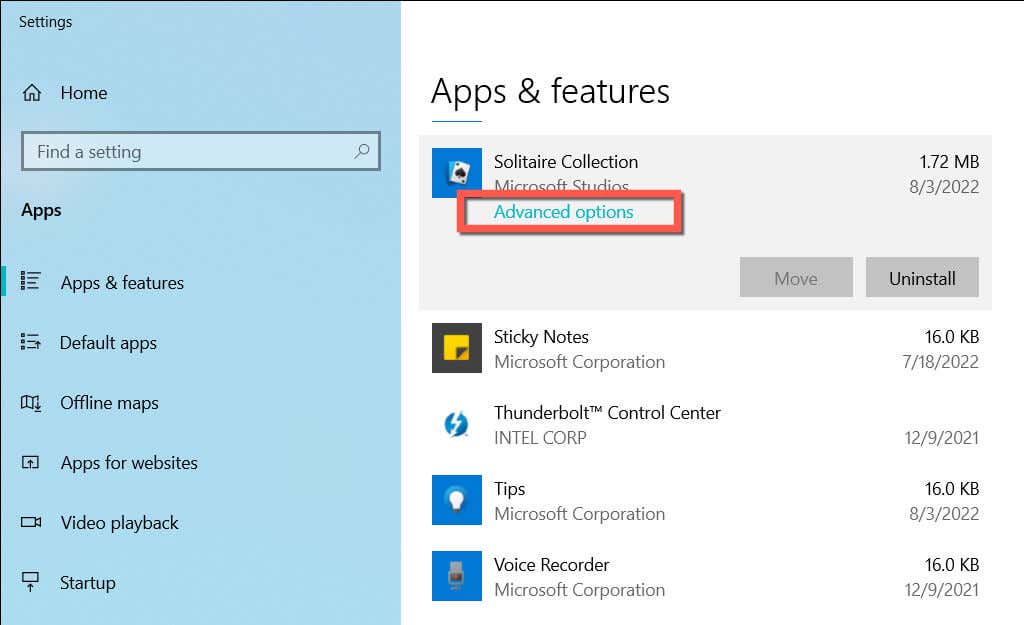
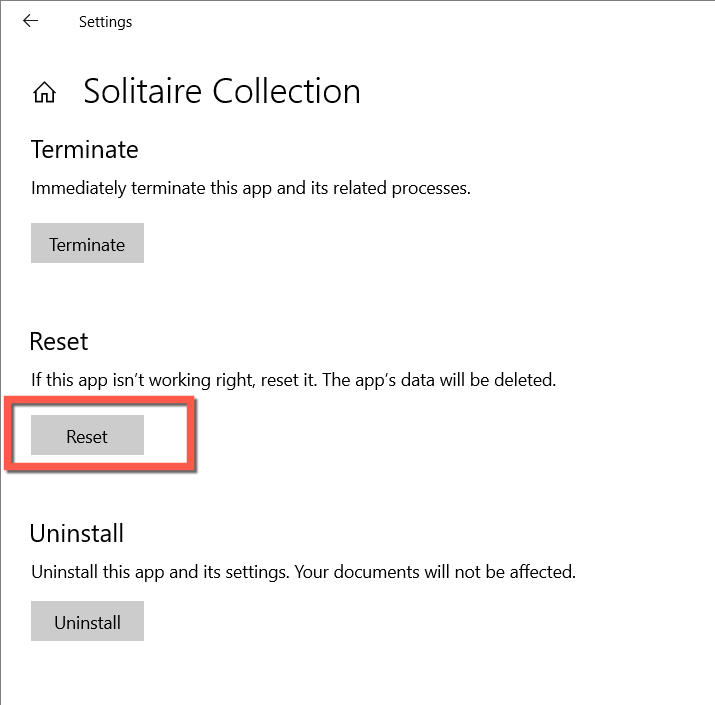
2. Uruchom narzędzie do rozwiązywania problemów z aplikacjami ze Sklepu Windows
Narzędzie do rozwiązywania problemów z aplikacjami ze Sklepu Windows wbudowane w system Windows może automatycznie wykrywać i rozwiązywać typowe problemy uniemożliwiające działanie aplikacji ze Sklepu Microsoft. Aby go uruchomić:
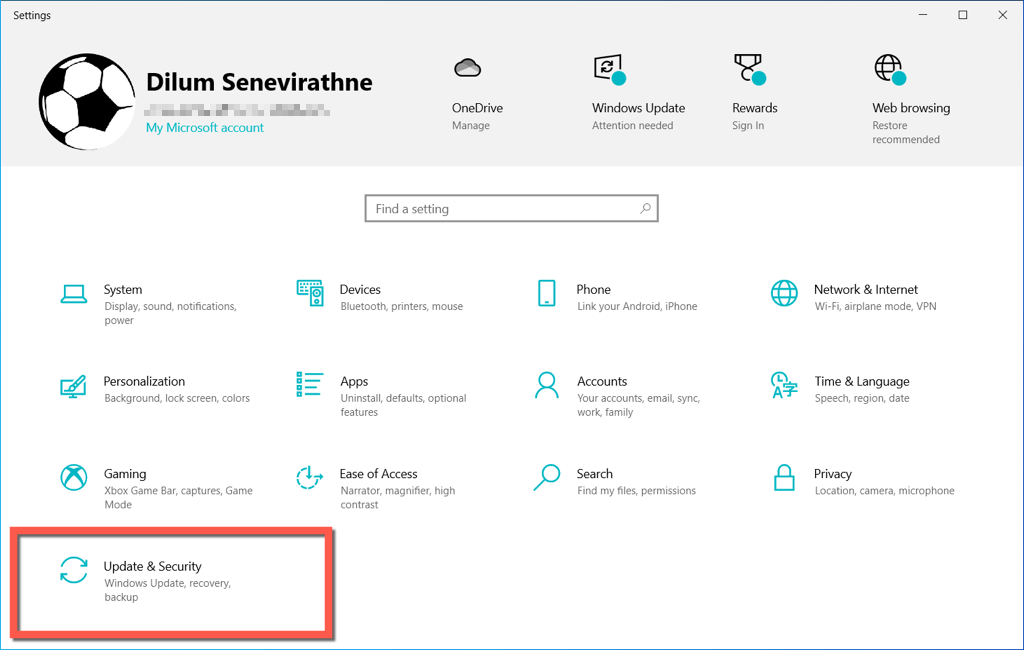
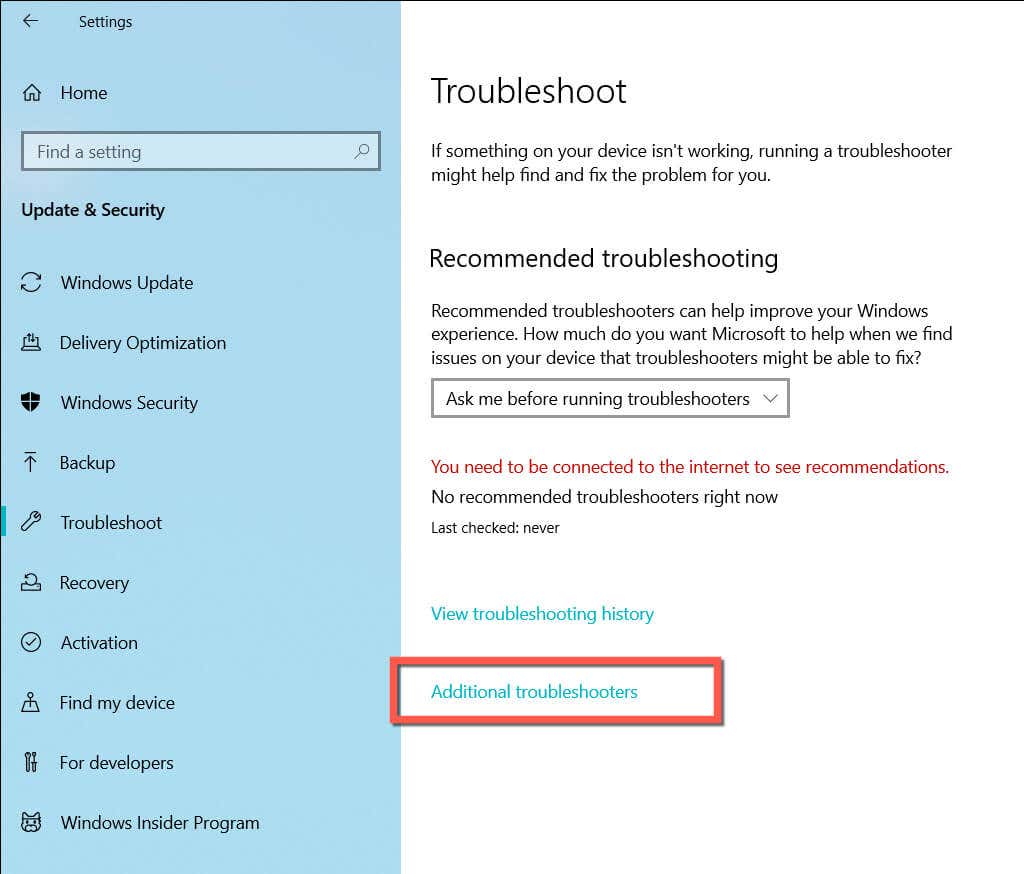
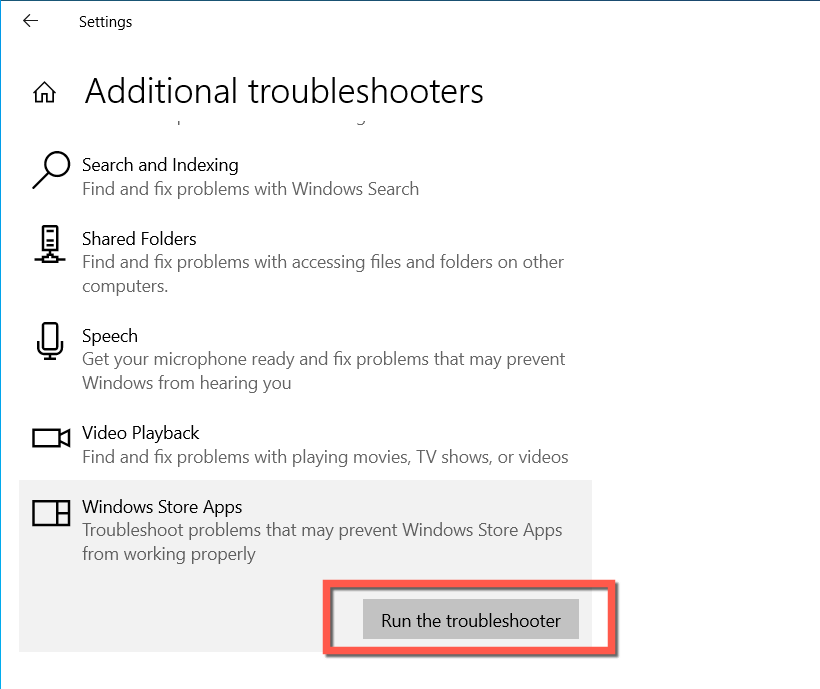
3. Zainstaluj aktualizacje kolekcji Microsoft Solitaire
Najnowsze aktualizacje kolekcji Solitaire zawierają optymalizacje i poprawki błędów, które mogą rozwiązać poważne problemy z centrum gier wideo lub znajdującymi się w nim grami. Aby sprawdzić i zastosować dostępną aktualizację:
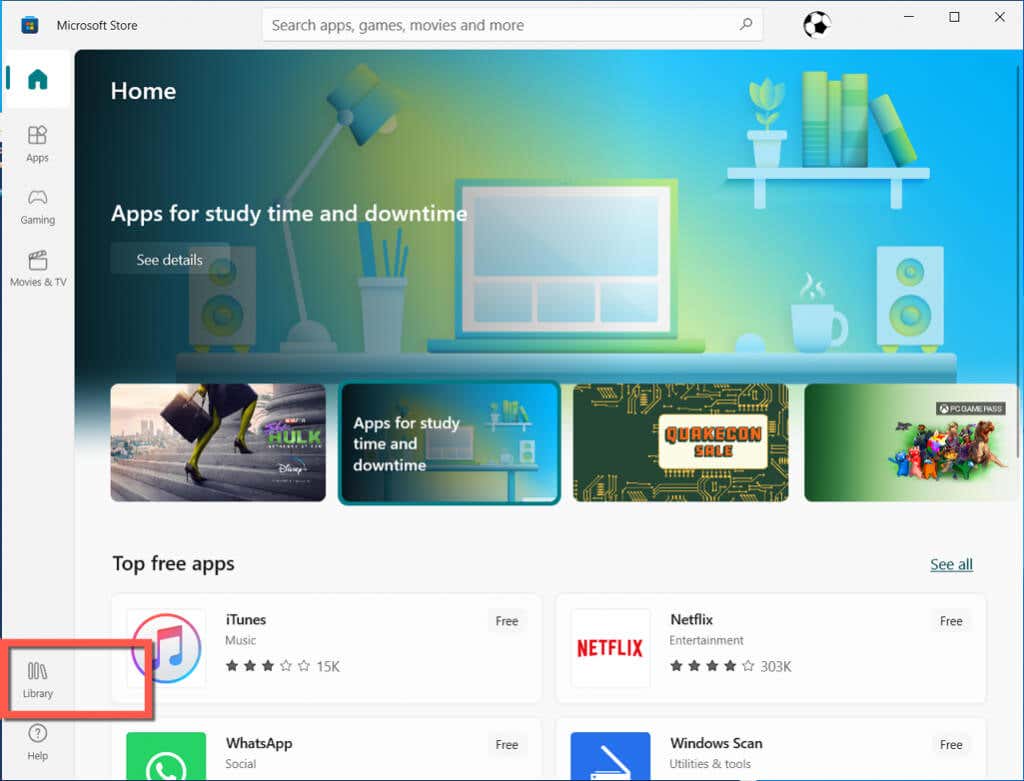
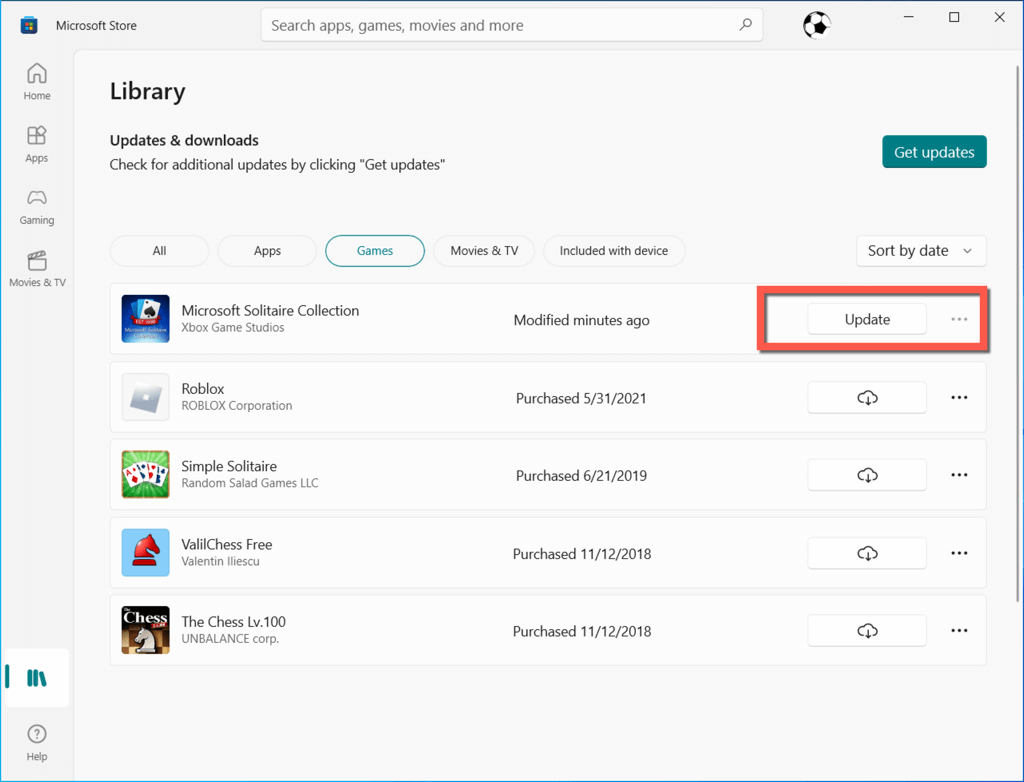
4. Zresetuj pamięć podręczną Sklepu Windows
WSReset to wbudowane narzędzie rozwiązujące problemy ze sklepem Microsoft Store i pobieranymi aplikacjami. Aby go uruchomić:
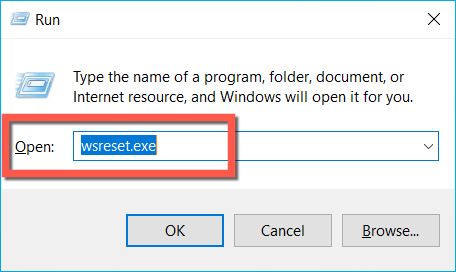
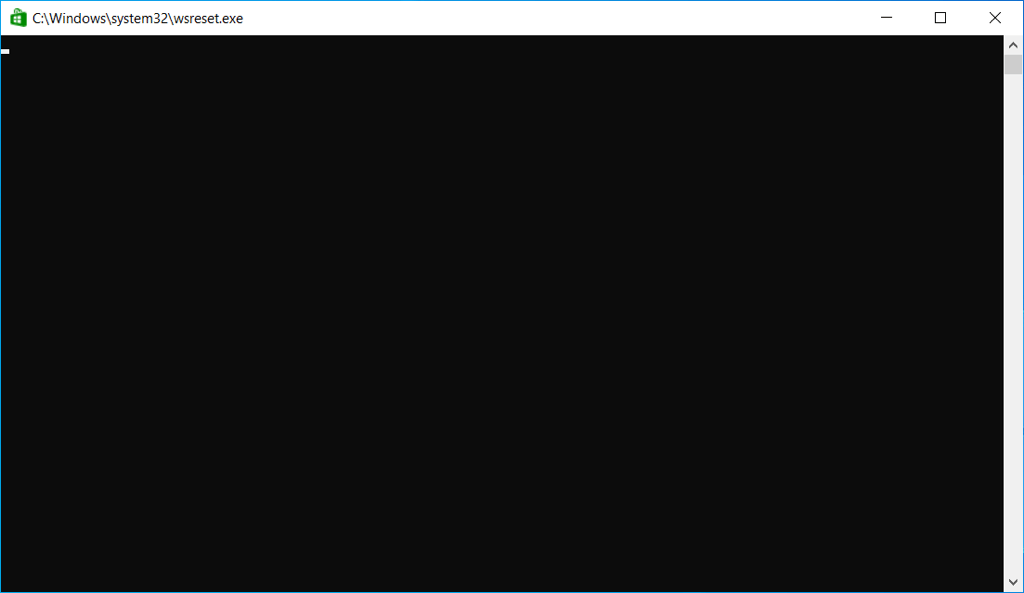
Szczegółowe informacje na temat jak działa narzędzie WSReset znajdziesz w tym przewodniku.
5. Zarejestruj ponownie kolekcję Microsoft Store
Następująca poprawka wymaga ponownej rejestracji kolekcji Solitaire za pomocą konsoli wiersza poleceń w systemie Windows. Oto jak:
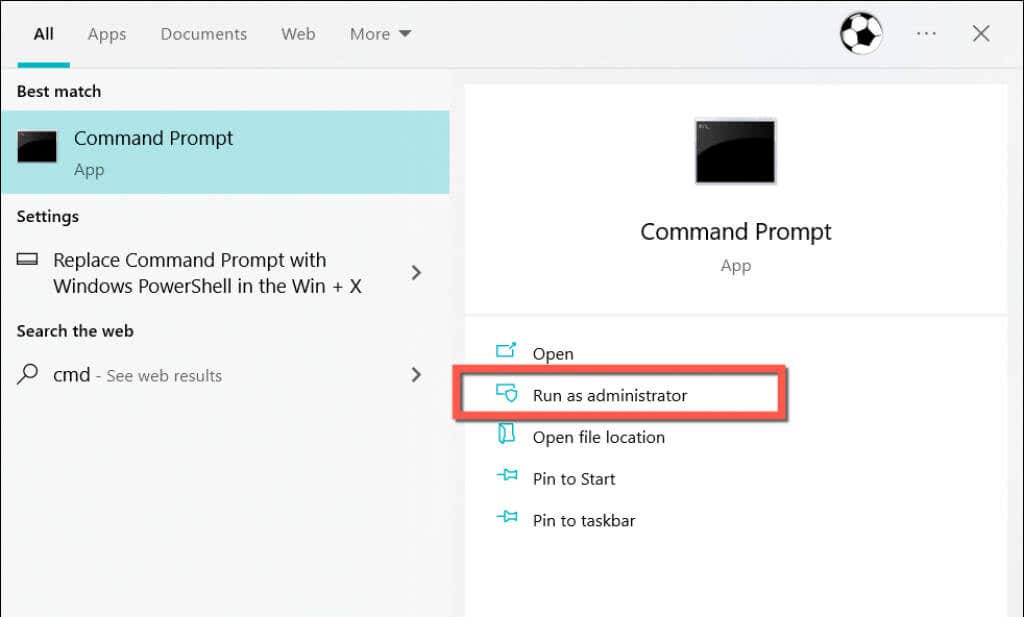
PowerShell -ExecutionPolicy Unrestricted -Command „& {$manifest = (Get-AppxPackage *WindowsStore*).InstallLocation + „\AppxManifest.xml” ; Add-AppxPackage -DisableDevelopmentMode -Register $manifest}”
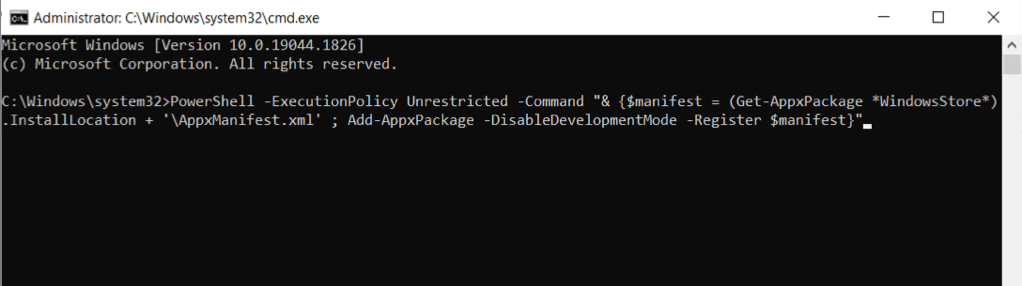
6. Odinstaluj i ponownie zainstaluj kolekcję Microsoft Solitaire
.Jeśli problem będzie się powtarzał, odinstaluj i zainstaluj ponownie kolekcję Solitaire, aby wykluczyć możliwe problemy z uszkodzeniem plików. Aby to zrobić:
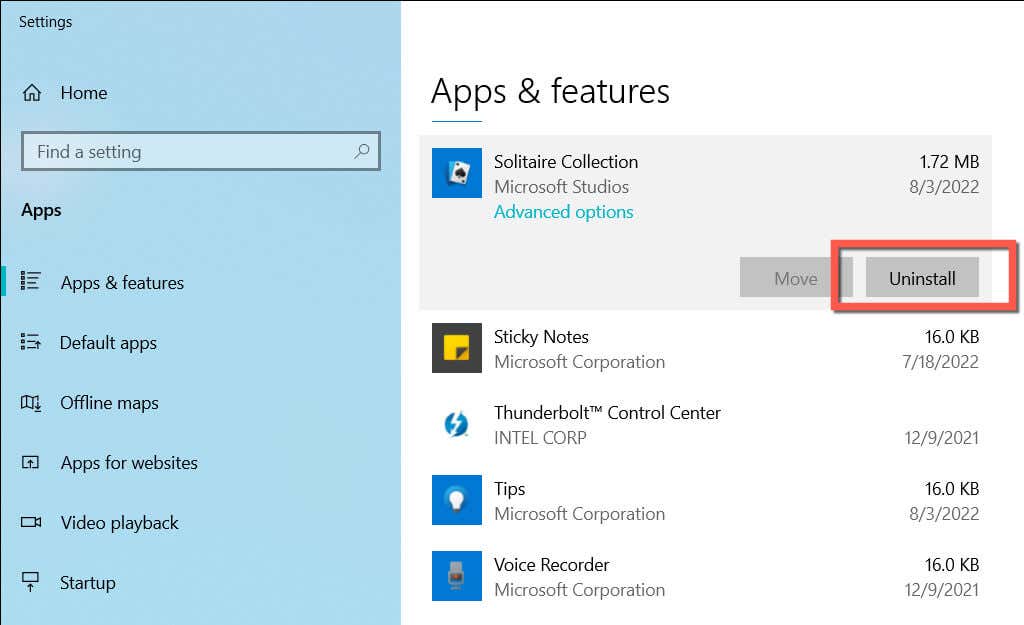
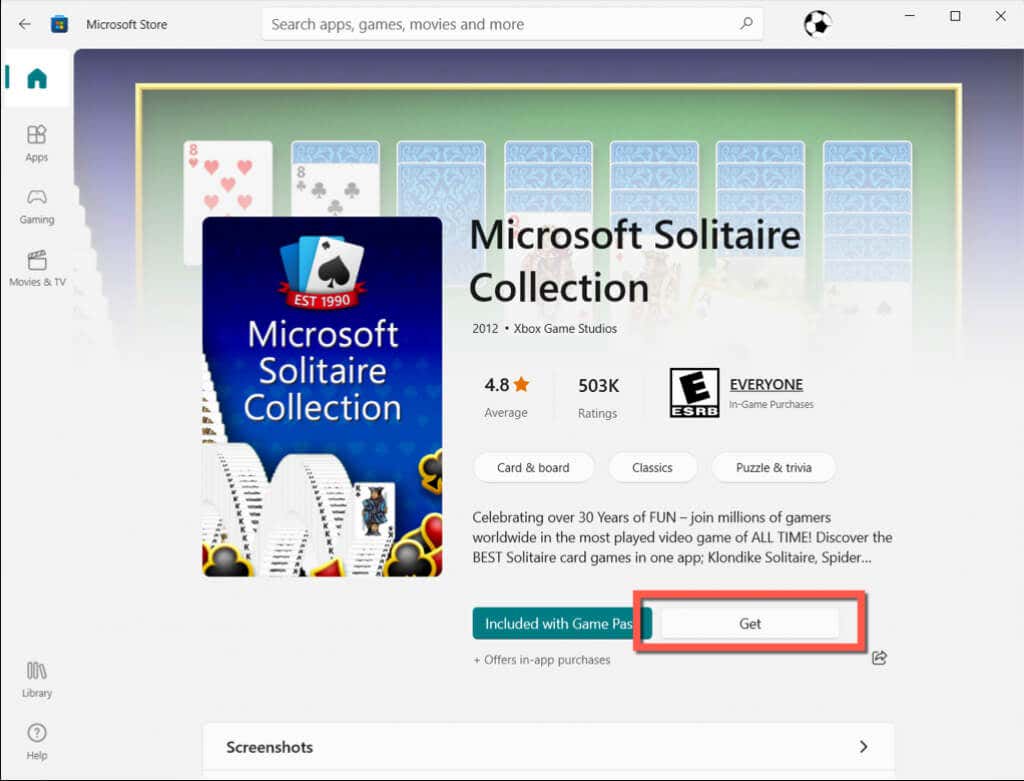
Uwaga: jeśli masz problemy z usunięciem kolekcji pasjansów na ekranie Aplikacje i funkcje, zamiast tego uruchom następujące polecenie za pośrednictwem konsoli Windows PowerShell z podwyższonym poziomem uprawnień (kliknij prawym przyciskiem myszy przycisk Starti wybierz Windows PowerShell(Administrator):
Get-AppxPackage *kolekcja pasjansów* | Usuń pakiet AppxPackage
7. Uruchom ponownie sterownik karty graficznej
Rzadko sterownik karty graficznej w systemie Windows może powodować zakłócenia i problemy z grami wideo. Aby to naprawić, zrestartuj proces sterownika, przytrzymując Klawisz Windows+ Ctrl+ Shift+ Bprzez kilka sekund . Gdy ekran zacznie migać, spróbuj ponownie otworzyć kolekcję Microsoft Solitaire.
8. Zaktualizuj lub przywróć sterowniki ekranu
Jeśli ponowne uruchomienie sterownika ekranu komputera pomogło, ale problem się powtarza, należy zaktualizować sterowniki wideo na komputerze. Przejdź do witryny producenta karty graficznej — AMD, NVIDIA lub Intel — i pobierz i zainstaluj najnowsze sterowniki wideo. Lub użyj narzędzia do automatycznej aktualizacji sterowników, np. Wzmacniacz sterowników.
Wręcz przeciwnie, jeśli problem zaczął się po ostatniej aktualizacji sterownika karty graficznej, spróbuj przywrócić poprzednią wersję. Aby to zrobić:
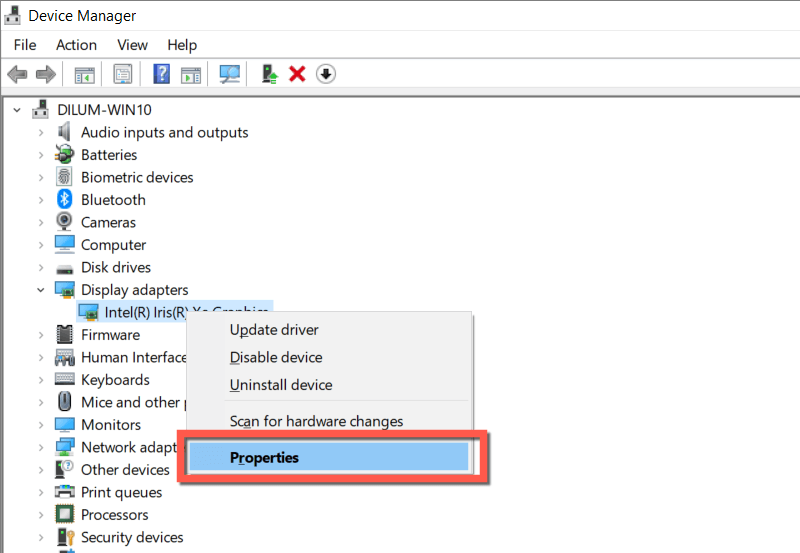
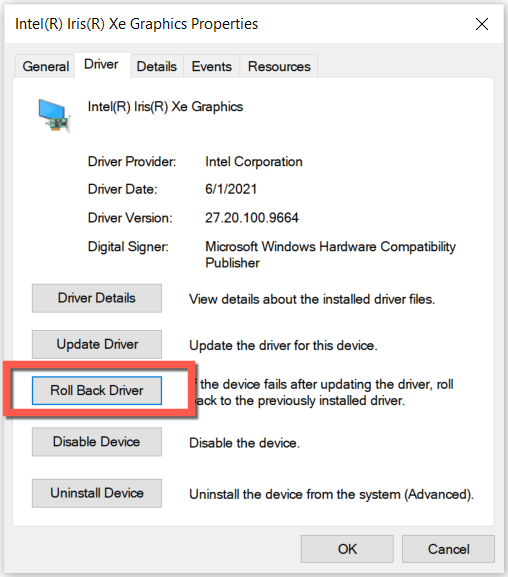
9. Zainstaluj najnowsze aktualizacje systemu operacyjnego
Jeśli kolekcja Microsoft Solitaire w dalszym ciągu nie otwiera się lub występują inne problemy, zalecamy aktualizację systemu Windows. To powinno naprawić utrzymujące się błędy i usterki po stronie systemu, uniemożliwiające działanie gry wideo. Aby zainstalować oczekujące aktualizacje:
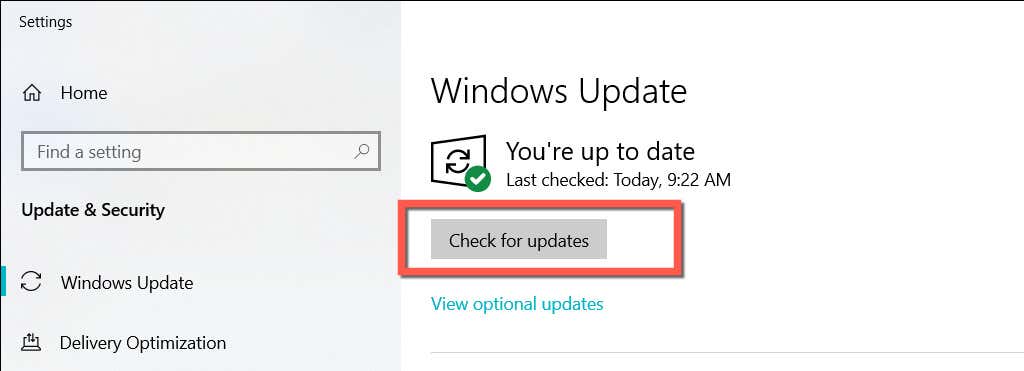
10. Wyczyść rozruch systemu operacyjnego
Jeśli żadna z powyższych poprawek nie pomogła, przyczyną niedziałającej kolekcji pasjansów mogą być sprzeczne usługi innych firm i wpisy startowe. Aby to wykluczyć, wypróbuj czyste uruchamianie systemu Windows. Oto jak:
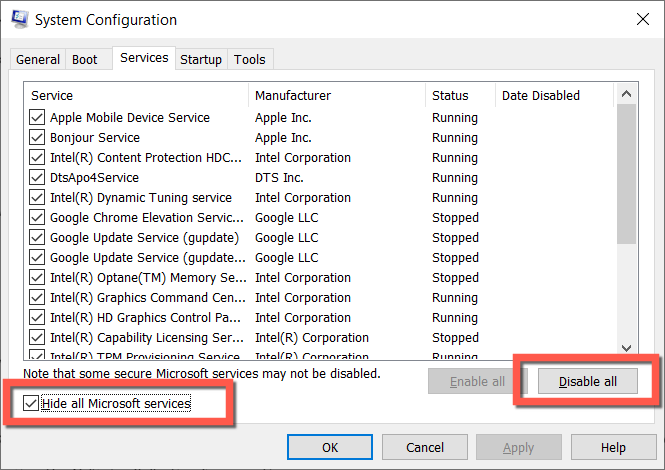
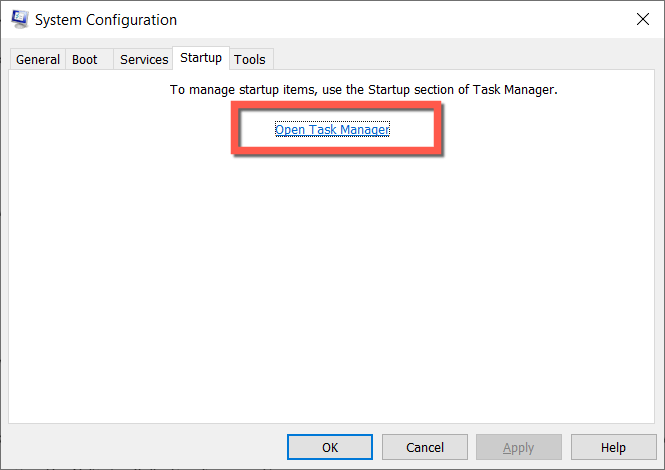
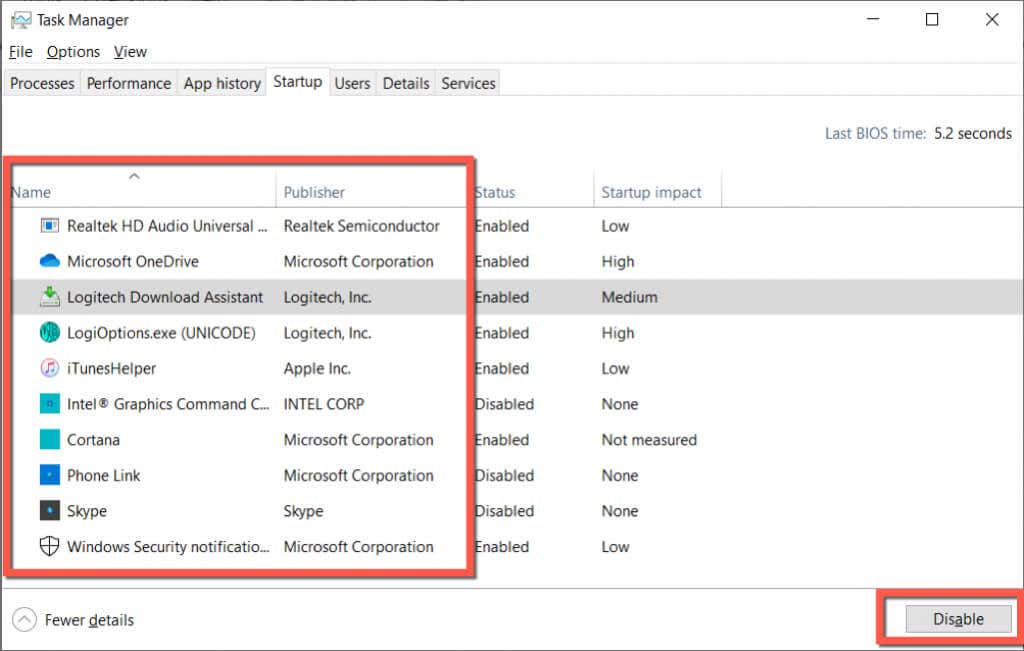
Jeśli to rozwiąże problem, aktywuj ponownie każdą usługę i wpis startowy, aż dowiesz się, co uniemożliwia działanie kolekcji pasjansów.
Zagraj ponownie w kolekcję Microsoft Solitaire
Problemy z kolekcją Microsoft Solitaire można łatwo rozwiązać i zwykle wystarczy zresetować program do ustawień domyślnych. Jeśli nie, inne wskazówki na pewno to zrobią.
Jeśli jednak problemy z Solitaire Collection nie ustąpią, prawdopodobnie ma to coś wspólnego z uszkodzonym kontem użytkownika systemu Windows. Utwórz nowe konto użytkownika systemu Windows i przeprowadź migrację danych oraz konta Microsoft, jeśli to zadziała..
.