Czy Discord nieoczekiwanie rozłącza się i łączy ponownie podczas gier wideo lub rozmów głosowych? Nie martw się — wyjaśnimy, dlaczego tak się dzieje i co możesz zrobić, aby rozwiązać problem w Windows 10 i 11.
Aplikacja Discord dla systemu Microsoft Windows może rozłączać się i łączyć ponownie z kilku powodów. Problemy po stronie serwera, niewystarczające uprawnienia, sprzeczne ustawienia itp. to czynniki. Zapoznaj się z poniższymi rozwiązaniami, aby naprawić rozłączenia Discord i zrywanie połączeń na PC.
1. Sprawdź status serwera Discord
Najlepiej zacząć od potwierdzenia, że po stronie serwera nie ma żadnych problemów z Discordem. Wystarczy odwiedź stronę Statusu Discorda i upewnij się, że wszystkie systemy i serwery głosowe działają. Jeśli nie, poczekaj, aż Discord rozwiąże problem. To nie powinno zająć dużo czasu.
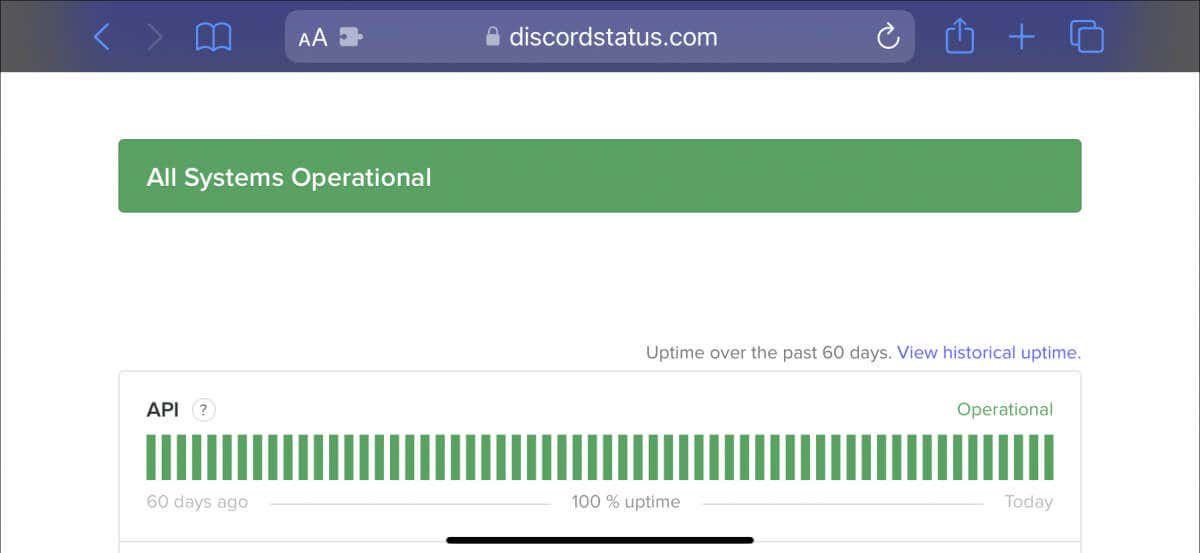
2. Sprawdź połączenie sieciowe
Jeśli serwery Discord nie stanowią problemu, przyczyną może być wolne połączenie sieciowe. Wykonaj test szybkości Internetu za pomocą narzędzia online, takiego jak Fast.com. Jeśli odczyty przesyłania, pobierania i opóźnień nie wyglądają dobrze:
Jeśli problem będzie się powtarzał, kontynuuj rozwiązywanie problemów z wolnym połączeniem internetowym lub skontaktuj się ze swoim dostawcą usług internetowych (ISP).
3. Zaktualizuj Discorda do najnowszej wersji
Discord publikuje częste aktualizacje rozwiązujące problemy z łącznością z programem. Aby je zainstalować, kliknij prawym przyciskiem myszy ikonę Discordna pasku zadań (prawy dolny róg ekranu) i wybierzSprawdź aktualizacje.
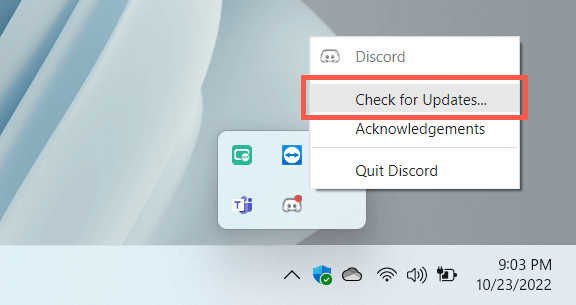
4. Wymuś zamknięcie i ponowne uruchomienie Discorda
Jeśli nie ma nowych aktualizacji, spróbuj wymusić zamknięcie i ponowne uruchomienie Discorda. Aby to zrobić:
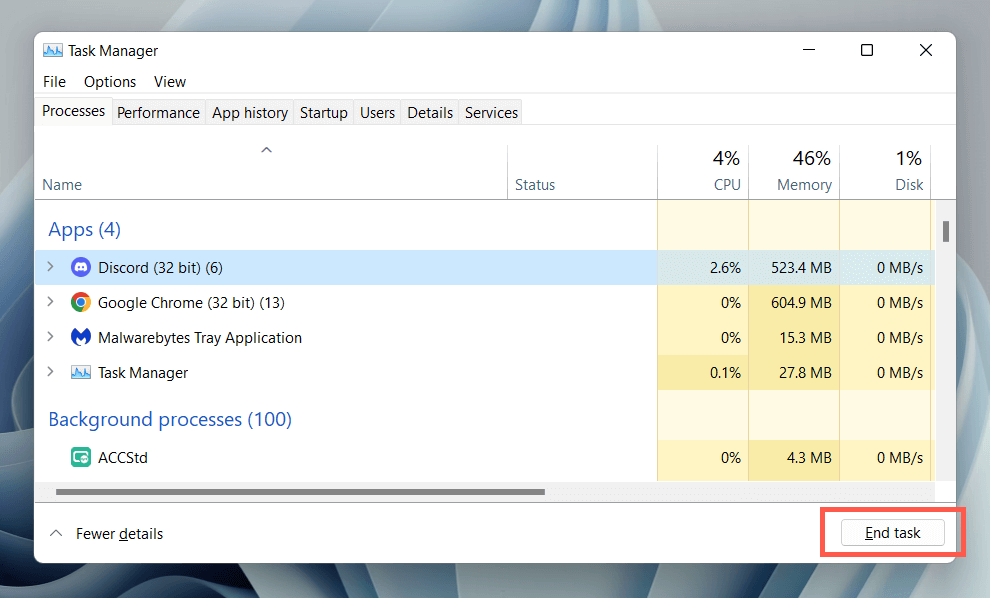
5. Uruchom Discorda jako administrator
Uruchamianie Discorda jako administrator skutecznie minimalizuje przypadkowe rozłączenia podczas używania go z różnymi aplikacjami i grami wideo. Po prostu wymuś ponowne zamknięcie Discorda, wyszukaj Discordw menu Start i wybierz Uruchom jako administrator..
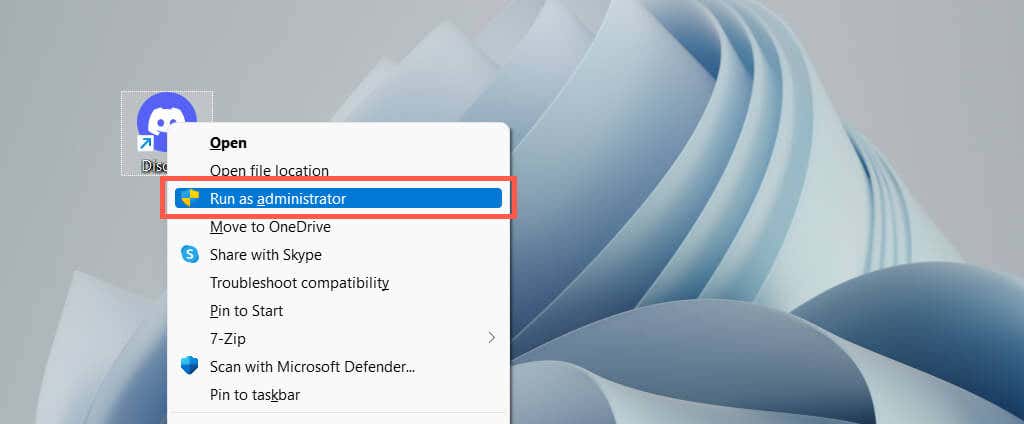
Jeśli to pomoże, dowiedz się, jak to zrobić zawsze uruchamiaj Discorda jako administrator.
6. Uruchom ponownie komputer
Jeśli rzadko uruchamiasz ponownie komputer, możesz spodziewać się pojawienia się różnego rodzaju problemów w systemie Windows i działających na nim aplikacjach. Otwórz menu Starti wybierz Zasilanie>Uruchom ponownie, jeśli jeszcze tego nie zrobiłeś.
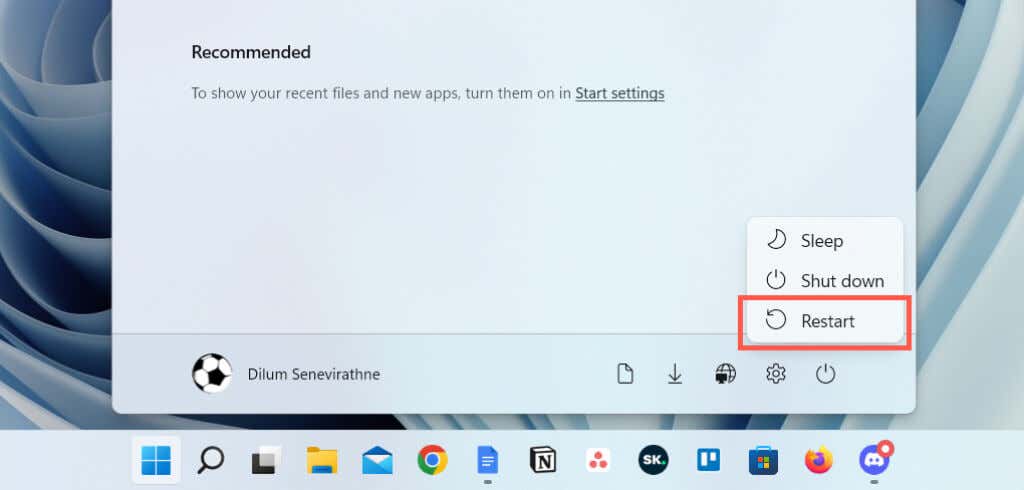
7. Zmień region serwera połączeń
Jeśli problemy z łącznością Discord ograniczają się do połączeń na określonym kanale głosowym, sprawdź, czy zmiana regionu serwera ma znaczenie. Zakładając, że masz wymagane do tego uprawnienia administracyjne:
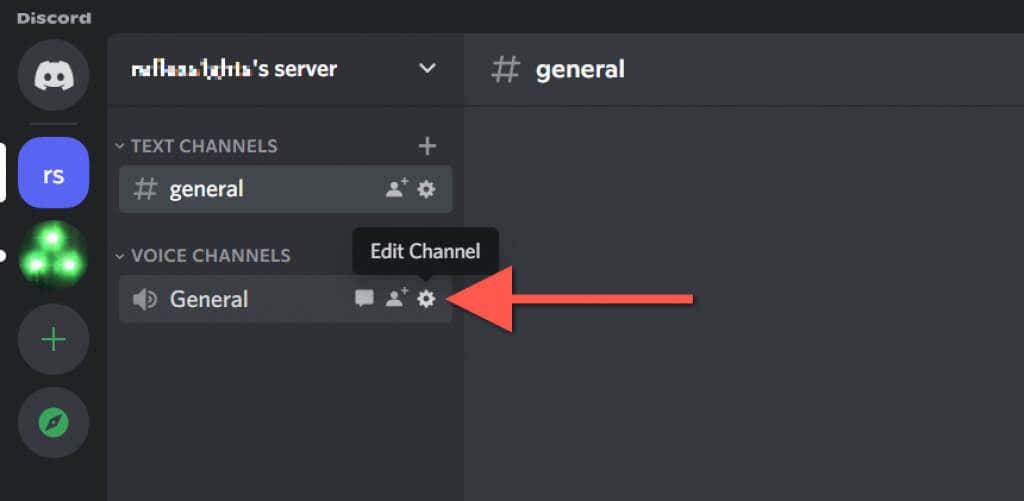
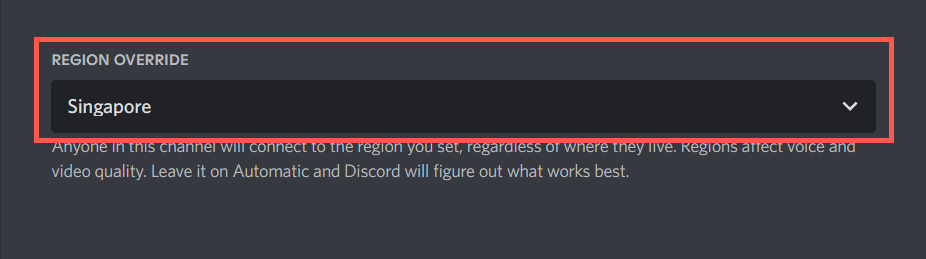
Dowiedz się, co zrobić, jeśli głosy brzmią jak roboty lub zniekształcone w Discord.
8. Wyłącz wysoki priorytet pakietów QoS
Discord ma funkcję, która oznacza połączenia głosowe o wysokim priorytecie, co oznacza, że router nadaje mu pierwszeństwo przed innymi formami danych. Jednak nie działa dobrze w niektórych konfiguracjach sieciowych. Aby wyłączyć tę funkcję:
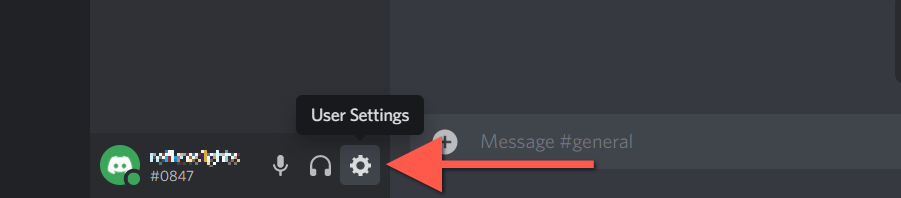

9. Wyczyść pamięć podręczną Discord
Discord zapisuje różne formy danych tymczasowych w pamięci podręcznej offline, aby przyspieszyć działanie. Wyczyść odpowiedni folder, aby wykluczyć problemy z rozłączaniem wynikające z uszkodzenia pamięci podręcznej.
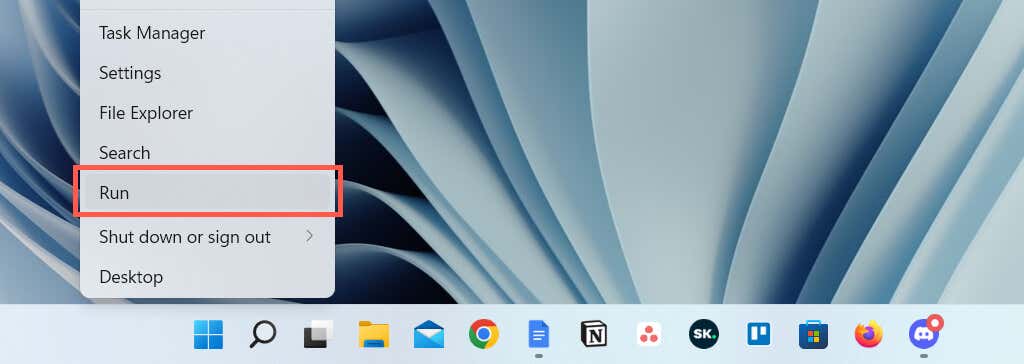
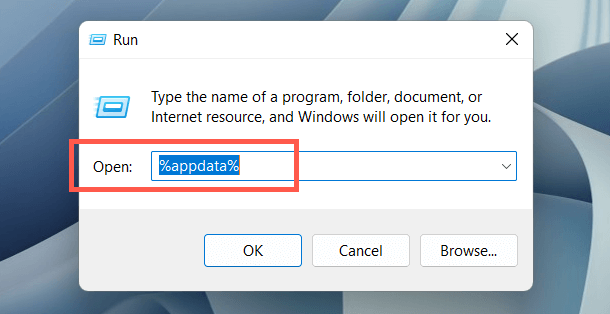
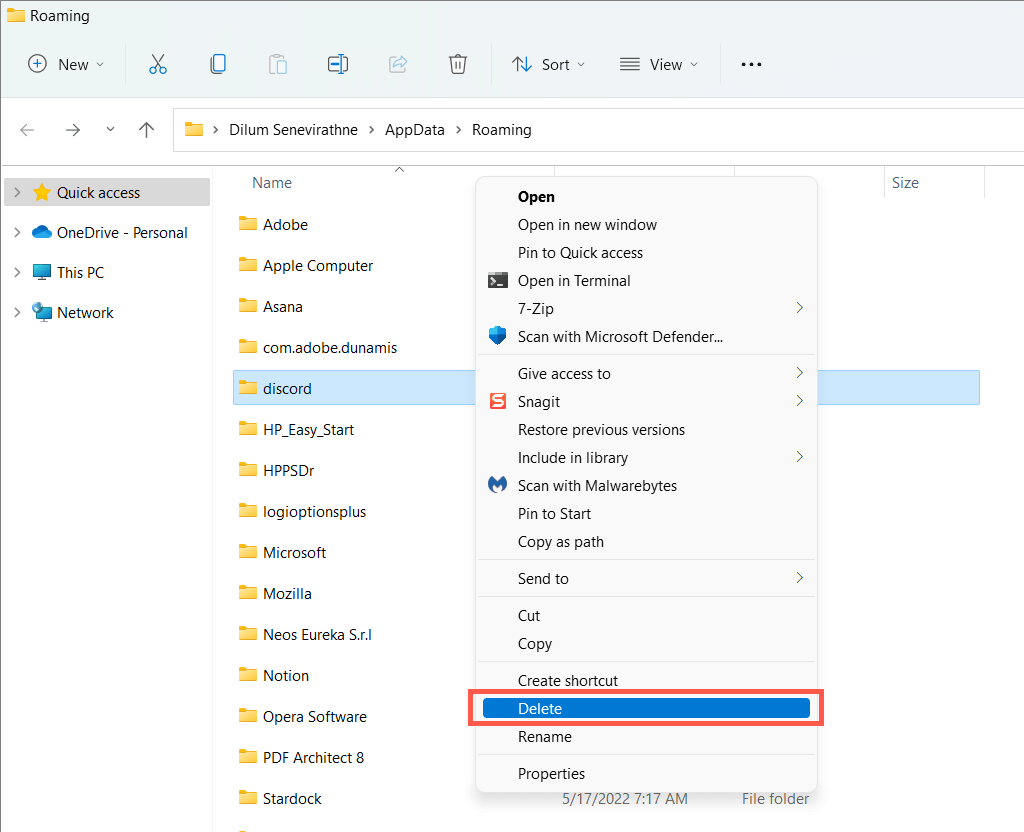
10. Zezwól na Discord w zaporze systemu Windows
Jeśli Discord ma problemy z połączeniem się przez określoną sieć, odwiedź Zaporę systemu Windows Defender i zapewnij aplikacji nieograniczony dostęp do Internetu. Aby to zrobić:
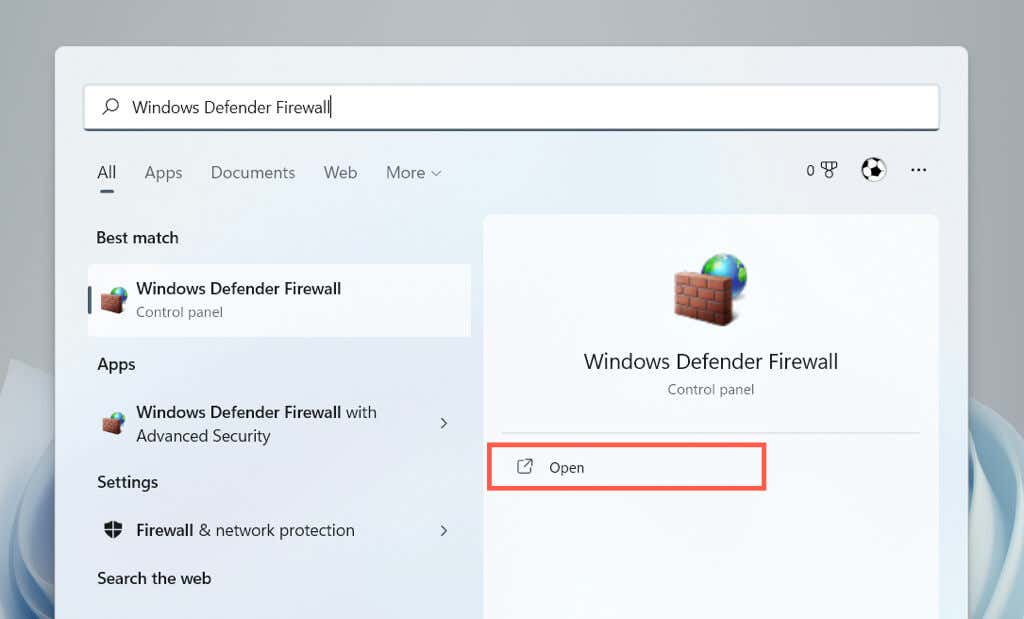
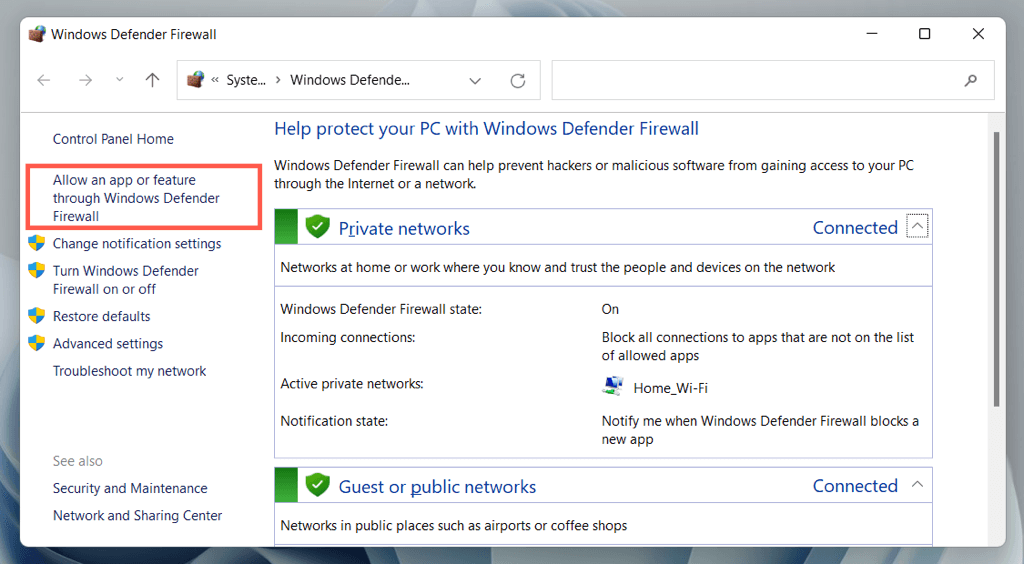
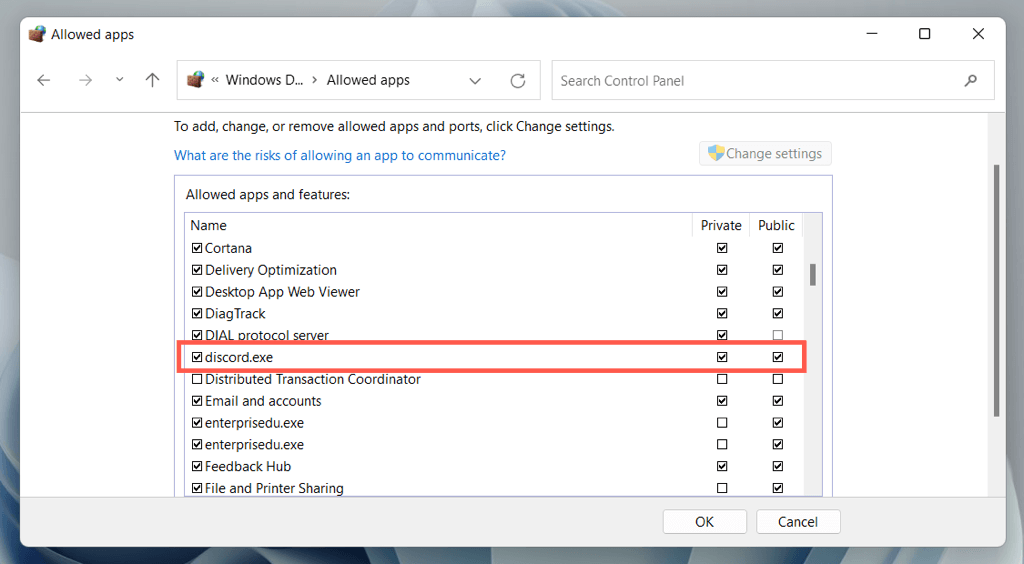
11. Wstrzymaj ochronę antywirusową
Jeśli używasz programu antywirusowego innej firmy na komputerze z systemem Windows, spróbuj go na chwilę wstrzymać. Jeśli to pomoże, dodaj Discord do listy dozwolonych narzędzia bezpieczeństwa lub zapory sieciowej.
12. Wyczyść pamięć podręczną DNS
przestarzała pamięć podręczna DNS (Domain Name System) w systemie Windows może być przyczyną sporadycznych rozłączeń i ponownych połączeń Discorda. Wyczyść pamięć podręczną DNS za pomocą konsoli wiersza poleceń, aby od nowa rozpoznać adresy internetowe.
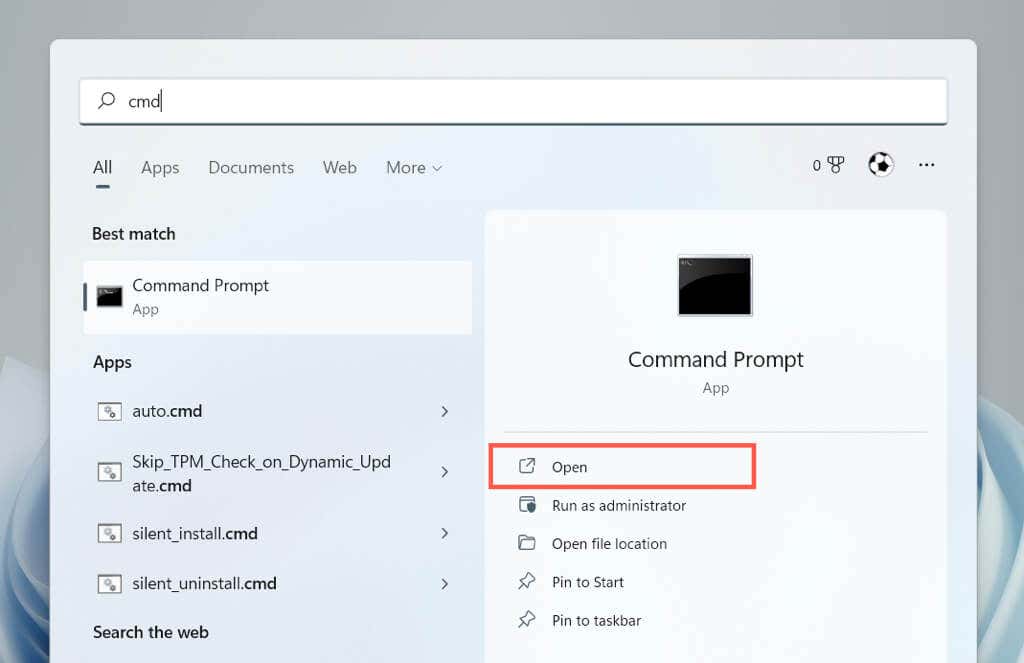
ipconfig/flushdns
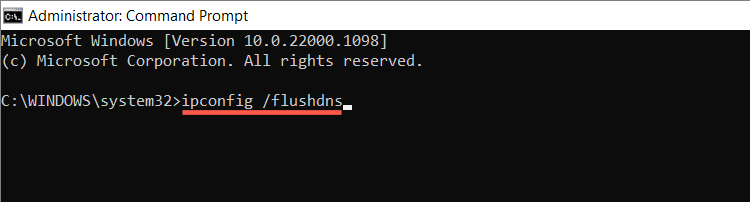
13. Przełącz na publiczny DNS Google
Następnie przełącz system nazw domen dla swojego połączenia sieciowego na Google DNS, aby zwiększyć szanse Discord na zlokalizowanie najlepszych serwerów. Aby to zrobić:
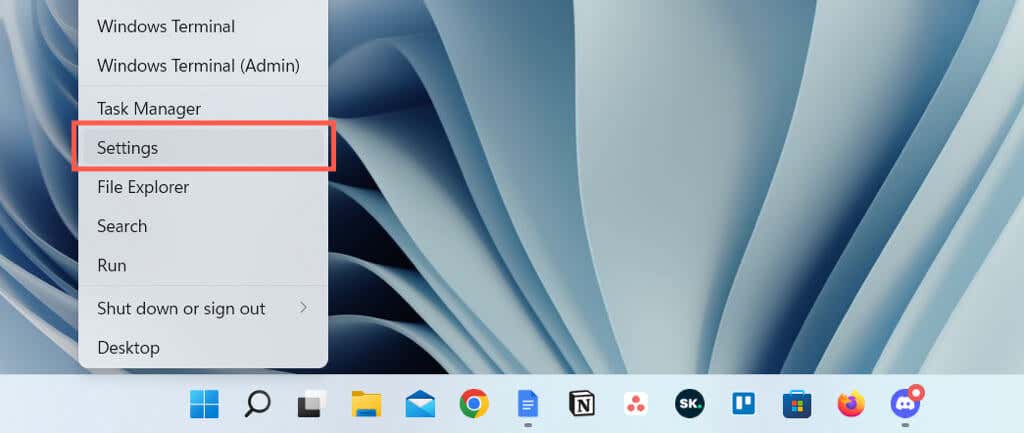
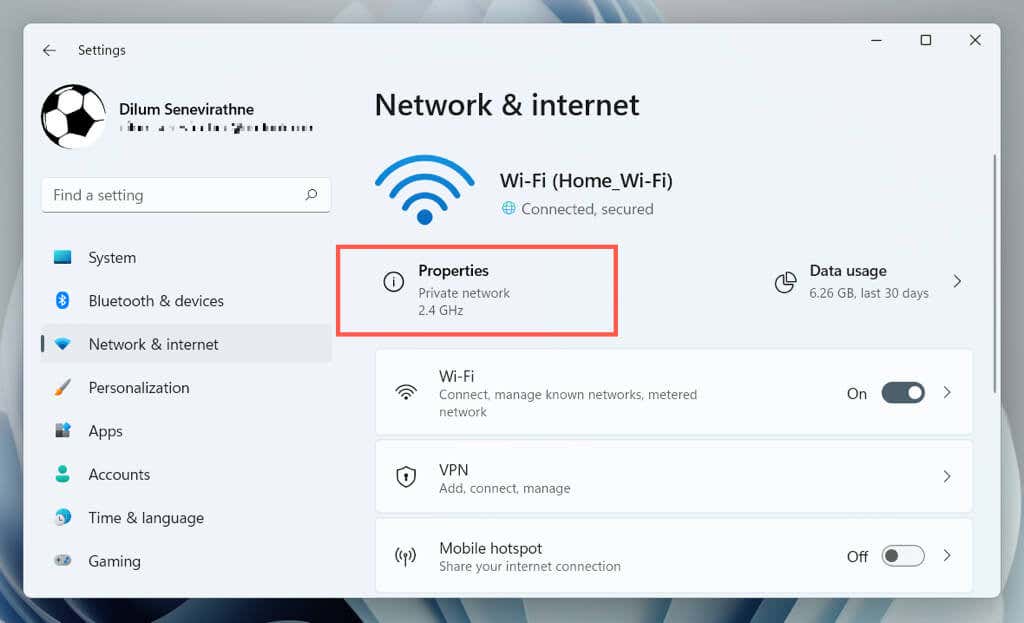
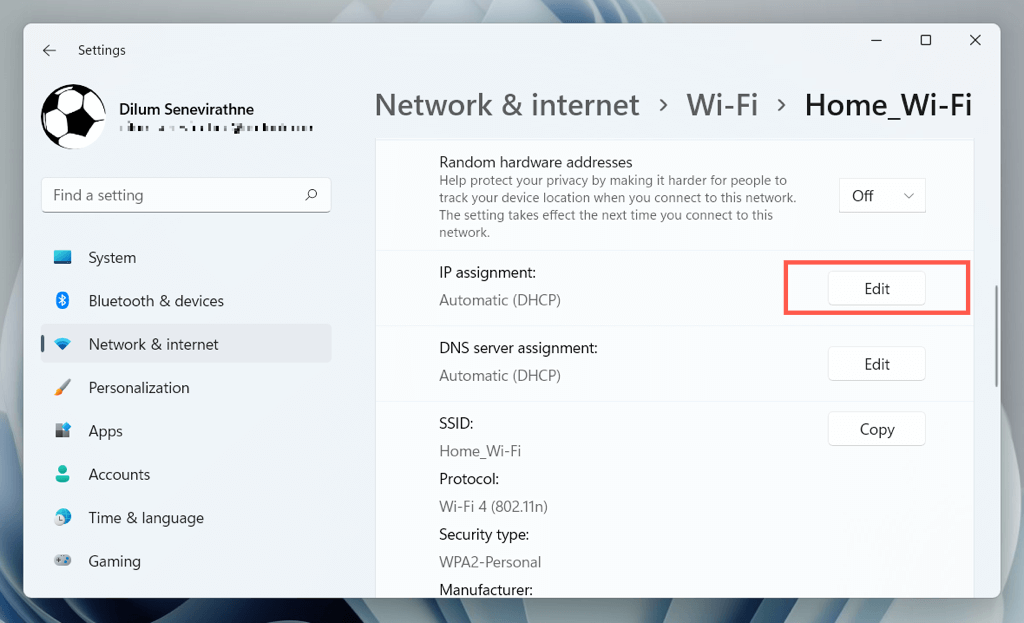
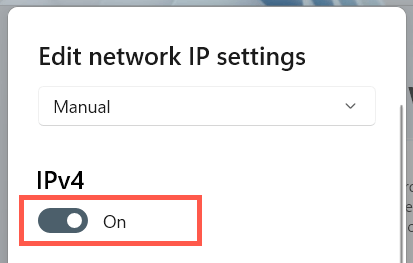
8.8.8.8
8.8.4.4
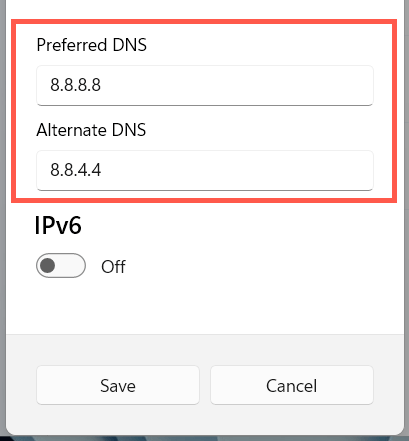
14. Zresetuj ustawienia sieciowe w systemie Windows
Rozłączenia w ramach Discorda zwykle wynikają z nieprawidłowej konfiguracji sieci w systemie Windows. Aby zresetować:
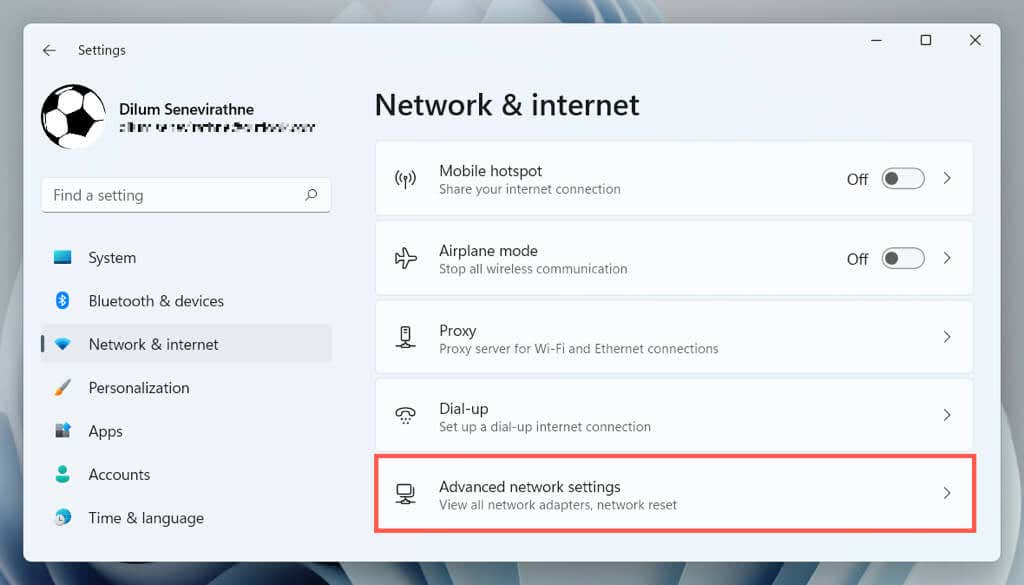
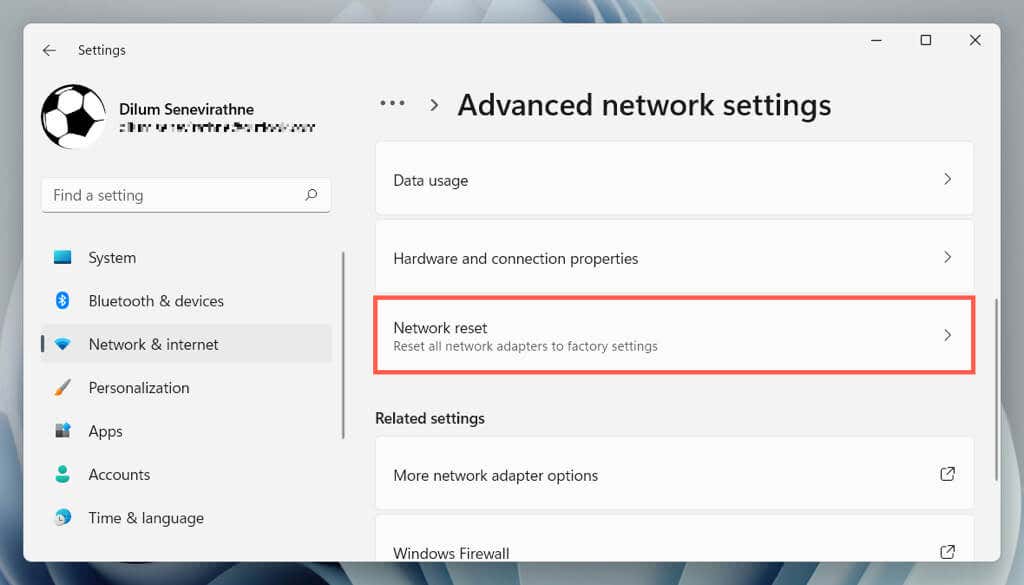
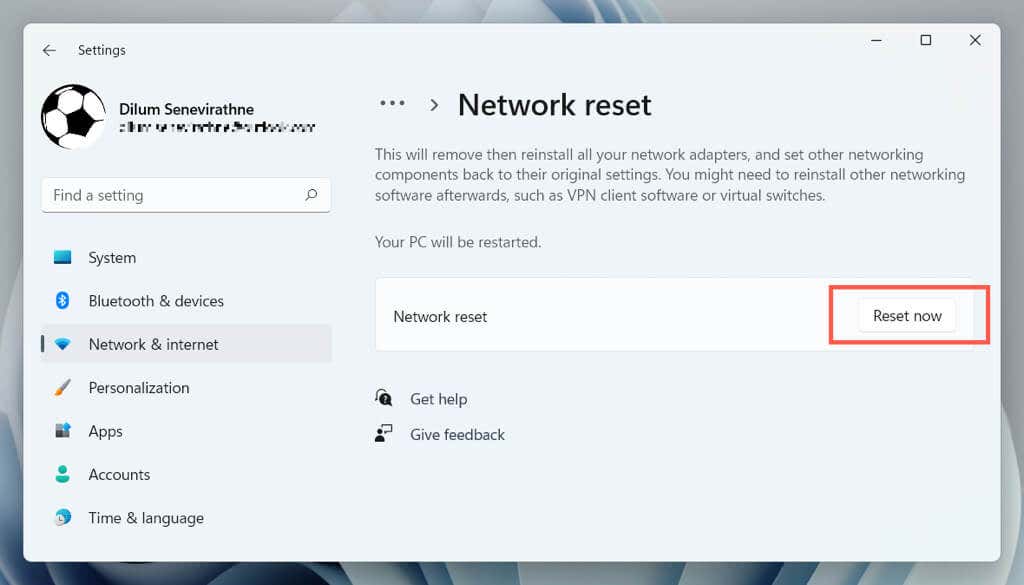
Procedura resetowania spowoduje ponowne uruchomienie systemu Windows i ponowną instalację wszystkich sterowników sieciowych oraz kart Wi-Fi/Ethernet. Po zresetowaniu musisz ręcznie ponownie dołączyć do dowolnej sieci Wi-Fi.
15. Usuń i zainstaluj ponownie Discorda
Jeśli Discord ciągle się rozłącza i żadna z powyższych poprawek nie jest pomocna, czas usunąć i ponownie zainstalować program.
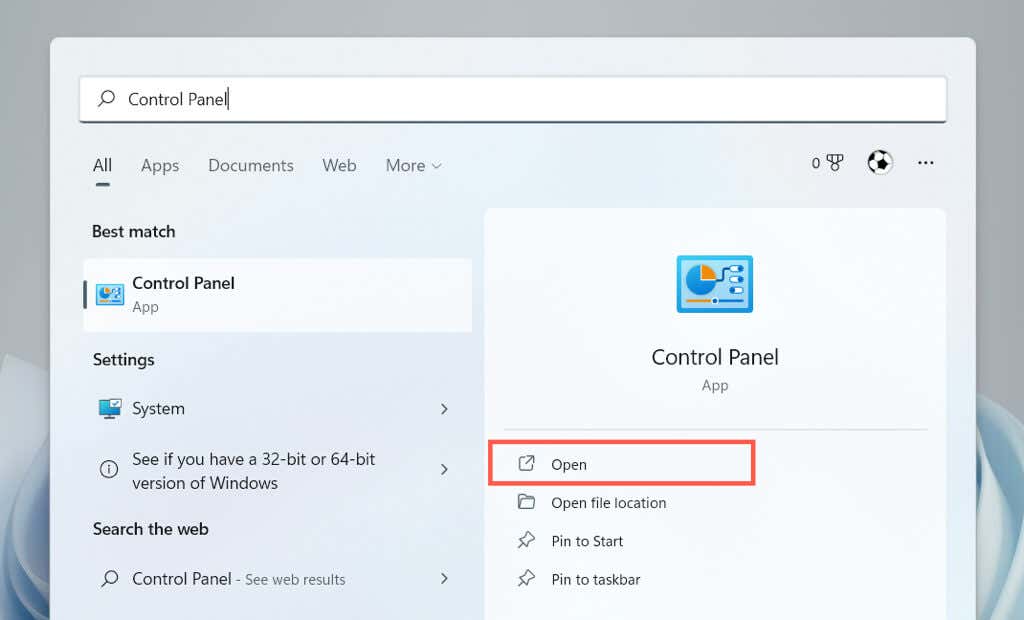
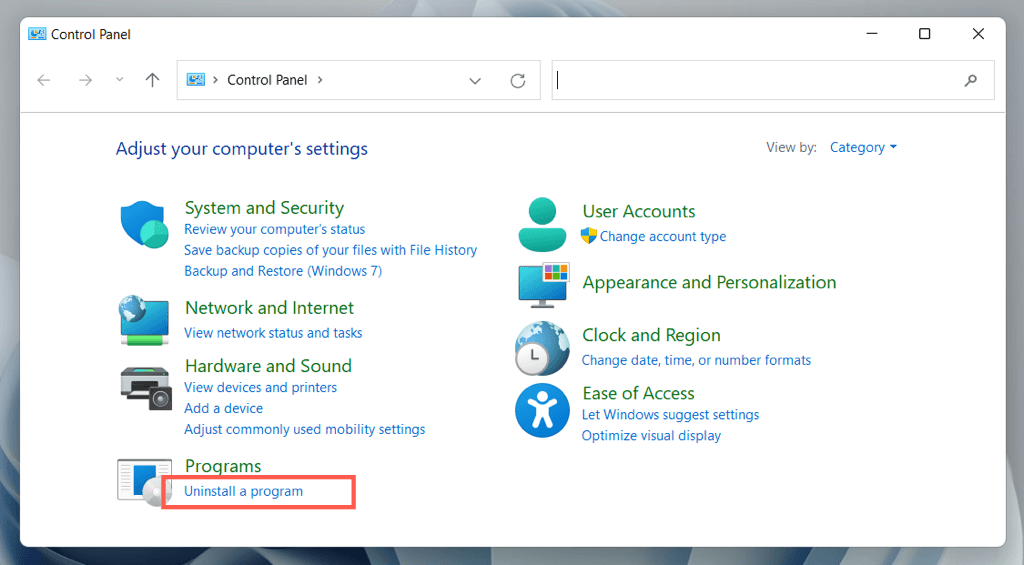
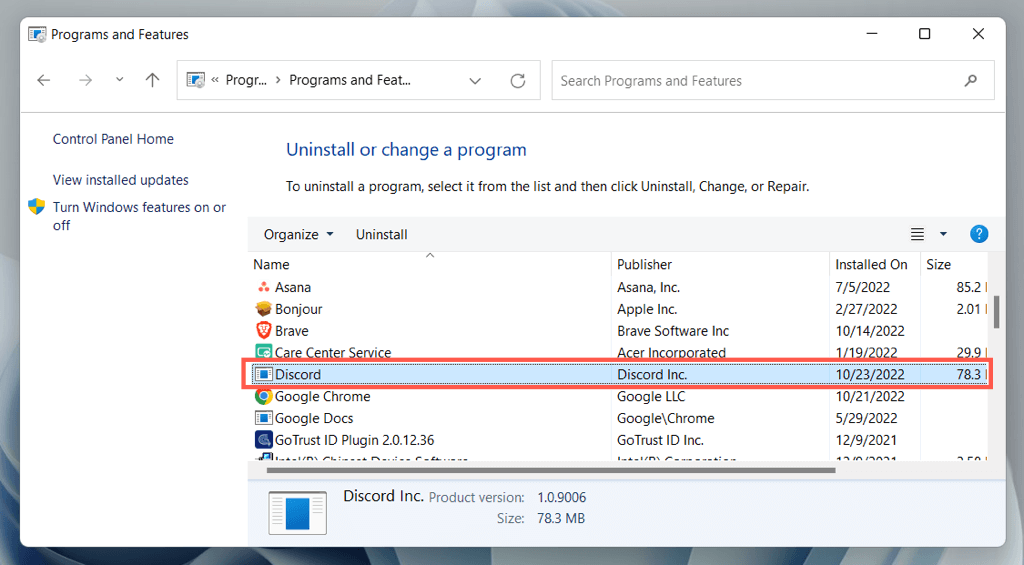
Przywróć ponownie stabilną łączność Discord
Rozwiązywanie problemów z połączeniem Discord może być denerwujące, ponieważ często trudno jest określić ich dokładną przyczynę. Jednak poświęć trochę czasu na popracowanie nad powyższymi poprawkami, a powinieneś ponownie doświadczyć stabilnej łączności Discord. Skontaktuj się z pomocą techniczną Discorda, jeśli potrzebujesz dodatkowej pomocy.
.