Twoje Klawiatura Chromebooka może nie zarejestrować danych wejściowych z klawiatury, jeśli jest brudna lub uszkodzona przez wodę. Problemy z systemem operacyjnym Chromebooka mogą również powodować sporadyczne awarie klawiatury.
W tym artykule opisano różne poprawki, które mogą pomóc w przywróceniu prawidłowego działania klawiatury Chromebooka. Niektóre rozwiązania problemów opisane w tym samouczku wymagają klawiatury zewnętrznej. Podłącz więc zewnętrzną klawiaturę do swojego Chromebooka, jeśli ją posiadasz. Pomoże Ci to w rozwiązywaniu problemów, które mogą wymagać skrótów klawiaturowych lub naciśnięć klawiszy.
Możesz także aktywować klawiaturę ekranową Chromebooka i korzystać z niej, próbując rozwiązać problemy z klawiaturą fizyczną.
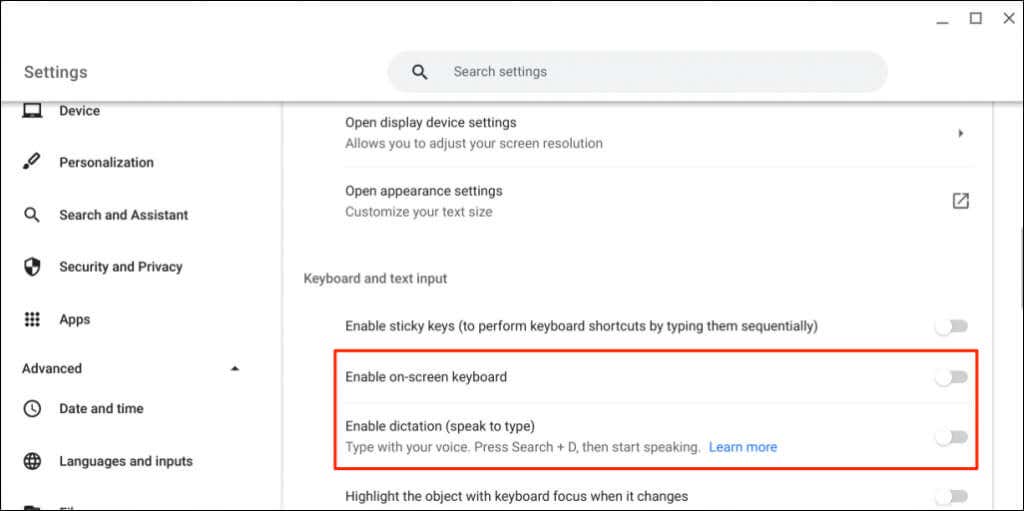
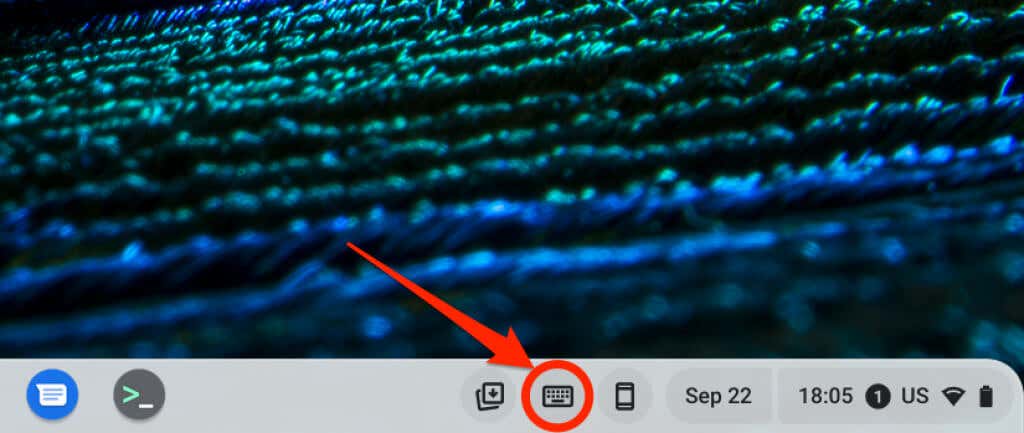
1. Uruchom ponownie Chromebooka
Wyłączenie i ponowne włączenie Chromebooka może rozwiązać problemy z klawiaturą.
Jeśli używasz klawiatury zewnętrznej, naciśnij jednocześnie przyciski Zasilanie+ Odśwież, aby ponownie uruchomić Chromebooka. Alternatywnie, przytrzymaj klawisze Ctrl+ Shift+ Q+ Q(naciśnij klawisz Qnaciśnij dwukrotnie).
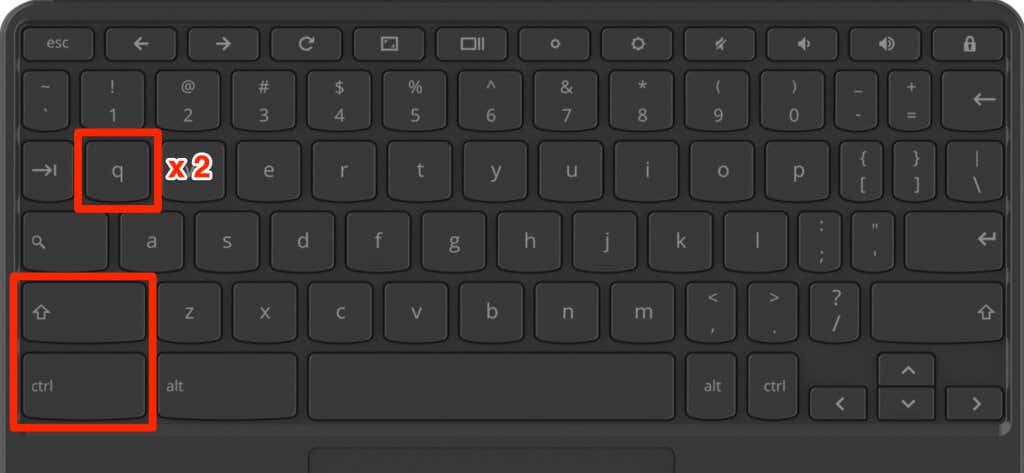
2. Użyj innego konta
Problemy z kontem użytkownika Chromebooka mogą powodować problemy z klawiaturą. Korzystanie z Chromebooka w trybie gościa może pomóc w ustaleniu, czy za nieprawidłowe działanie klawiatury odpowiada Twoje konto.
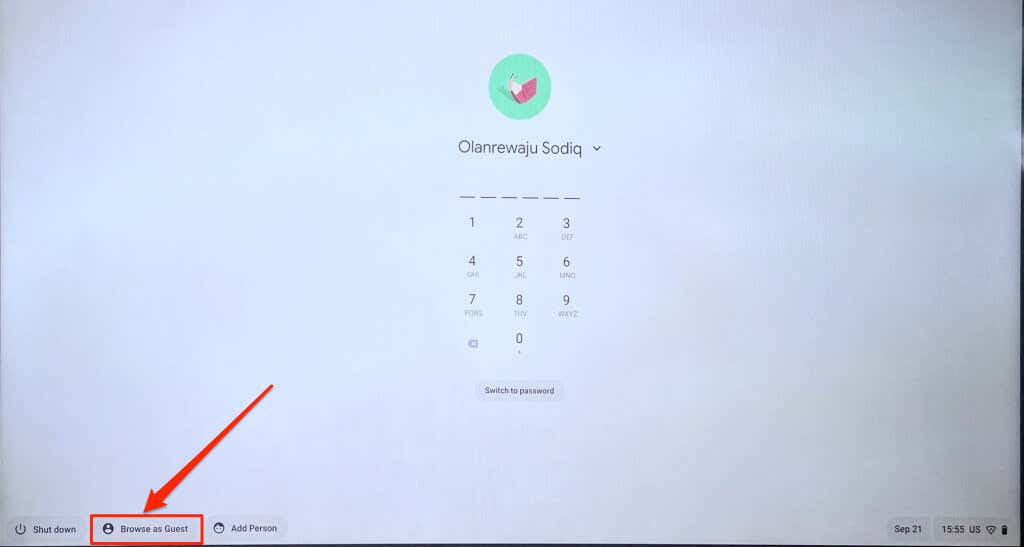
Uwaga:opcja „Przeglądaj jako gość” może nie znajdować się na Twoim służbowym lub szkolnym Chromebooku. Jeśli nie możesz przełączyć się na inne konto, zgłoś awarię klawiatury administratorowi urządzenia.
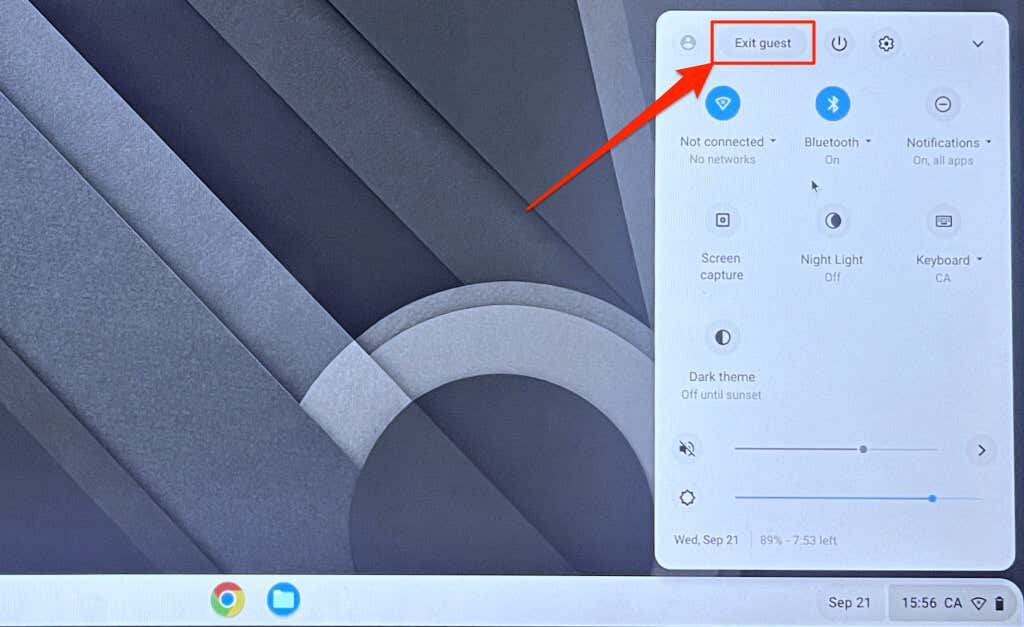
Jeśli Twoja klawiatura działa w trybie gościa, usuń konto użytkownika, na którym występuje problem, i utwórz nowe. Wyloguj się ze swojego Chromebooka, wybierz ikonę strzałkipod kontem i wybierz Usuń konto.
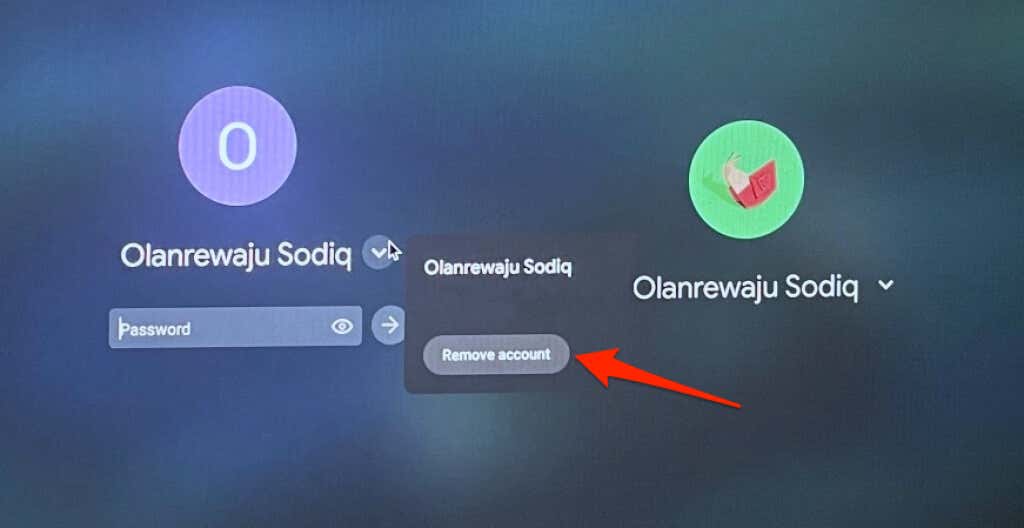
3. Zaktualizuj swojego Chromebooka
Czasami błędy oprogramowania w systemie operacyjnym Chromebooka mogą również powodować problemy z klawiaturą. Zaktualizuj i uruchom ponownie Chromebooka, a następnie sprawdź, czy to spowoduje ponowne działanie klawiatury.
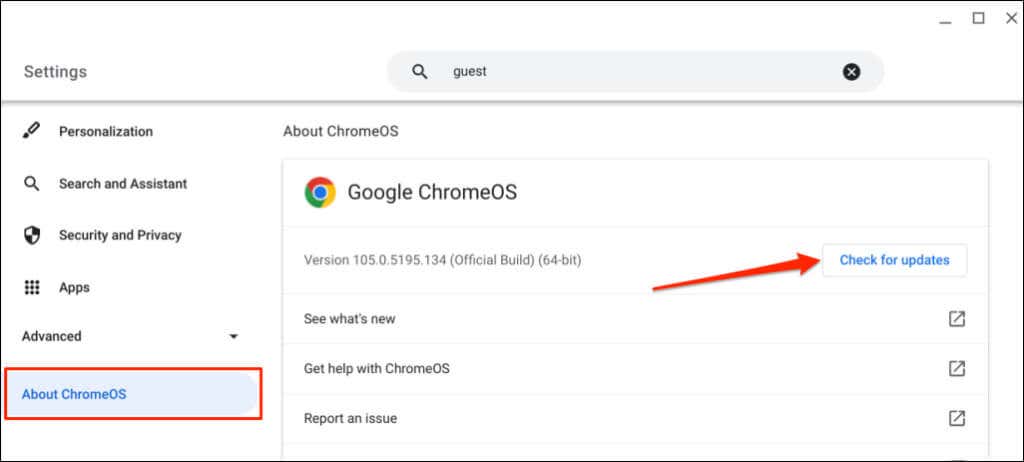
4. Włącz automatyczne powtarzanie
Podczas pisania Twój Chromebook powinien wprowadzić znak kilka razy, jeśli przytrzymasz odpowiedni klawisz. Włącz funkcję „Włącz automatyczne powtarzanie”, jeśli Twój Chromebook nie powtarza znaków.
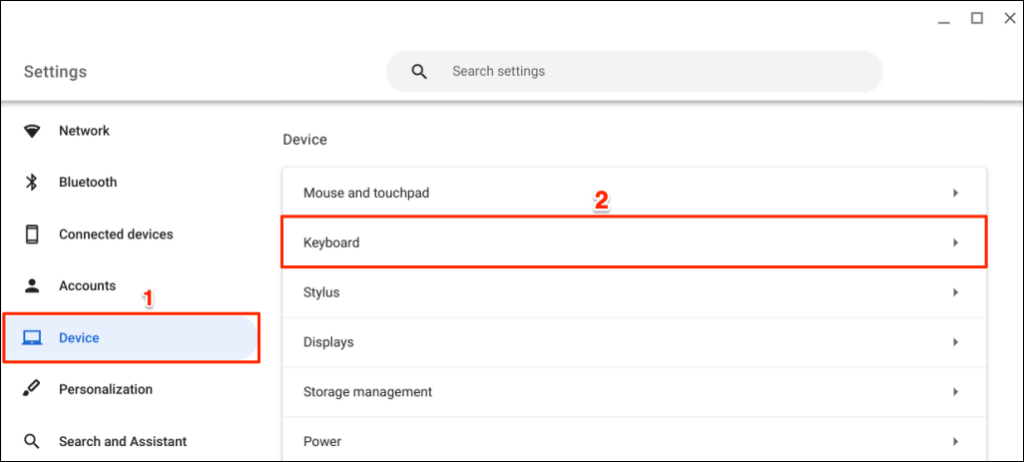
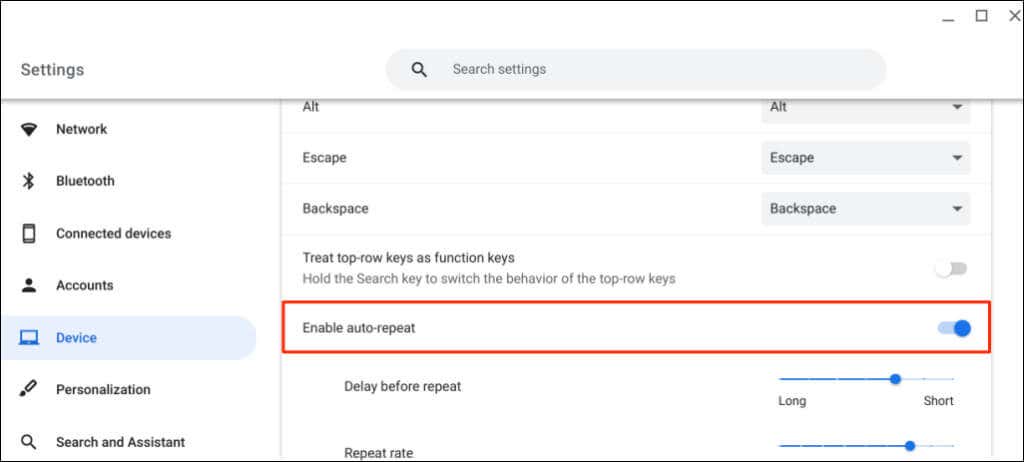
5. Wyłącz klawisze funkcyjne
Klawisze z górnego rzędu klawiatury (jasność, głośność, zrzut ekranu itp.) nie będą wykonywać swoich unikalnych działań, jeśli ChromeOS traktuje je jako klawisze funkcyjne.
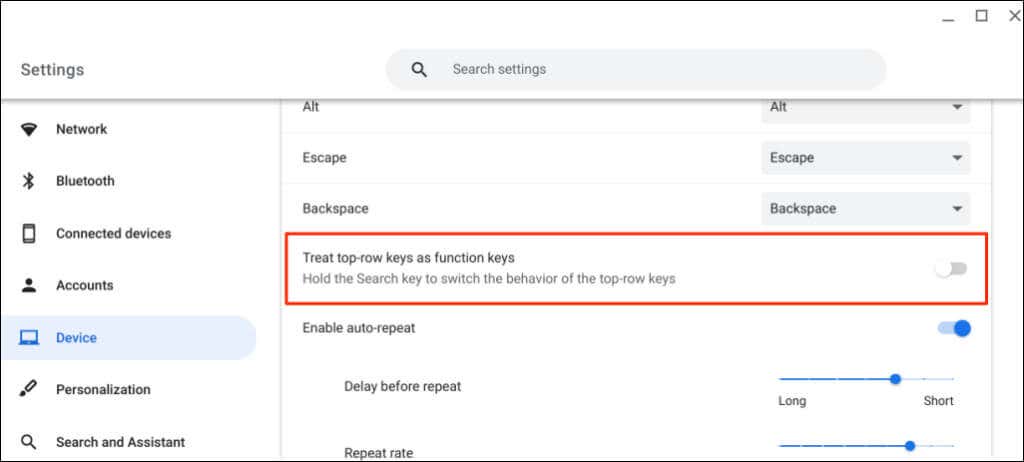
6. Zmień metodę wprowadzania z klawiatury
Twój Chromebook może wyświetlać znaki inne niż te na klawiaturze, jeśli używasz niewłaściwego układu/języka klawiatury. Jeśli Twój Chromebook wpisuje nieprawidłowe litery, zmień metodę wprowadzania w menu ustawień klawiatury i spróbuj ponownie..
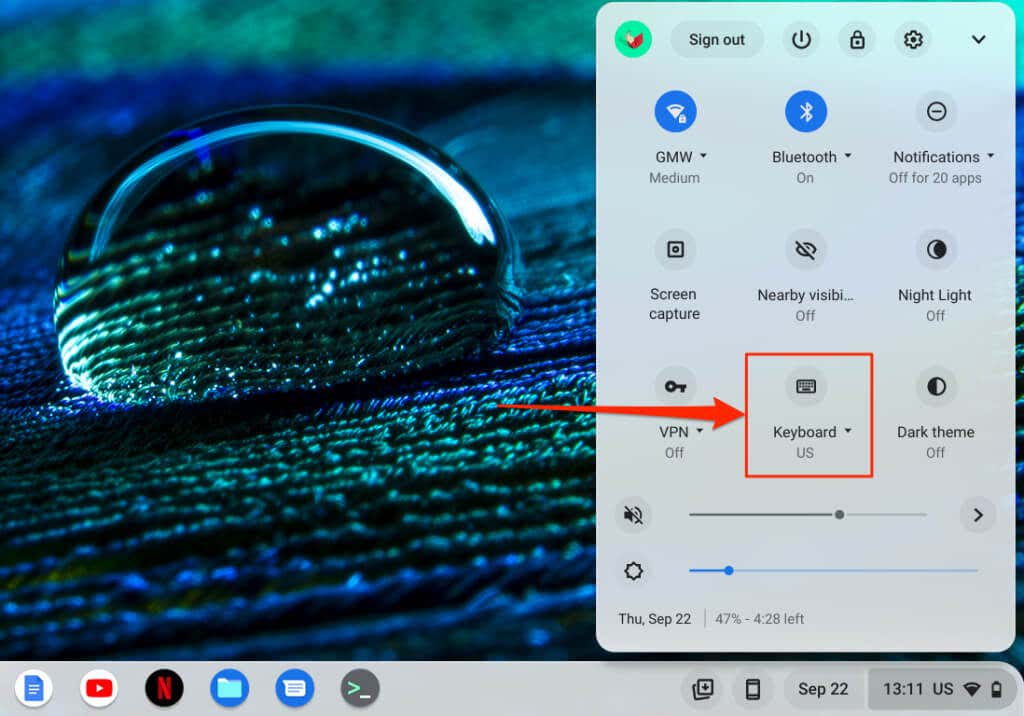
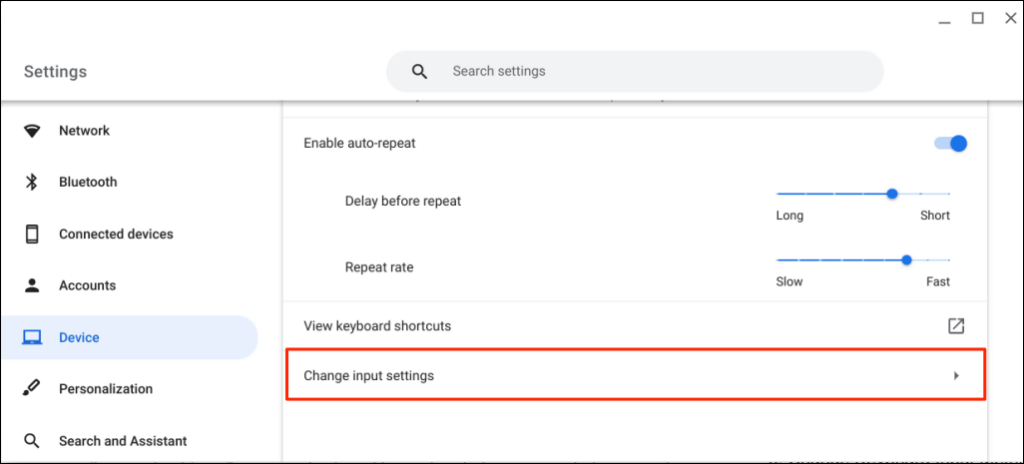
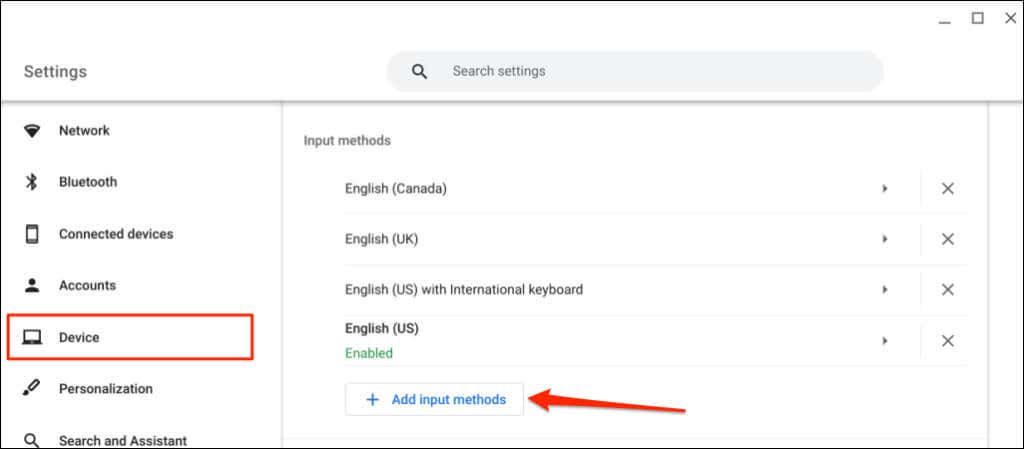
7. Przejrzyj funkcje klawiszy specjalnych
Jeśli klawisze Esc, Backspace, Ctrl, Szukaj lub Alt nie działają, upewnij się, że klawisze mają przypisane właściwe funkcje.
Przejdź do Ustawienia>Urządzenie>Klawiaturai przejrzyj funkcje klawiszy specjalnych.
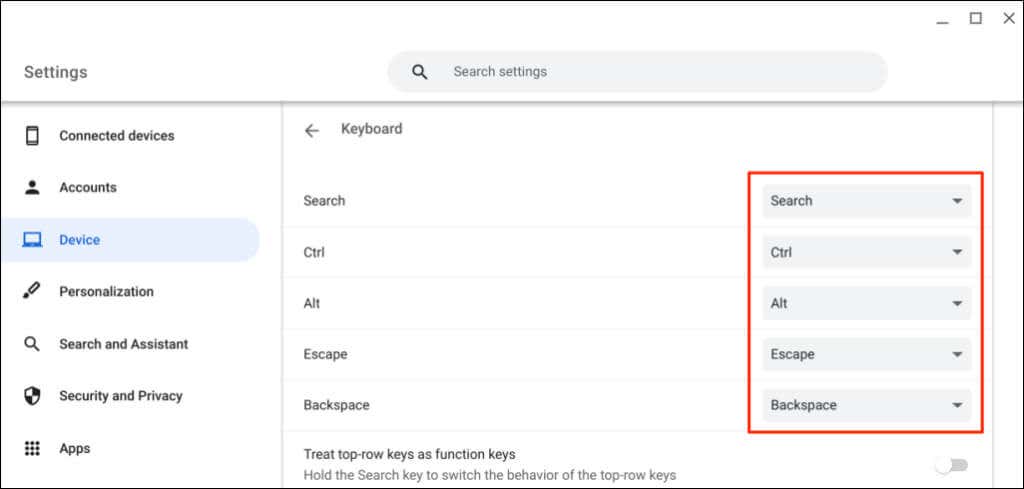
8. Napraw zablokowane lub zacięte klawisze
Niektóre klawisze mogą się zablokować, jeśli dostaną się do nich brud, zanieczyszczenia, płyn i inne drobne cząstki. Cząsteczki te mogą powodować urządzenie do powtarzania wprowadzania danych z klawiatury po jednokrotnym naciśnięciu klawisza. Czasami Twój Chromebook nie wykrywa wprowadzania danych za pomocą zablokowanych klawiszy.

Wyłącz Chromebooka, obróć klawiaturę ekranem w dół i delikatnie poklep ją z tyłu. Następnie przesuń palcami po klawiaturze, aby zwolnić zablokowane/zablokowane klawisze.
Możesz także wyczyścić klawiaturę sprężonym powietrzem. Wyłącz Chromebooka, trzymaj go pod kątem 75 stopni i użyj kompresji, aby spryskać klawiaturę lub dotknięte klawisze. Obróć Chromebooka i spryskaj klawiaturę pod innym kątem.
Jeśli rozlałeś wodę na klawiaturę, zapoznaj się z naszym tutorialem na temat naprawa klawiatury uszkodzonej przez wodę. Dowiesz się, jak usunąć płyn z klawiatury i sprawić, by znów działała idealnie.
9. Zresetuj sprzęt Chromebooka

Przeprowadzenie resetu sprzętowego (lub „resetu wbudowanego kontrolera (EC)) może rozwiązać problemy z klawiaturą i touchpadem Chromebooka.
Google twierdzi, że resetowanie sprzętu Chromebooka może usunąć niektóre pliki z folderu „Pobrane”. Nie określa jednak dokładnie, których plików może to dotyczyć.
Uwaga:odłącz urządzenia zewnętrzne i akcesoria (mysz, monitor, dysk USB itp.) od Chromebooka przed zresetowaniem jego sprzętu..
Zresetuj sprzęt laptopa Chromebook
Zresetuj sprzęt Chromebooka 2 w 1

Jeśli Twój Chromebook 2 w 1 pełni także funkcję tabletu, odłącz klawiaturę i wykonaj poniższe czynności, aby zresetować sprzęt.
Twarde resetowanie Chromebooków z wymiennymi bateriami
W przypadku niektórych Chromebooków można wykonać twardy reset, wyjmując i ponownie wkładając baterie. Jeśli bateria Chromebooka jest wymienna, wyłącz ją i wyjmij baterię. Podłącz ponownie baterię i włącz Chromebooka.
Inne sposoby resetowania sprzętu Chromebooka
Niektóre Modele Chromebooków firm Samsung, Acer, Asus i Lenovo mają specjalne przyciski resetowania sprzętu. W takich modelach Chromebooków przycisk jest zazwyczaj ukryty w otworze na spodzie.
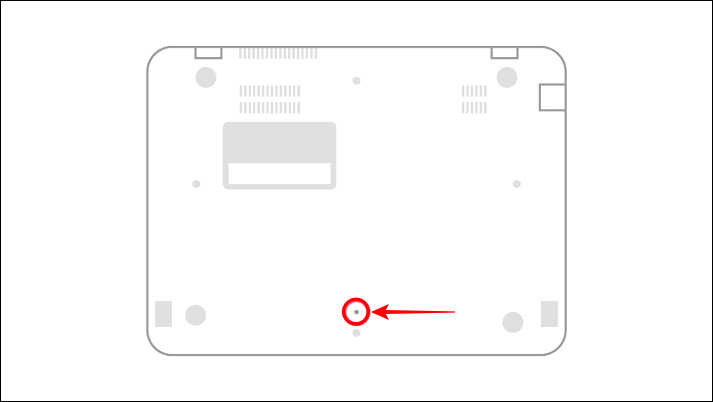
Skontaktuj się z producentem Chromebooka lub zapoznaj się z jego instrukcją obsługi, aby uzyskać pomoc w zlokalizowaniu przycisku resetowania sprzętu.
10. Zresetuj Chromebooka do ustawień fabrycznych
Przywróć Chromebooka do ustawień fabrycznych, jeśli problem z klawiaturą nadal występuje. Przywrócenie ustawień fabrycznych spowoduje odinstalowanie i usunięcie wszystkiego z Chromebooka – aplikacji, plików lokalnych, rozszerzeń przeglądarki itp. Przed zresetowaniem Chromebooka zalecamy tworzenie kopii zapasowych plików na Dysku Google lub zewnętrzne urządzenie pamięci masowej.
Zresetuj Chromebooka z menu ustawień
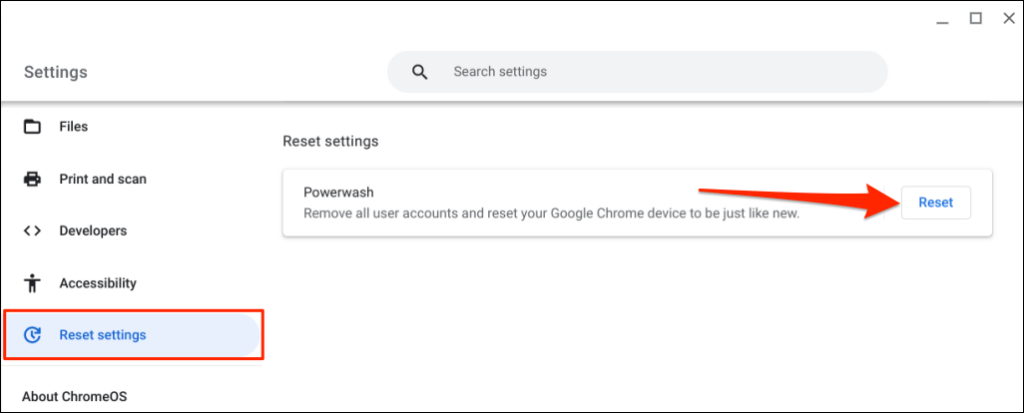
Zresetuj Chromebooka za pomocą skrótu klawiaturowego
Ponieważ wbudowana klawiatura Chromebooka nie działa, do przywrócenia ustawień fabrycznych będziesz potrzebować klawiatury zewnętrznej. Podłącz klawiaturę USB do Chromebooka i wykonaj poniższe czynności.
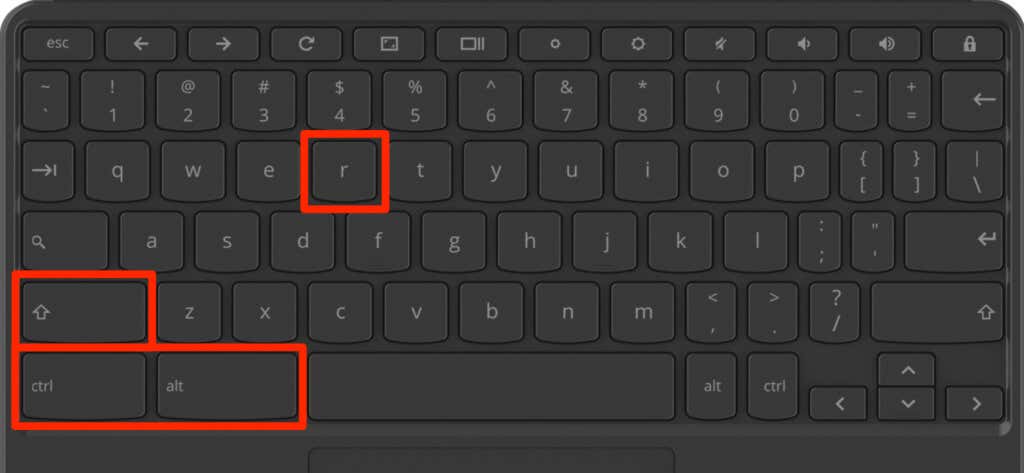
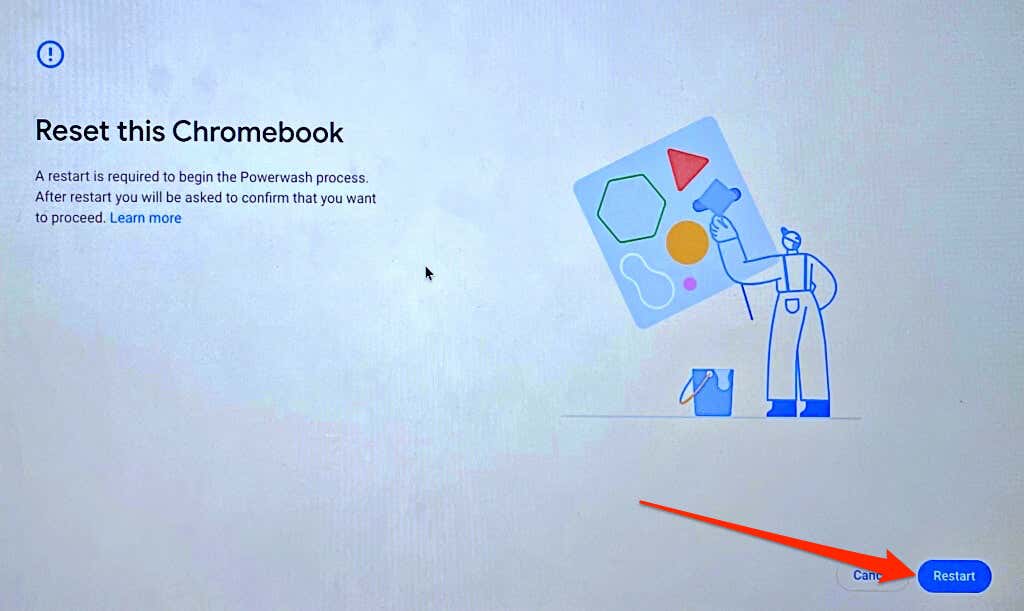
Użyj klawiatury ekranowej
Jeśli po wypróbowaniu tych rozwiązań problem będzie się powtarzał, prawdopodobnie Twoja klawiatura jest uszkodzona. Skontaktuj się z producentem Chromebooka lub odwiedź pobliskiego technika komputerowego, aby sprawdzić urządzenie pod kątem uszkodzeń sprzętowych.
.