Jeśli chcesz dodać minuty do zapisu czasu w programie Microsoft Excel, możesz to zrobić na kilka sposobów, pod warunkiem, że rozumiesz, w jaki sposób program Excel oblicza czas.
Aby dodać minuty do czasu w programie Excel, wykonaj czynności opisane poniżej.

Opis czasu w programie Excel
Czas w programie Excel jest przedstawiany jako ułamkowe dni. Na przykład godzina to 1/24 dnia, a zatem minuta to 1/1440 (ponieważ dzień ma 1440 minut). Możesz dodać minuty do czasu, łącząc oryginalne dane o czasie z ułamkiem reprezentującym minuty, które chcesz dodać.
Excel tłumaczy dziesiętny odpowiednik tych ułamków na łatwe obliczenia, które mogą wynosić dalej manipulować za pomocą formuł.
Format czasu w programie Excel
Excel reprezentuje czas w formacie 24-godzinnym, h:mm. Każda wartość czasu to ułamek dnia, przy czym południe jest reprezentowane jako 0,5.
Numery seryjne i godzina
W Excelu daty i godziny są przechowywane jako numery seryjne. Część całkowita oznacza datę, część dziesiętna oznacza godzinę. Na przykład godzina 12:00 to 0,5, ponieważ to pół dnia. Musisz to zrozumieć, pracując z czasem, ponieważ program Excel wewnętrznie oblicza czas na podstawie tych liczb.
Jak dodawać, odejmować i obliczać czas w programie Excel
Praca z czasem w programie Excel wymaga zrozumienia skumulowanej wartości czasu, która obejmuje godziny, minuty i sekundy. Excel traktuje je jako części dnia, dzięki czemu obliczenia stają się proste, gdy już je opanujesz.
Dodawanie minut do czasu
Aby dodać minuty do istniejącego czasu w programie Excel, możesz skorzystać z funkcji CZAS. Na przykład TIME używa następującej składni: TIME(godzina, minuta, sekunda).
Jeśli w innej komórce znajduje się wartość czasu, możesz dodać do niej wartość czasu. Na przykład, jeśli czas w A1to 13:00, możesz użyć poniższego wzoru, aby dodać do niego 30 minut:
=A1+CZAS(0,30,0).
Dzieje się tak, ponieważ wartość minutywynosi 30, a wartość TIME jest konwertowana na wymaganą część dziesiętną w celu dodania do pierwotnego czasu w komórce A1, zwracając 1:30 PM.
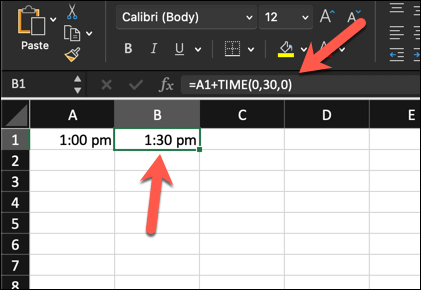
Odejmowanie czasu.
Odejmowanie czasu w programie Excel pozwala uzyskać różnicę między dwiema wartościami czasu. Jest to o wiele łatwiejsze, jeśli masz do dyspozycji dwie wartości czasu.
Na przykład, jeśli A1zawiera 13:30, a A2zawiera 0:30(co oznacza 30 minut), możesz użyć prostego obliczenia odejmowania =A2-A1, aby usunąć 30 minut i zwrócić 13:00.
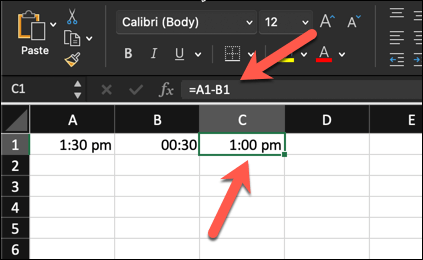
Możesz także użyć do tego przycisku TIME. Na przykład =A1-TIME(0,30,0)odejmie 30 minut od wartości w A1. Jeśli A1 zawiera 13:30, zwróci również 13:00.
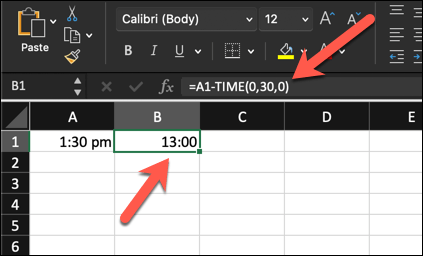
Obliczanie czasu, który upłynął
Być może chcesz obliczyć czas, który upłynął lub różnicę między czasem rozpoczęcia i zakończenia. W najprostszym przypadku jest to to samo, co odjęcie jednej wartości czasu od drugiej, więc możesz zastosować odejmowanie podobne do pokazanego powyżej.
Jeśli na przykład godzina rozpoczęcia w komórce A1 to 9:00, a godzina zakończenia w komórce A2 to 17:30, formuła będzie wyglądać następująco:
rozpiętość>=A2-A1. W ten sposób otrzymasz czas trwania między tymi dwoma czasami jako ułamek dziesiętny pełnej daty — 0,33.
Możesz następnie pomnożyć tę wartość przez 24, aby zobaczyć wartość jako całkowitą liczbę godzin lub minut, które upłynęły.
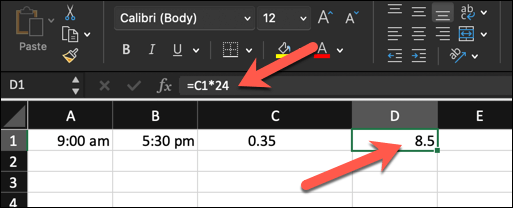
Powiązane: Po opanowaniu manipulacji czasem może naucz się też jak dodawać i odejmować daty w Excelu?
Zaawansowane obliczenia czasu w Excelu
Jeśli próbujesz zarządzać bardziej złożonymi obliczeniami czasu, może być konieczne skorzystanie z bardziej zaawansowanych obliczeń czasu w programie Excel.
Obsługa czasów przekroczenia 24 godziny
Aby dokładnie rejestrować czasy obejmujące więcej niż 24 godziny, musisz dostosować format czasu w programie Excel. Domyślnie Excel interpretuje cykle czasowe co 24 godziny, co może powodować zamieszanie związane z upływem czasu.
Aby obsłużyć czas trwania przekraczający 24 godziny, wykonaj poniższe kroki, które będą działać zarówno dla użytkowników systemu Windows, jak i komputerów Mac.
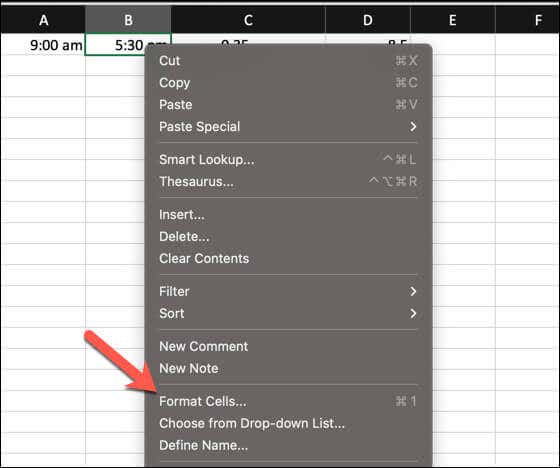
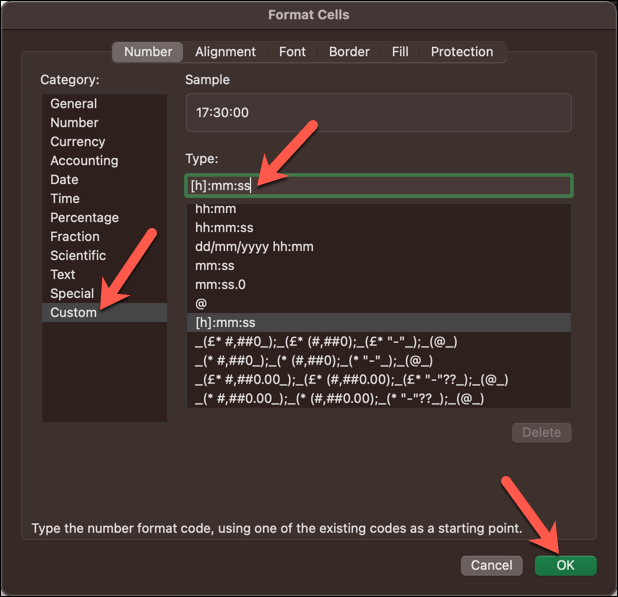
Korzystanie Wzory na czas skumulowany
Podsumowanie czasu w celu uzyskania skumulowanej wartości może wymagać dodania wielu segmentów czasu. Można to łatwo zrobić za pomocą formuły SUM.
Załóżmy, że masz indywidualne wartości czasu w oddzielnych komórkach od A1do A8. Możesz użyć funkcji SUMAw formule, takiej jak =SUM(A1:A8),, aby dodać te wartości czasu i otrzymać sumę.
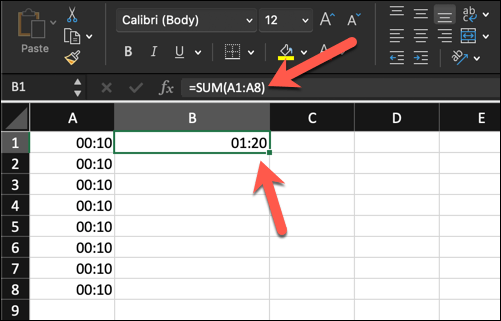
Jeśli wynik nie zostanie poprawnie sformatowany, szczególnie jeśli łączna wartość czasu przekracza 24 godziny, zmień formatowanie liczby komórek, wykonując czynności opisane w poprzedniej sekcji, aby obsłużyć dłuższe czasy trwania.
Używanie niestandardowego formatu liczb w programie Excel
W programie Excel niestandardowe formaty liczb pozwalają dostosować wygląd danych bez zmiany rzeczywistych wartości. Być może w zestawie danych masz godzinę rozpoczęcia i zakończenia i musisz sformatować komórki, aby dokładnie wyświetlały czas, który upłynął.
Wyjaśniliśmy już, jak używać niestandardowego formatu liczb do obsługi złożonych wartości czasu, na przykład przekraczających limit 24-godzinny. Możesz dodatkowo dostosować formatowanie, aby kontrolować i wyświetlać istniejące wartości czasu w komórce dokładnie tak, jak ich potrzebujesz, niezależnie od tego, czy są to godziny, minuty czy sekundy.
Aby dostosować format czasu dla określonych zadań, wykonaj poniższe kroki.
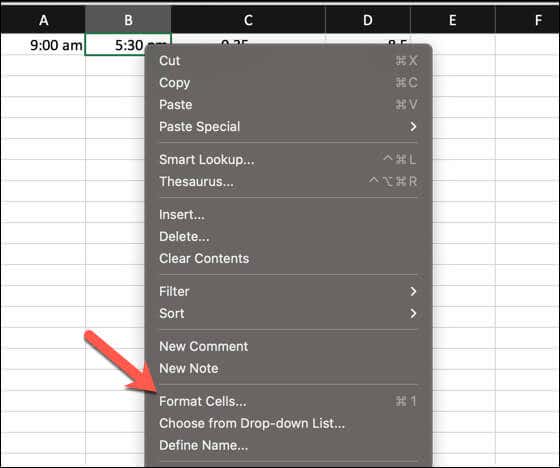
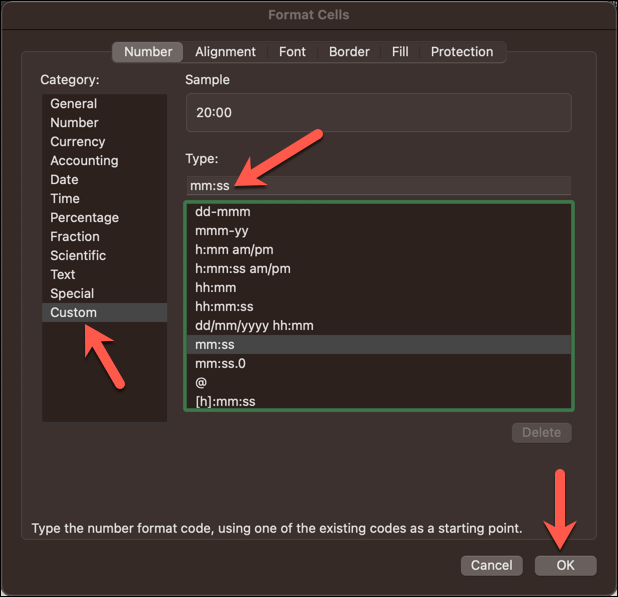
Czas treningu w Excelu
Korzystając z podstawowych obliczeń lub funkcji CZAS w programie Excel, możesz łatwo dodawać minuty do istniejących czasów w arkuszu kalkulacyjnym programu Excel. Będzie to przydatne we wszystkich rodzajach aplikacji, od kart czasu pracy po narzędzia do zarządzania projektami..
Chcesz szybko umieścić aktualną godzinę w arkuszu kalkulacyjnym Excel? Możesz dodaj znacznik czasu w programie Excel za pomocą szybkiego skrótu klawiaturowego.
.