Zmienianie kolorów wiersze i kolumny w programie Excel, zwane także pasmowaniem, to jeden ze sposobów zwiększenia czytelności dokumentu. Ta praktyka jest pomocna, gdy masz dokumenty zawierające dużą ilość danych, niezależnie od tego, czy chodzi o projekt szkolny, czy służbowy. Microsoft Excel nie ma dedykowanego przycisku umożliwiającego zmianę kolorów wierszy i kolumn, więc aby uzyskać efekt pasmowanych wierszy, trzeba wykazać się kreatywnością.
Dokument Excel oferuje kilka sposobów na naprzemienne kolory wierszy i kolumn. Możesz na przykład wybrać określone wiersze i kolumny i zastosować kolor do każdego z nich. Chociaż może się to wydawać prostym rozwiązaniem, ręczne stosowanie kolorów wierszy i kolumn byłoby uciążliwe, jeśli arkusz kalkulacyjny Excel zawiera tysiące wpisów. Wyobraź sobie, że musisz to zrobić ze wszystkimi dokumentami w skoroszycie. Zobaczmy więc, co możesz zrobić, aby szybko zmieniać kolory wierszy i kolumn w programie Microsoft Excel.
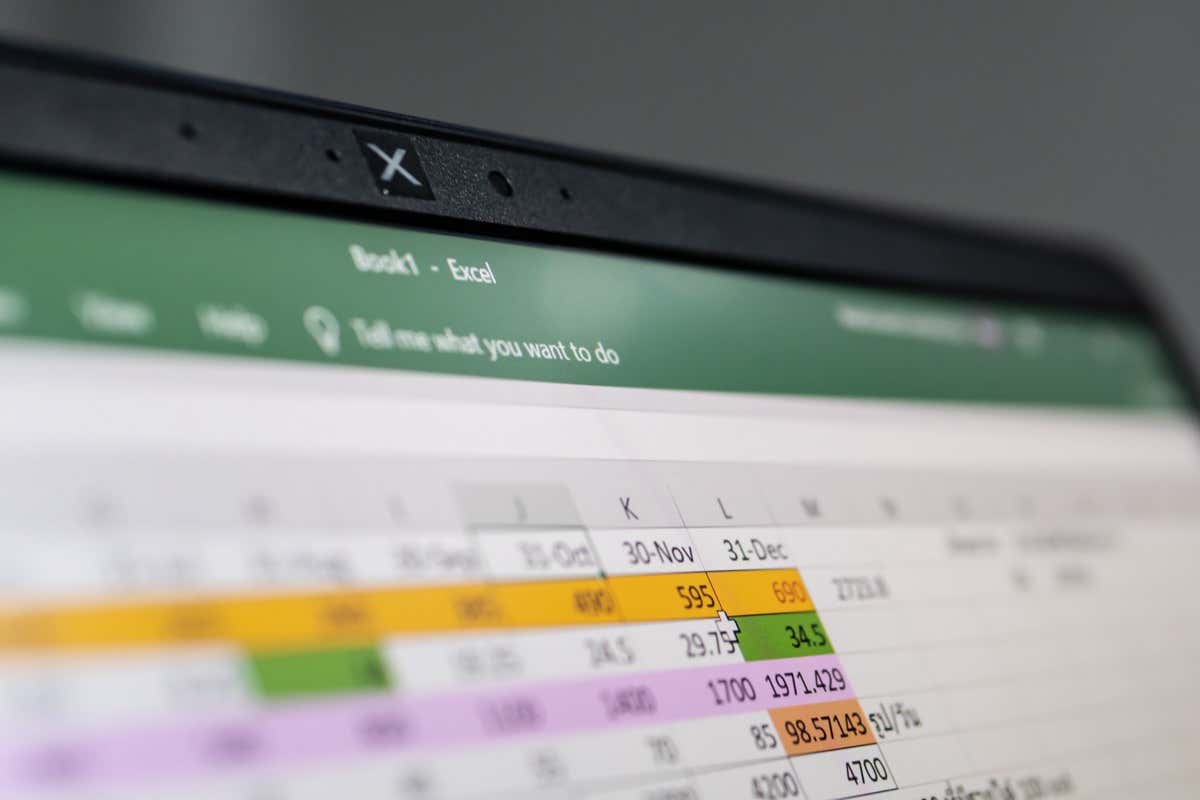
1. Pokoloruj wiersze i kolumny, korzystając z pasm w stylu tabeli
Korzystanie z predefiniowanych stylów tabeli to szybki sposób na zastosowanie alternatywnych kolorów do wierszy w dokumencie Excel. Wszystko, co musisz zrobić, to wybrać komórki i przekonwertować je na tabelę.
Konwertowanie komórek i wierszy programu Excel na tabelę jest łatwe. Po prostu je wybierz i naciśnij Ctrl+ Tna klawiaturze. To Skrót klawiaturowy Excela spowoduje automatyczne przekształcenie zaznaczenia w tabelę i żadne dane w komórkach nie zostaną utracone. Po wyświetleniu monitu kliknij OK.
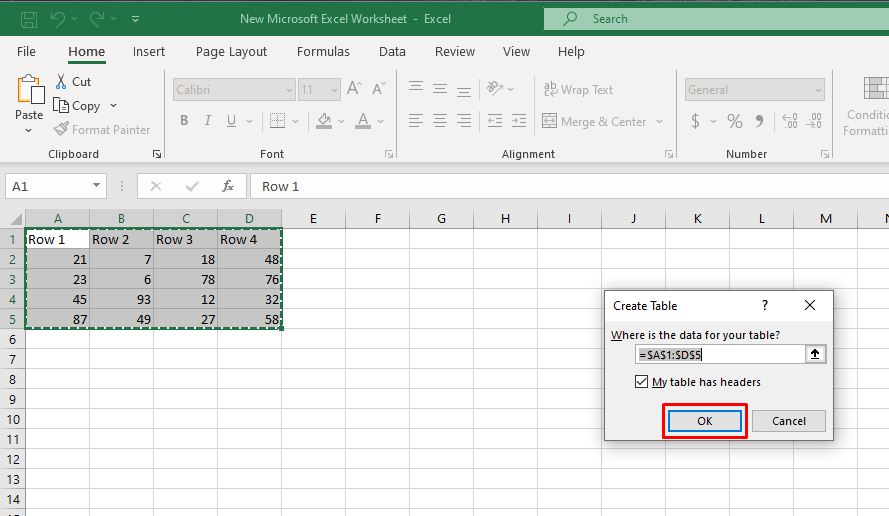
Do tabeli utworzonej w ten sposób zostanie zastosowane automatyczne grupowanie wierszy. Nieparzyste i parzyste rzędy tabeli zostaną zacieniowane różnymi kolorami, a pasma będą kontynuowane nawet po dodaniu lub usunięciu wierszy w tabeli.
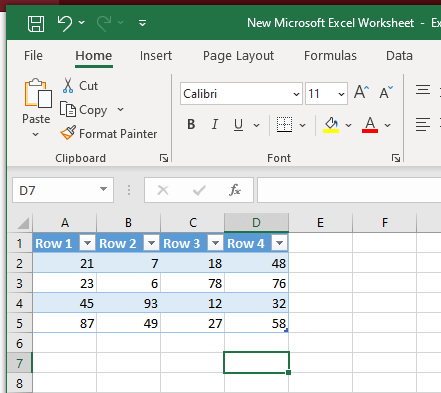
Jeśli chcesz przełączyć się na kolumny pasmowe zamiast wierszy:
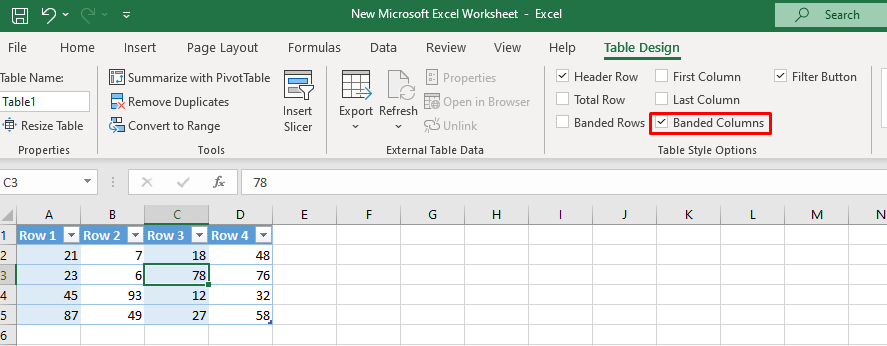
Pamiętaj, że możesz zastosować tę metodę do całego dokumentu, ale nie jest to najlepsze rozwiązanie w przypadku zbyt dużej ilości danych lub wielu arkuszy. Być może mądrzej byłoby rozważyć zamiast tego użycie formatowania warunkowego.
Zmień styl tabeli
Jeśli nie podobają Ci się kolory zastosowane do tabeli programu Excel z automatycznym pasmowaniem (zwykle są to niebieski i biały), możesz je zmienić. Oto jak:.
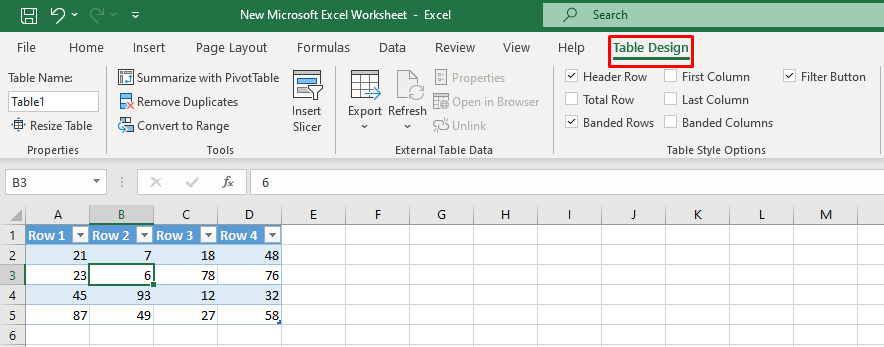
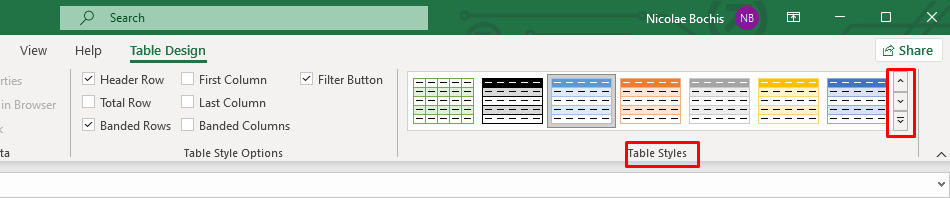
Użyj niestandardowego stylu tabeli
Jeśli chcesz wyróżnić inną liczbę wierszy w innym pasku (zamiast co drugi wiersz), musisz utworzyć niestandardowy styl tabeli.
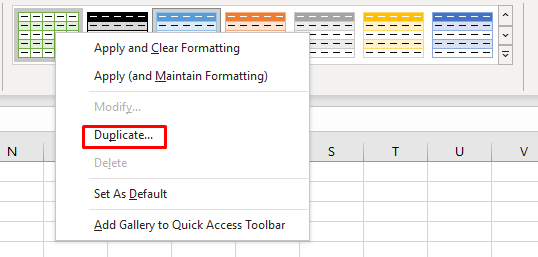
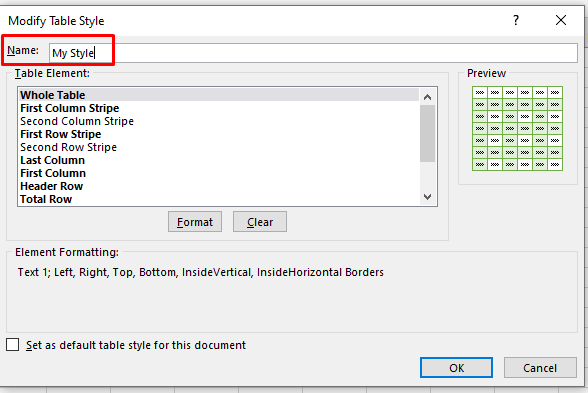
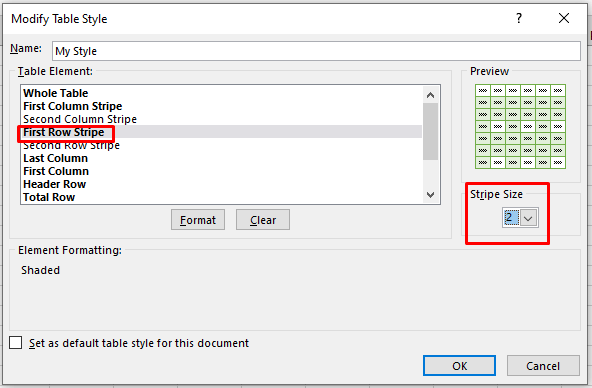
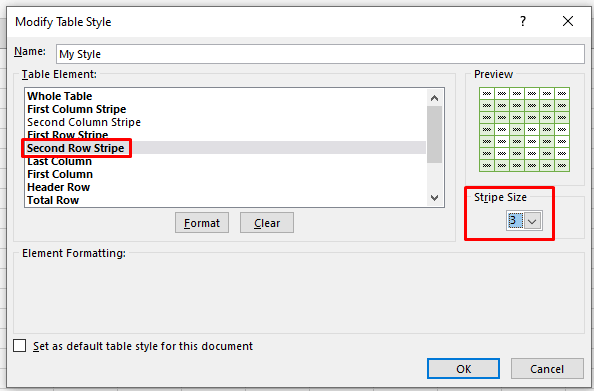
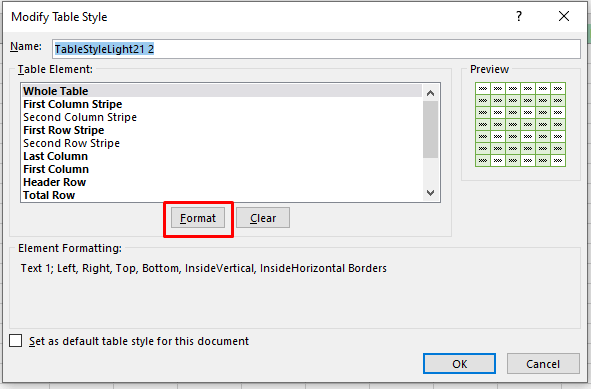
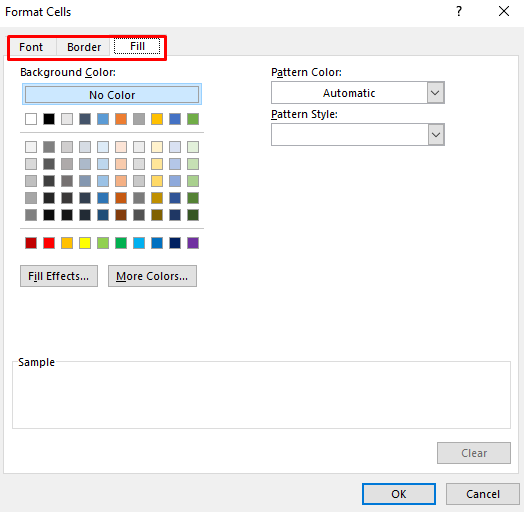
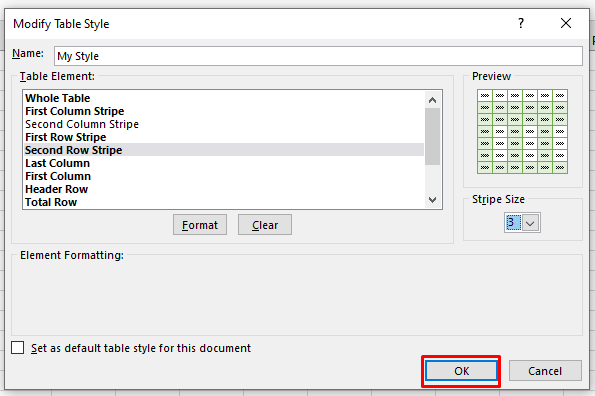
Przywróć oryginalny zakres
Przywróć oryginalny zakresrozpiętość>
Jeśli nie chcesz przechowywać danych w tabeli programu Excel i wolisz komórki programu Excel, zawsze możesz przekonwertować tabelę z powrotem do zwykłego zakresu programu Excel. Kliknij w dowolnym miejscu tabeli, aby wybrać losową komórkę, a następnie kliknij prawym przyciskiem myszy. Z menu wybierz opcję Tabela, a następnie w menu kontekstowym kliknij opcję Konwertuj na zakres.
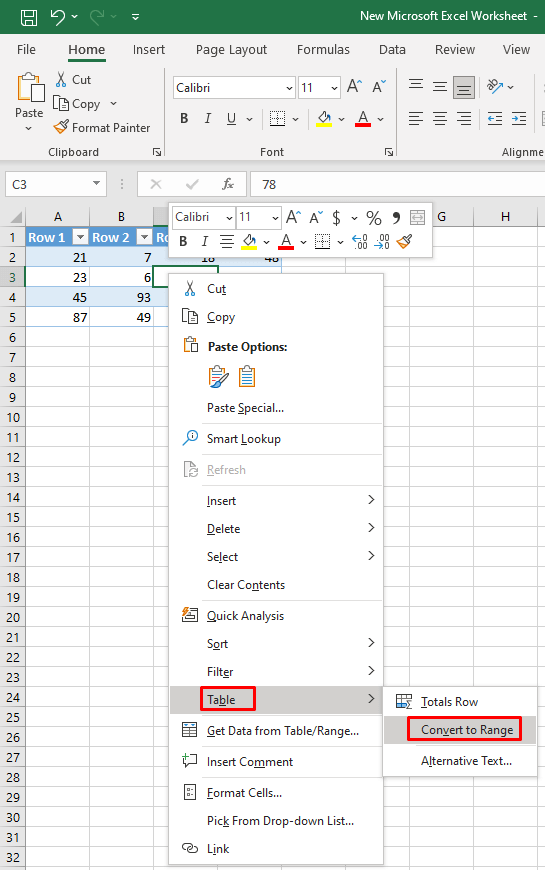
Jednak gdy to zrobisz, automatyczne tworzenie pasków zostanie zatrzymane. Chociaż wybrane wiersze pozostaną zacienione, żadne nowe dodane wiersze nie będą pokolorowane..
2. Alternatywne kolory wierszy z formatowaniem warunkowym
Używanie formatowanie warunkowe do kolorowania wierszy w dokumencie Excel jest trudniejsze. Jednak ten proces pomoże Ci być tak kreatywnym, jak chcesz, korzystając z pasków zebry w arkuszach. W tej sekcji dowiesz się, jak pokolorować co drugi wiersz i dodać drugi kolor lub pokolorować grupy wierszy. Istnieje inna formuła dla różnych typów cieniowania, które chcesz zastosować.
Podświetl co drugi wiersz i kolumnę za pomocą formatowania warunkowego
Podświetlanie co drugiego wiersza lub kolumny za pomocą formatowania warunkowego będzie miało taki sam efekt, jak zrobienie tego za pomocą stylów tabeli. Różnica polega na tym, że będziesz pracować bezpośrednio z komórkami Excela, zamiast konwertować dane do tabeli i z powrotem do pierwotnego zakresu. Co więcej, dzięki formatowaniu warunkowemu pasmo kolorów pozostanie nienaruszone nawet po dodaniu lub usunięciu wierszy i kolumn.
Wykonaj następujące kroki:
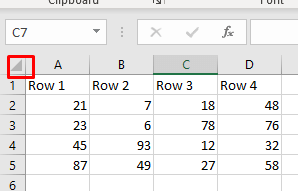

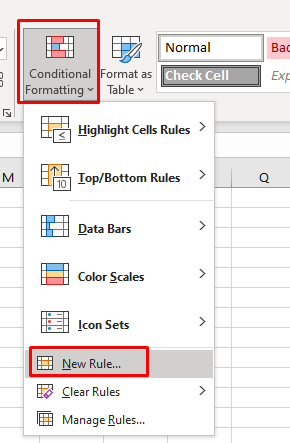
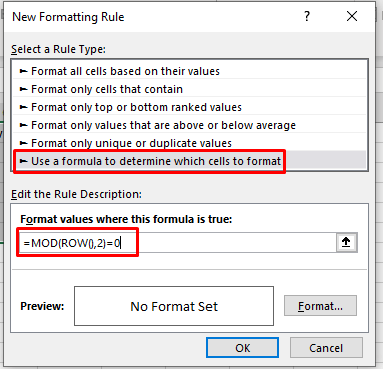
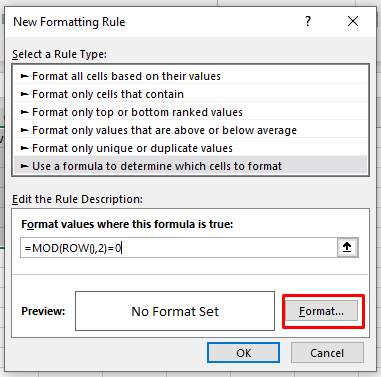
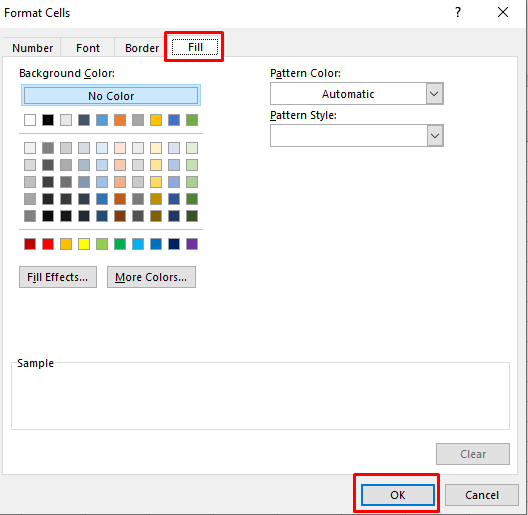
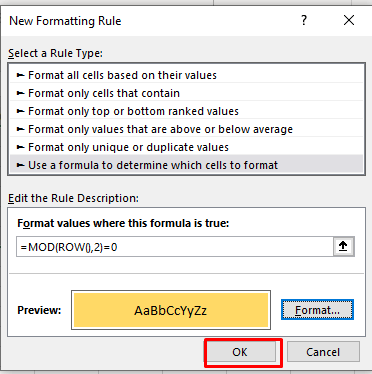
Twój dokument Excel powinien teraz wyglądać tak:
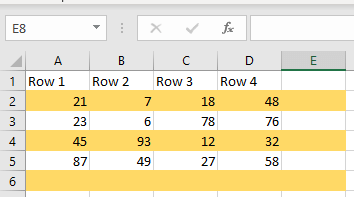
Jeśli chcesz wypełnić białe wiersze różnymi kolorami, musisz powtórzyć te kroki. Utwórz nową regułę, ale tym razem użyj tej formuły: =MOD(ROW(),2)=1
Wybierz inny kolor, a Twój dokument Excel powinien wyglądać podobnie do tego:
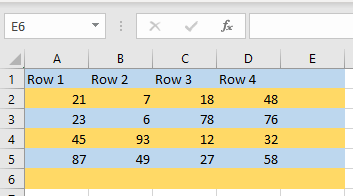
Jak zapewne zauważyłeś, do kolorowania parzystych wierszy użyjesz wartości 0, a do pokolorowania nieparzystych wierszy użyjesz wartości 1..
Alternatywne grupy wierszy o różnych kolorach
Cieniowanie grup wierszy za pomocą formatowania warunkowego wymaga bardziej złożonej formuły. Ale kroki pozostają takie same.
Aby wyróżnić pierwszą i każdą inną grupę, której będziesz używać:
=MOD(ROW()-RowNum,N*2)+1<=N
Aby wyróżnić drugą grupę i wszystkie parzyste grupy, których będziesz używać:
=MOD(ROW()-RowNum,N*2)>=N
Uwaga: N to liczba wierszy w każdej grupie i możesz ją określić. Oznacza to, że powinieneś zastąpić N we wzorze wybraną liczbą.
Oto kilka przykładów:
Pokoloruj co dwa wiersze (zaczynając od pierwszej grupy): =MOD(ROW()-2,4)+1<=2
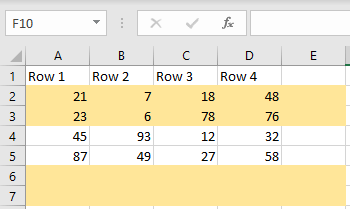
Pokoloruj co dwa wiersze (zaczynając od drugiej grupy): =MOD(ROW()-2,4)>=2
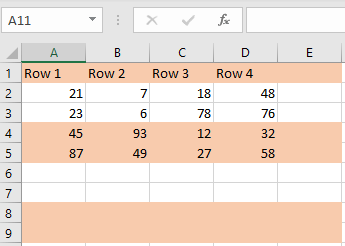
Pokoloruj co trzy wiersze (zaczynając od drugiej grupy): =MOD(ROW()-3,6)>=3
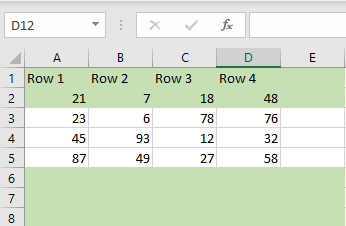
Pokoloruj wiersze trzema różnymi kolorami (aby to osiągnąć, użyj trzech formuł): =MOD(ROW()+3-1,3)=1
=MOD(ROW()+3-1,3)=2
=MOD(ROW()+3-1,3)=0
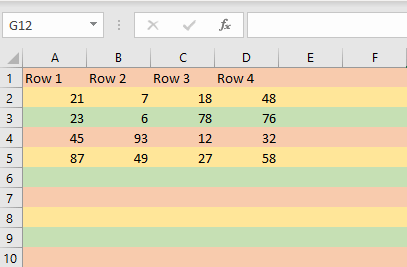
3. Koloruj alternatywne kolumny z formatowaniem warunkowym
Jeśli chcesz zastosować kolory do kolumn zamiast do wierszy za pomocą formatowania warunkowego, jedyną różnicą jest zastosowana formuła. Wszystkie pozostałe kroki reguły formatowania warunkowego są takie same.
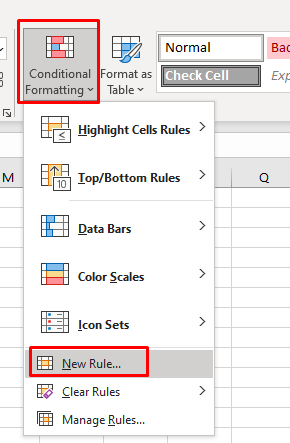
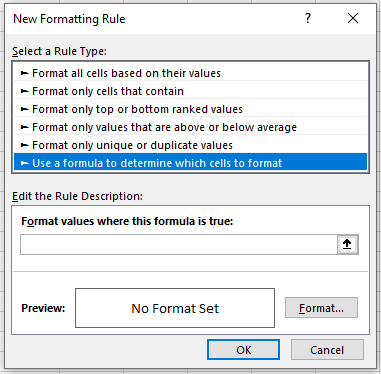
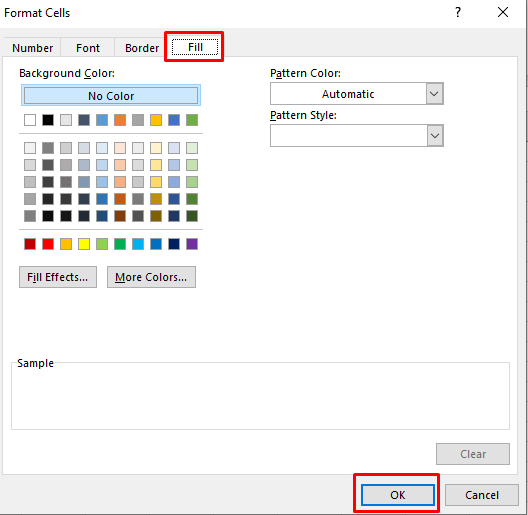
Oto kilka przykładowych formuł kolorowania kolumn w dokumencie programu Excel:
Pokoloruj co drugą kolumnę: =MOD(COLUMN(),2)=0 lub =MOD(COLUMN(),2)=1
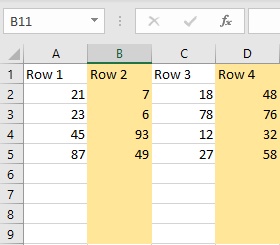
Grupa kolorów dwóch kolumn (zaczynając od pierwszej grupy): =MOD(COLUMN()-1,4)+1<=2
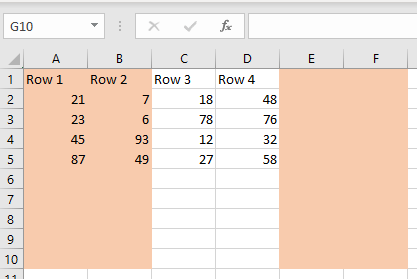
Kolumny kolorów w trzech różnych kolorach:
=MOD(KOLUMNA()+3,3)=1
=MOD(KOLUMNA()+3,3)=2.
=MOD(KOLUMNA()+3,3)=0
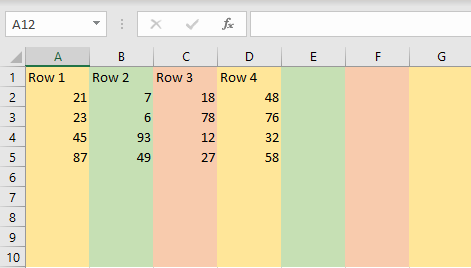
Naprzemienne kolory wierszy i kolumn w programie Microsoft Excel to cenna umiejętność dla każdego, kto pracuje z arkuszami kalkulacyjnymi. Zwiększa atrakcyjność wizualną danych i zwiększa czytelność, dzięki czemu złożone informacje są łatwiejsze do zrozumienia na pierwszy rzut oka.
.