Tekst stopki u dołu slajdów programu PowerPoint ma kilka potencjalnych zastosowań. Można go użyć jako miejsca na numeruj slajdy lub jako sposób na umieszczenie tematu lub marki na slajdzie bez odwracania uwagi od treści.
Co jednak się stanie, jeśli chcesz usunąć stopkę ze slajdów programu PowerPoint? Możesz chcieć oczyścić slajd z wszelkich dodatkowych treści. Na szczęście możesz łatwo usunąć stopkę ze slajdów programu PowerPoint, wykonując poniższe czynności.
Jak usunąć stopkę ze slajdu programu PowerPoint
Jeśli chcesz usunąć stopkę ze slajdów programu PowerPoint, musisz uzyskać dostęp do menu Nagłówek i stopka. Tutaj możesz przeglądać i edytować opcje nagłówka i stopki slajdów. Możesz także usunąć lub ukryć ze slajdów inne elementy, takie jak numery slajdów oraz data i godzina.
Aby usunąć stopkę ze slajdów programu PowerPoint, wykonaj następujące kroki.
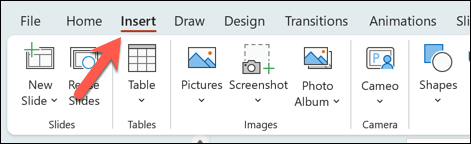
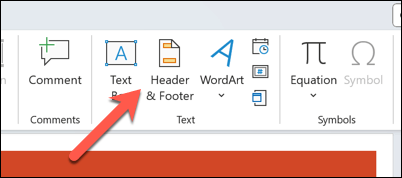
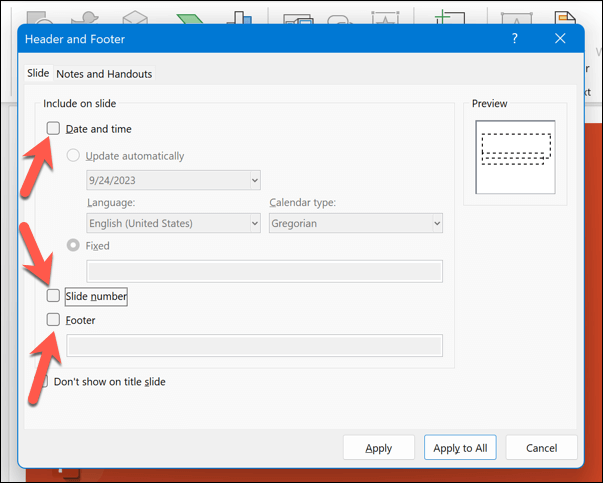

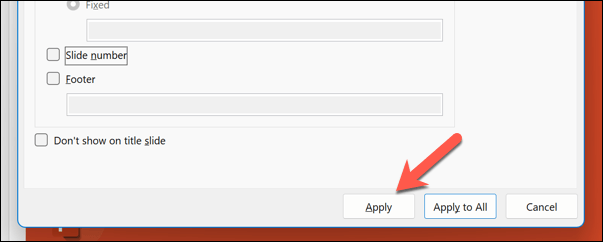
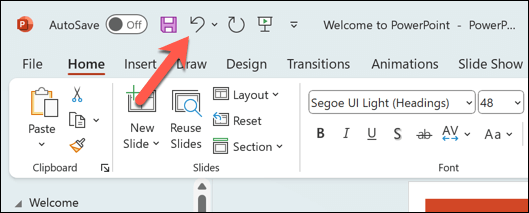
Jak usunąć ukrytą stopkę z szablonu slajdu programu PowerPoint
Próbujesz usunąć stopkę ze slajdu, ale ona nie znika? W takim przypadku prawdopodobnie próbujesz usunąć ukrytą stopkę ze slajdu, nie zdając sobie sprawy, że została ona zastosowana do szablonu slajdu..
Jeśli używasz szablonu, który ma ukryte pole tekstowe w stopce, szablon zastąpi wszelkie wprowadzone ustawienia, aby zapewnić jego widoczność. Aby usunąć tę ukrytą stopkę, musisz przejść z widoku Wzorzec slajdów do usuń go ze swojego szablonu.
Aby usunąć ukrytą stopkę z szablonu slajdu programu PowerPoint, wykonaj następujące kroki.
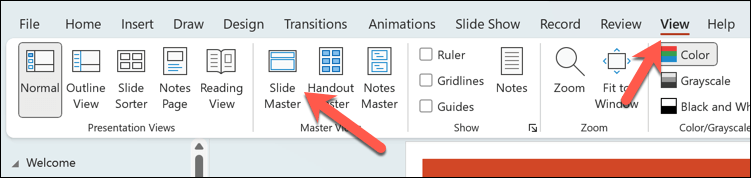
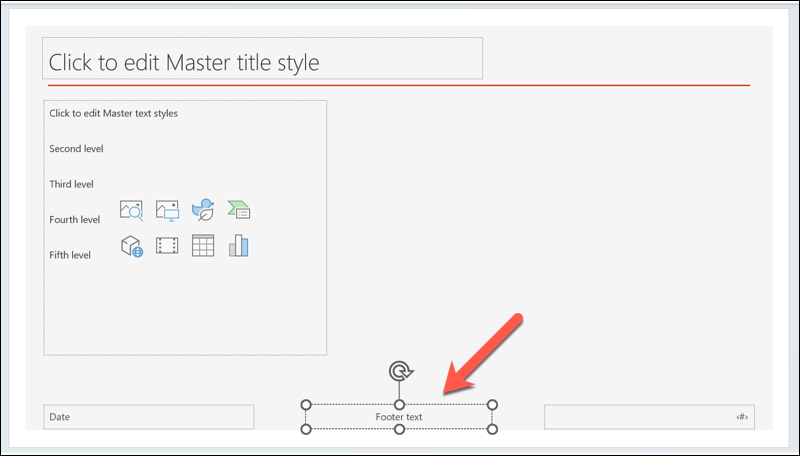
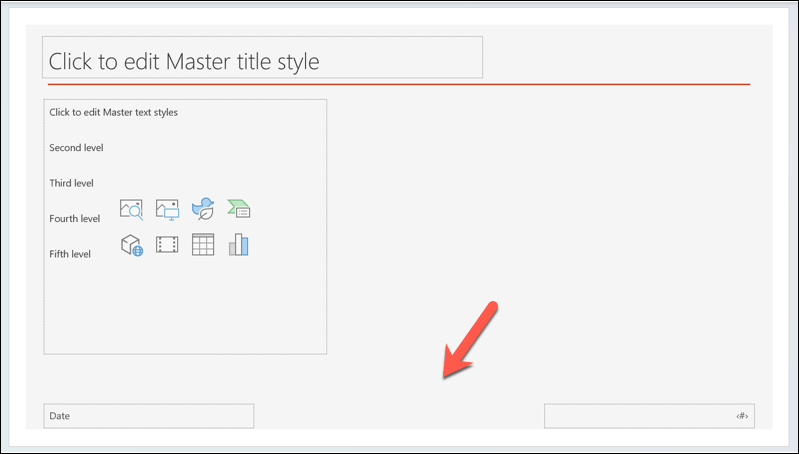
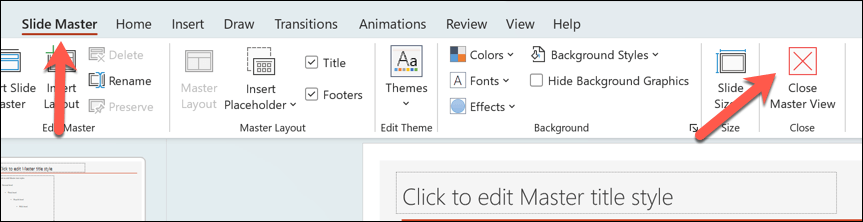
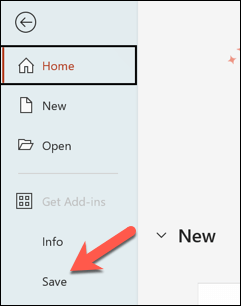
Edytowanie prezentacji w programie PowerPoint
Jeśli zdecydowałeś się usunąć stopkę ze slajdów programu Microsoft PowerPoint, możesz skorzystać z powyższych kroków, aby Ci pomóc. Jeśli wyłączysz stopkę, zniknie ona z widoku, ale nie zostanie całkowicie usunięta — zawsze możesz ją później włączyć ponownie.
Możesz także dodawaj nowe nagłówki i stopki do prezentacji programu PowerPoint po ich usunięciu. Jeśli kończy Ci się miejsce, możesz także zmienić rozmiar slajdów programu PowerPoint zwiększyć ilość miejsca na tekst i inną treść.
Nie przesadzaj jednak z ilością tekstu. Zamiast tego możesz rozważyć dodanie innych elementów wizualnych, np. Film z YouTube'a.
.