Jeśli chcesz utworzyć korespondencję seryjną z programu Excel do programu Word, wymaga to czegoś więcej niż tylko połączenia arkusza. Niezależnie od tego, czy konfigurujesz arkusz Excela od zera, czy importujesz plik tekstowy lub CSV, musisz upewnić się, że Twoje dane mają prawidłową strukturę.
Pokażemy Ci, jak sformatować listę mailingową w dokumencie Microsoft Excel, aby po podłączeniu jej do Słowo dotyczące korespondencji seryjnej wszystko działało poprawnie.
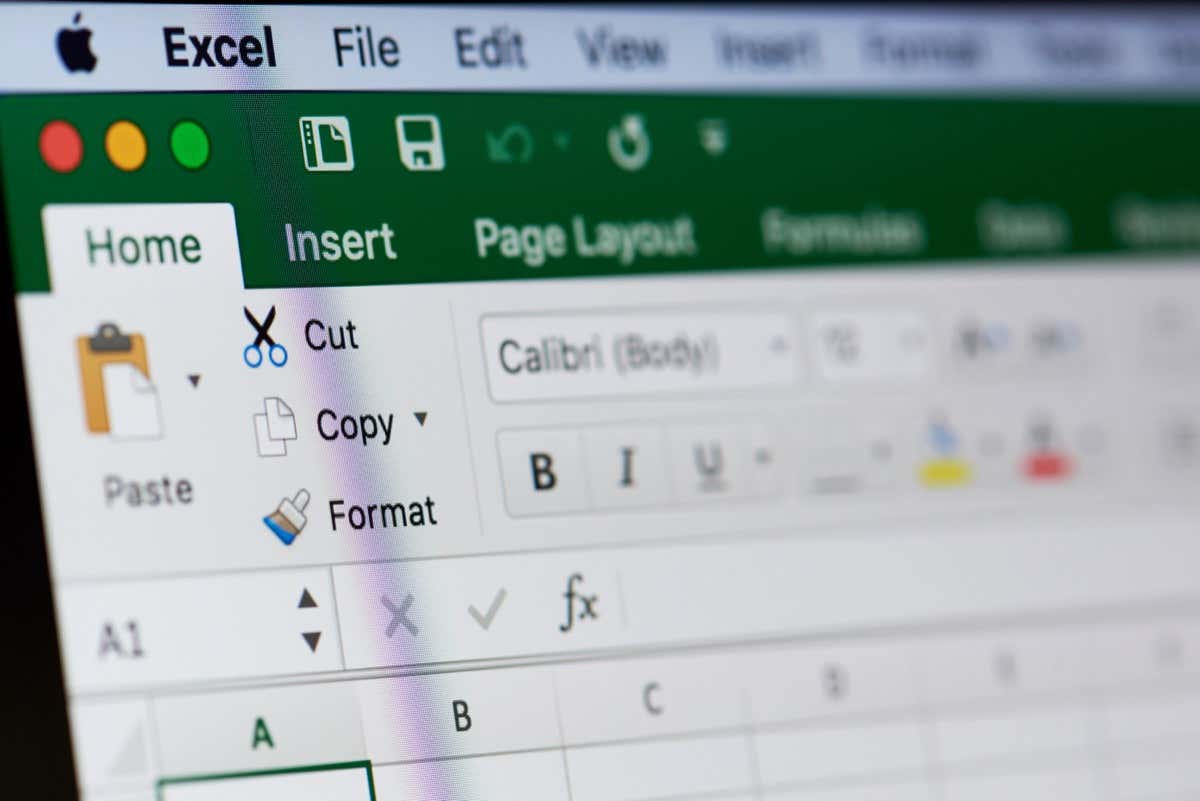
Importuj plik do Excela
Jeśli źródłem danych listy mailingowej jest plik tekstowy lub CSV, możesz zaimportować go do pliku Excel. Stamtąd możesz poprawnie uporządkować i sformatować dane przed połączeniem ich za pomocą funkcji korespondencji seryjnej lub kreatora w programie Word.
Chociaż proces jest podobny w przypadku wersji programu Excel, różni się nieco w przypadku platformy Microsoft 365 w porównaniu z programem Excel dla komputerów Mac lub innymi wersjami programu Excel.
Importuj plik za pomocą programu Microsoft 365
Jeśli używasz programu Excel z platformą Microsoft 365 w systemie Windows, wykonaj poniższe kroki, aby zaimportować plik danych.
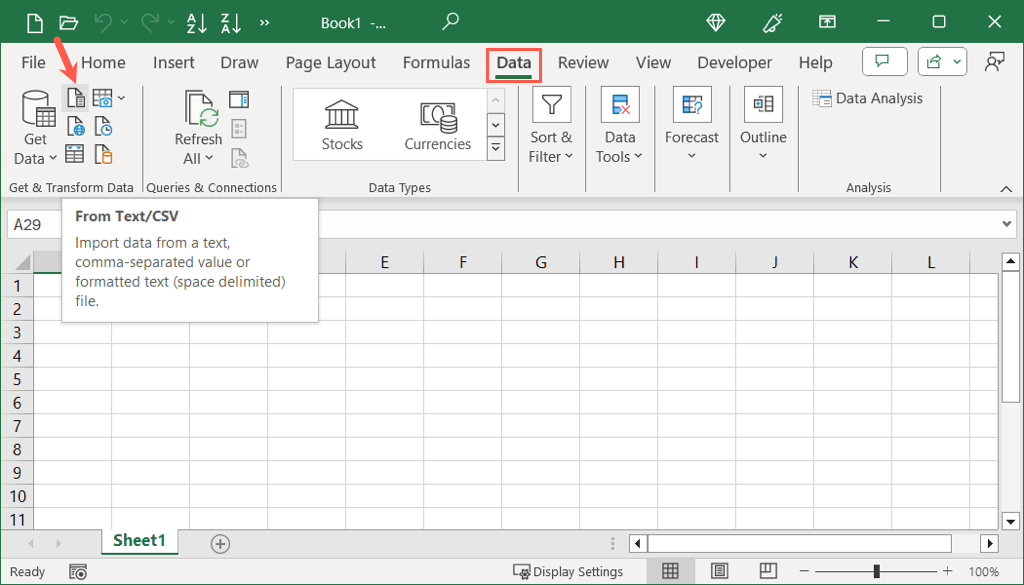
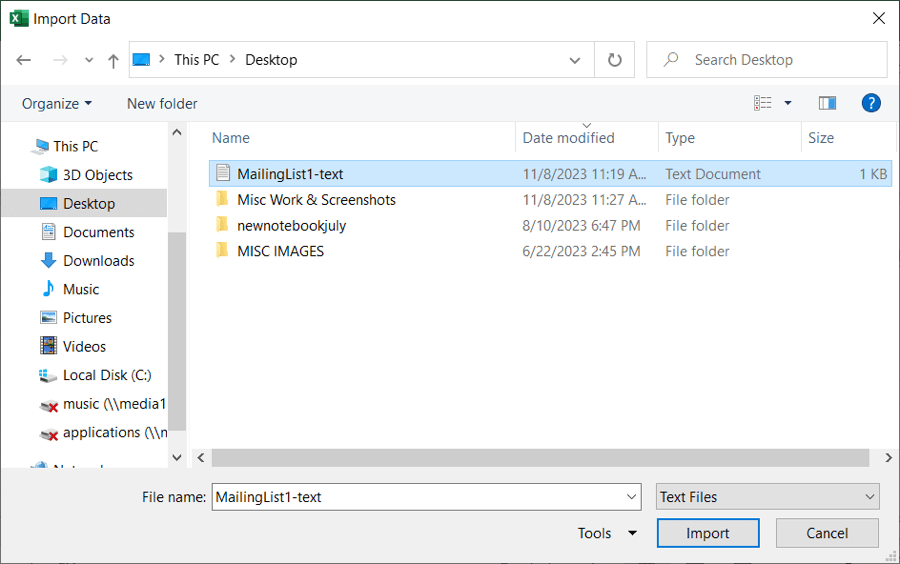
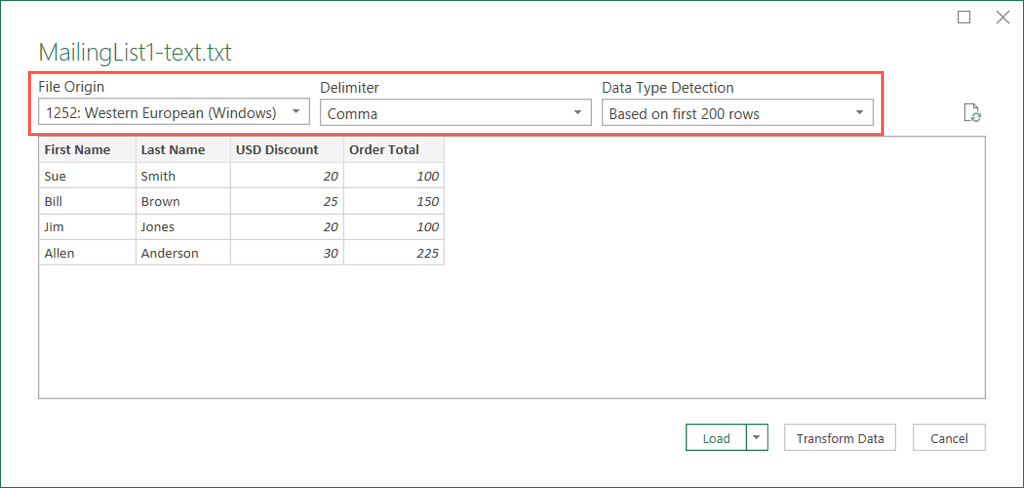
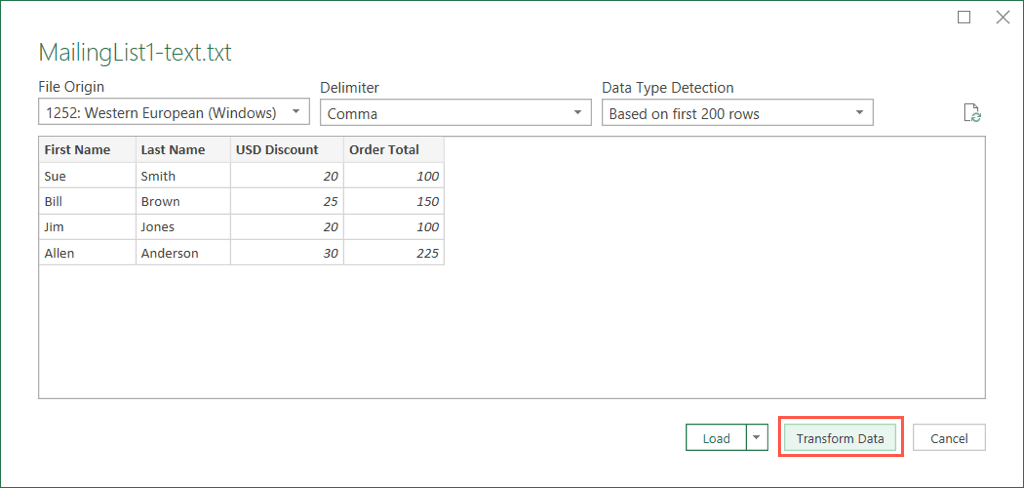
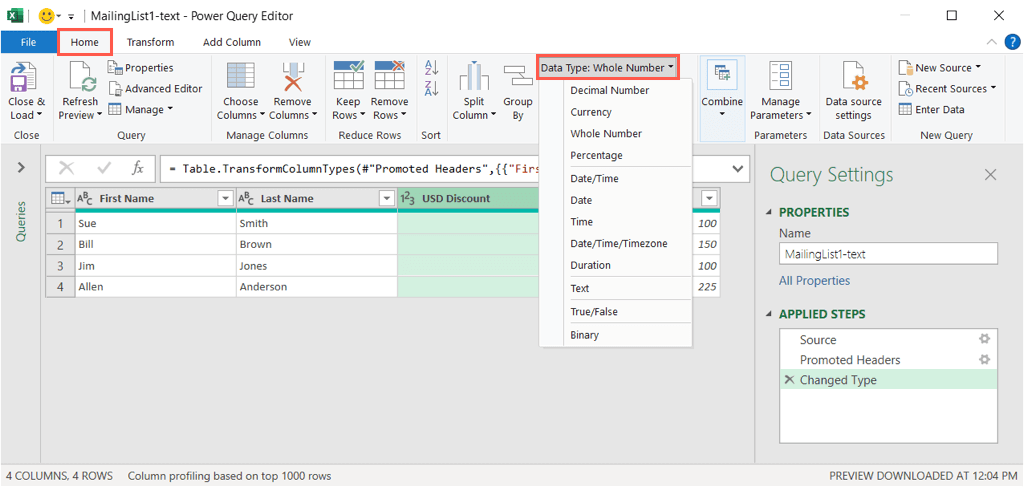
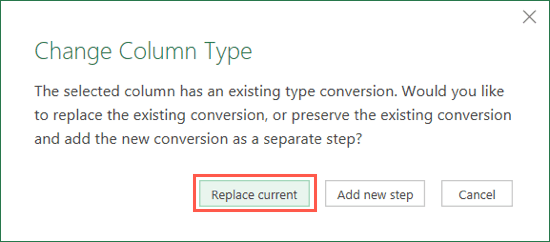
Otrzymasz zaimportowany plik z liczbą załadowanych wierszy. Następnie możesz w razie potrzeby wprowadzić dodatkowe zmiany i zapisać plik..
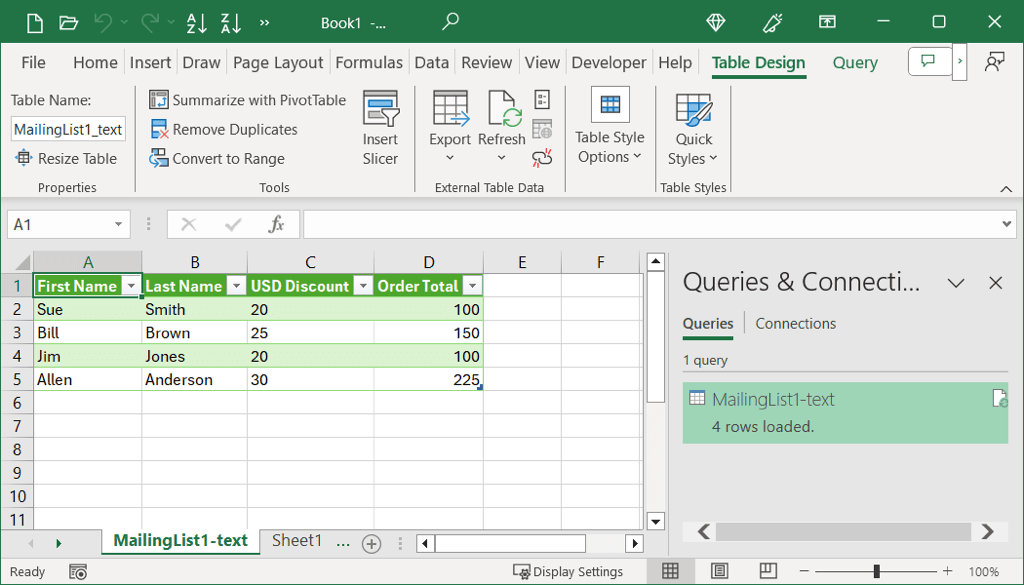
Importuj plik przy użyciu innych wersji programu Excel
Jeśli używasz programu Excel na komputerze Mac lub innej wersji, takiej jak Excel 2013, wykonaj poniższe kroki, aby zaimportować plik tekstowy lub CSV.
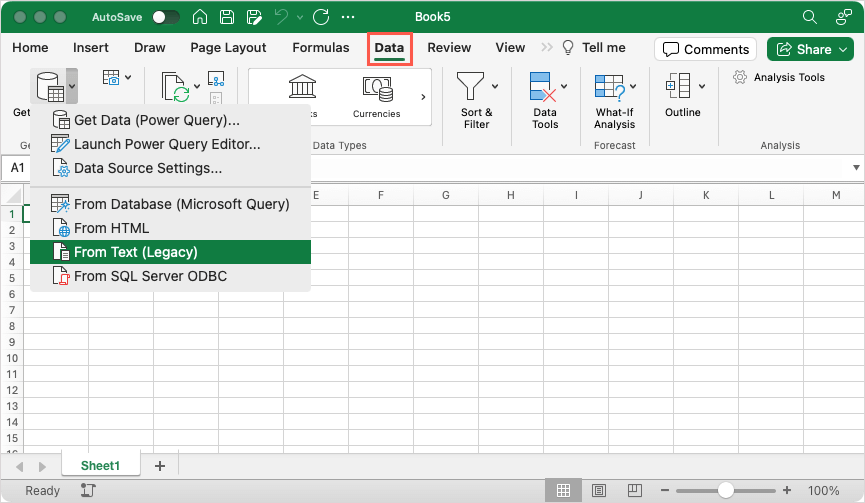
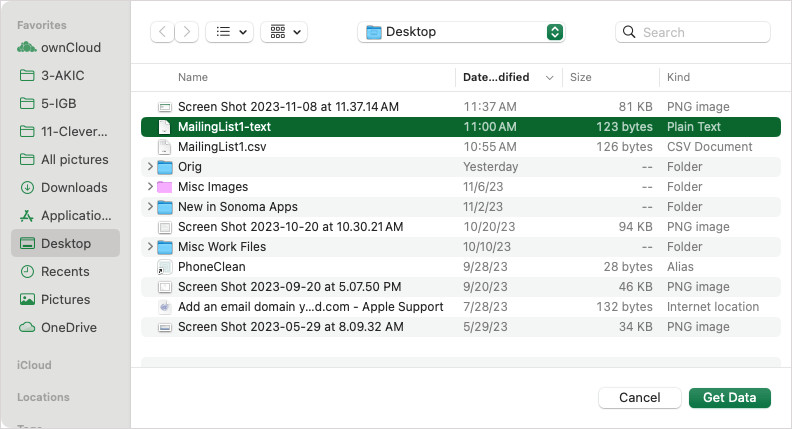
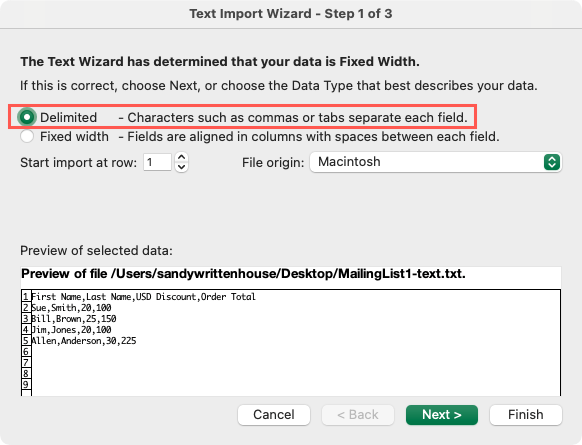
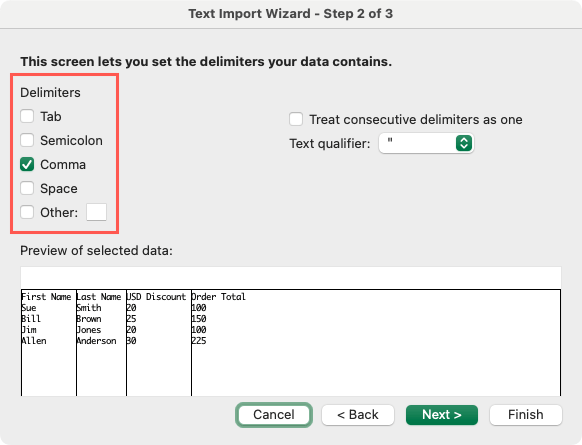
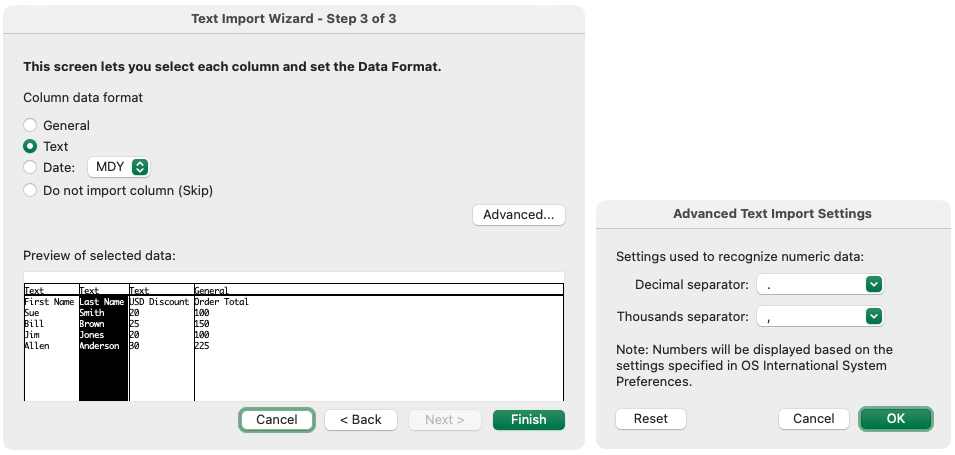
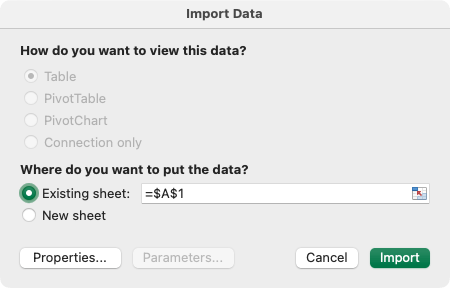
Następnie zaimportowana zostanie lista odbiorców, gotowa do przejrzenia, edytowania i zapisania.
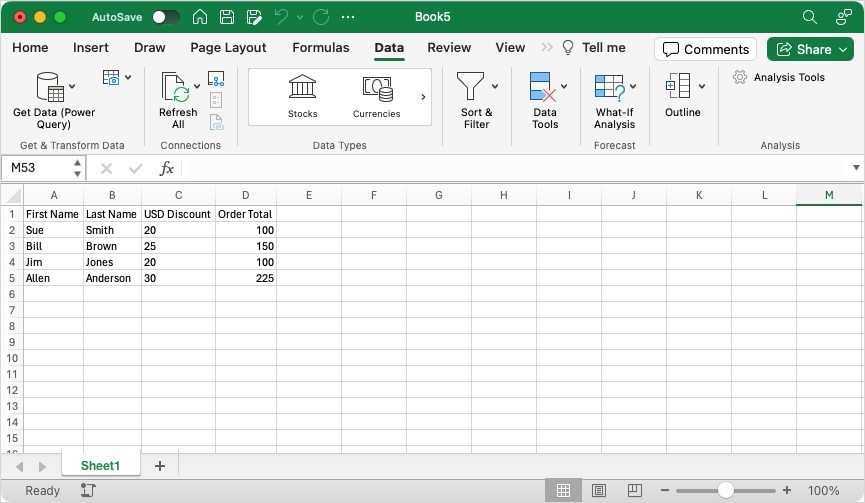
Skonfiguruj wysyłkę Lista w Excelu
Bez względu na to, czy importujesz plik zgodnie z powyższym opisem, czy tworzysz od podstaw listę mailingową w programie Excel, musisz pamiętać o kilku rzeczach. Może to wymagać dostosowania danych Excela.
Upewnij się, że:
Formatuj listę mailową Excel
Oprócz zarządzania danymi listy mailingowej w Excelu musisz mieć pewność, że jest ona poprawnie sformatowana. Jest to konieczne w przypadku wartości procentowych i kodów pocztowych..
Aby sformatować dane, wybierz kolumnę, przejdź do karty Strona głównai wybierz format z listy rozwijanej Format liczb.
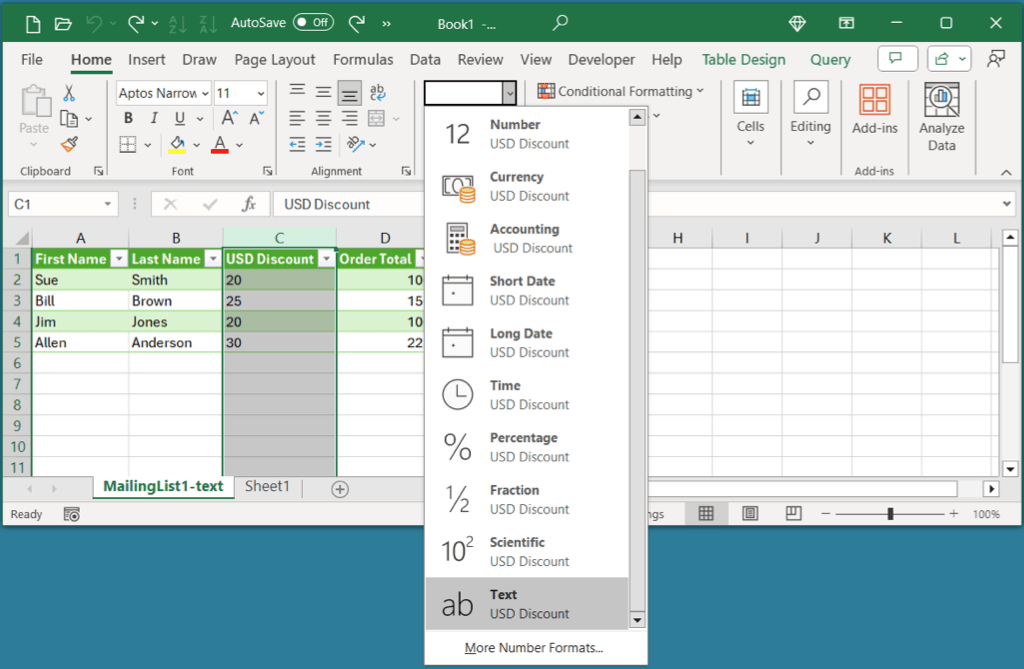
Pamiętaj, że chociaż formatujesz dane zgodnie z ich kategorią, po podłączeniu do programu Word nie wyświetlają one odpowiednich symboli. Na przykład, gdy zamapujesz procent, zobaczysz tylko liczbę, a nie znak procentu. Powinieneś dodać symbole, które mają przylegać do zamapowanych pól w dokumencie korespondencji seryjnej programu Word.
Gotowy do połączenia
Gdy już przygotujesz listę odbiorców do użycia w programie Excel, czas skorzystać z funkcji korespondencji seryjnej programu Word, aby zakończyć proces. Niezależnie od tego, czy chodzi o spersonalizowane listy, czy wiadomości e-mail, zapoznaj się z naszym samouczkiem dotyczącym tworzenie korespondencji seryjnej w programie Microsoft Word, aby uzyskać szczegółowe informacje.
Dodatkowo możesz sprawdzić, jak tworzyć etykiety w dokumencie Word z arkusza kalkulacyjnego Excel.
.