W przeciwieństwie do list numerowanych, listy punktowane umożliwiają rozmieszczenie kilku punktów w dowolnej kolejności. Dzięki temu otrzymasz dobre sposób wystawiania listy produktów, podsumowania, zadania i inne elementy w przejrzystym formacie. W programie Microsoft Word możesz dodawać punktory i dostosowywać opcje.
Pokażemy Ci, jak dodawać punktory w programie Word do istniejącego tekstu, rozpoczynać nową listę i zmieniać styl punktorów, aby odpowiadał Twoim potrzebom.
Dodaj wypunktowanie do istniejącego tekstu
Jeśli w dokumencie znajdują się już pozycje, które chcesz zamienić w listę punktowaną, możesz to zrobić w kilku krokach.
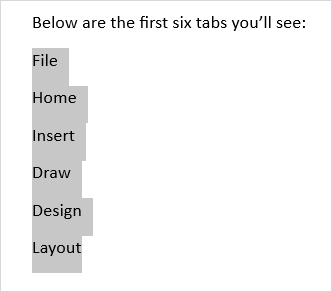
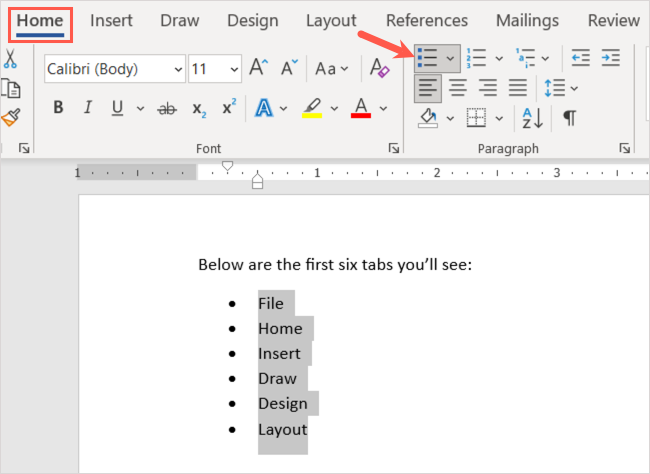
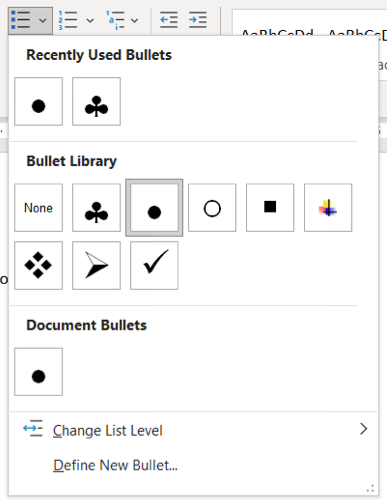
Następnie Twoje produkty zostaną starannie wymienione na liście punktowanej.
Możesz także dodawać więcej elementów. Umieść kursor na końcu ostatniego elementu i naciśnij Enter lub Return . Kursor przesunie się do następnego wiersza z wypunktowaniem i będzie gotowy do dodania kolejnego elementu.
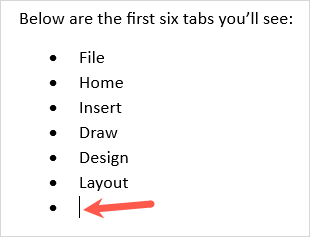
Rozpocznij nową listę punktowaną
Jeśli chcesz rozpocząć nową listę, wstaw pierwszy punktor, wpisz element, a następnie kontynuuj dodawanie kolejnych.
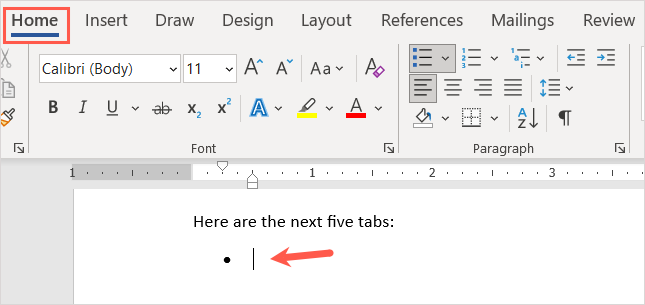
Gdy dojdziesz do ostatniego punktu, naciśnij dwa razy Enter lub Return . Spowoduje to umieszczenie kursora w nowej linii bez wypunktowania.
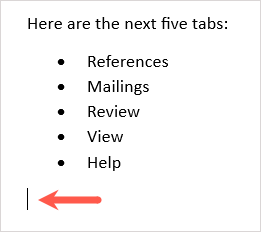
Utwórz automatyczną listę punktowaną
Microsoft Word oferuje Opcje Autokorekty, które formatują tekst podczas jego pisania. Jedną z tych opcji jest automatyczne tworzenie list punktowanych.
Po włączeniu tej funkcji możesz wpisać gwiazdkę, która zostanie przekonwertowana na domyślny styl punktora. Możesz także wpisać myślnik, aby rozpocząć listę z myślnikami jako symbolami punktorów.
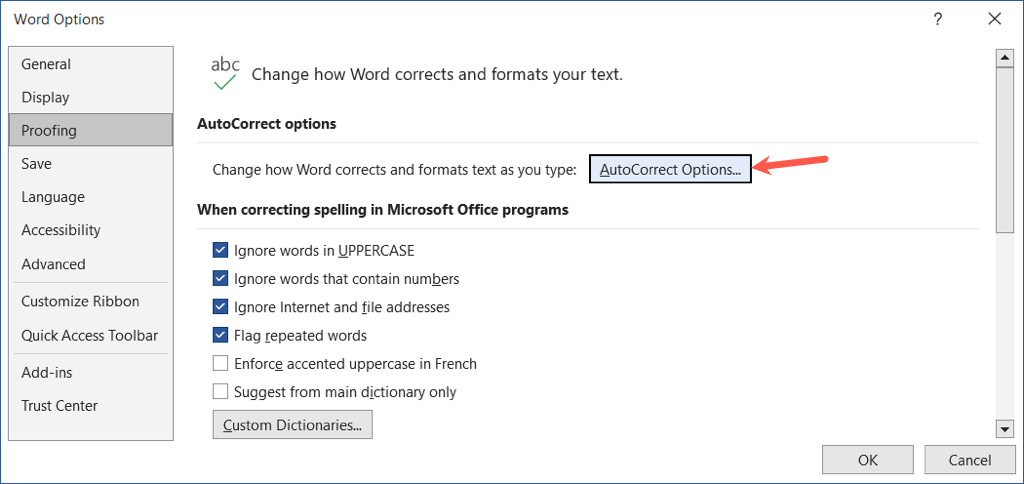
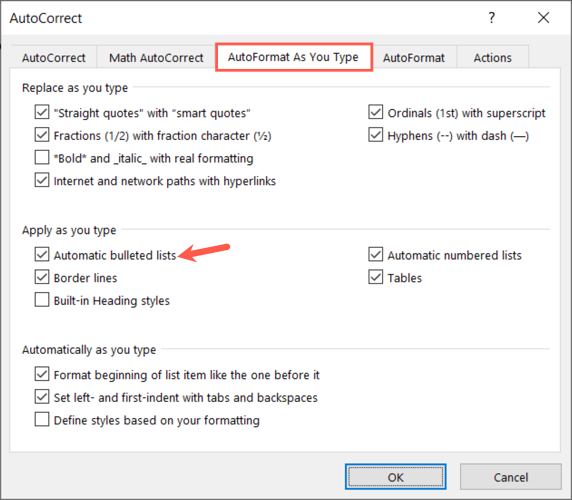
Gdy wpiszesz gwiazdkę lub myślnik przesuwając się do przodu, automatycznie utworzy się format listy punktowanej. Jeśli chcesz cofnąć format listy, wybierz strzałkę w przycisku Opcje autokorekty i wybierz opcję Cofnij automatyczne punktowanie .
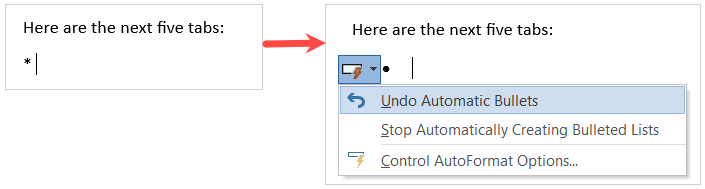
Dodaj podpoziomy do listy punktowanej
Bez względu na to, czy dodać punktory do istniejącego tekstu, czy zaczynasz nową listę, możesz korzystać z różnych poziomów. Przypomina to konspekt, w którym masz wiele poziomów wcięć.
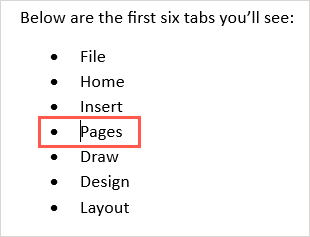
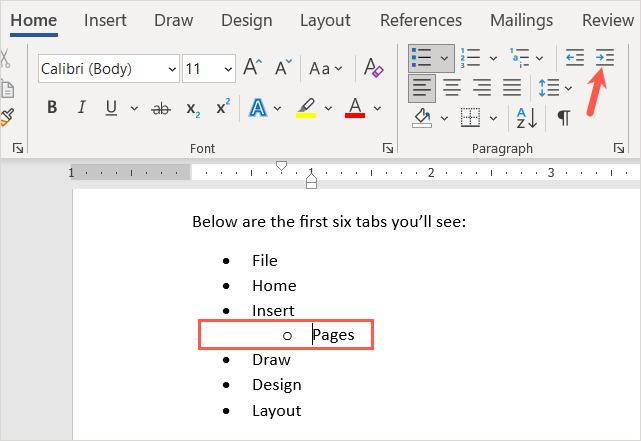
Możesz dalej zwiększać wcięcia, korzystając z tego samego procesu i za każdym razem widzieć nowy styl punktora. Dzięki temu przy niewielkim wysiłku możesz utworzyć listę wielopoziomową.
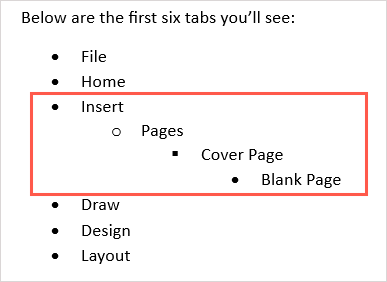
Dostosuj styl punktora
Możesz utworzyć niestandardowy punktor, jeśli chcesz użyć innego stylu niż domyślne style punktora. Jest to wygodne, jeśli chcesz użyć różnych symboli, znaków lub obrazów.
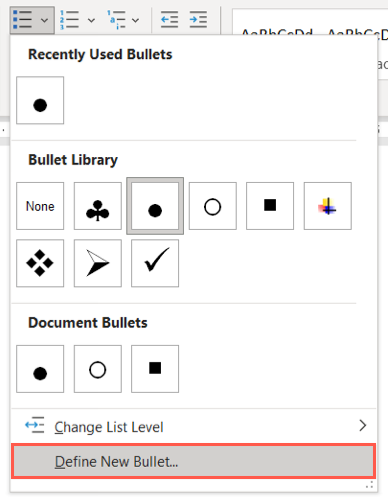
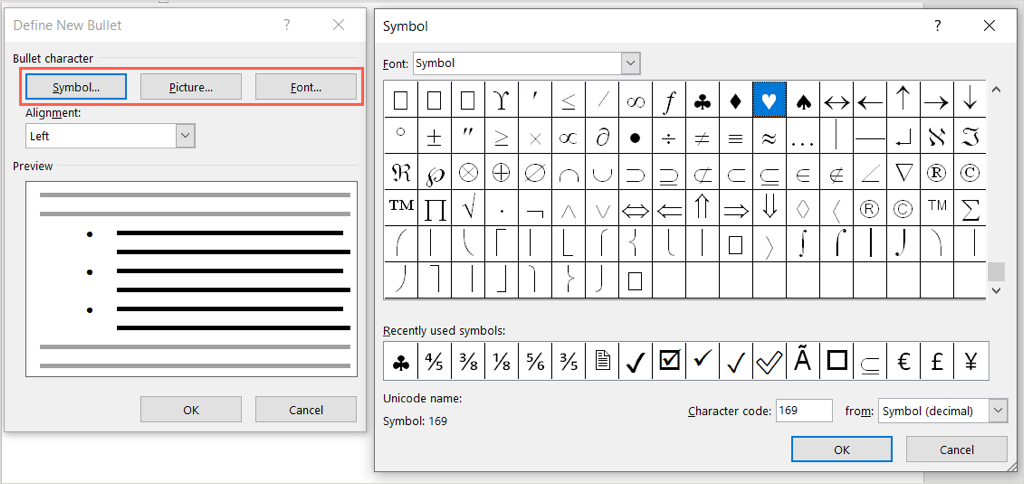
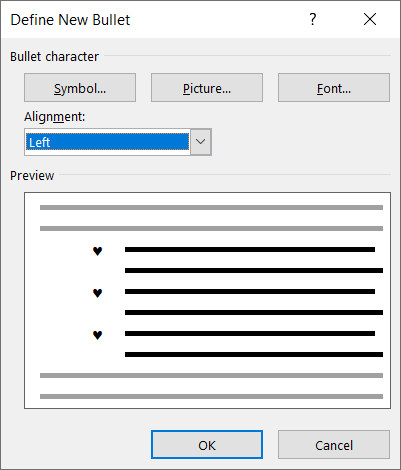
Następnie zobaczysz nowy styl punktora w swoim dokumencie. Możesz go także wyświetlić w menu Punkty na karcie Strona główna , aby użyć go w innych miejscach.
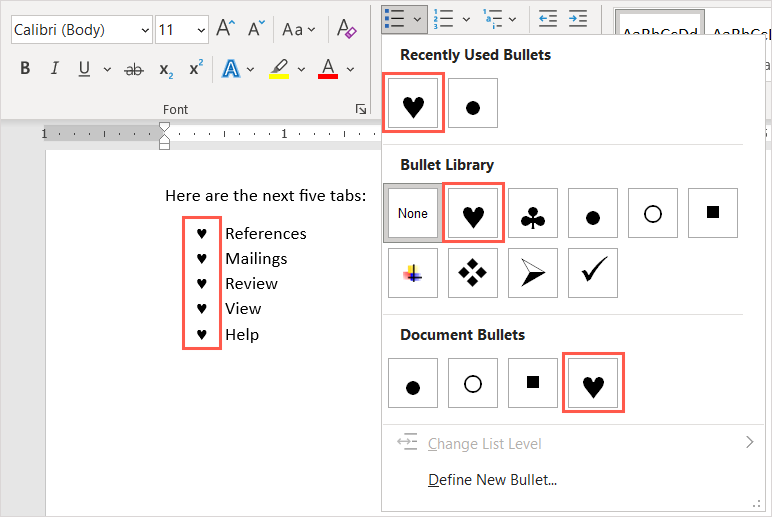
Usuń punktory z listy
Jeśli później zdecydujesz się usunąć listę punktowaną, ale chcesz zachować swoje elementy, możesz to łatwo zrobić.
Zaznacz cały tekst na liście punktowanej. Przejdź na kartę Strona główna i wybierz przycisk Punktory . Spowoduje to odznaczenie formatu listy punktowanej i usunięcie punktorów z tekstu.
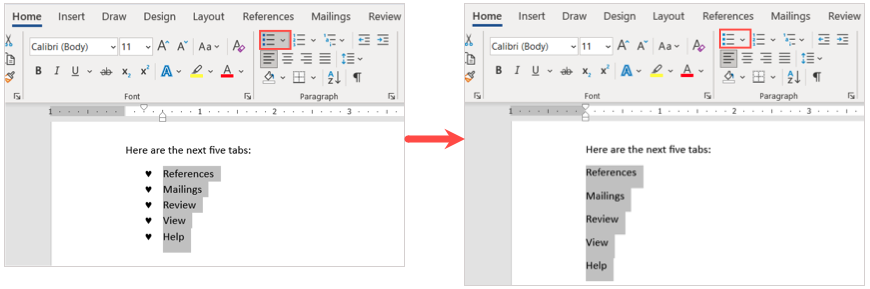
Po wstawieniu punktorów w dokumencie programu Microsoft Word uzyskasz schludny i profesjonalny sposób wyświetlania elementów listy..
Teraz, gdy już wiesz, jak dodawać wypunktowania w programie Word, przejrzyj nasze inne samouczki dotyczące pakietu Microsoft Office, na przykład instrukcje utwórz listę kontrolną w arkuszu programu Microsoft Excel.
.