Chromebooki zazwyczaj mają touchpad lub gładzik bez przycisków (lewego i prawego). Delikatne dotknięcie, dotknięcie lub naciśnięcie gładzika jest równoznaczne z kliknięciem lewym przyciskiem myszy. Jeśli po raz pierwszy używasz gładzika bez przycisków, kliknięcie prawym przyciskiem myszy na Chromebooku może być mylące.
W tym samouczku dowiesz się, jak kliknąć prawym przyciskiem myszy na Chromebooku, używając touchpada i zewnętrznej myszy. Pokażemy Ci również, jak rozwiązywać problemy z myszą i touchpadem w ChromeOS.
Kliknij prawym przyciskiem myszy touchpad
Dotknięcie touchpada Chromebooka dwoma palcami spowoduje otwarcie menu kontekstowego ChromeOS na stronie internetowej i zgodnych aplikacjach.
Alternatywnie naciśnij i przytrzymaj klawisz Altna klawiaturze i dotknij/naciśnij touchpad jednym palcem.
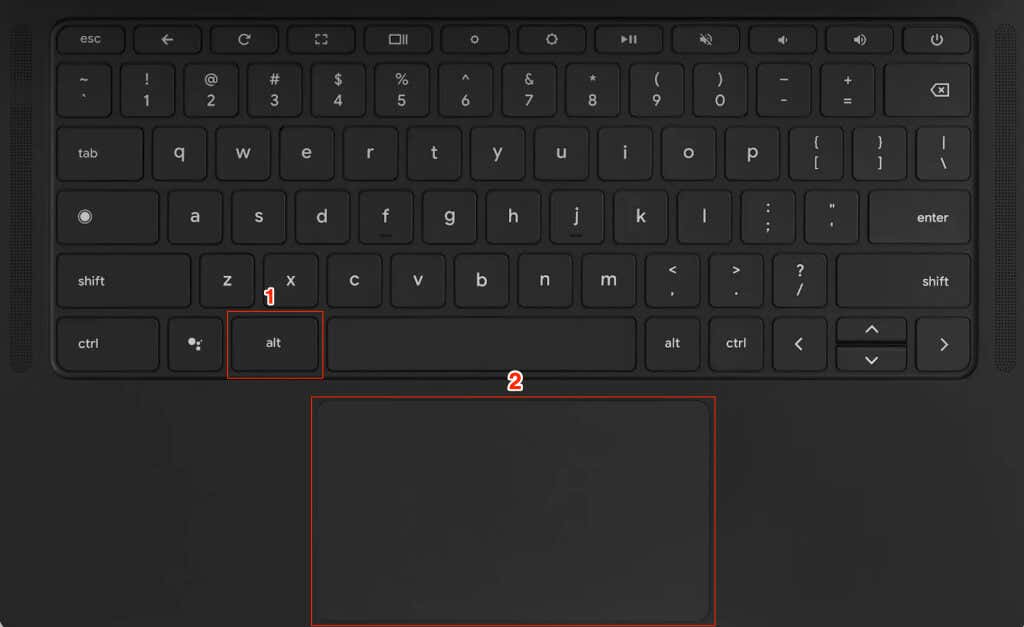
Aby uzyskać ten sam efekt, naciśnij gładzik dwoma palcami. Menu kontekstowe powinno pojawić się na ekranie po usłyszeniu kliknięcia.
Otwórz menu wyświetlane prawym przyciskiem myszy na ekranie dotykowym
Jeśli Twój Chromebook ma ekran dotykowy, możesz uzyskać dostęp do menu wyświetlanego prawym przyciskiem myszy bez użycia myszy i gładzika. Co ciekawe, istnieje więcej niż jeden sposób kliknięcia prawym przyciskiem myszy na ekranie dotykowym Chromebooka.
Dotknij i przytrzymaj ekran jednym palcem przez 1–3 sekundy. Zwolnij palec, gdy na ekranie pojawi się menu wyświetlane prawym przyciskiem myszy.
Innym sposobem otwarcia menu kontekstowego ChromeOS jest dotknięcie ekranu dwoma palcamijednocześnie.
Użyj myszy bezprzewodowej lub USB
Wiele myszy innych firm (przewodowych i bezprzewodowych) współpracuje z Chromebookami. Jeśli do Chromebooka jest podłączona lub podłączona mysz, naciśnij jej przycisk kliknięcia prawym przyciskiem myszy, aby otworzyć menu kontekstowe.

Kliknięcie prawym przyciskiem myszy nie działa na Chromebooku? Wypróbuj te poprawki
Cząsteczki obce (kurz lub brud) mogą spowodować, że touchpad Twojego Chromebooka przestanie reagować. Zanim wypróbujesz poniższe rozwiązania, upewnij się, że touchpad jest czysty i wolny od zabrudzeń. Użyj czystej, suchej i niestrzępiącej się szmatki, aby wytrzeć powierzchnię touchpada, a następnie spróbuj ponownie kliknąć prawym przyciskiem myszy.
Według Google’a, kilkukrotne naciśnięcie klawisza Escmoże również rozwiązać problemy związane z touchpadem. Naciśnij kilkakrotnie klawisz Escna Chromebooku przez minutę i sprawdź, czy to rozwiąże problem..
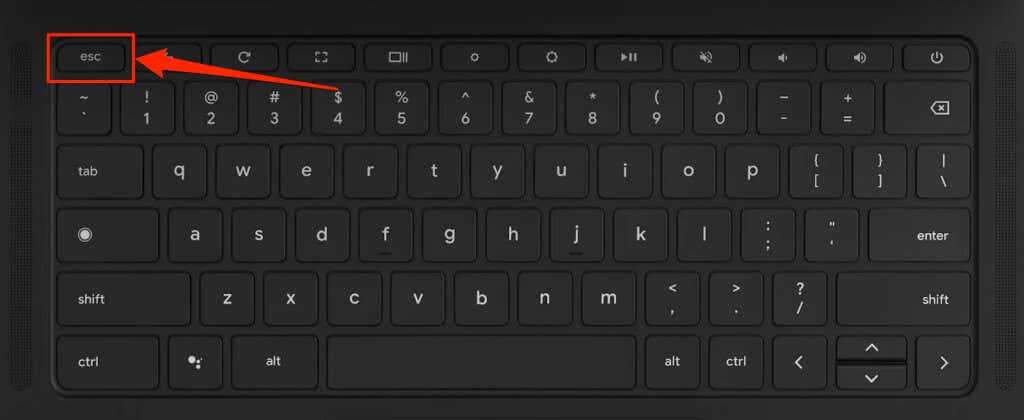
1. Włącz funkcję „Dotknij, aby kliknąć”
Czy Twój Chromebook nie otwiera menu kontekstowego po dotknięciu touchpada dwoma palcami? Może to być spowodowane tym, że w ustawieniach touchpada Chromebooka jest wyłączona funkcja „Dotknij, aby kliknąć”.
Idź do Ustawienia>Urządzenie>Mysz i touchpadi włącz opcję Włącz funkcję „dotknij, aby kliknąć”w sekcję „Touchpad”.
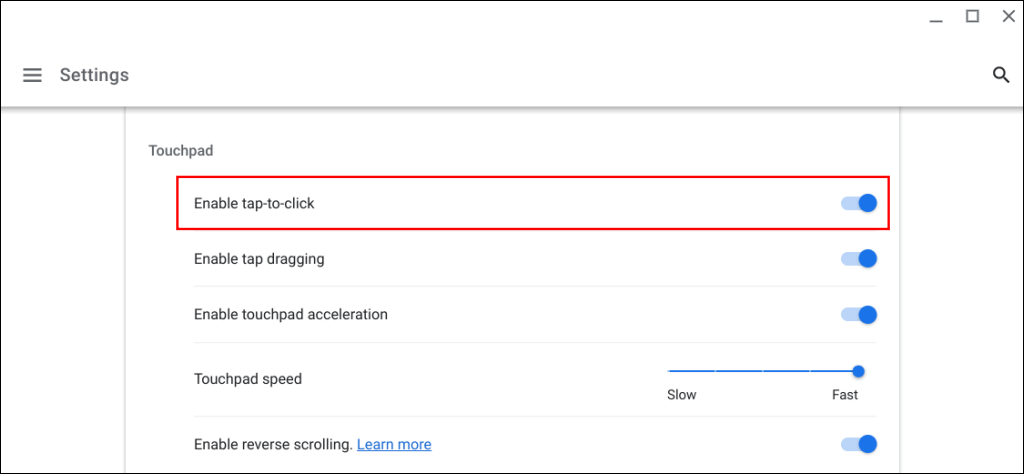
2. Sprawdź ustawienia głównego przycisku myszy
Domyślnie prawy przycisk myszy jest przyciskiem dodatkowym, a lewy przyciskiem głównym. Kliknięcie prawym przyciskiem myszy touchpada lub zewnętrznej myszy nie przyniesie pożądanego rezultatu, jeśli ustawienia przycisków myszy Chromebooka są prawidłowe.
Przejdź do Ustawienia>Urządzenie>Mysz i touchpadi ustaw „Zamień główny przycisk myszy” na Lewy przycisk.
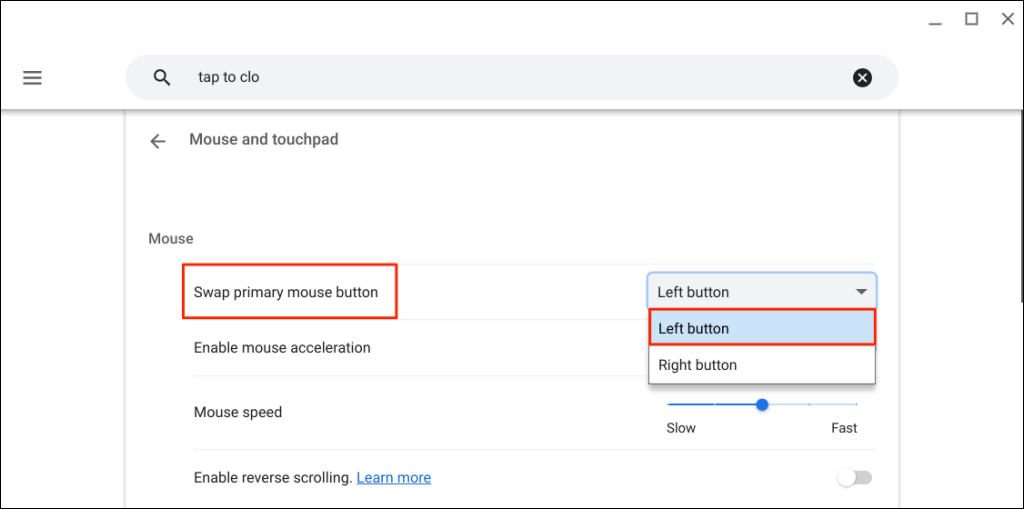
3. Uruchom ponownie Chromebooka
Wyłącz Chromebooka i włącz go ponownie, jeśli nadal nie możesz kliknąć prawym przyciskiem myszy touchpada lub zewnętrznej myszy.
Wybierz ikonę czasu lub Wi-Fi w prawym dolnym rogu urządzenia Ekran Chromebooka i wybierz ikonę zasilania.
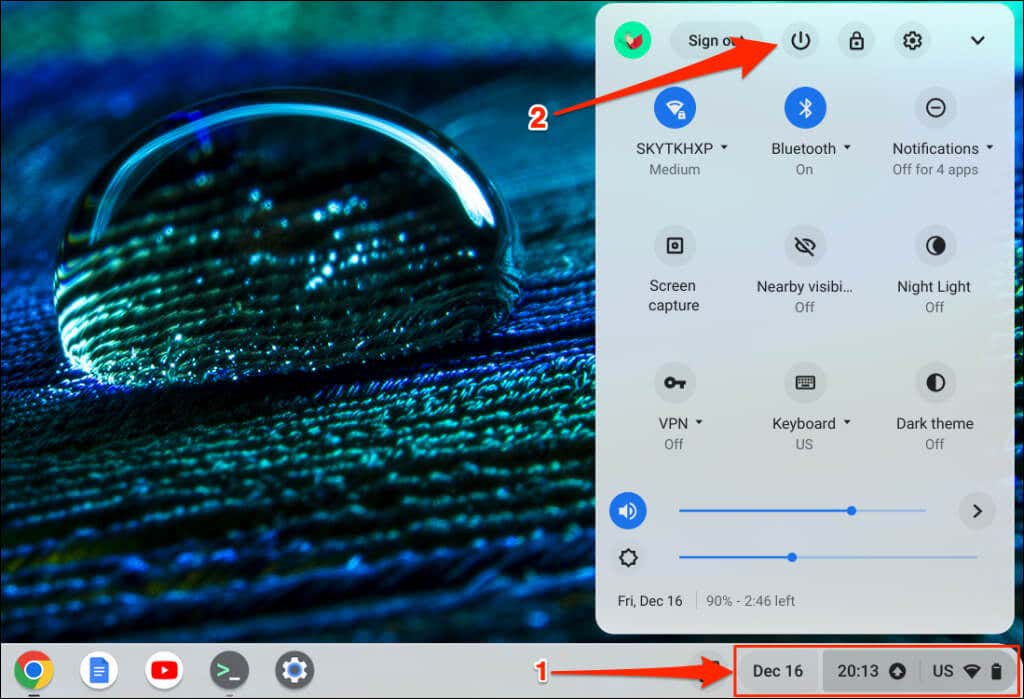
Poczekaj 5 minut, aż Chromebook się wyłączy i włącz go ponownie. Odblokuj urządzenie i sprawdź, czy możesz kliknąć prawym przyciskiem myszy za pomocą touchpada lub myszy.
4. Zaktualizuj swojego Chromebooka
Aktualizacja systemu operacyjnego Chromebooka może naprawić awarie związane z touchpadem lub myszą.
Połącz swojego Chromebooka z siecią Wi-Fi lub sieć Ethernet, wybierz Ustawienia>Informacje o systemie operacyjnym Chromei wybierz Sprawdź dostępność aktualizacji.
Zacznij klikać
Jeśli nie możesz kliknąć prawym przyciskiem myszy za pomocą myszy USB, Bluetooth lub przewodowej, prawdopodobnie nie obsługuje ona Chromebooków ani systemu operacyjnego Chrome. Skontaktuj się z producentem myszy lub zapoznaj się z jego instrukcją obsługi, aby uzyskać informacje na temat użytkowania i kompatybilności.
Zresetuj Chromebooka lub skontaktuj się z producentem, jeśli nadal nie możesz kliknąć prawym przyciskiem myszy za pomocą touchpada lub zewnętrznej myszy.