Discord zapewnia teraz użytkownikom możliwość organizowania imprez transmitowanych strumieniowo za pomocą popularnych usług przesyłania strumieniowego, w tym Netflix i Disney Plus. Korzystając z Discord, możesz łatwo udostępnić swój ekran znajomym i rodzinie oraz wspólnie oglądać Disney Plus.
W tym artykule wyjaśnimy, jak przesyłać strumieniowo Disney Plus na Discordzie.
Czego potrzebujesz, aby przesyłać strumieniowo Disney Plus na Discordzie
Chociaż przesyłanie strumieniowe Disney Plus za pomocą Discord jest łatwe, musisz wcześniej zadbać o kilka rzeczy. Po pierwsze, potrzebujesz połączenie internetowe, który jest wystarczająco szybki, aby obsłużyć streaming Disney Plus przez Discord. Po drugie, potrzebujesz konta Disney Plus z aktywną subskrypcją.
Na koniec potrzebujesz aplikacji Discord, konta Discord i dostępu do serwera Discord. Jeśli nie masz żadnego z nich, można je łatwo skonfigurować.
Jak przesyłać strumieniowo Disney Plus na Discordzie na Windowsie i Macu
Oto, jak możesz przesyłać strumieniowo Disney Plus w aplikacji komputerowej Discord na Windows i Mac:
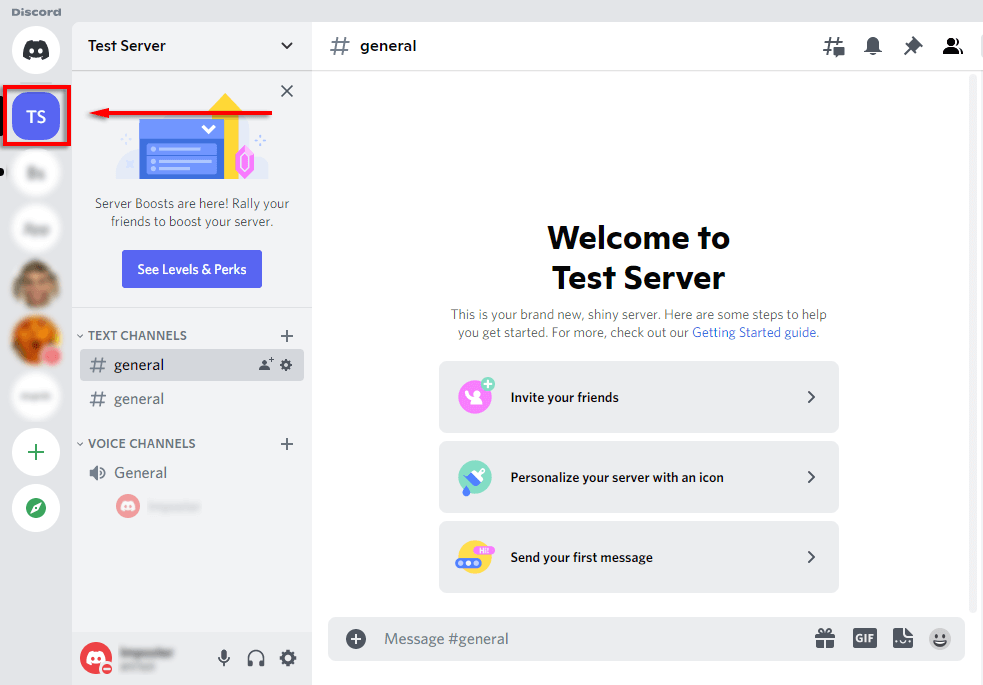
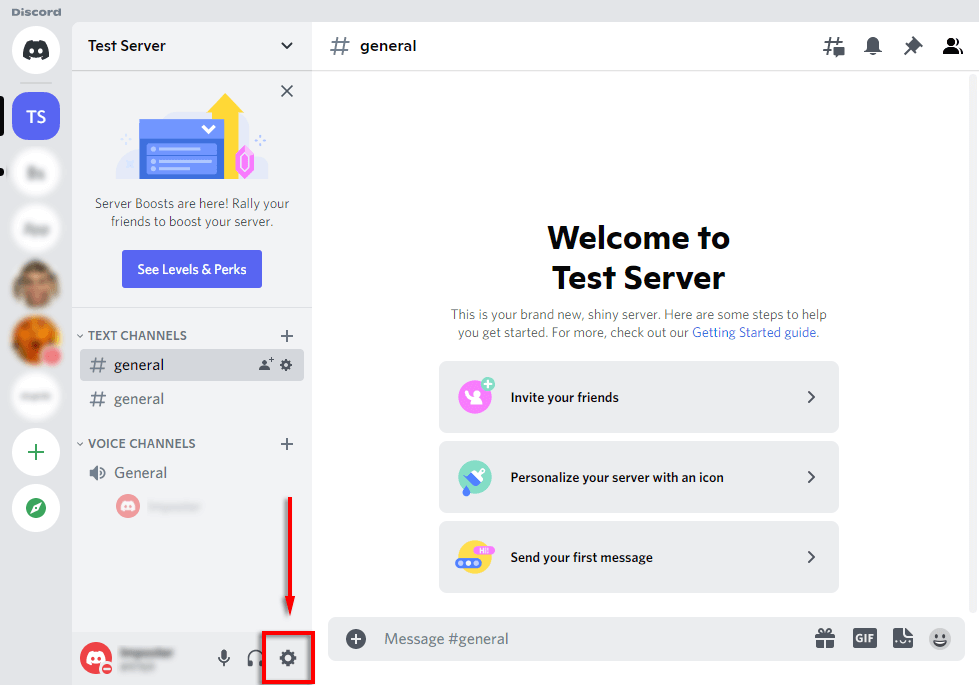
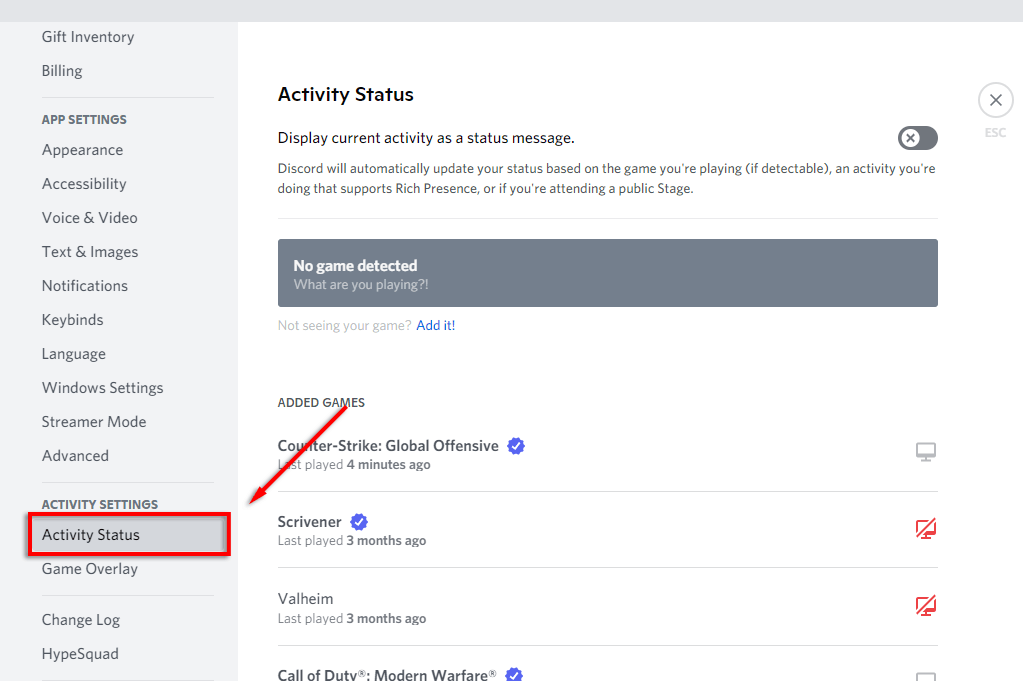
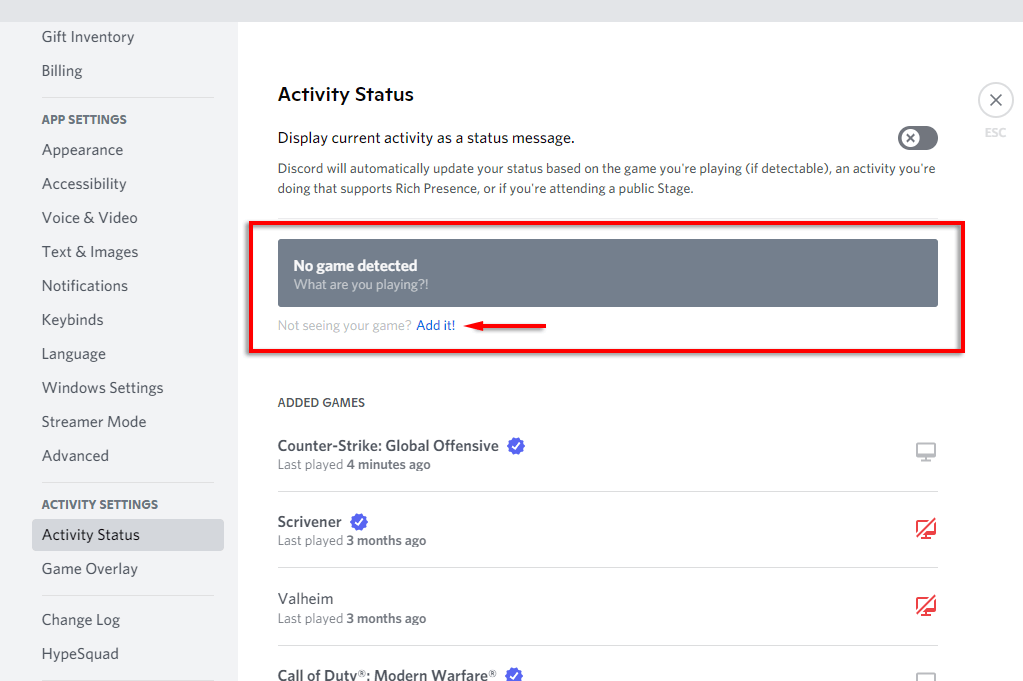
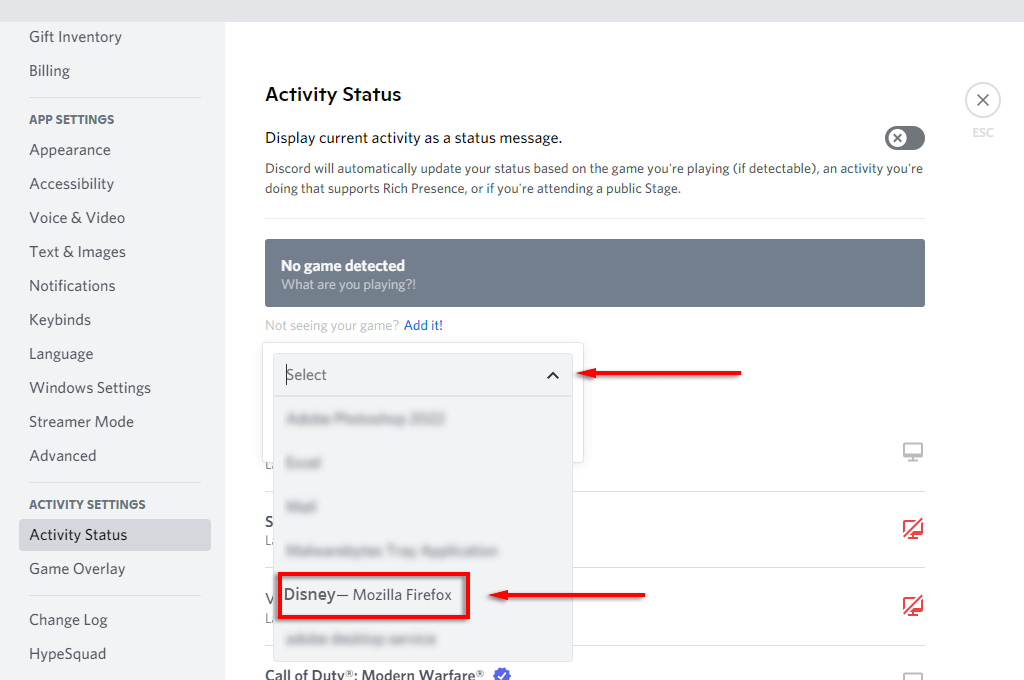
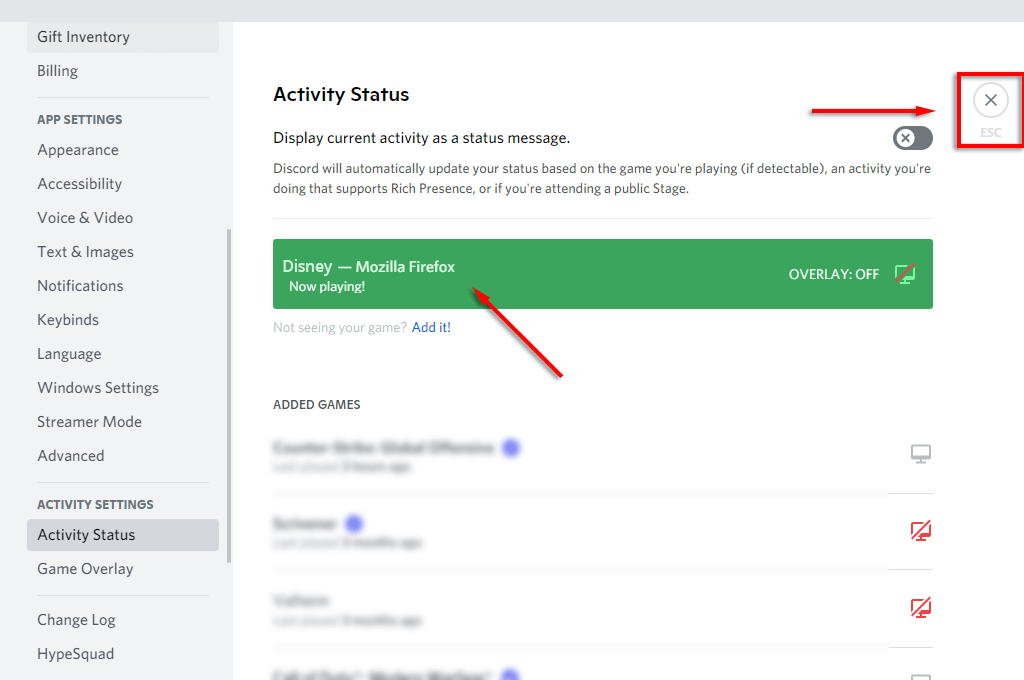
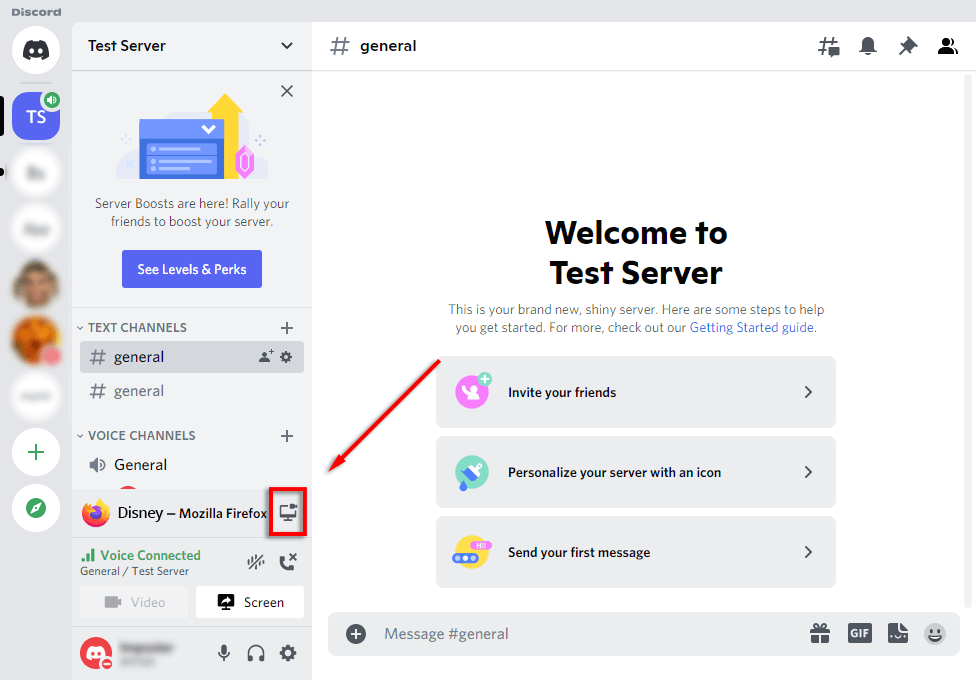
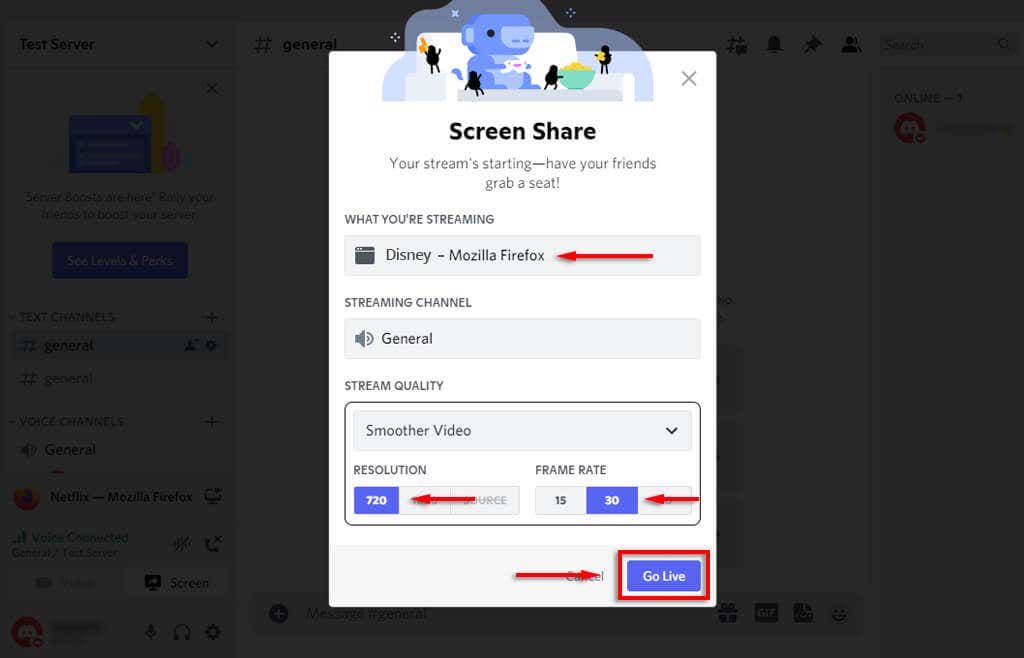
Uwaga:Korzystanie z funkcji „Nadaj na żywo” zapewnia udostępnianie zarówno dźwięku, jak i obrazu. Jeśli użyjesz tylko funkcji udostępniania ekranu, udostępnisz tylko wideo, a członkowie grupy oglądającej nie będą słyszeć, co się dzieje. Jeśli masz inne problemy z dźwiękiem, zapoznaj się z naszym Przewodnik rozwiązywania problemów z Discordem.
Jak przesyłać strumieniowo Disney Plus na Discordzie na urządzeniu mobilnym
Możliwe jest także przesyłanie strumieniowe Disney Plus za pomocą aplikacji mobilnej Discord na urządzeniach iPhone i Android. Potrzebujesz tylko aplikacji Discord i Disney plus.
Aby przesyłać strumieniowo Disney Plus na smartfonie:
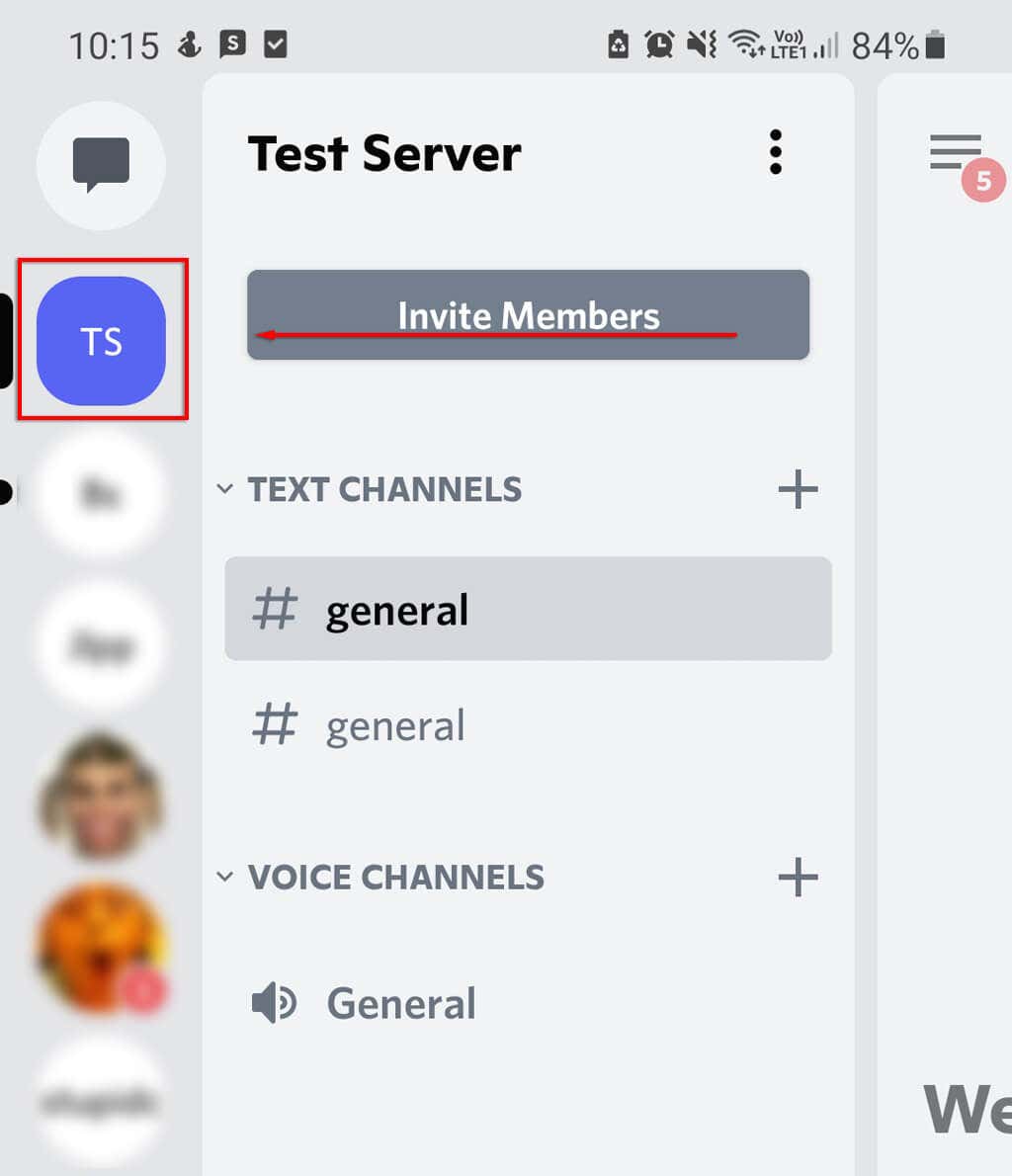
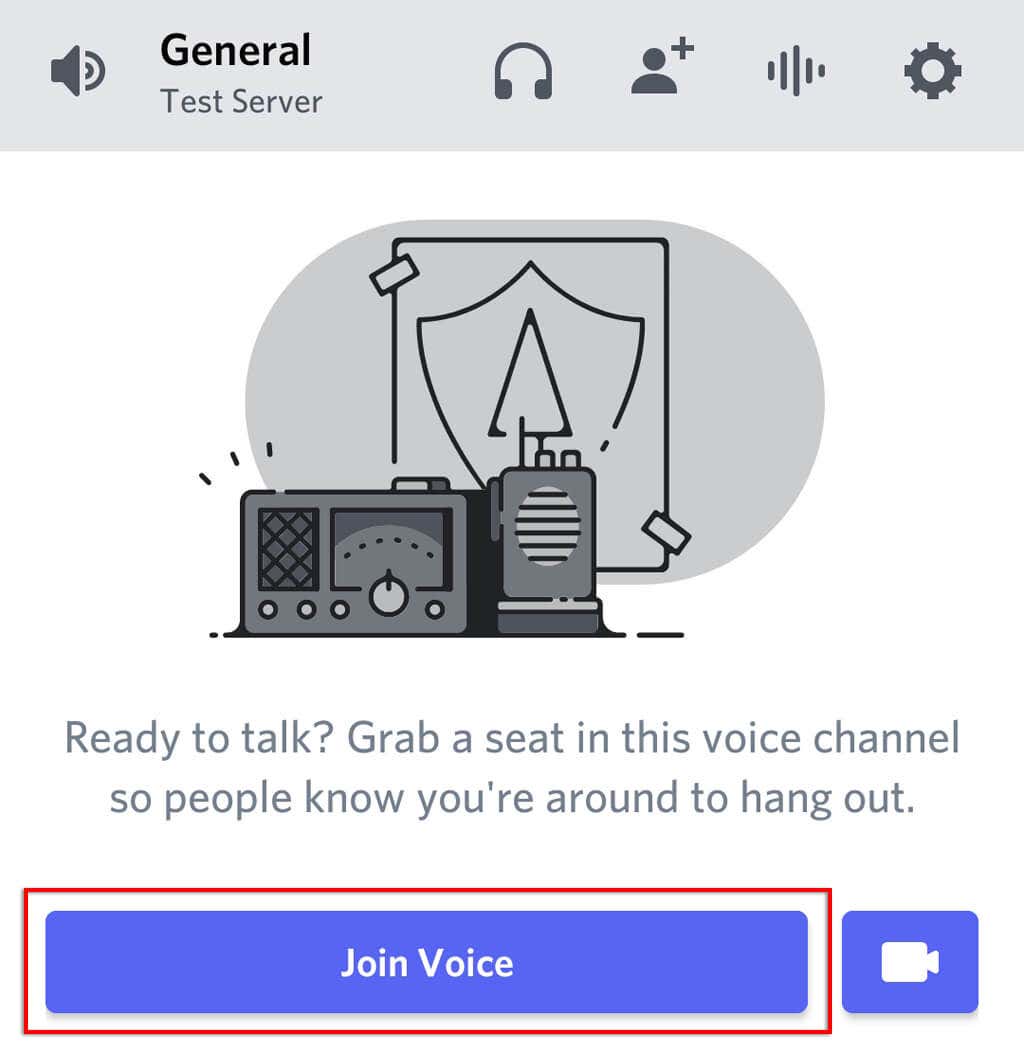
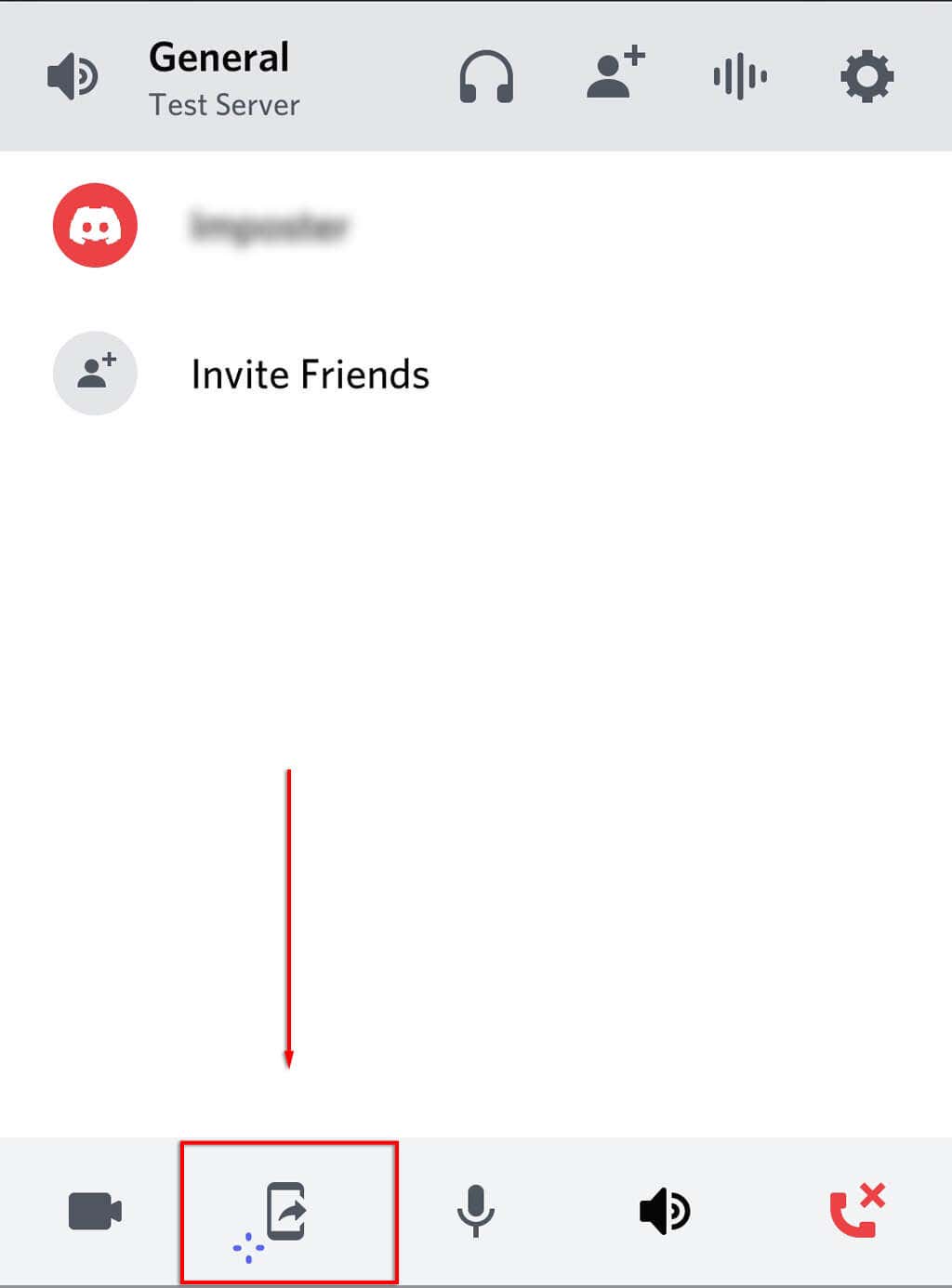
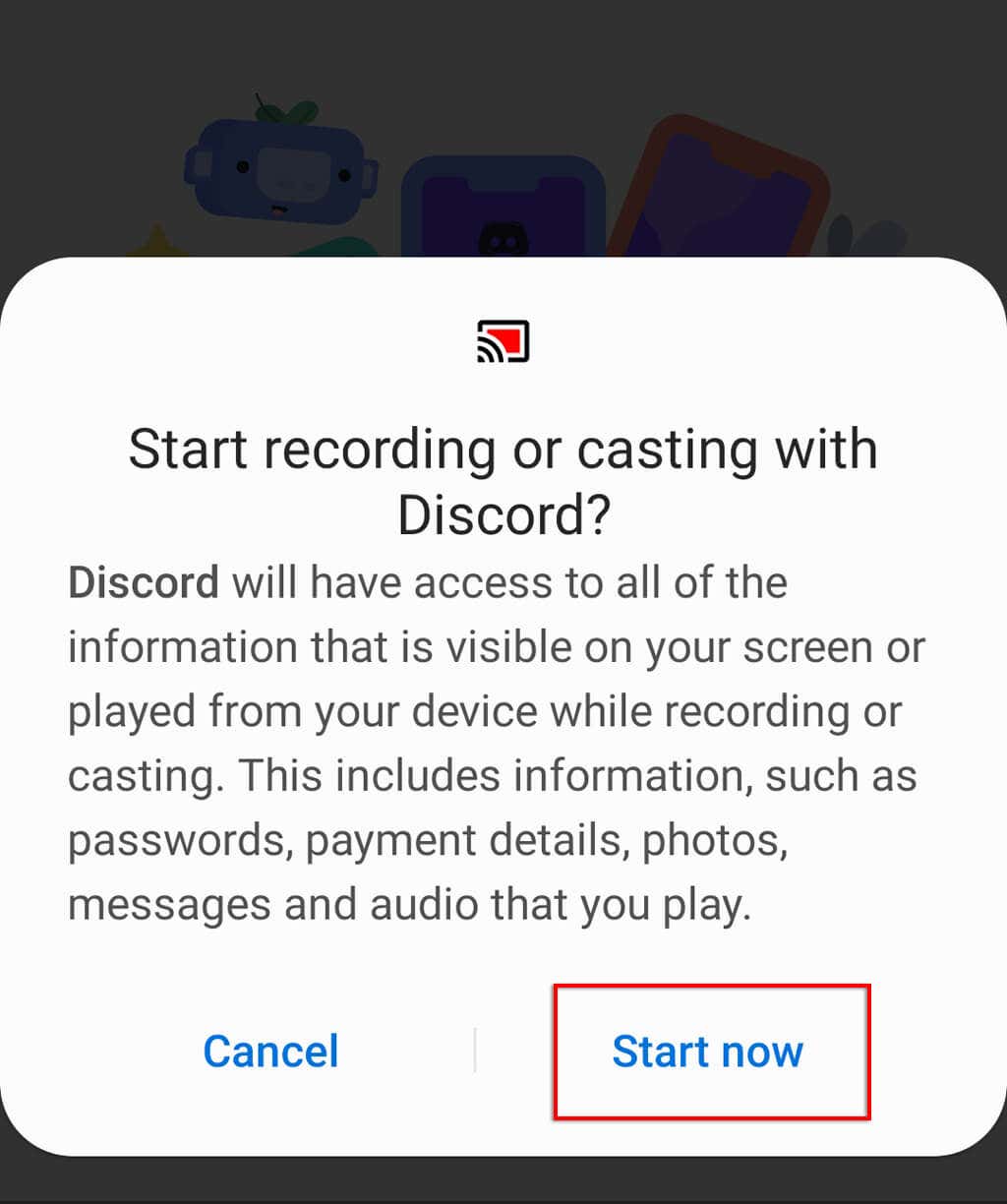
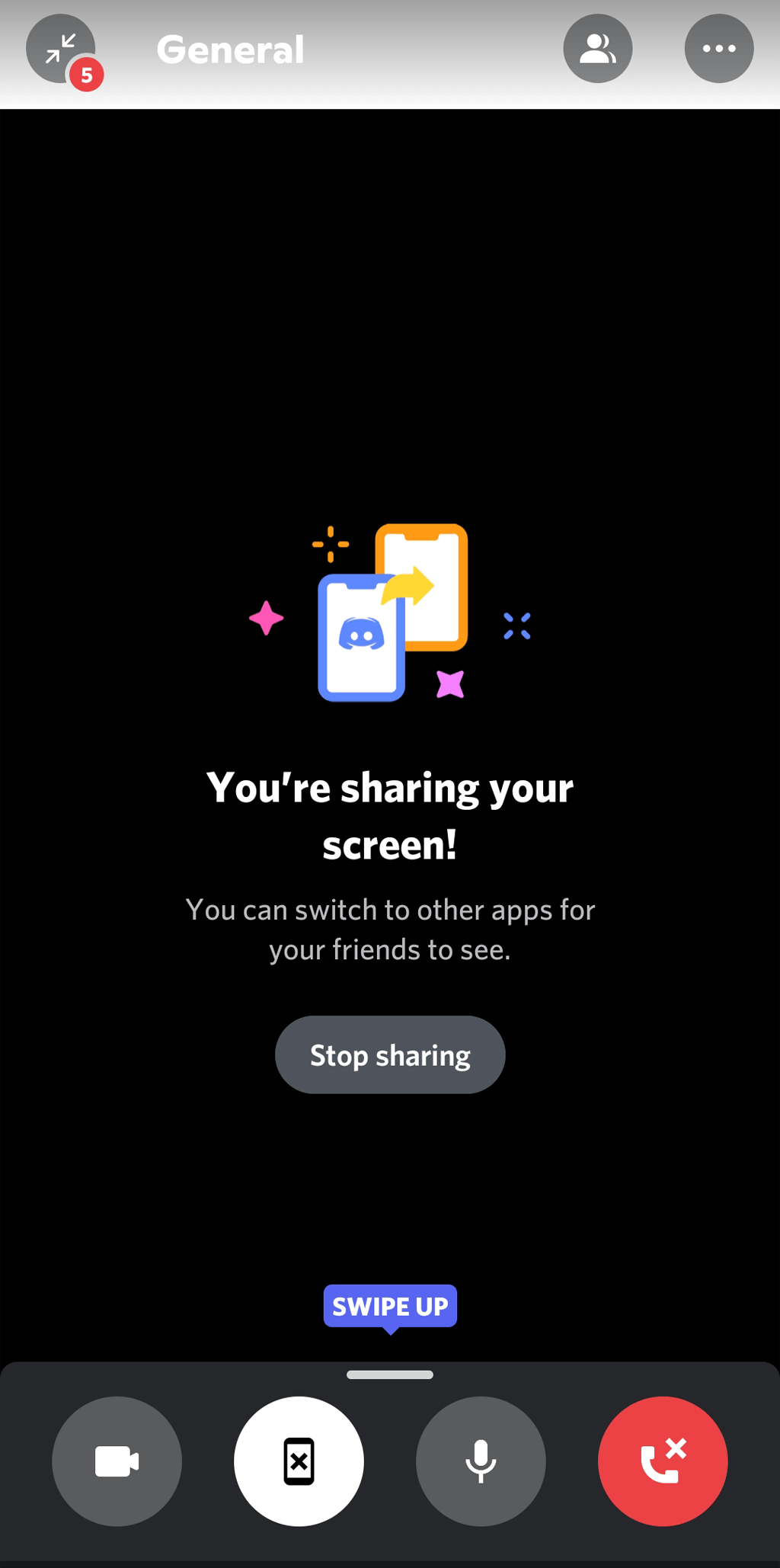
Jak naprawić błąd czarnego ekranu
Wielu użytkowników zgłaszało, że podczas próby udostępnienia ekranu wystąpiło problemy z czarnym ekranem. Dzieje się tak zwykle dlatego, że treści z usług przesyłania strumieniowego, takich jak Netflix i Disney Plus, zawierają ograniczenia praw cyfrowych (DRM), które uniemożliwiają udostępnianie.
Niestety, może to być trudne do obejścia (szczególnie na urządzeniach mobilnych), ale oto kilka poprawek, które mogą pomóc:
Sprawdź ustawienia uprawnień
Discord potrzebuje pozwolenia, aby udostępnić Twój ekran innym użytkownikom. W systemie Windows możesz udzielić tego uprawnienia, uruchamiając Discord jako administrator. Po prostu kliknij prawym przyciskiem myszy aplikację Discord i wybierz Uruchom jako administrator.
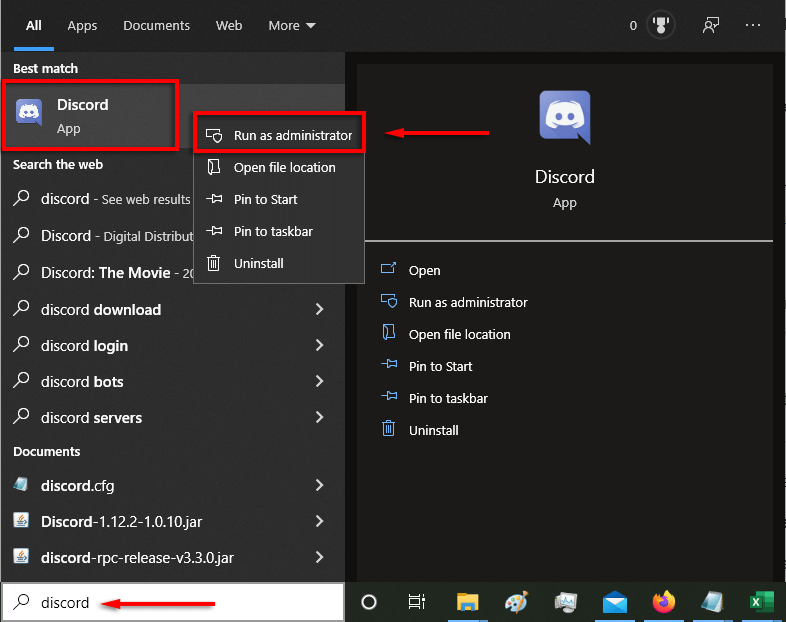
Na komputerze Mac jest to bardziej skomplikowane. Zobacz nasz przewodnik, jak zmień Preferencje systemowe dla Discord uzyskać uprawnienia do odczytu i nagrywania ekranu.
Wyłącz opcję przyspieszania sprzętowego
Jedną z głównych przyczyn problemu z czarnym ekranem jest ustawienie przyspieszenia sprzętowego. Próbuje to zwiększyć płynność działania Discorda, ale może powodować niepożądane problemy..
Aby wyłączyć tę opcję:
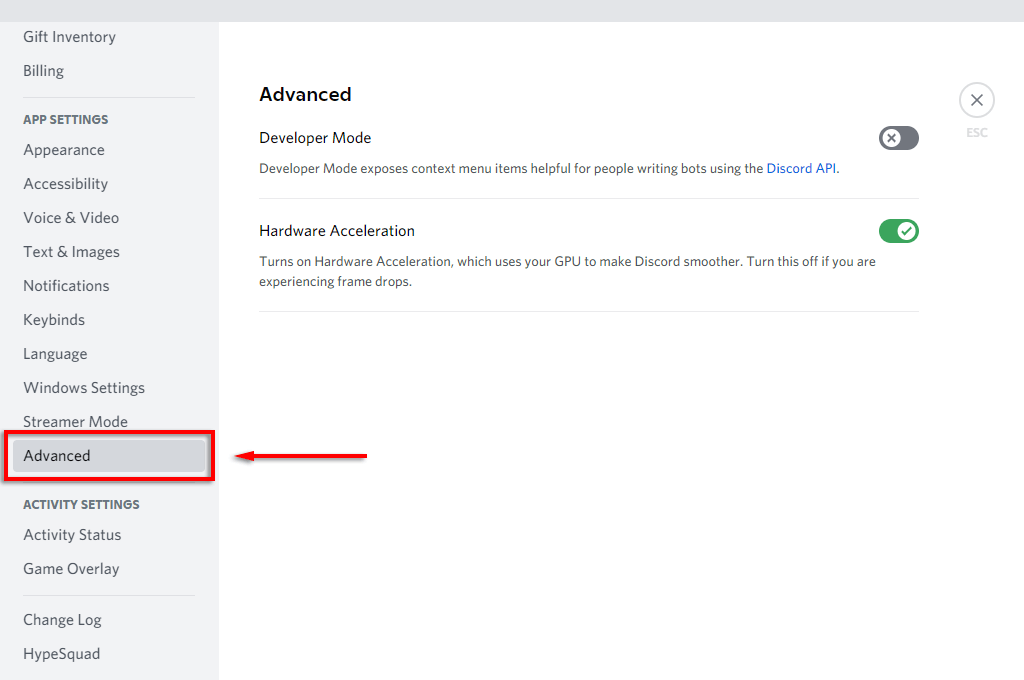
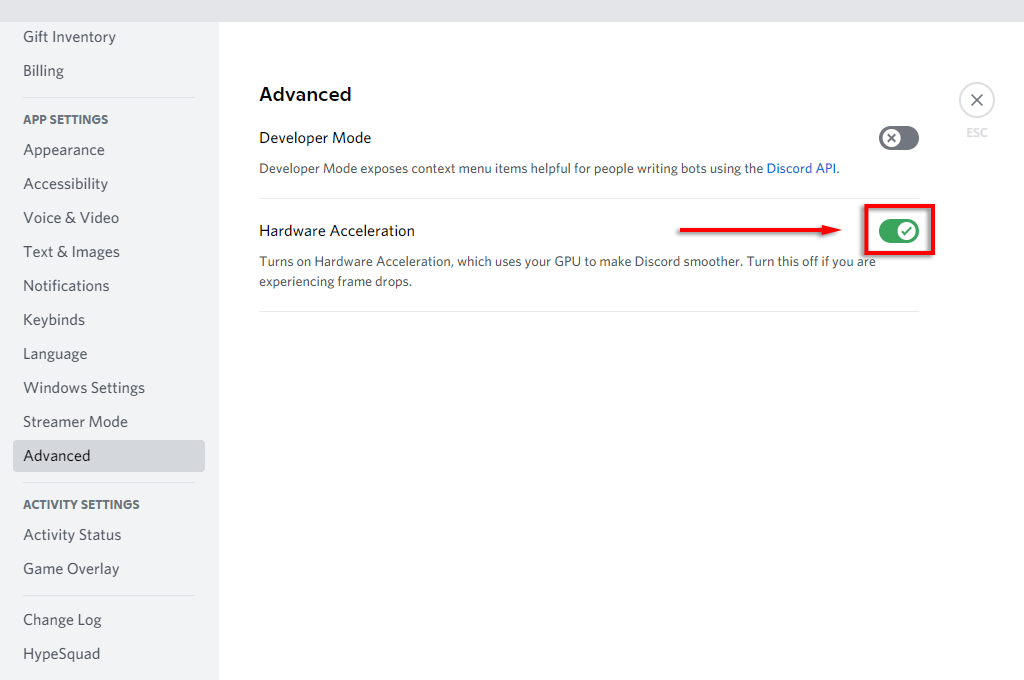
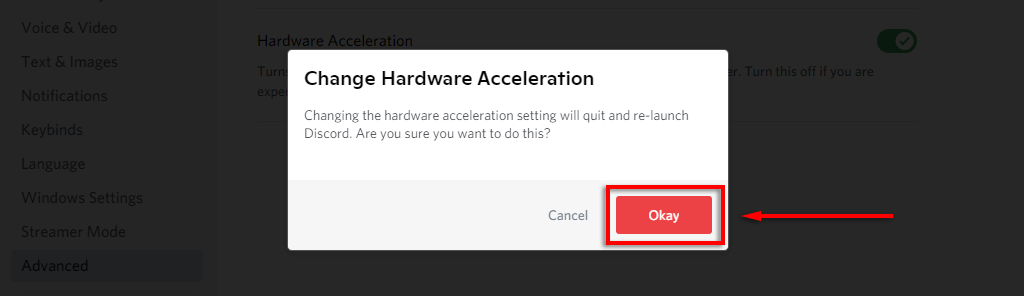
Jeśli problem z czarnym ekranem będzie się powtarzał, możesz także wyłączyć akcelerację sprzętową w przeglądarce internetowej.
Aby wyłączyć tę funkcję w przeglądarkach Google Chrome i Microsoft Edge:
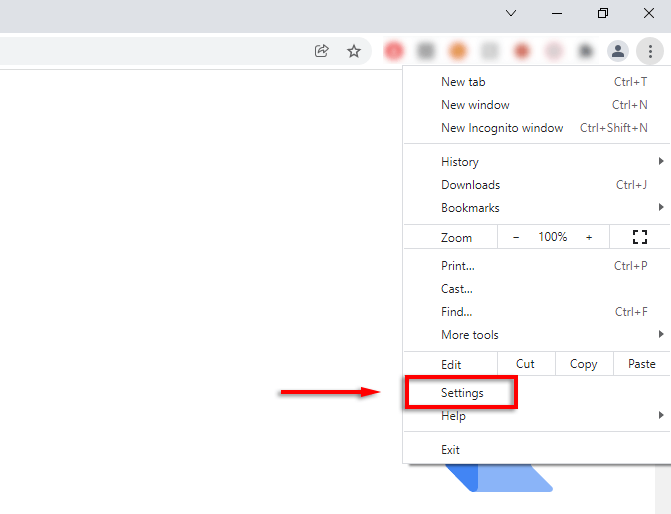
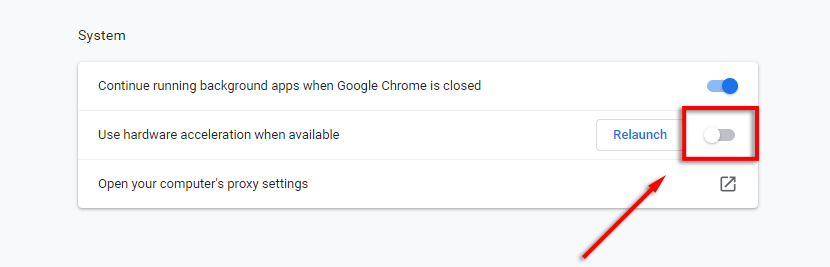
Aby wyłączyć tę funkcję w przeglądarce Firefox:
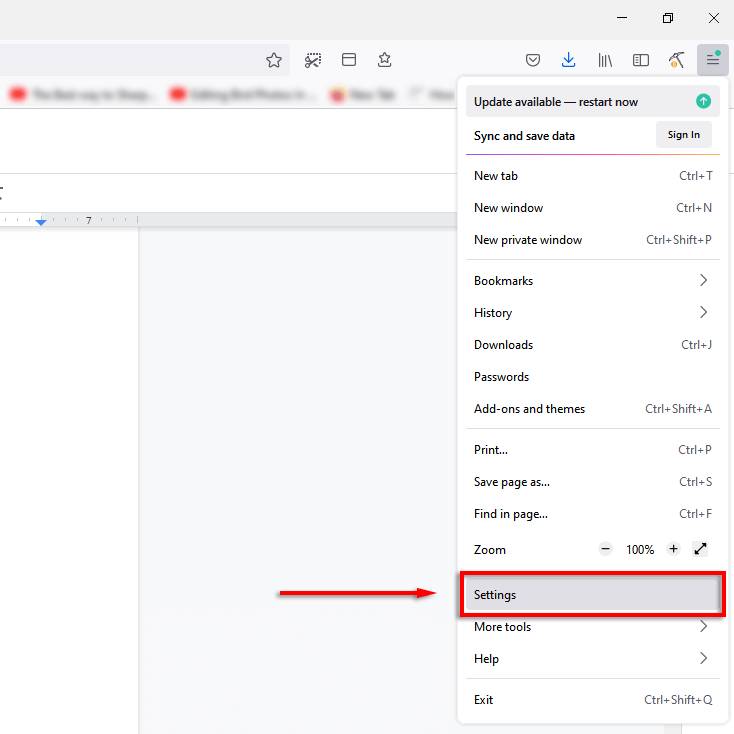
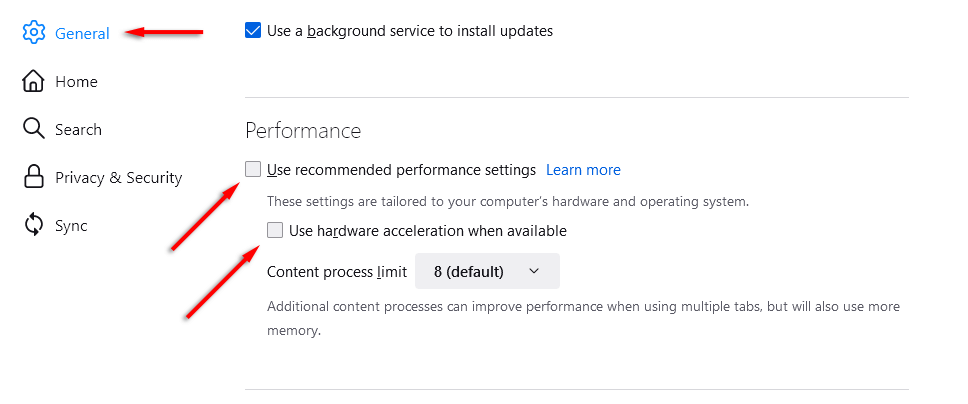
Czas na imprezę związaną z oglądaniem Disney Plus
Udostępnianie treści Disney Plus znajomym i rodzinie jest tak proste. W rzeczywistości możesz użyć tej metody do strumieniowego przesyłania treści z dowolnej innej usługi przesyłania strumieniowego, w tym Hulu, Netflix i Amazon Prime Video.
Jeśli wszystko inne zawiedzie, Disney Plus udostępnia teraz funkcję (w niektórych lokalizacjach) znaną jako „Oglądanie grupowe ”. Dzięki temu możesz zorganizować imprezę wspólnie ze znajomymi bez użycia aplikacji takich jak Discord czy Zoom.
.