Moduł do śledzenia wydatków jest niezbędny, jeśli planujesz budżet lub chcesz wiedzieć, dokąd idą twoje pieniądze. Formularze Google to darmowy konstruktor formularzy, który świetnie sprawdza się jako narzędzie do śledzenia wydatków.
Formularze Google można w znacznym stopniu dostosowywać, więc można je również wykorzystać jako ankietę, narzędzie RSVP, formularz kontaktowy, arkusz rejestracji produktu lub w dowolnym innym formularzu pytania / odpowiedzi możesz przekształcić go w niestandardowy moduł do śledzenia wydatków, wybierając pytania związane z wydatkami.
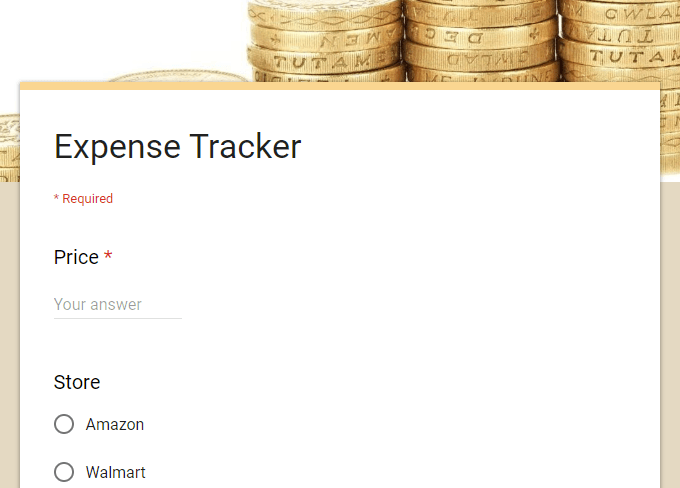
Moduł do śledzenia wydatków w Formularzach Google może śledzić wszystko, co chcesz w związku z transakcją, a ponieważ działa świetnie z telefonu, będziesz mieć go przy sobie gdziekolwiek pójdziesz.
Możesz przestać zapisywać rachunki lub próbować rozszyfrować opłatę na karcie kredytowej; wystarczy wyciągnąć moduł do śledzenia wydatków zaraz po wydaniu pieniędzy, aby zapisać wszystkie ważne szczegóły i przesłać go do arkusza kalkulacyjnego, który można później przejrzeć.
Wskazówka: zobacz naszą listę najlepsze aplikacje do budżetowania i śledzenia wydatków dla innych sposobów śledzenia wydatków. Nie są tak konfigurowalne jak Formularze Google, ale mają swoje zalety.
Zdecyduj, co chcesz śledzić
Narzędziem do śledzenia wydatków jest miej oko na to, na co wydajesz pieniądze, więc formularz musi zawierać kilka podstawowych szczegółów. Ale w zależności od tego, co chcesz śledzić, możesz potrzebować dodatkowych pól w formularzu.
In_content_1 all: [300x250] / dfp: [640x360]- >Oto kilka przykładów tego, co możesz chcieć śledzić:
Decydując, co należy uwzględnić w narzędziu do śledzenia wydatków z Formularzy Google, pamiętaj, że chcesz, aby pola były jak najszersze, aby mogły dotyczyć wszystko, co kupujesz. Nie musisz koniecznie mieć pola z pytaniem, jakie jedzenie kupujesz, na przykład, chyba że jest to wyłącznie narzędzie do śledzenia wydatków na żywność; możesz również użyć tego do rejestrowania opłat czynszowych i rachunków telefonicznych.
W tej notatce możesz wprowadzić dowolne pola w formularzu śledzenia wydatków lub nie. Jeśli więc chcesz mieć naprawdę określone pole do czegoś, po prostu nie zaznaczaj go, aby nie trzeba było go używać do każdej transakcji.
Utwórz narzędzie Google Forms Expense Tracker
To jest przykładowy moduł do śledzenia wydatków, więc twój w żadnym wypadku nie musi wyglądać dokładnie tak jak ten. Używamy szerokich pytań z jeszcze szerszymi opcjami odpowiedzi, aby pokazać, jak to działa. Dowiesz się, że edycja formularza jest niezwykle łatwa, więc nie powinieneś mieć problemu z dostosowaniem go dla siebie.
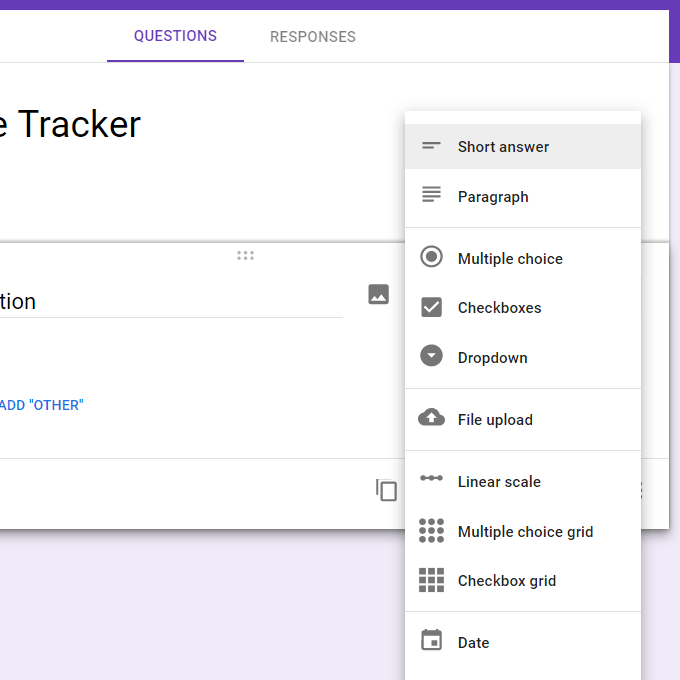
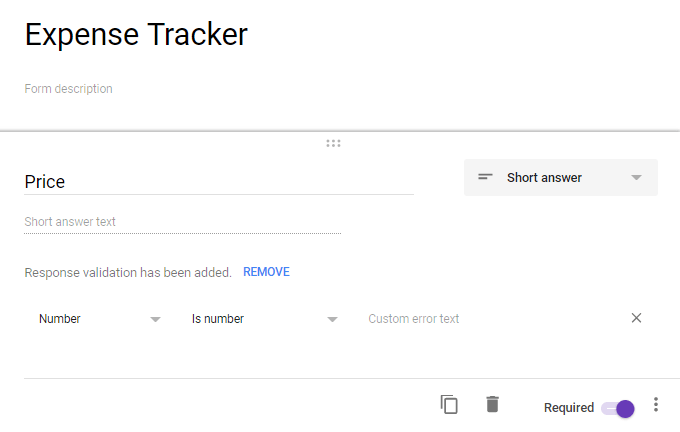
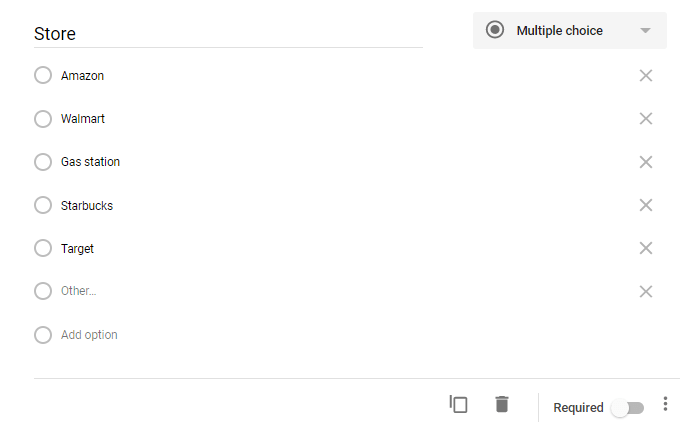
Nie jest to konieczne, ale formularz może również obejmują obrazy, nagłówki i unikalną kolorystykę. Kolorowa forma może sprawić, że śledzenie wydatków będzie zabawne, jeśli to w ogóle możliwe! Ikona malowania u góry strony służy do wprowadzania tych zmian.
Skonfiguruj obliczenia
Każdy wpis z formularza jest gromadzony w ładnie sformatowany arkusz kalkulacyjny w Arkuszach Google. Wybierz ODPOWIEDZIu góry formularza, a następnie kliknij ikonę arkusza kalkulacyjnego, aby zmienić nazwę arkusza kalkulacyjnego (jeśli chcesz).
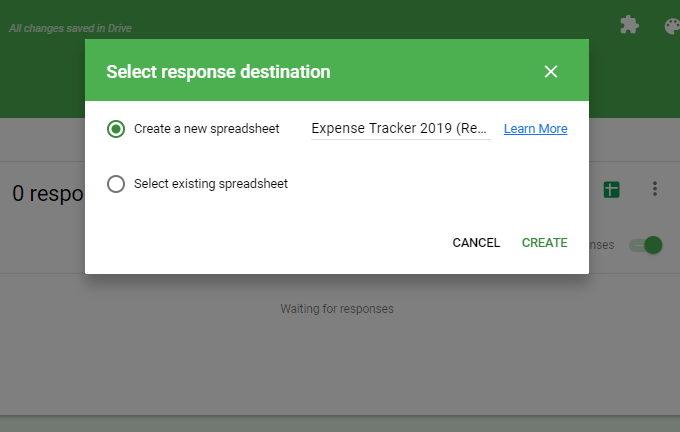
Po otwarciu arkusza kalkulacyjnego utwórz nową kartę u dołu i nadaj mu nazwę Obliczenia.
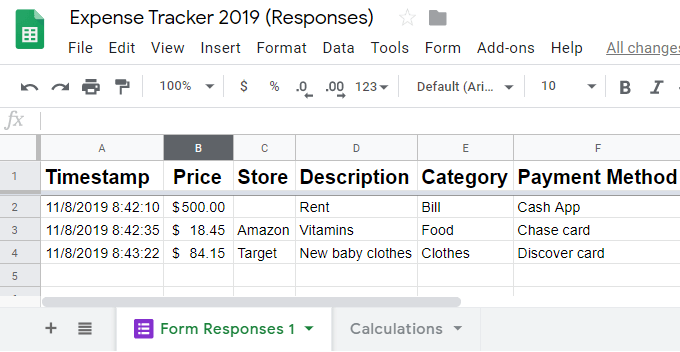
Stamtąd możesz rób wszystko, co obsługuje Arkusze Google: zsumuj wszystkie wydatki za dany okres, utwórz wykresy, aby wizualnie zrozumieć swoje wydatki, zobacz, kto wydaje najwięcej pieniędzy, określ, które sklepy kosztują najwięcej itp.
Używanie tego rodzaju formuł w Arkuszach Google nie wchodzi w zakres tego artykułu, ale spójrzmy na coś naprawdę prostego, jak zsumowanie wszystkich wydatków dla każdej osoby, abyśmy mogli naprawdę zobaczyć, kto wydaje najwięcej. Zawsze możesz dostosować formułę do łącznej kwoty, jaką wydajesz w każdym sklepie.
Najłatwiejszym sposobem zsumowania wszystkich wydatków niezależnie od osoby, która dokonała transakcji, jest uruchomienie sumy formuła, taka jak:
= suma („Formularze odpowiedzi 1”! B: B)
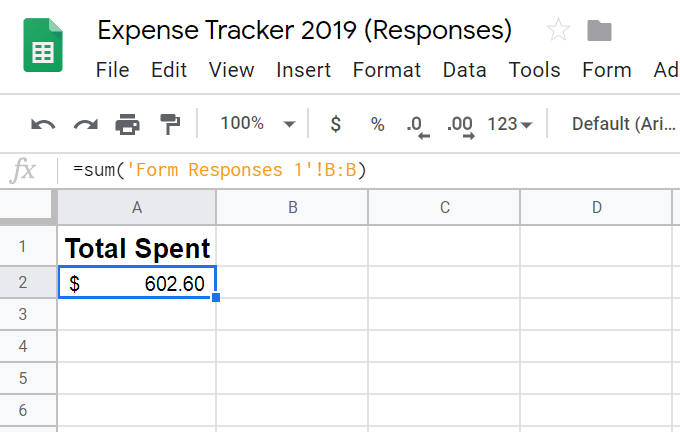
To obliczenie działa w naszym przykładzie, ponieważ kolumna cen z odpowiedzi formularza znajduje się w kolumnie B.
Oto formuła Arkuszy Google, która pokazuje znacznie bardziej szczegółowe spojrzenie na wydatki każdej osoby:
= sumif („Formularze odpowiedzi 1 ′! G: G, „Jeff”, „Form Answers 1”! B: B)
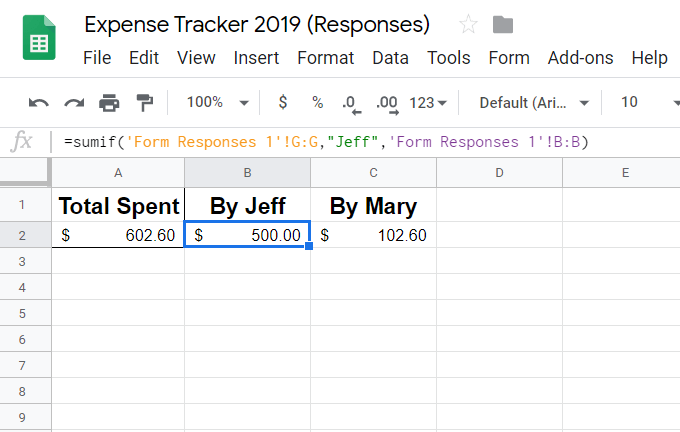
Działa to poprzez wpisanie sumif, a następnie wybranie kolumny zawierającej nazwy (Gw naszym przykładzie) . Następną częścią jest określenie nazwy, Jeff. Na koniec wybierz nagłówek kolumny z cenami, aby gdy druga kolumna pasowała do nazwy, której szukamy, doda tylko te ceny.
Przejrzyj lista funkcji Arkuszy Google Google, by znaleźć inne sposoby interpretacji danych z formularza. Innym sposobem, aby zobaczyć swoje wydatki, jest wykres lub wykres; Google ma samouczek po zrobieniu tego.