Słuchawki Apple AirPods działają na urządzeniach innych firm, jeśli obsługują technologię Bluetooth. Podłączanie słuchawek AirPods do komputerów z systemem Windows 11 jest tak proste, jak parowanie słuchawek z urządzeniami z systemem Android, iPhone'y i iPady.
Pokażemy Ci, jak podłączyć AirPods do Urządzenia z systemem Windows 11. Zanim przejdziesz dalej, warto zauważyć, że niski poziom naładowania baterii może przerwać proces łączenia. Upewnij się więc, że słuchawki AirPods (i etui ładujące) mieć wystarczający ładunek. Naładuj baterię słuchawek AirPods do co najmniej 20%.
Włącz słuchawki AirPods w tryb parowania
Aby połączyć się z systemem Windows lub innymi urządzeniami, słuchawki AirPods muszą znajdować się w trybie parowania. Tryb parowania odłącza słuchawki AirPods od innych urządzeń i udostępnia je do połączenia z nowym urządzeniem. W tej sekcji opisano kroki umożliwiające parowanie różnych modeli AirPods.
Przełącz słuchawki AirPods (1., 2. i 3. generacji) oraz AirPods Pro w tryb parowania
Włóż lewą i prawą słuchawkę AirPods do etui ładującego i otwórz pokrywę. Naciśnij przycisk konfiguracjiz tyłu etui ładującego i przytrzymaj go przez 3–5 sekund. Zwolnij przycisk, gdy lampka stanu z przodu obudowy zacznie migać na biało.
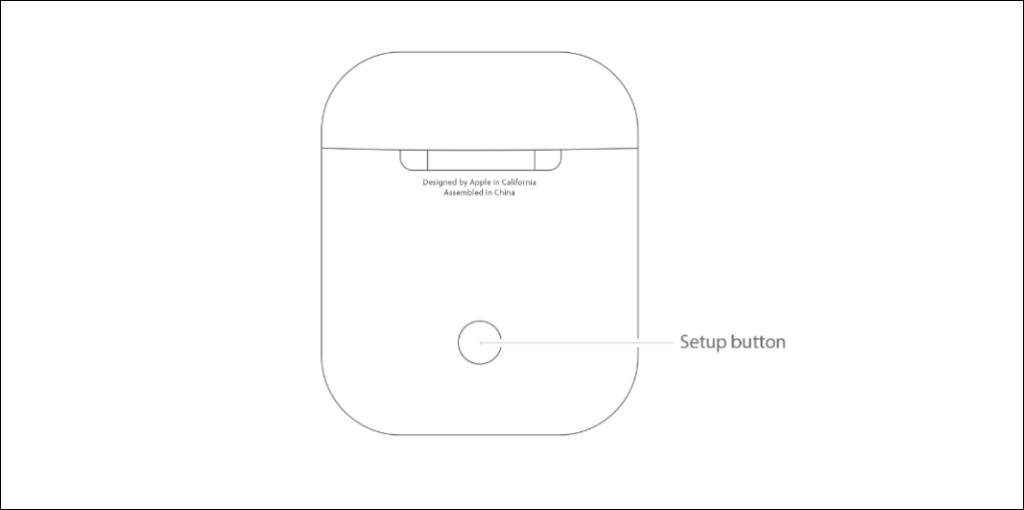
Przełącz słuchawki AirPods Max w tryb parowania
Naciśnij i przytrzymaj przycisk Kontrola hałasuu góry prawej muszli słuchawek AirPods Max. Zwolnij przycisk, gdy lampka stanu (pod prawą muszlą) zacznie migać na biało.

Spowoduje to przejście słuchawek AirPods Max w tryb parowania na 30 sekund, co oznacza, że masz 30 sekund na podłączenie słuchawek do komputera.
Podłącz słuchawki AirPods do systemu Windows 11
Przejdź do menu ustawień Bluetooth w systemie Windows 11, aby podłączyć słuchawki AirPods do komputera.
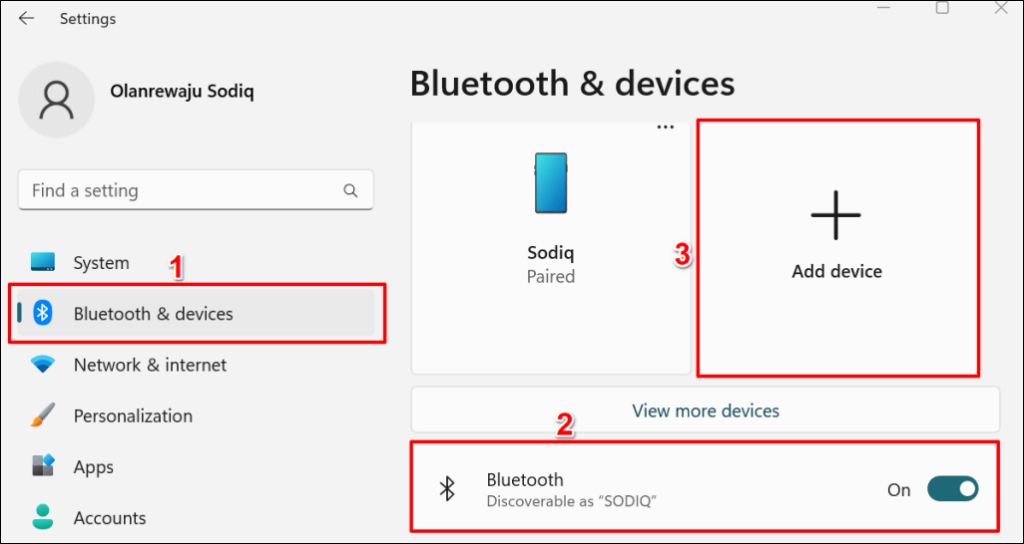
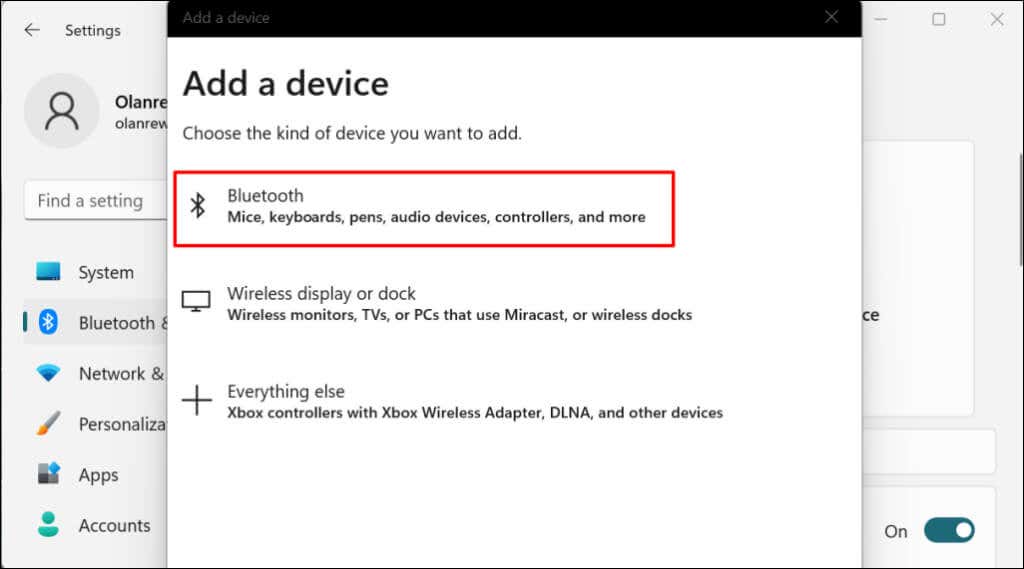
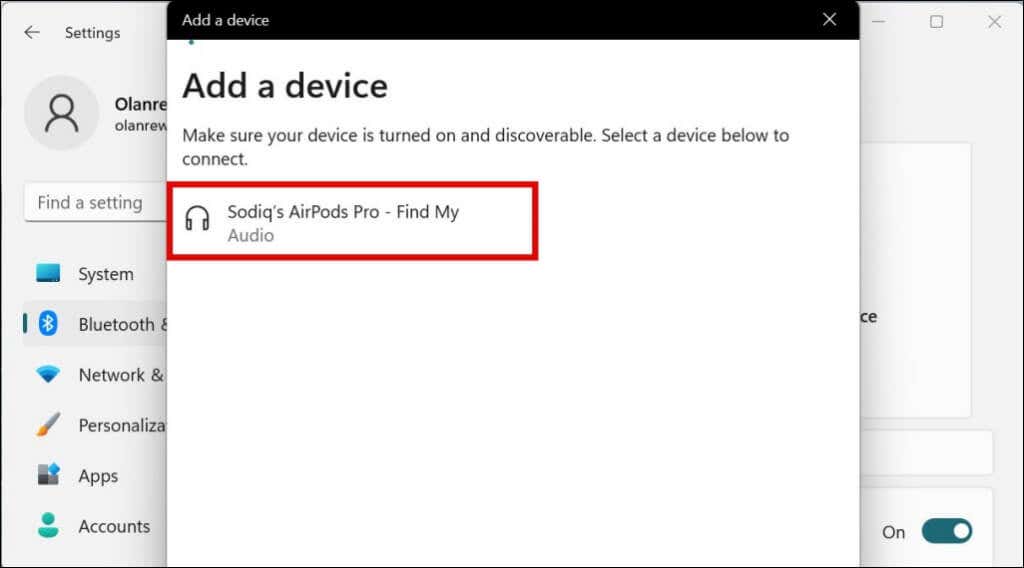
System Windows wyświetli jeden z następujących komunikatów o błędach, jeśli słuchawki AirPods nie będą już w trybie parowania:.
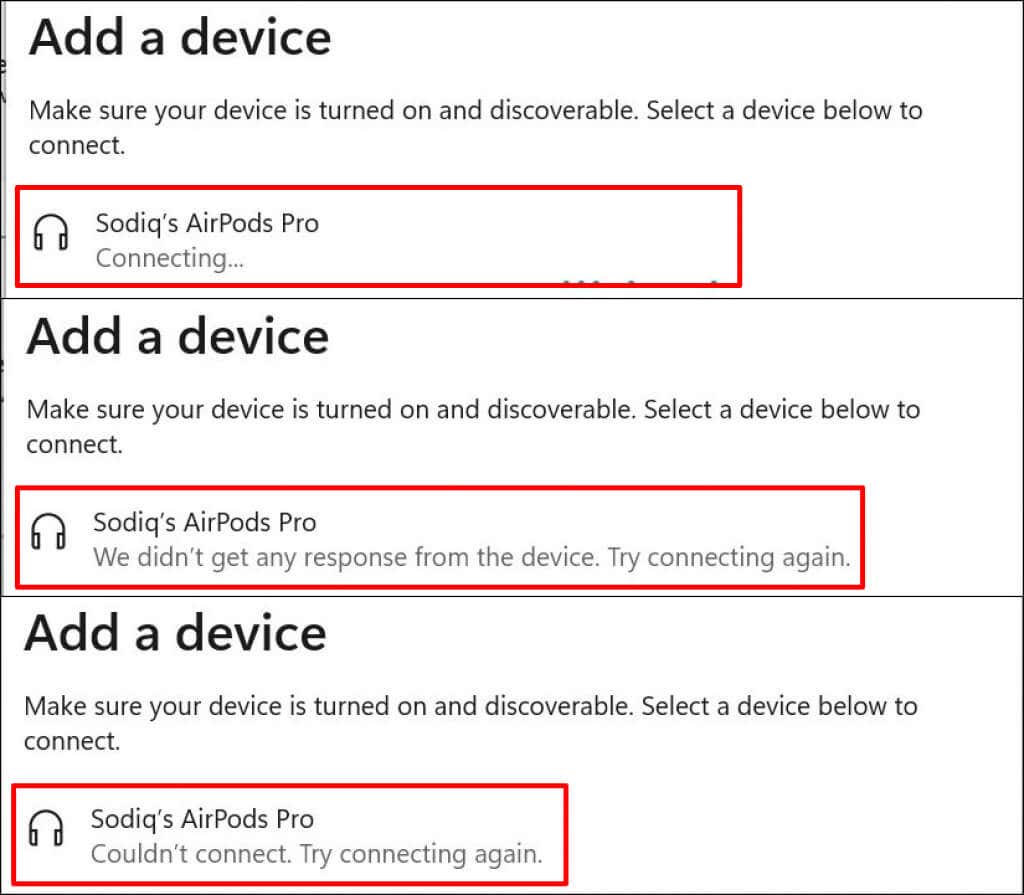
Zamknij okno „Dodaj urządzenie”, ponownie przełącz słuchawki AirPods w tryb parowania i powtórz kroki nr 1 i 2. Pamiętaj, aby pokrywa etui AirPods była otwarta – zamknięcie pokrywy może przerwać proces parowania.
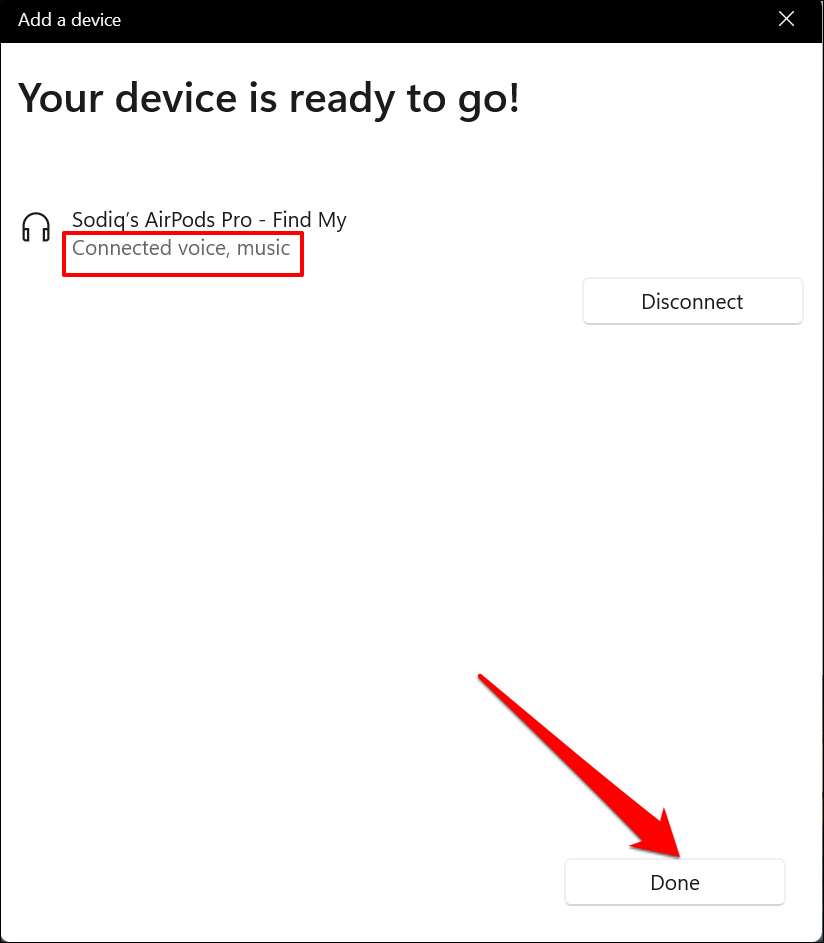
System Windows nie obsługuje wszystkich funkcji słuchawek AirPods dostępnych na urządzeniach Apple. Na przykład możesz zdalnie przełączać słuchawki AirPods między trybem redukcji szumów a trybem przezroczystości po podłączeniu do MacBooka lub iPhone'a. Funkcje takie jak Zwiększenie konwersacji, dźwięk przestrzenny i zoptymalizowane ładowanie baterii są również dostępne wyłącznie na urządzeniach Apple.
W systemie Windows możesz włączyć/wyłączyć redukcję szumów lub tryb przezroczystości tylko za pomocą fizycznych przycisków kontroli hałasu na słuchawkach AirPods.
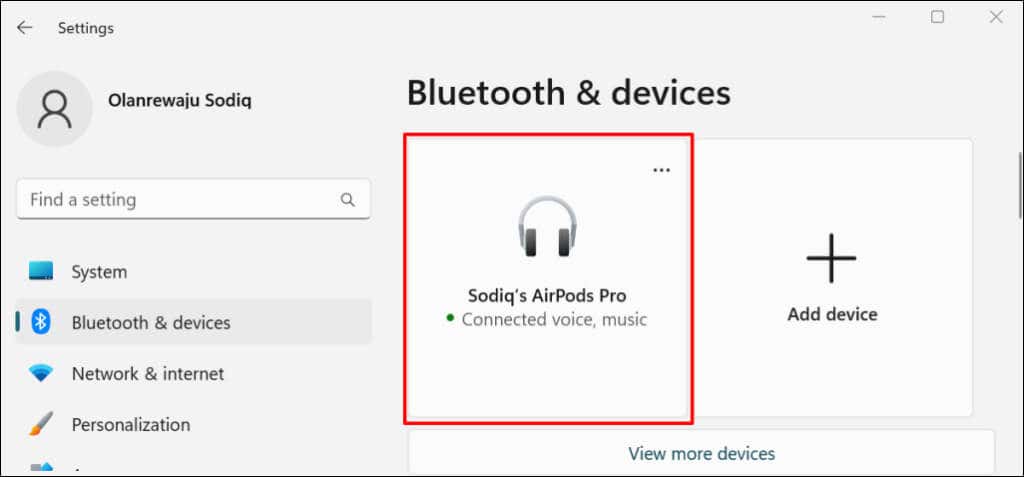
Wystarczy tylko raz sparować słuchawki AirPods z komputerem z systemem Windows. Kolejne połączenia są dużo łatwiejsze. Otwórz Ustawienia, przejdź do Bluetooth i urządzeniai wybierz przycisk Połączponiżej słuchawek AirPods.
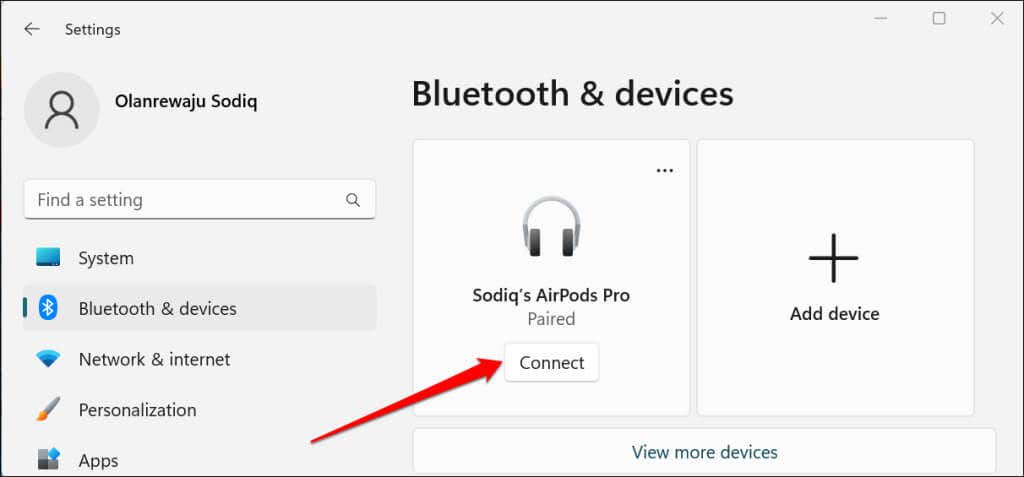
Ustaw słuchawki AirPods jako preferowane urządzenie audio
Jeśli łączysz Słuchawki AirPods nie odtwarzają dźwięku po podłączeniu z komputerem z systemem Windows 11, sprawdź, czy głośność komputera nie jest wyciszona. Naciśnij klawisz Zwiększanie głośnościna klawiaturze, aby zwiększyć głośność wyjściową komputera PC/AirPods.
Następnie sprawdź, czy preferowanym urządzeniem audio są słuchawki AirPods. Czasami System Windows nie kieruje prawidłowo wyjścia audio do słuchawek AirPods po sparowaniu ich z komputerem.
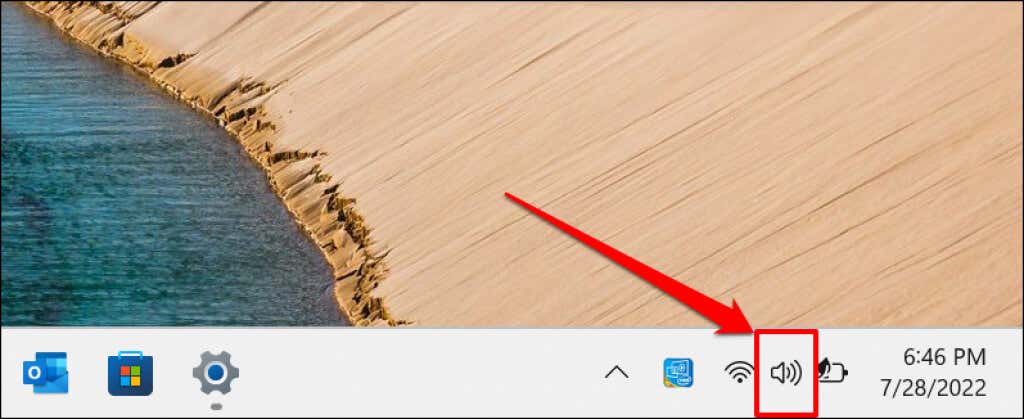
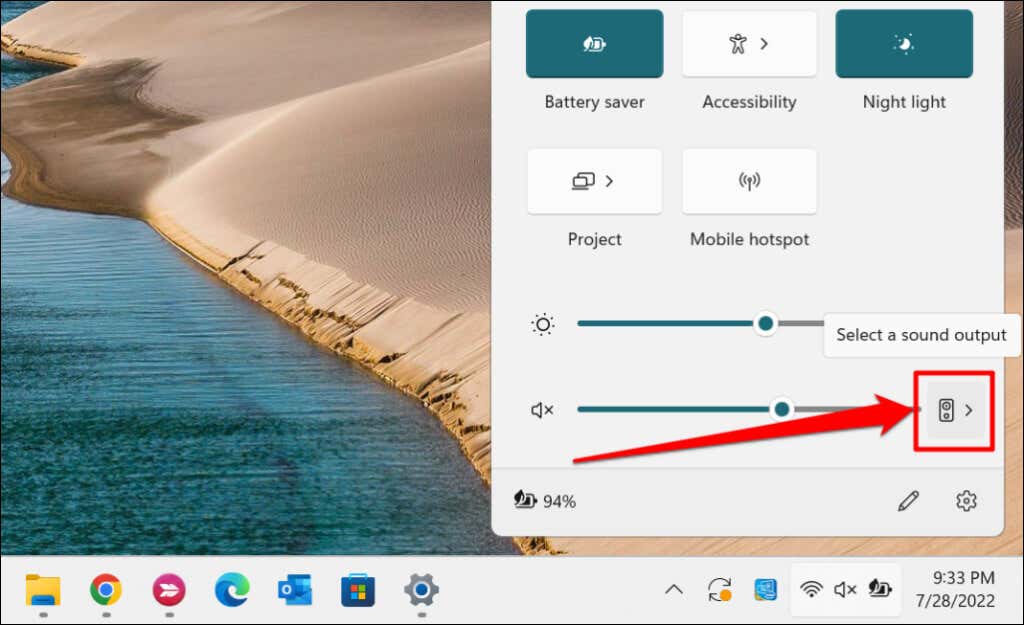
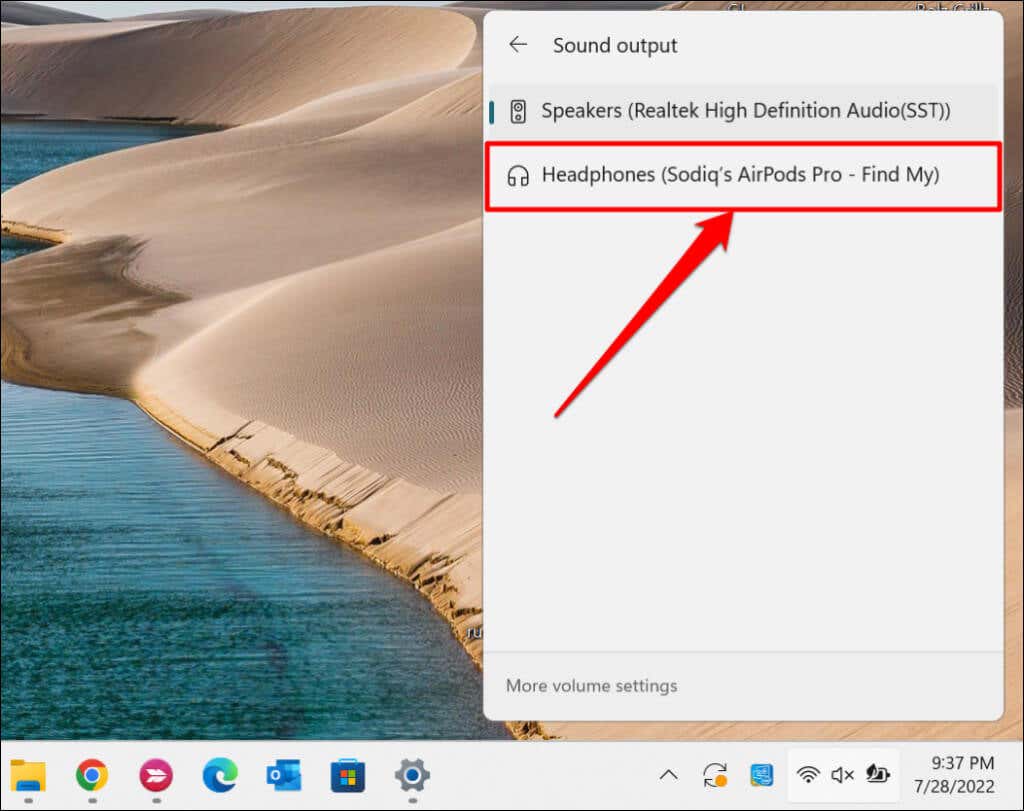
Alternatywnie przejdź do Ustawienia>System>Dźwięk>Wyjściei wybierz słuchawki AirPods w obszarze „Wybierz gdzie odtworzyć dźwięk”..
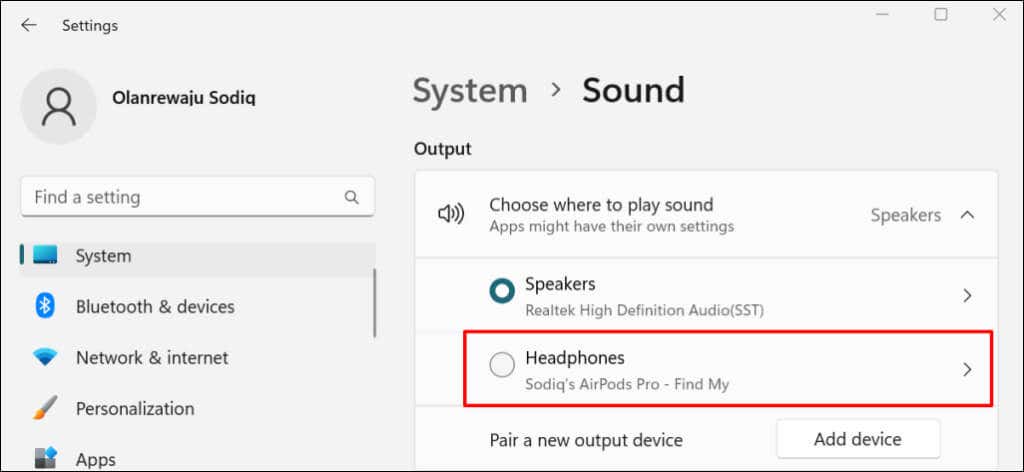
Przewiń do sekcji „Wejście” i ustaw słuchawki AirPods jako urządzenie do mówienia lub nagrywania.
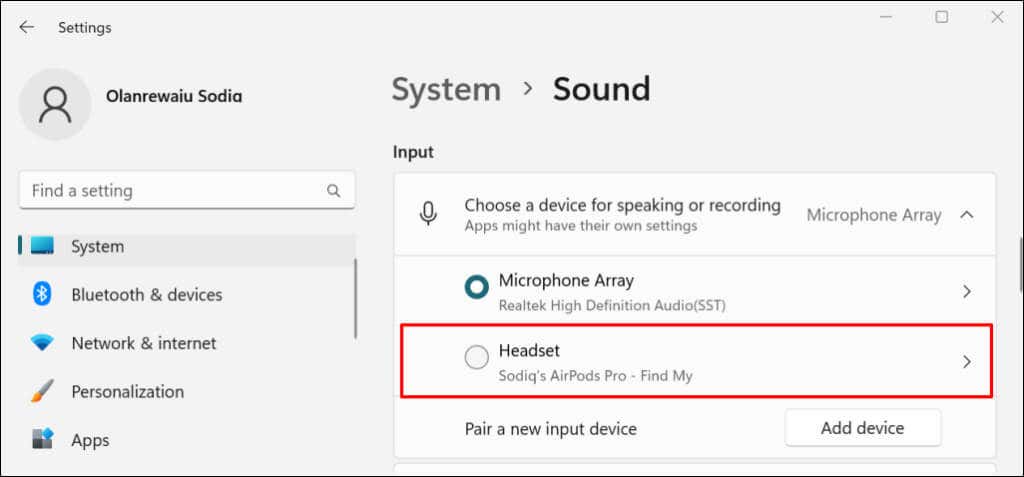
Odłącz lub usuń parę AirPods w systemie Windows 11
AirPods automatycznie odłączają się od komputera po umieszczeniu w etui ładującym. AirPods Max rozłączają się, gdy nie znajdują się w miejscu przez 5 minut lub są umieszczone w inteligentnym etui. Możesz także ręcznie odłącz słuchawki za pomocą menu Ustawienia systemu Windows.
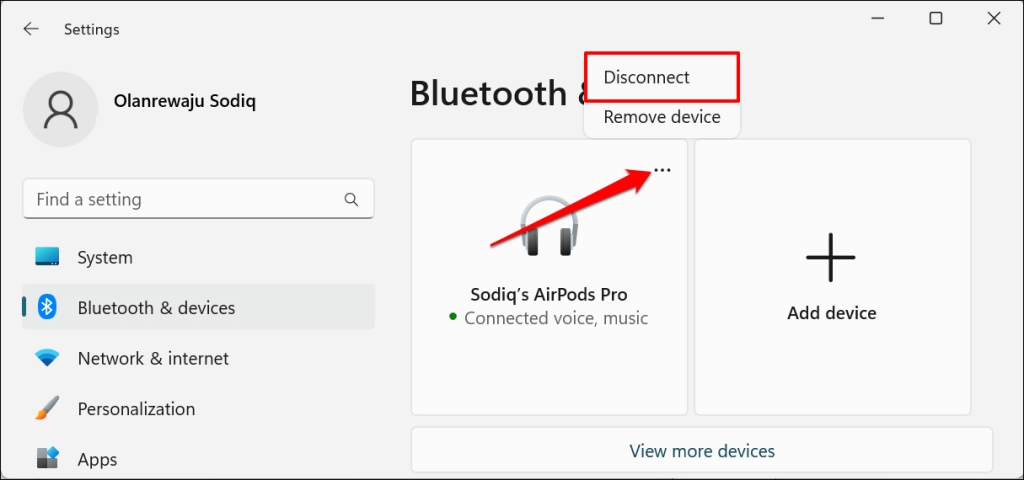
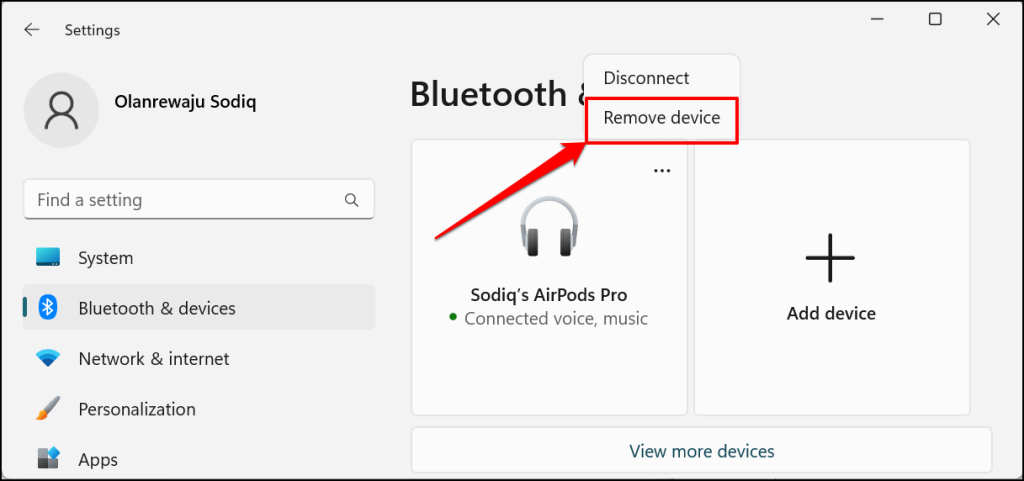
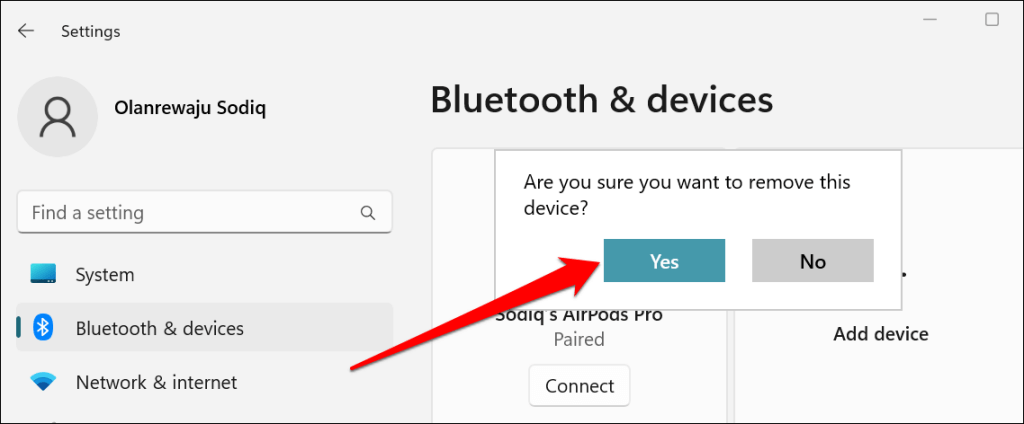
AirPods nie łączą się z systemem Windows 11? Wypróbuj te poprawki
Aktualizowanie oprogramowania sprzętowego słuchawek AirPods i ponowne uruchomienie komputera może również rozwiązać problem. Więcej rozwiązań dotyczących rozwiązywania problemów znajdziesz w naszym samouczku rozwiązywanie problemów z łącznością AirPods na urządzeniach z systemem Windows.
.