Dzięki sprawdzaniu poprawności danych w Arkuszach Google możesz wyeliminować nieprawidłowe wpisy, sprawdzając dane zaraz po ich wprowadzeniu. Umożliwia to potwierdzanie tekstu, liczb, dat i innych typów danych za pomocą prostych, skonfigurowanych reguł.
Ponieważ istnieje kilka rodzajów reguł walidacji, które możesz zastosować do swojego zbioru danych, przeanalizujmy każdą z nich indywidualnie, aby wybrać tę, która najlepiej pasuje.
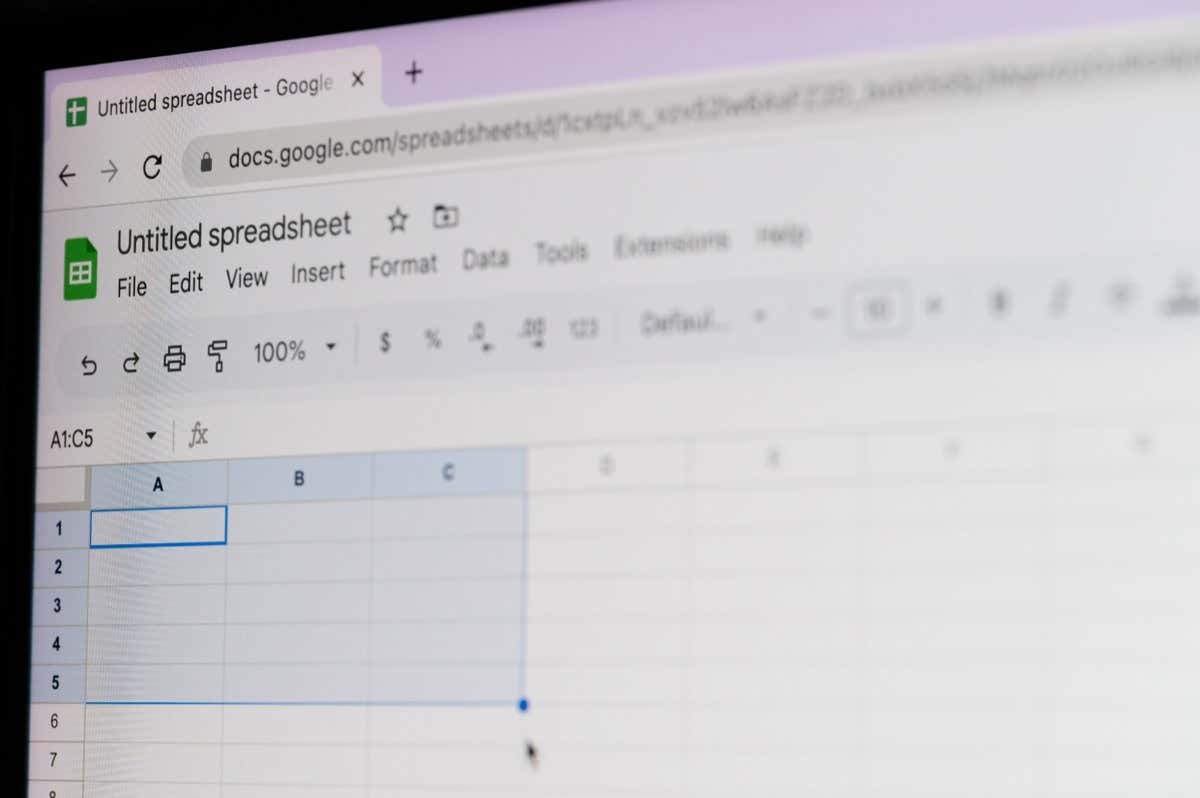
Sprawdź tekst
Dzięki funkcji sprawdzania poprawności tekstu funkcja w Arkuszach Google możesz sprawdzić wpisy, które zawierają, nie zawierają lub są takie same jak określony tekst. Możesz także sprawdzić komórkę pod kątem adresu e-mail lub adresu URL.
Na przykład sprawdzimy tekst w naszej komórce, aby upewnić się, że zawiera „identyfikator” dla numerów naszych produktów.
Wybierz komórkę lub zakres i użyj Dane>Weryfikacja danych, aby otworzyć pasek boczny i wybierz opcję Dodaj regułę.
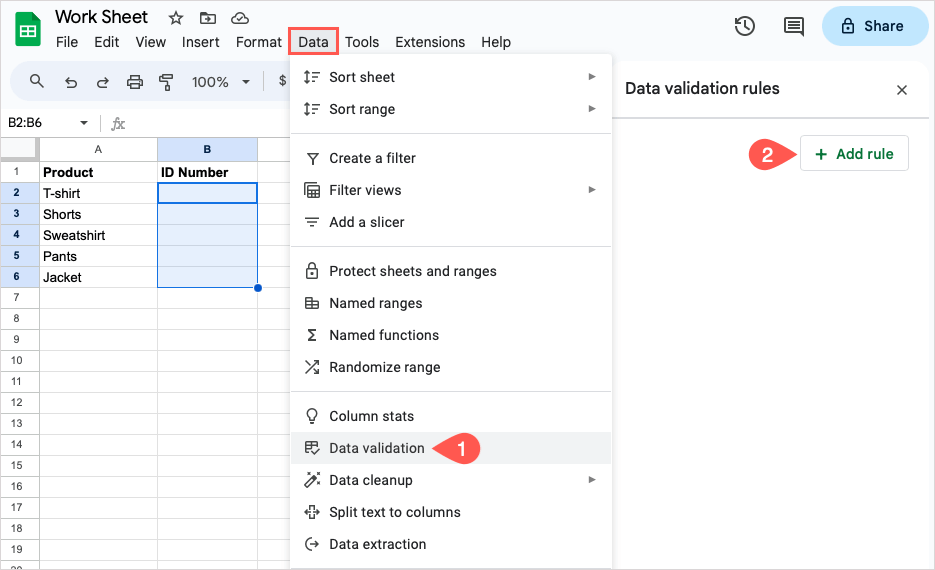
Zastosuj do zakresu: potwierdź komórkę lub zakres i użyj ikony po prawej stronie, aby dodać kolejny zakres komórek. Uwaga: jak pokazano poniżej, nazwy arkusza (karty) należy używać z odwołaniem do komórki lub zakresem danych. Nazwa naszego arkusza to Daty.
Kryteria: wybierz opcję tekstu, której chcesz użyć, i wpisz tekst w polu poniżej. W naszym przykładzie wybieramy „Tekst zawiera” i wpisujemy „ID”.
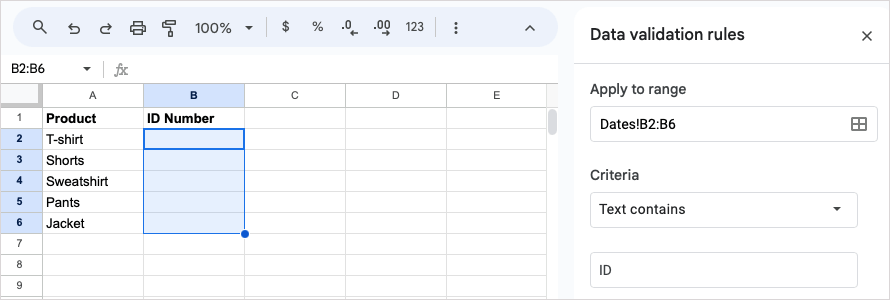
Opcje zaawansowane: aby wyświetlić i wprowadzić tekst pomocy lub wybrać ostrzeżenie lub odrzucenie w przypadku nieprawidłowych danych, rozwiń Opcje zaawansowanei zaznacz te, których chcesz użyć.
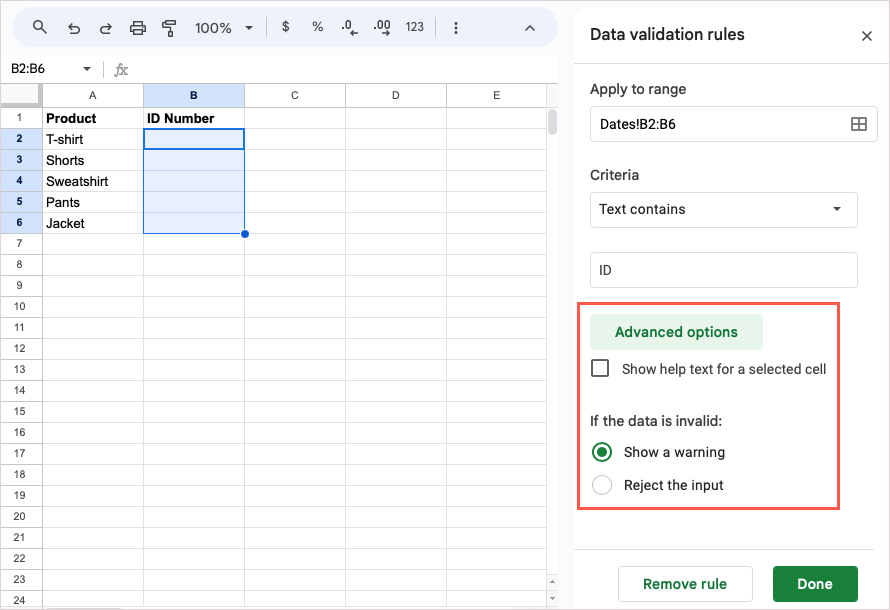
Wybierz Gotowe, aby zastosować regułę. Następnie możesz przetestować regułę sprawdzania poprawności danych. Wprowadź prawidłowy wpis, a następnie nieprawidłowy, aby upewnić się, że reguła działa zgodnie z oczekiwaniami.
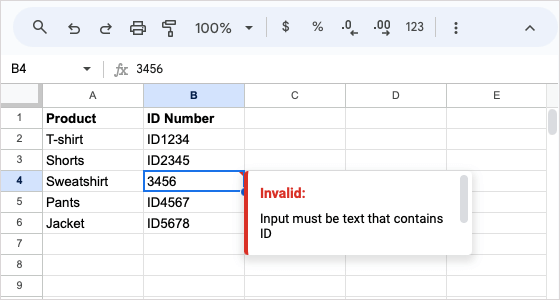
Sprawdź daty
Aby sprawdzić daty w Arkuszach Google, masz kilka możliwości. Możesz sprawdzić datę w dniu, po, przed lub pomiędzy, a także sprawdzić, czy data jest prawidłowa.
Na przykład możesz chcieć potwierdzić, że wprowadzone daty przypadają po określonej dacie, np. 1 stycznia 2023 r., w przypadku danych finansowych Twojej firmy za 2023 r.
Wybierz komórkę lub zakres i użyj Dane>Weryfikacja danych, aby otworzyć pasek boczny i wybierz opcję Dodaj regułę.
Zastosuj do zakresu: potwierdź komórkę lub zakres i opcjonalnie dodaj kolejny.
Kryteria: wybierz opcję daty, za pomocą menu rozwijanego lub pola tekstowego wybierz lub wprowadź odpowiednią datę. W naszym przykładzie wybieramy „Data jest późniejsza”, „dokładna data” i w polu poniżej wpisujemy „1/1/23”..
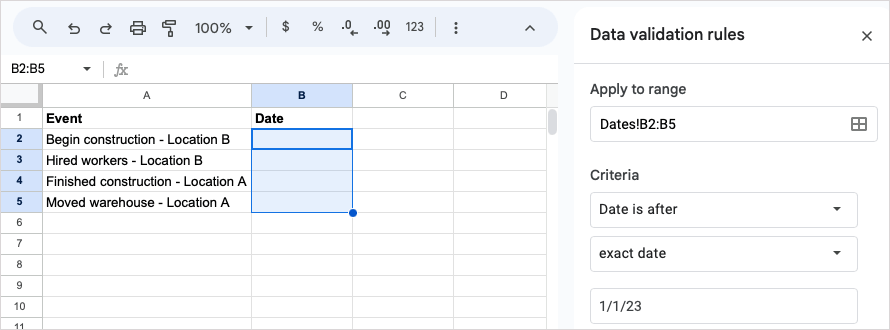
Opcje zaawansowane: podobnie jak w przypadku powyższej weryfikacji tekstu, możesz rozwinąć tę sekcję, aby dodać tekst pomocy i wybrać nieprawidłową czynność wprowadzania danych.
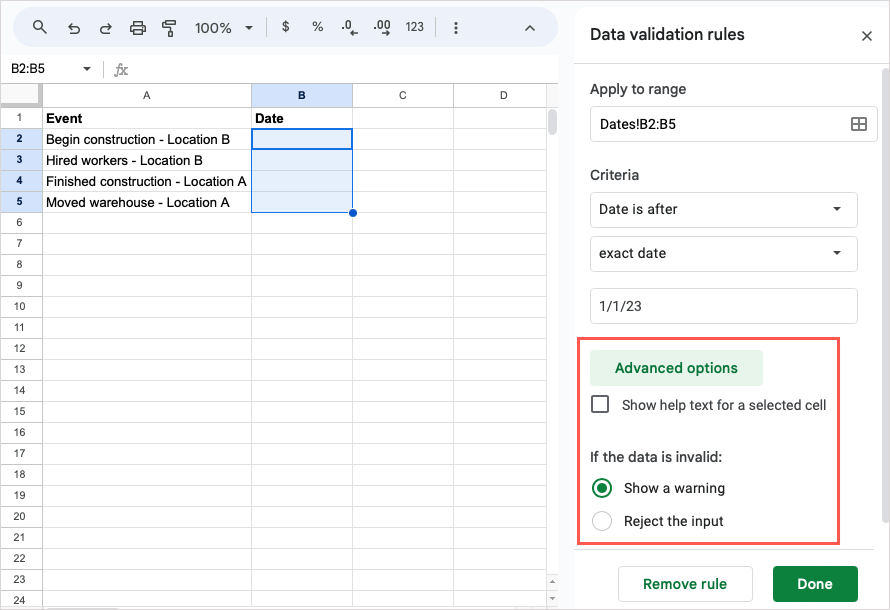
Kiedy skończysz, wybierz opcję Gotowe. Następnie możesz przetestować weryfikację daty, wprowadzając prawidłową i nieprawidłową datę zgodnie z regułą.
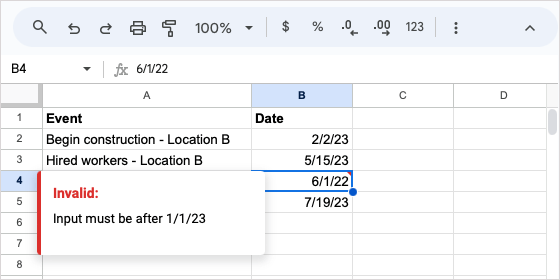
Weryfikuj liczby
Jeśli chcesz sprawdzać liczby w Arkuszach, możesz skonfigurować regułę sprawdzającą, czy są większe niż, mniejsze niż, równe, pomiędzy i większe.
W tym przykładzie chcemy potwierdzić, że wprowadzona liczba mieści się w przedziale od 1 do 17 w przypadku rodziców wchodzących w wiek małoletniego dziecka.
Wybierz komórkę lub zakres, wybierz Dane>Weryfikacja danychi wybierz Dodaj regułę.
Zastosuj do zakresu: potwierdź komórkę lub zakres i opcjonalnie dodaj kolejny.
Kryteria: wybierz opcję daty, której chcesz użyć, i wpisz tekst w polu poniżej. W naszym przykładzie wybieramy „Jest pomiędzy” i wpisujemy „1” w pierwszym polu i „17” w drugim.
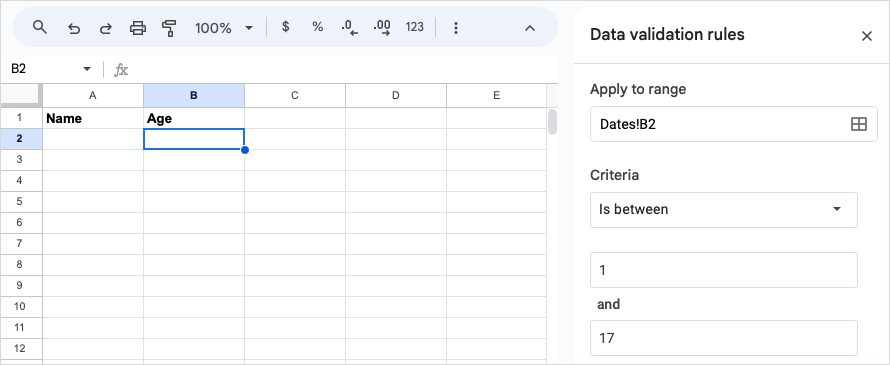
Opcje zaawansowane: podobnie jak w przypadku powyższych weryfikacji, rozwiń tę sekcję, aby dodać tekst pomocy i wybrać nieprawidłowe działanie dotyczące danych.
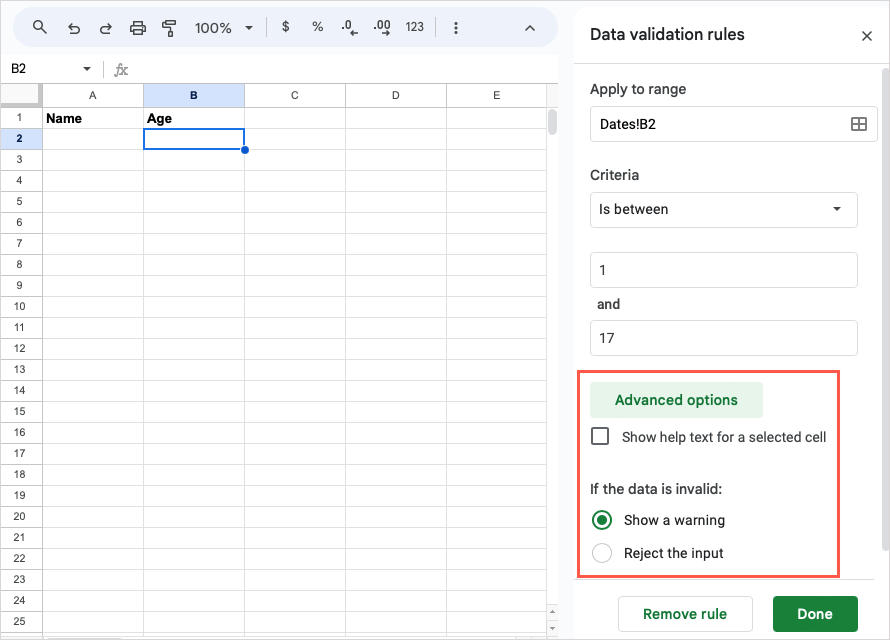
Wybierz Gotowe, aby zastosować regułę. Przetestuj regułę sprawdzania poprawności numeru, wprowadzając zarówno poprawny, jak i niepoprawny numer.
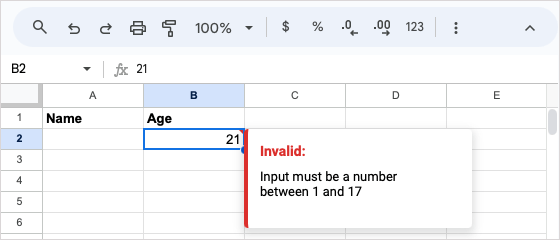
Utwórz listę rozwijaną
Listy rozwijane to kolejny typ weryfikacji, którego możesz używać w Arkuszach. Różnią się one tym, że możesz wstaw listę rozwijaną użyć menu Wstaw lub Dane. Tak czy inaczej, użyj paska bocznego Walidacja danych, aby skonfigurować listę elementów.
Tutaj utworzymy listę rozwijaną umożliwiającą wybranie pozycji menu.
Wykonaj jedną z następujących czynności, aby dodać listę rozwijaną:
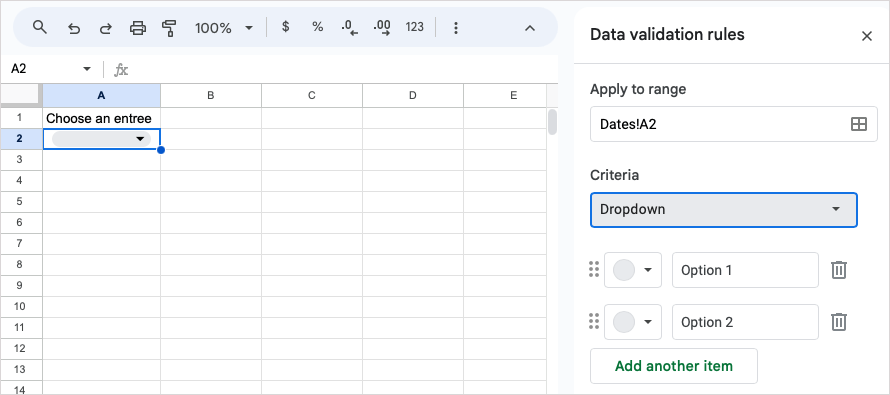
Wpisz elementy listy w polach Opcja 1 i Opcja 2, a następnie użyj przycisku Dodaj kolejny element, aby dodać więcej. Możesz także zmienić kolejność elementów, korzystając z ikon siatkipo lewej stronie każdego elementu.
Wybierz kolor dla każdego elementu listy w polu rozwijanym paleta kolorówpo lewej stronie..
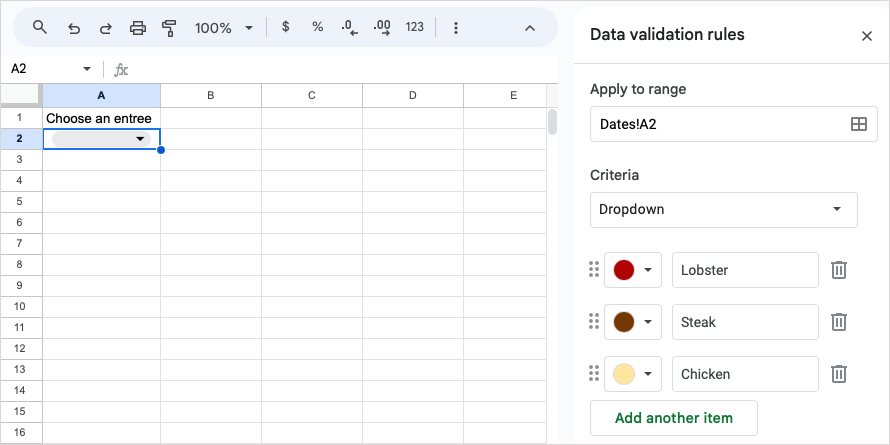
Opcje zaawansowane: rozwiń tę sekcję, aby wyświetlić tekst pomocy, wybrać nieprawidłowe działanie dotyczące danych i wybrać styl wyświetlania listy.
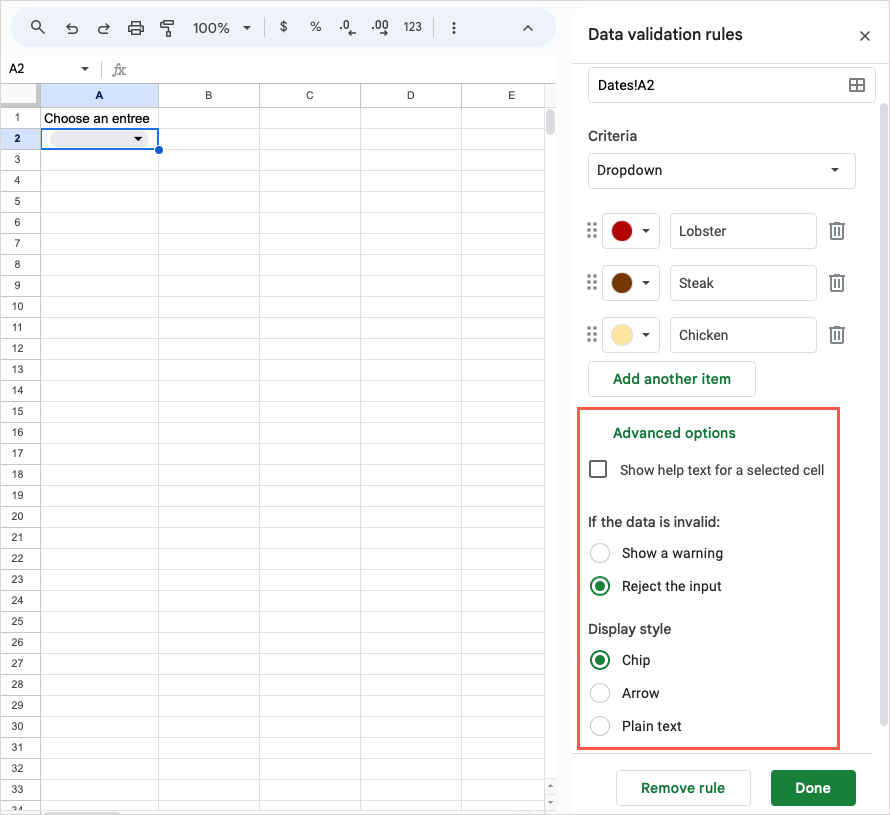
Po zakończeniu wybierz opcję Gotowe, a lista rozwijana będzie gotowa.
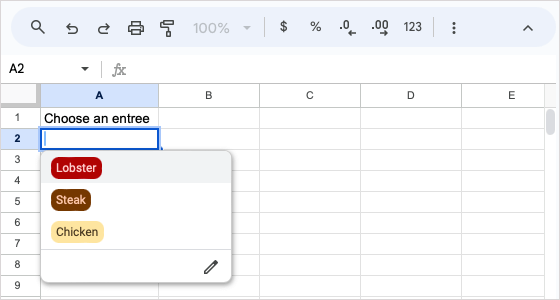
Wstaw pole wyboru
Podobnie jak w przypadku powyższej listy rozwijanej sprawdzania poprawności, możesz dodać pole wyboru do komórki, korzystając z jednej z dwóch opcji i dostosować wartości na pasku bocznym Walidacji danych.
Tutaj dodamy pola wyboru umożliwiające dodawanie potraw do naszych posiłków.
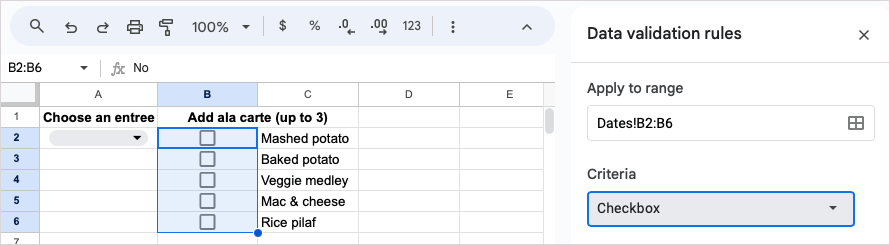
Aby użyć określonych wartości dla stanów zaznaczonych i niezaznaczonych pól, zaznacz opcję Użyj niestandardowych wartości komóreki wprowadź te, których chcesz użyć. W naszym przykładzie wpisujemy „Tak” i „Nie”.
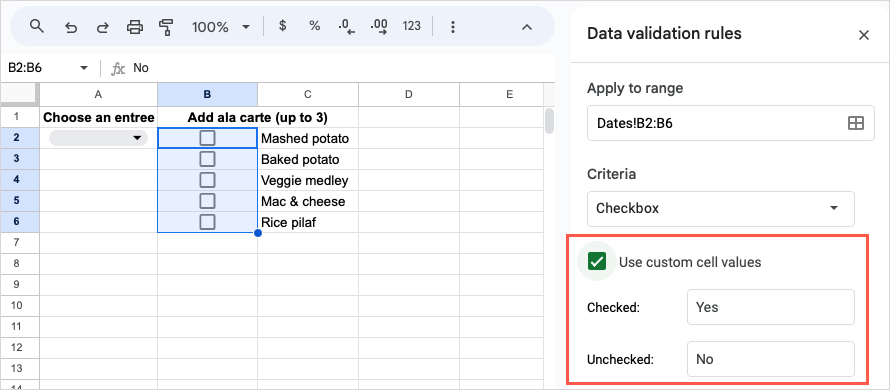
Opcje zaawansowane: rozwiń tę sekcję, aby wyświetlić tekst pomocy i wybrać nieprawidłowe działanie wejściowe.
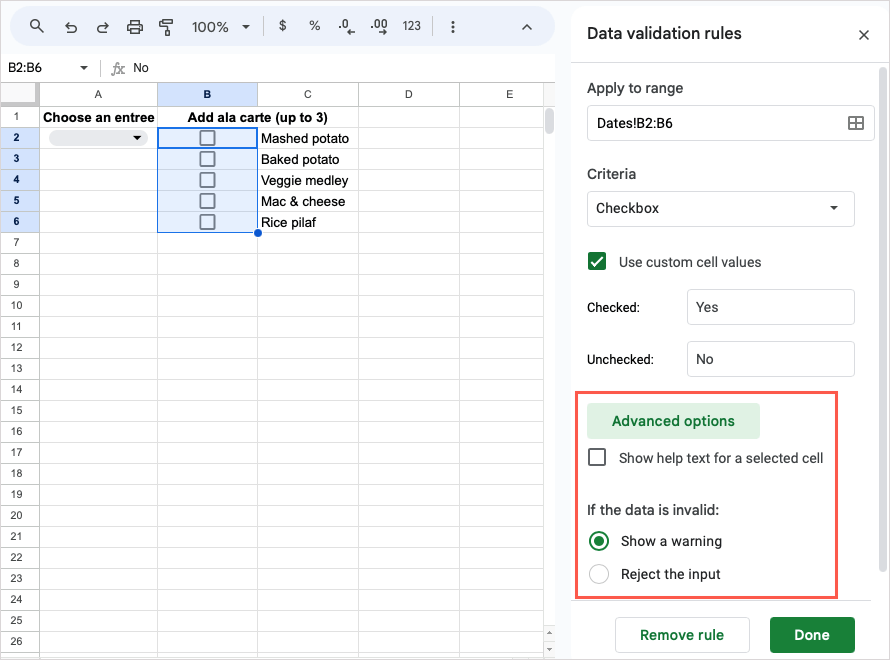
Wybierz opcję Gotowe, aby zastosować regułę pola wyboru do komórki lub zakresu komórek.
Użyj formuły niestandardowej
Jeszcze jednym sposobem wykorzystania sprawdzania poprawności danych jest użycie niestandardowego formuła w Arkuszach Google. Jest to dobra opcja, gdy nie ma zastosowania żadna z powyższych ustawionych reguł. Możesz na przykład upewnić się, że komórka zawiera tekst lub ograniczyć liczbę znaków w komórce.
Na przykład skonfigurujemy regułę sprawdzania poprawności, aby sprawdzać tekst w komórce. Jeśli zostanie wprowadzona liczba lub data, wywoła to akcję dotyczącą nieprawidłowych danych.
Wybierz komórkę lub zakres i wybierz Dane>Weryfikacja danych.
Zastosuj do zakresu: potwierdź komórkę lub zakres i opcjonalnie dodaj kolejny.
Kryteria: wybierz „Formuła niestandardowa to” i wprowadź formułę w polu poniżej. Na naszym przykładzie wprowadzamy formułę „=ISTEKST(A2)”, aby sprawdzić, czy komórka A2 zawiera tekst.
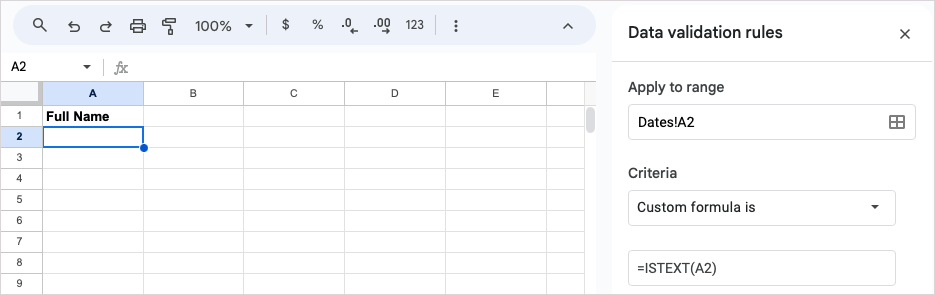
Opcje zaawansowane: rozwiń tę sekcję, aby wprowadzić tekst pomocy i wybrać nieprawidłowe działanie dotyczące danych. W naszym przykładzie zaznaczymy opcję wyświetlania tekstu pomocy i wprowadzimy niestandardowy komunikat, który będzie wyświetlany wraz z odrzuceniem wprowadzonych danych.
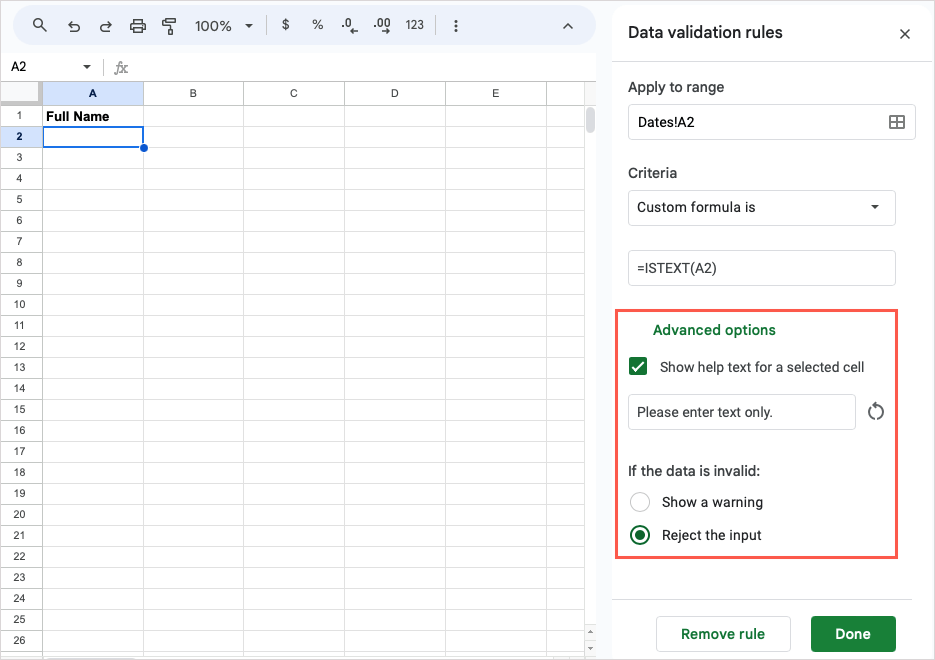
Wybierz opcję Gotowe, aby zastosować regułę. Następnie przetestuj nową regułę walidacji, wprowadzając zarówno prawidłowe, jak i nieprawidłowe dane, aby upewnić się, że formuła działa zgodnie z oczekiwaniami. Na zrzucie ekranu poniżej możesz zobaczyć naszą wiadomość dotyczącą nieprawidłowego wpisu..
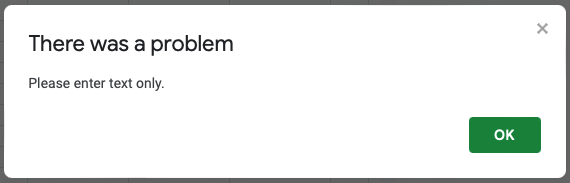
Edytuj lub usuń weryfikację danych
Jeśli po skonfigurowaniu reguły sprawdzania poprawności danych chcesz ją zmienić lub po prostu usunąć, jedno i drugie jest łatwe.
Wybierz komórkę lub zakres zawierający weryfikację i wybierz z menu Dane>Weryfikacja danych, aby otworzyć pasek boczny.
Następnie wykonaj jedną z następujących czynności:
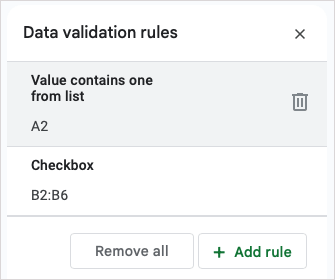
Dzięki funkcji sprawdzania danych w Arkuszach Google możesz mieć pewność, że Twoje dane zostały wprowadzone prawidłowo. Niezależnie od tego, czy wyświetlisz komunikat ostrzegawczy, czy udostępnisz opcje listy rozwijanej, możesz oszczędzić sobie późniejszego sprawdzania nieprawidłowych danych.
Jeśli korzystasz również z aplikacji Microsoft, spójrz także na jak utworzyć listę rozwijaną w programie Excel..