Bez względu na to, czy importujesz dane do Arkuszy Google, czy wprowadzasz je ręcznie, mogą wystąpić sytuacje, w których będziesz musiał zmienić lub poprawić tekst. Korzystając z funkcji tekstowych Arkuszy Google na naszej liście, możesz zaoszczędzić czas dokonując szybko i jednocześnie kilku zmian.
Konwertuj liczbę na tekst: TEKST
Zaczynając od prostego sposobu konwersji liczby na tekst przy użyciu określonego formatu, użyj funkcji TEKST. Możesz go użyć do określenia daty, godziny, wartości procentowej, waluty lub podobnej liczby.
Składnia formuły to TEKST(liczba, format),, gdzie jako pierwszy argument możesz użyć dokładnej liczby lub odwołania do komórki. W zależności od formatu, którego chcesz użyć, możesz odwiedzić Strona pomocy Edytorów Dokumentów Google, aby wyświetlić listę kilkunastu opcji drugiego argumentu.
Na przykład sformatujemy godzinę 22:30 w formacie 12-godzinnym z AM lub PM i jako tekst, korzystając z poniższej formuły:
=TEKST(„22:30”,”gg:mmAM/PM”)
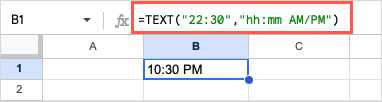
W innym przykładzie sformatujemy liczbę w komórce A1 jako tekst ze znakiem procentu, korzystając z poniższej formuły:
=TEKST(A1,”0%”)
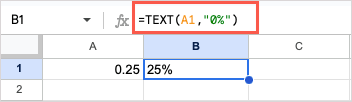
Połącz tekst: CONCATENATE
Jeśli chcesz połączyć dwa ciągi tekstu, możesz to zrobić użyj funkcji POŁĄCZ. Możesz mieć imię i nazwisko, miasto i stan lub podobne, które chcesz połączyć w jedną komórkę.
Składnia jest następująca: CONCATENATE(string1, string2,…), gdzie możesz użyć odwołań tekstowych lub komórek jako argumentów.
W tym przykładzie połączymy tekst w komórkach od A1 do D1 w jeden ciąg za pomocą tej formuły:
=CONCATENATE(A1:D1)

Jeśli chcesz wstawić spację między słowami, możesz wstawić spację w cudzysłowie między każdym odwołaniem do komórki, korzystając z poniższej formuły:
=CONCATENATE(A1”, „,B1”, „,C1”, „,D1)

W innym przykładzie połączymy tekst „Imię: ” z tekstem w komórce A1 za pomocą tej formuły:
=CONCATENATE(„Imię: „,A1)
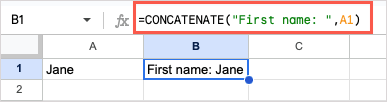
Połącz tekst za pomocą ogranicznika: TEXTJOIN
Funkcja TEXTJOIN działa podobnie do CONCATENATE w przypadku łączenia tekstu. Różnica polega na tym, że możesz używać ogranicznika (separatora) i łączyć tablice za pomocą TEXTJOIN..
Składnia jest następująca: TEXTJOIN(separator, pusty, tekst1, tekst2,…). W przypadku argumentu separatorumieść spację, przecinek lub inny ogranicznik w cudzysłowie, a w przypadku argumentu pustyużyj wartości Prawda, aby wykluczyć puste komórki, lub Fałsz, aby je uwzględnić.p>
Na przykład połączymy tekst w zakresie komórek od A1 do C2 ze spacją jako ogranicznikiem i wartością TRUE, aby zignorować pustą komórkę (A2). Oto formuła:
=TEXTJOIN(” „,TRUE,A1:C2)

W innym przykładzie połączymy tekst w komórkach od A1 do A10 z przecinkiem jako separatorem i FAŁSZ, aby uwzględnić puste komórki (od A4 do A8), aby zobaczyć, jak wygląda wynik. Oto formuła:
=TEXTJOIN(„,”,FALSE,A1:A10)
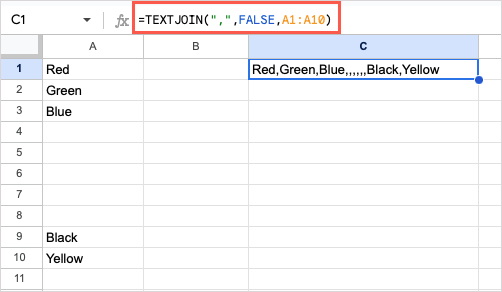
Wskazówka: jeśli chcesz połączyć liczby, możesz użyć funkcję DOŁĄCZ.
Oddzielny tekst: PODZIEL
Może chcesz zrobić coś odwrotnego do powyższego i oddzielić tekst, zamiast go łączyć. W tym celu możesz skorzystać z funkcji SPLIT.
Składnia jest następująca: SPLIT(tekst,separator,podział_by, pusty). Użyj argumentu split_byz wartością True (domyślnie), aby oddzielić tekst wokół każdego znaku w ograniczniku, w przeciwnym razie użyj wartości False. Użyj argumentu pustegoz wartością Prawda (domyślnie), aby traktować kolejne ograniczniki jako jeden, w przeciwnym razie użyj wartości Fałsz.
Tutaj podzielimy tekst w komórce A1, używając spacji jako separatora i wartości domyślnych dla pozostałych argumentów za pomocą tej formuły:
=PODZIEL(A1”, „)
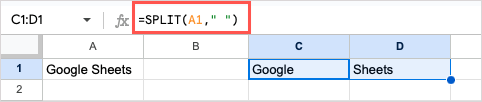
W innym przykładzie podzielimy tekst w komórce A1, używając „t” jako ogranicznika. Spowoduje to usunięcie litery „t” w taki sam sposób, w jaki usuwa ogranicznik spacji powyżej i pozostawia resztę tekstu. Oto formuła:
=PODZIEL(A1”, „t”)

Teraz, jeśli dodamy FAŁSZ jako argument podziel_by, ta formuła oddzieli tekst tylko przy znaku „t[spacja]”:
=PODZIEL(A1,”t „,FALSE)
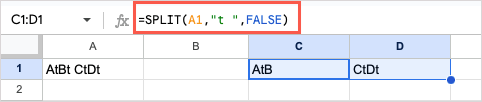
Porównaj tekst: DOKŁADNY
Czy pracujesz nad porównaniem danych w arkuszu? Korzystając z funkcji DOKŁADNY, możesz porównać dwa ciągi tekstowe i otrzymać prosty wynik Prawda lub Fałsz, określający, czy pasują, czy nie..
Składnia jest następująca: EXACT(tekst1, tekst2),i w argumentach można używać odwołań do tekstu lub komórek.
Jako przykład porównamy dwa ciągi tekstowe w komórkach A1 i B1 za pomocą tej formuły:
=DOKŁADNIE(A1,B1)
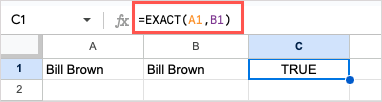
W innym przykładzie porównamy tekst w komórce A1 z „Google”, używając tej formuły:
=EXACT(A1,”Google”)
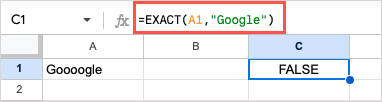
Zmień tekst: ZAMIEŃ i ZASTĄP
Chociaż możesz używać Funkcja Znajdź i zamień w Arkuszach Google, być może będziesz musiał podać więcej szczegółów, niż pozwala na to ta funkcja. Na przykład możesz chcieć zmienić literę w określonym miejscu lub tylko w określonym wystąpieniu tekstu w ciągu. W takim przypadku możesz użyć opcji ZAMIEŃ lub ZASTĄP.
Chociaż każda funkcja jest podobna, działa nieco inaczej, więc możesz wybrać tę, która najlepiej odpowiada Twoim potrzebom.
Składnia każdego z nich to REPLACE(tekst, pozycja, długość, nowy)i SUBSTITUTE(tekst,wyszukiwanie_dla, zamiana_na , wystąpienie). Przeanalizujmy kilka przykładów i zobaczmy, jak używać argumentów.
ZAMIEŃ
W tym miejscu chcemy zastąpić „Williama H. Browna” słowem „Bill Brown”, więc użyjemy funkcji ZAMIEŃ i następującej formuły:
=ZAMIEŃ(A1,1,9,”Rachunek”)
Aby rozłożyć formułę, A1 to komórka zawierająca tekst, 1 to pozycja początkowa do zamiany, 9 to liczba znaków do zamiany, a Bill to tekst zastępczy.
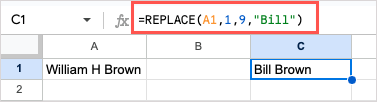
Jako inny przykład mamy numery telefonów zapisane jako tekst i dla każdego z nich musimy zmienić prefiks. Ponieważ każdy prefiks jest inny, możemy użyć REPLACE, aby określić pozycję i liczbę znaków do zamiany. Oto formuła:
=ZAMIEŃ(A1,5,3”,222″)
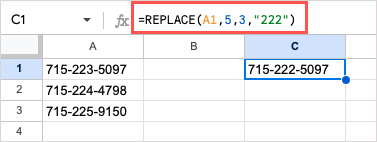
Wskazówka: aby zmienić wiele komórek w kolumnie, możesz przeciągnąć formułę w dół i zastosować ją do kolejnych wierszy, jak pokazano poniżej.
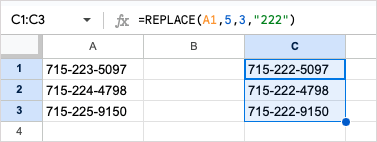
ZAMIENNIK
W przykładzie funkcji SUBSTITUTE chcemy zastąpić „nowy jork” słowem „Nowy Jork” i dodamy argument wystąpienie, aby mieć pewność, że zmieniamy tylko pierwsze wystąpienie naszego ciągu. Oto formuła:
=SUBSTITUTE(A1”, „Nowy Jork”, „Nowy Jork”, 1)
Aby rozłożyć tę formułę, A1 zawiera tekst, „nowy jork” to tekst, którego szukamy, „Nowy Jork” to zamiennik, a 1 to pierwsze wystąpienie tekstu..

Jeśli w powyższej formule usuniesz argument wystąpienie, funkcja domyślnie zmieni oba wystąpienia na „Nowy Jork”, jak widać tutaj:
=SUBSTITUTE(A1,”Nowy Jork”,”Nowy Jork”)

Zmień wielkość liter: WŁAŚCIWA, GÓRNA i DOLNA
Jeśli importować dane z innego źródła lub błędnie wpiszesz dane podczas wprowadzania danych, możesz otrzymać niezgodną wielkość liter. Korzystając z funkcji WŁAŚCIWY, GÓRNY i DOLNY, możesz szybko to skorygować.
Składnia każdego z nich jest prosta: PROPER(tekst), UPPER(tekst)i LOWER(tekst), gdzie można użyć odwołanie do komórki lub tekst argumentu.
Aby zapisać pierwszą literę każdego słowa w ciągu tekstowym wielką literą, możesz użyć funkcji PROPER i tej formuły:
=PRAWIDŁOWY(A1)
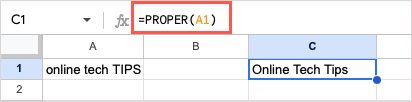
Aby zmienić litery na wielkie, użyj funkcji UPPER i tej formuły:
=GÓRNA(A1)
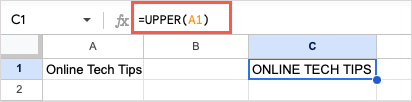
Aby zmienić litery na małe, użyj funkcji LOWER i tej formuły:
=DOLNE(A1)
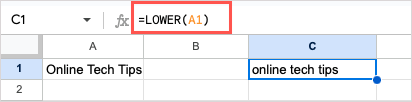
Pamiętaj, że możesz także wpisać dokładny tekst wszystkich trzech funkcji w cudzysłowie w następujący sposób:
=PROPER(„WSKAZÓWKI dotyczące technologii online”)
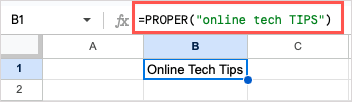
Uzyskaj część ciągu tekstowego: LEWO, PRAWO i ŚRODEK
Być może trzeba wyodrębnić część ciągu tekstowego. Możesz mieć dane zmieszane z innymi danymi lub chcesz użyć części ciągu do czegoś konkretnego. Możesz użyć funkcji LEWO, PRAWO i ŚRODEK, aby uzyskać potrzebną część.
Składnia każdego z nich to LEFT(string, liczba_znaków), RIGHT(string, liczba_znaków)i MID(string , początek, długość). W każdym z nich możesz użyć odwołania do komórki lub tekstu jako argumentu ciąg.
W przykładzie funkcji LEWO wyodrębnimy pierwsze trzy znaki od lewej strony, korzystając z tekstu w komórce A1 i tej formuły:
=LEWO(A1,3)
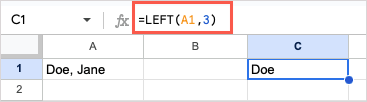
W przykładzie funkcji PRAWO wyodrębnimy pierwsze cztery znaki z prawej strony, używając tej samej komórki i tej formuły:
=PRAWY(A1,4)
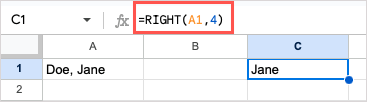
W przykładzie funkcji MID wyodrębnimy imię „Jane” z tekstu w tej samej komórce.
=MID(A1,6,4)
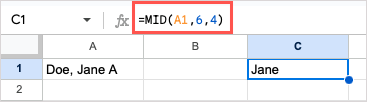 .
.
W tym przykładzie MID wartość 6 dla argumentu startpowoduje wybranie szóstego znaku od lewej. Pamiętaj, że liczą się wszystkie znaki, łącznie ze spacjami i znakami interpunkcyjnymi. Następnie wartość 4 dla argumentu długośćpowoduje wybranie czterech znaków.
Uzyskaj długość ciągu tekstowego: LEN i LENB
Jeśli planujesz zrobić coś konkretnego ze swoimi danymi, na przykład skopiować i wkleić je lub wyeksportować w celu wykorzystania w innym miejscu, być może trzeba zachować ostrożność co do liczby znaków. Za pomocą LEN możesz uzyskać liczbę znaków w ciągu tekstowym, a za pomocą LENB możesz uzyskać liczbę w bajtach.
Składnia każdego z nich to LEN(string)i LENB(string), gdzie ponownie możesz użyć odwołania do komórki lub tekstu jako argument.
Tutaj liczbę znaków w tekście w komórce A1 obliczymy za pomocą następującej formuły:
=LEN(A1)
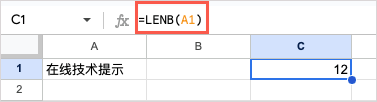
Dzięki tej formule otrzymamy liczbę znaków w tekście w komórce A1, ale zamiast tego w bajtach:
=LENB(A1)
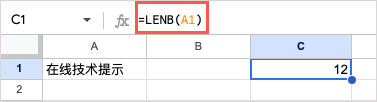
Usuń dodatkowe spacje: TRIM
Jeśli chcesz wyczyścić dane ze spacji początkowych, końcowych lub różnych dodatkowych spacji, możesz skorzystać z funkcji PRZYTNIJ.
Składnia jest następująca: TRIM(tekst),, gdzie możesz użyć odwołania do komórki lub tekstu jako argumentu.
W tym miejscu usuniemy spacje z ciągu tekstowego w komórce A1 za pomocą tej formuły:
=TRIM(A1)

Następnie usuniemy dodatkowe spacje z konkretnego tekstu „Porady techniczne online” za pomocą następującej formuły:
=TRIM(„Wskazówki techniczne online”)
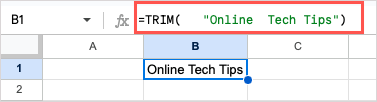
Zapanuj nad tekstem za pomocą funkcji Arkuszy Google
Arkusze Google oferują wiele funkcji do pracy z tekstem. Możesz zawijać tekst, zmieniać format, tworzyć hiperłącza i wykonywać inne czynności. Jeśli jednak masz długi zbiór danych, funkcje tekstowe Arkuszy Google mogą pomóc w szybszym i skuteczniejszym wprowadzaniu zmian w tekście. Czy spróbujesz jednego lub dwóch?
Powiązane samouczki znajdziesz w jak używać formuł Arkuszy Google dla tablic..