Każdy z nas brał udział w rozmowach służbowych lub osobistych Zespoły Microsoftu, podczas których ktoś miał okropne tło, było rozmyte lub wokół niego były luki. Nie tylko rozprasza to uwagę, ale także wygląda dość nieprofesjonalnie, szczególnie jeśli uczestniczysz w ważnym spotkaniu.
Jeśli chcesz zmienić tło w Microsoft Teams, prawdą jest, że możesz to zrobić automatycznie, stosując efekt tła. Nie wygląda to jednak świetnie i dlatego warto użyć zielonego ekranu Microsoft Teams. Można go łatwo skonfigurować za pomocą bezpłatnego, prostego w obsłudze oprogramowania. Pokażemy Ci, jak rozpocząć pracę z zielonym ekranem Microsoft Teams.

Czego potrzebujesz do zielonego ekranu Microsoft Teams
Będziesz potrzebować kilku rzeczy, aby zacząć korzystać z zielonego ekranu w Microsoft Teams. Niektóre z tych rzeczy być może już masz pod ręką, ale na wszelki wypadek oto, co musisz zdobyć. Większość z tych produktów powinna być dostępna online w witrynach takich jak Amazon:
Najtańszą opcją konfiguracji zielonego ekranu jest arkusz zielonego ekranu z klipami, który można znaleźć w przystępnej cenie w Internecie. Inną opcją jest zielony ekran na stojaku do podciągania lub umieszczonym za krzesłem. Dzięki nim zwrócisz nieco więcej pieniędzy, ale jeśli będziesz ich regularnie używać, prawdopodobnie warto w nie zainwestować, abyś mógł pominąć etap prasowania.
Jeśli używasz prześcieradła, musisz je wyprasować, aby było całkowicie pozbawione zmarszczek, a następnie umieść je i przypnij na miejscu za biurkiem lub w miejscu, w którym będziesz prowadzić rozmowę w aplikacji Teams. Następnie musisz skonfigurować oświetlenie, aby uniknąć niepożądanych cieni.
Lampy LED, które można przyczepić do biurka, można znaleźć stosunkowo tanio w Internecie. Upewnij się, że wybierasz regulowane oświetlenie, dzięki czemu możesz je rozjaśnić lub przyciemnić w razie potrzeby.
Otwórz oprogramowanie nadawcy dla zielonego ekranu Microsoft Teams.
Teraz nadszedł czas, aby zdobyć oprogramowanie potrzebne do korzystania z zielonego ekranu w MS Teams. Oprogramowanie Open Broadcaster (OBS) jest bezpłatne i dostępne dla systemów Windows, Mac i Ubuntu. Oprogramowanie dodaje do kamery internetowej filtr kluczowania chrominancji, dzięki czemu możesz użyć dowolnego zdjęcia jako tła.
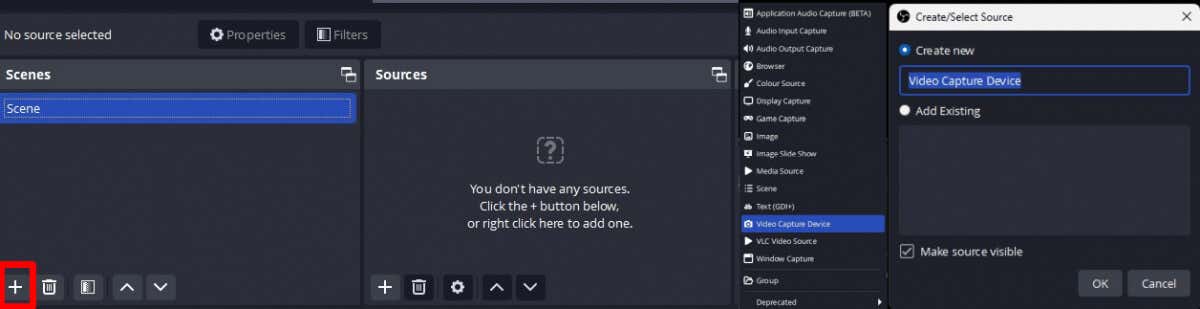
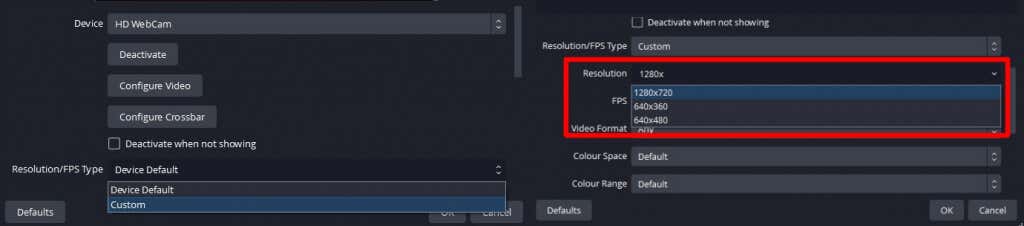
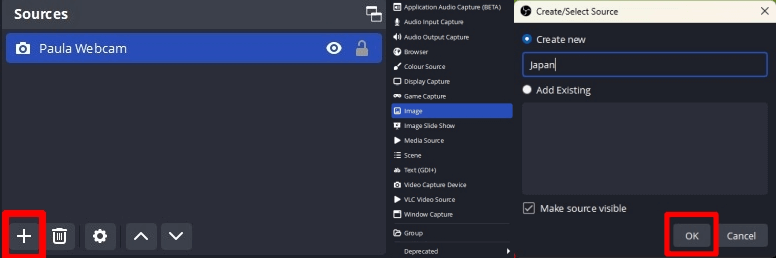
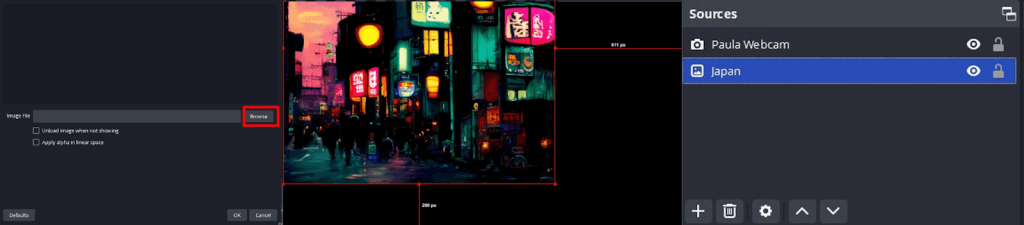
Dodawanie filtra Chroma Key w OBS
Następnym krokiem jest dodanie filtra klucza chrominancji, który sprawi, że zielony ekran będzie przezroczysty.
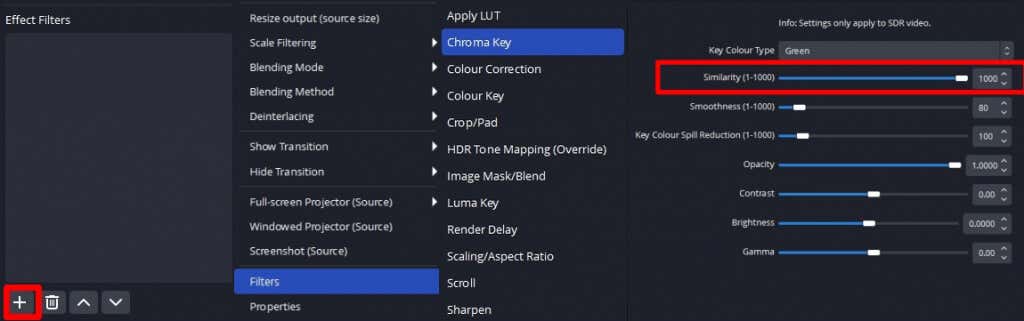
Korzystanie z tła zielonego ekranu w aplikacji Microsoft Teams
Teraz nadszedł czas, aby zastosować nowe tło w aplikacji MS Teams:


Jak widać, korzystanie z zielonego ekranu w Microsoft Teams jest dość proste. Chociaż jeśli się spieszysz, możesz po prostu użyć efektu tła w MS Teams, wyniki, które uzyskasz, będą nieprofesjonalne i nie będą wyglądać dobrze podczas ważnych spotkań. Dzięki zaledwie kilku niedrogim zestawom i darmowemu oprogramowaniu oraz kilku minutom czasu na skonfigurowanie wszystkiego, możesz uzyskać profesjonalne rezultaty na zielonym ekranie podczas następnego spotkania lub rozmowy wideo. Skoro już tu jesteś, może sprawdź niektóre z najlepsze porady i wskazówki dotyczące usługi Microsoft Teams?
.