Czy widzisz kod błędu 10002 podczas aktualizacji Zoom na komputerze z systemem Windows lub Mac? Instalator Zoom może mieć problemy ze znalezieniem plików źródłowych lub Twój program antywirusowy mógł ograniczyć funkcję aktualizacji aplikacji. Pokażemy Ci, jak rozwiązać te i inne problemy, aby rozwiązać problem z Zoomem.
Inne powody, dla których nie możesz zaktualizować Zooma, to: drobna usterka w aplikacji, brak dostępu administratora aplikacji, problemy z plikami pamięci podręcznej Zoom, błędy plików klienta Zoom i nie tylko.

1.Wymuś zamknięcie i ponowne otwarcie Zoomu na komputerze
Jeśli nie możesz zaktualizować Zooma i pojawia się błąd, możesz wymusić zamknięcie i ponowne uruchomienie aplikacji, aby ewentualnie rozwiązać problem. Zoom może wynosić wystąpiła drobna usterka, co można rozwiązać, ponownie uruchamiając aplikację.
W systemie Windows
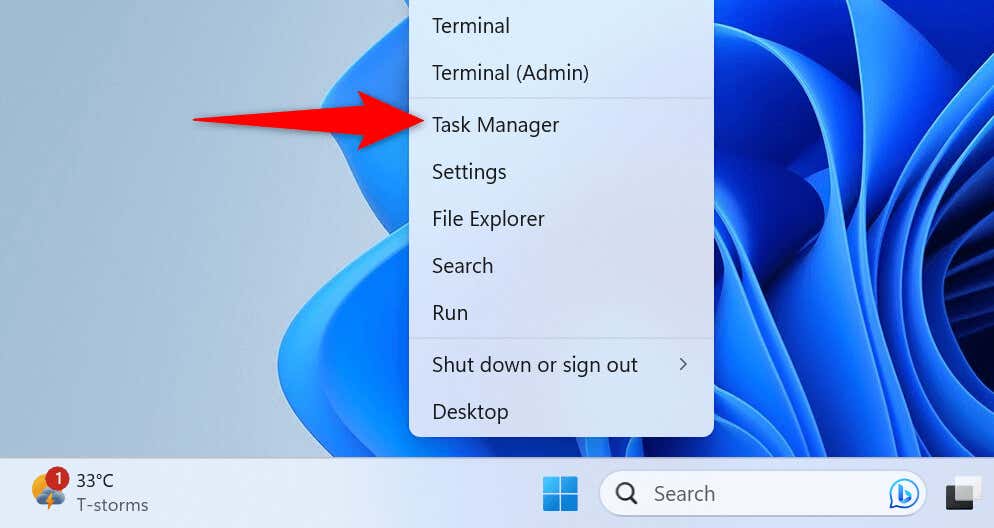
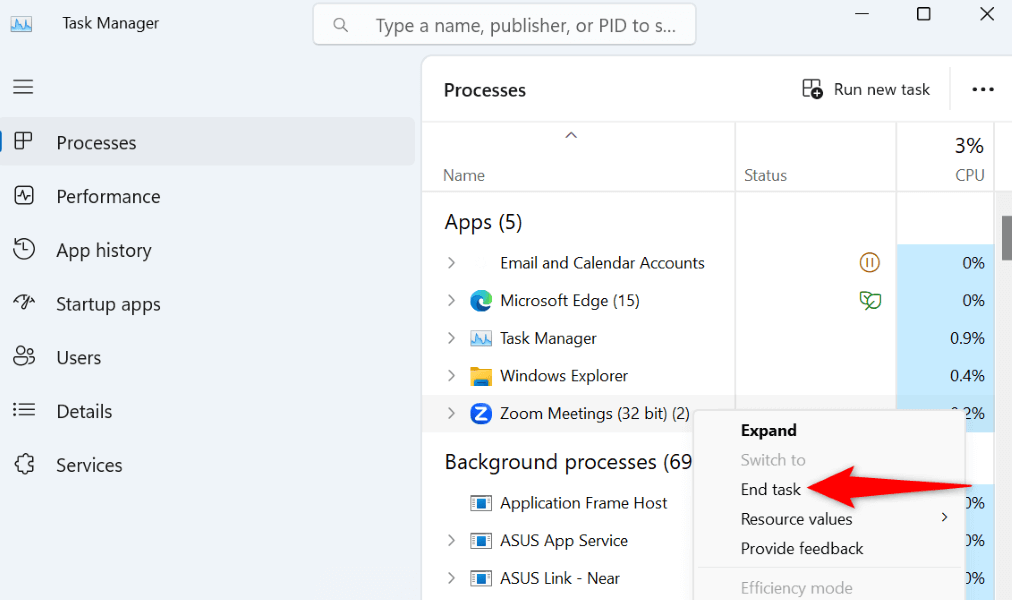
W systemie macOS
2.Uruchom Zoom z uprawnieniami administratora
Zoom nie aktualizuje się i wyświetla kod błędu 10002, ponieważ aplikacja nie ma uprawnień administratora. Brak tych uprawnień powoduje, że aplikacja nie wprowadza wymaganych zmian w systemie, co prowadzi do nieudanej aktualizacji.
W takim przypadku uruchom aplikację jako administrator, a problem zostanie rozwiązany. Pamiętaj, że nie musisz tego robić na komputerze Mac.
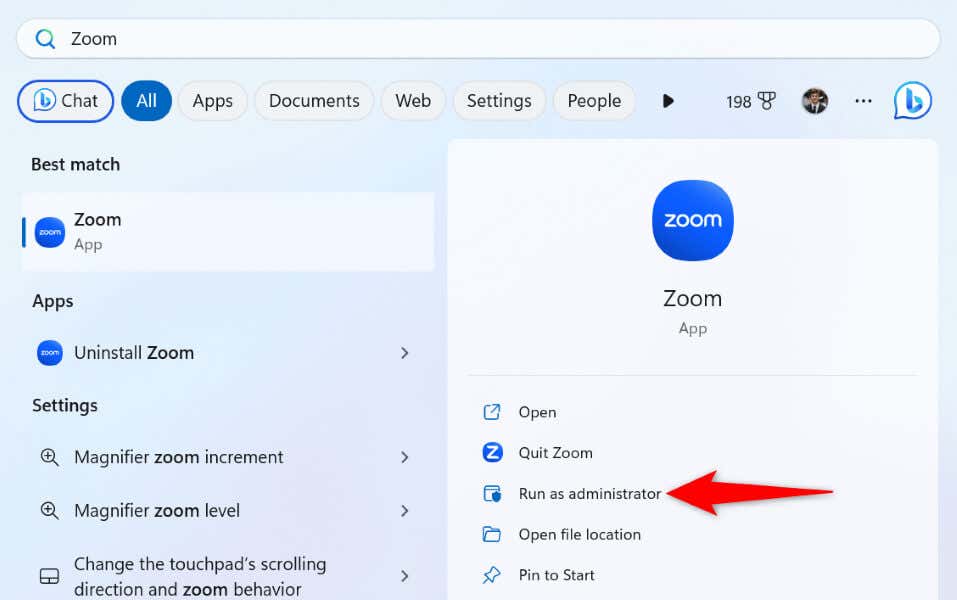
3.Wyłącz oprogramowanie antywirusowe
Zoom twierdzi, że jednym z powodów pojawienia się błędu 10002 jest to, że program antywirusowy poddał kwarantannie pliki wymagane do aktualizacji aplikacji. Aby rozwiązać problem, na czas aktualizacji aplikacji możesz wyłączyć ochronę antywirusową.
Sposób wyłączania programu antywirusowego zależy od używanego programu. W większości aplikacji przycisk włączania i wyłączania ochrony znajdziesz na ekranie głównym.
Jeśli jesteś użytkownikiem programu antywirusowego Microsoft Defender, wykonaj następujące kroki, aby wyłącz ochronę antywirusową :
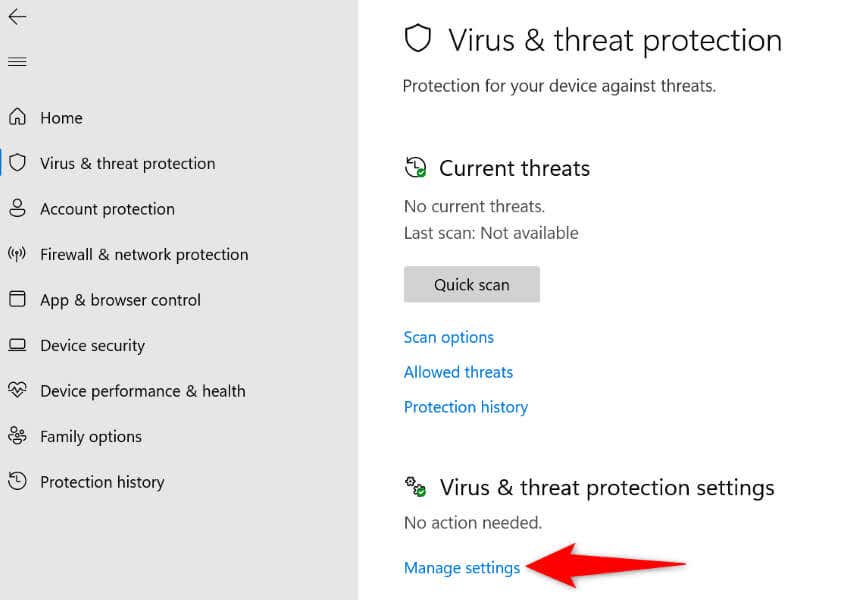
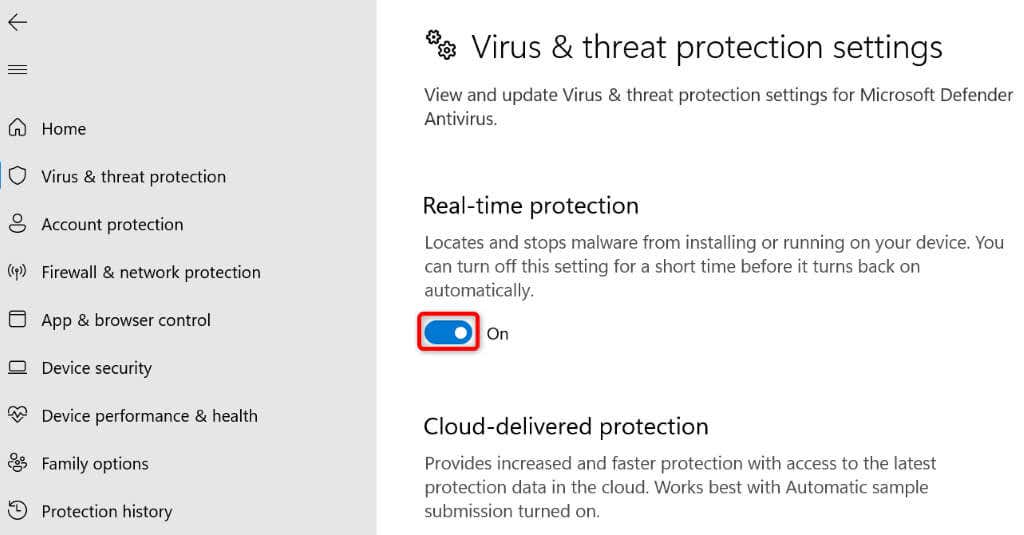
4.Udostępnij Zoomowi pełny dysk na swoim Macu
Jeden sposób na rozwiązanie błędu Zoom kod 10002 na komputerze Mac zapewnia aplikacji pełny dostęp do dysku na Twoim komputerze. Użytkownik zauważa, że to rozwiązanie zadziałało w jego przypadku i warto wypróbować tę metodę, aby rozwiązać problem.
5.Sprawdź, czy powiększenie jest zmniejszone
Jeśli Twoja aplikacja Zoom nadal się nie aktualizuje i generuje kod błędu 10002, serwery Zoom mogą nie działać. Aplikacja musi połączyć się z tymi serwerami, aby pobrać wymagane pliki aktualizacji, a niezastosowanie się do tego powoduje błąd aktualizacji.
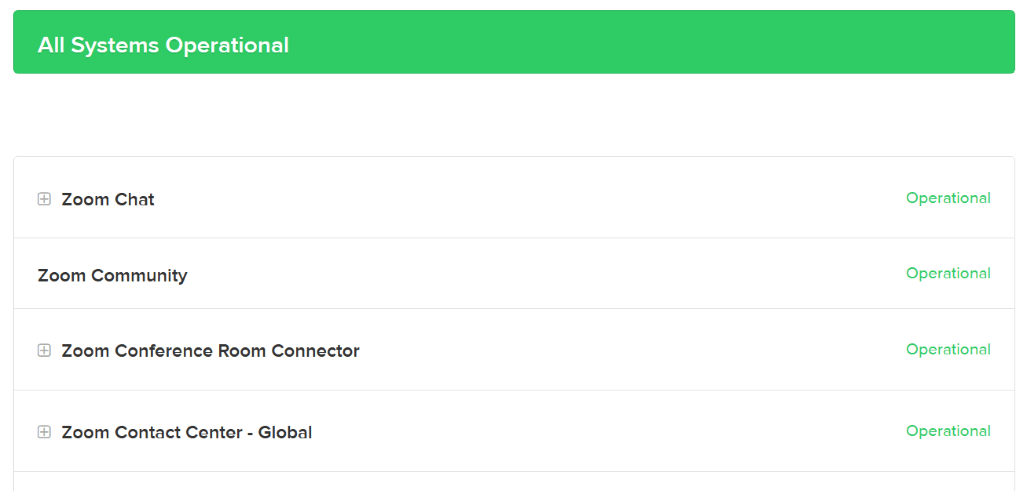
W takim przypadku sprawdź, czy platforma nie grozi awarią. Przejdź do witryny Stan Zooma lub Downdetektor, aby sprawdzić, czy na platformie występują problemy. Jeśli te witryny poinformują Cię, że Zoom nie działa, będziesz musiał poczekać, aż platforma ponownie się uruchomi, aby rozwiązać problem.
6.Wyczyść pliki z pamięci podręcznej Zoom
Zoom tworzy i przechowuje pliki pamięci podręcznej na Twoim komputerze, aby poprawić ogólne wrażenia z aplikacji. Pliki te mogły zostać uszkodzone, powodując różne problemy w aplikacji.
W takim przypadku możesz wyczyścić pliki pamięci podręcznej aplikacji, aby rozwiązać problem.
W systemie Windows
%appdata%\Zoom\
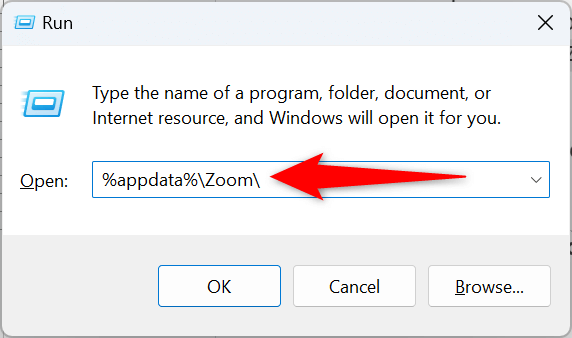
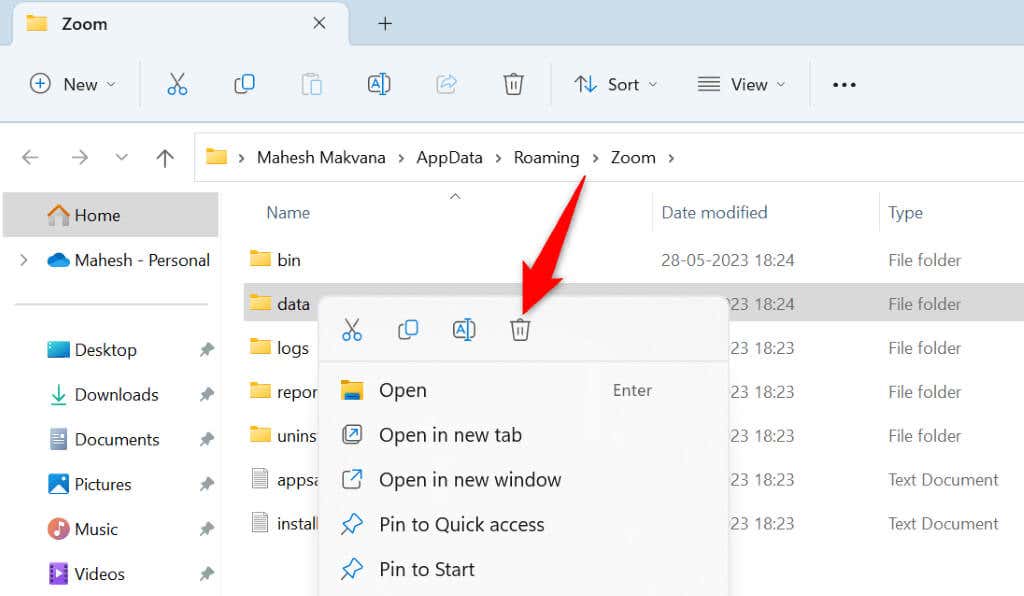
W systemie macOS
/Library/Application Support/zoom.us
7.Ręcznie aktualizuj Zoom na komputerze z systemem Windows lub Mac
Jeśli automatyczna aktualizacja Zoom ciągle kończy się niepowodzeniem, możesz ręcznie zaktualizować aplikację na swoim komputerze. Pobierz i zainstaluj najnowszą wersję aplikacji na swoim komputerze.
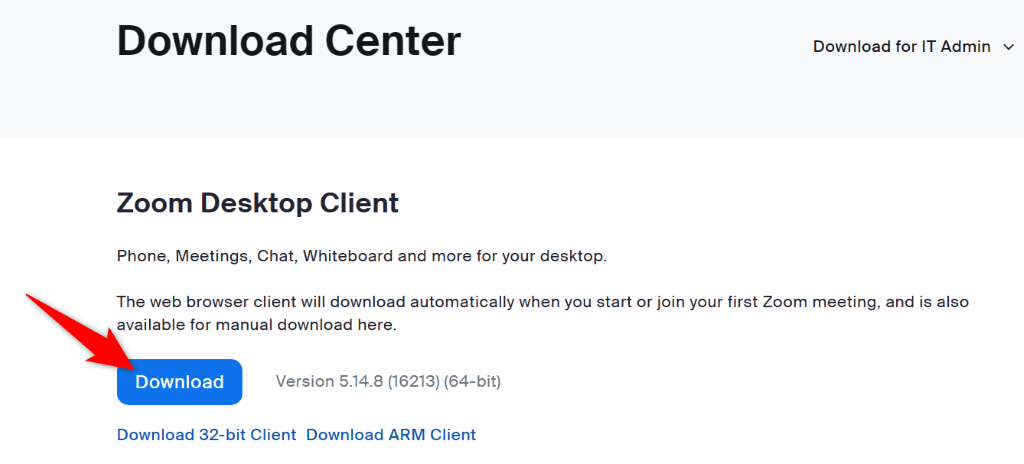 .
.8.Całkowicie odinstaluj i zainstaluj ponownie Zoom na swoim komputerze
Jeśli problem będzie się powtarzał, Podstawowe pliki aplikacji Zoom mogą być uszkodzone. W takim przypadku usunięcie i ponowne zainstalowanie aplikacji na komputerze może rozwiązać problem. Po ponownej instalacji aplikacji będziesz musiał ponownie zalogować się na swoje konto Zoom.
W systemie Windows
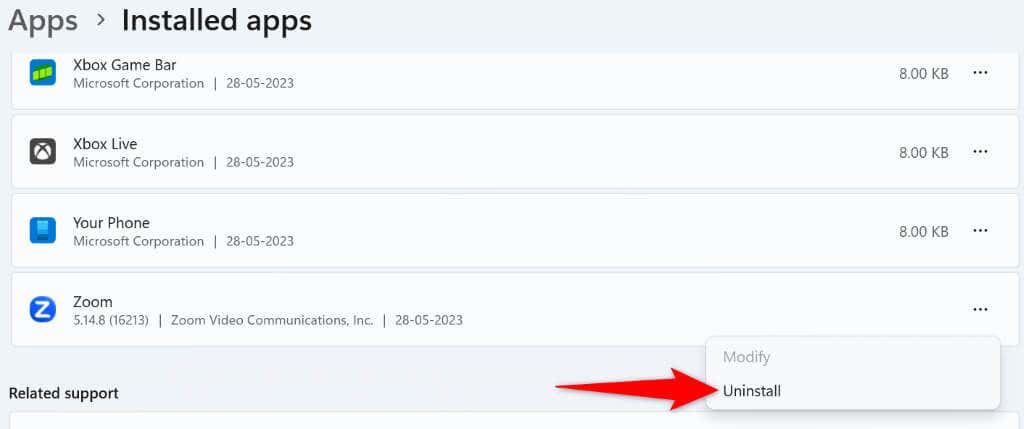
W systemie macOS
Napraw kod błędu Zoom 10002 na różne sposoby
Kod błędu Zoom 10002 uniemożliwia aktualizację aplikacji do najnowszej wersji. Po wykonaniu kroków rozwiązywania problemów Twój klient stacjonarny Zoom zaktualizuje się tak, jak powinno, zapewniając dostęp do nowych funkcji i poprawek błędów.
.