Utworzenie tabeli w programie Microsoft Word może być trudne, ale wystarczy kilka prostych kroków, aby utworzyć i dostosować tabelę do swoich potrzeb. W tym artykule nauczymy Cię, jak utworzyć tabelę w programie Microsoft Word i idealnie ją dostosować.
Tabele to przydatne narzędzie do porządkowania danych, tworzenia obliczenia danych za pomocą wzorów, wyświetlania informacji w przyciągający wzrok sposób, a nawet tworzenie atrakcyjnych wizualnie wykresów i diagramów, które pomaga w dzieleniu długich akapitów treści.
Jak utworzyć tabelę
Istnieje siedem sposobów importowania tabeli do dokumentu MS Word. Można je utworzyć od podstaw, rysując, wstawiając siatkę graficzną, korzystając z funkcji wstawiania, dodając nową tabelę arkusza kalkulacyjnego Microsoft Excel, wstawiając istniejącą tabelę arkusza kalkulacyjnego Excel, korzystając z szybkich tabel lub konwertując istniejący tekst na tabelę.
Bez względu na to, którą opcję wybierzesz, musisz najpierw otworzyć dokument programu Word, znaleźć miejsce, w którym chcesz wstawić tabelę, i kliknąć kursorem w tym miejscu. Skorzystajmy z powyższych metod, aby utworzyć tabelę w programie Microsoft Word.
Utwórz tabelę z siatką graficzną
To jeden z najprostszych sposobów tworzenia tabeli programu Microsoft Word. Wykonaj te proste kroki:
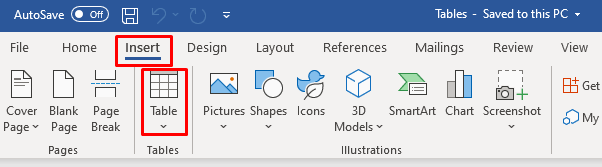
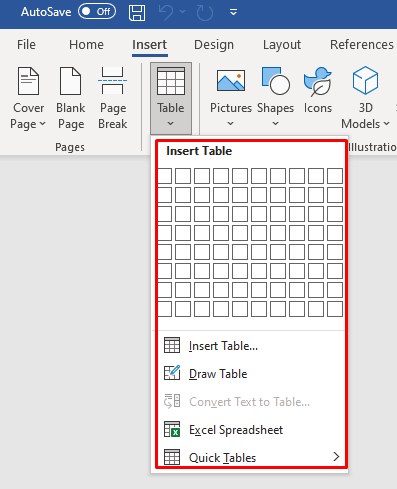
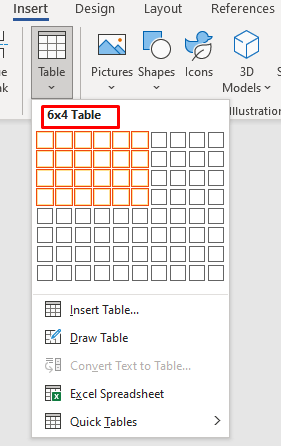
Gdy w dokumencie pojawi się tabela, na wstążce zauważysz dwie nowe karty: Projekt tabelii Układ. Za pomocą tych zakładek możesz modyfikować i stylizować nowo utworzony stół. Więcej o tym później.
Utwórz tabelę za pomocą funkcji wstawiania
Korzystanie z funkcji wstawiania jest tak proste, jak wybranie układu tabeli z siatki. Oto jak to działa:
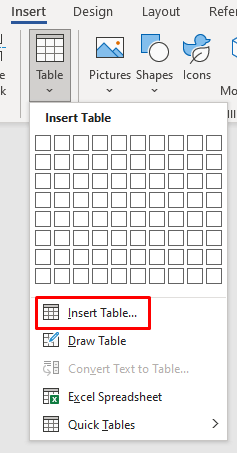
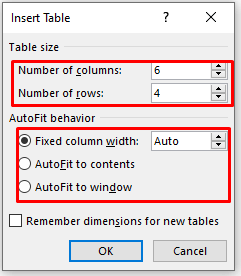
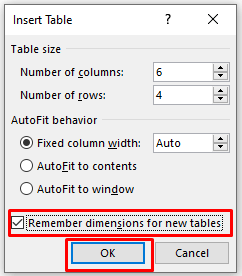
Narysuj tabelę
Możesz ręcznie narysować podstawową tabelę w programie Word. Oto jak:
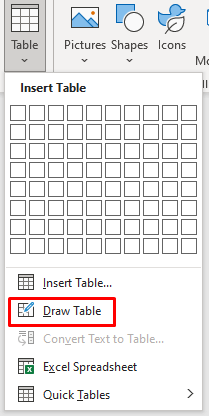

Wstaw nowy arkusz kalkulacyjny Excel w programie Word
Możesz utwórz arkusz kalkulacyjny Excel bezpośrednio w programie Word. Wykonaj te proste kroki:
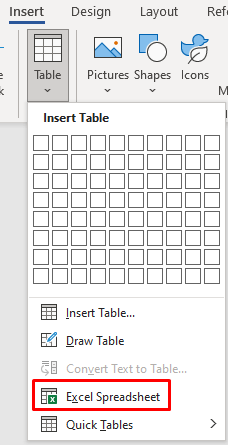
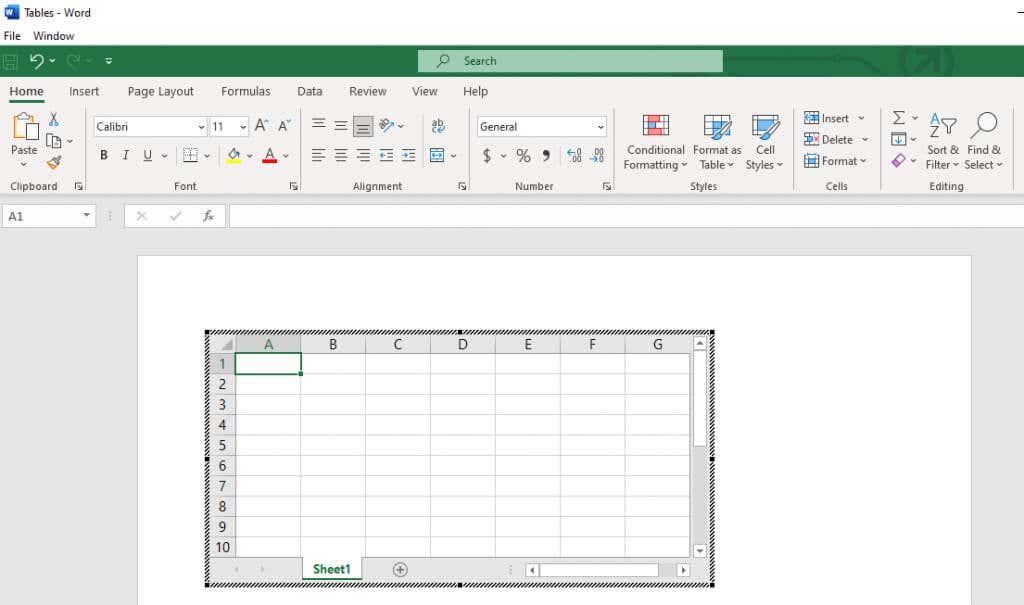 .
.Skopiuj i wklej istniejący arkusz kalkulacyjny Excel
Jeśli przygotowałeś dane w arkuszu kalkulacyjnym Excel, ale chcesz przenieść je do dokumentu Word, możesz po prostu je skopiować i wkleić.
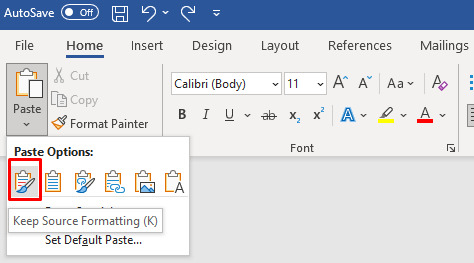
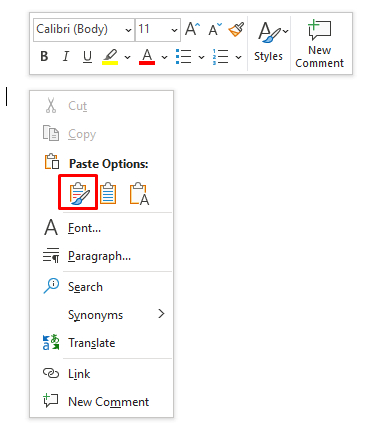
Szybkie tabele
Jeśli nie chcesz dostosowywać swoich tabel, wybierz jeden z szablonów programu Word z menu Szybkie tabele. Możesz także stworzyć własny projekt i zapisać go w Galerii Szybkich Stolików do późniejszego wykorzystania.
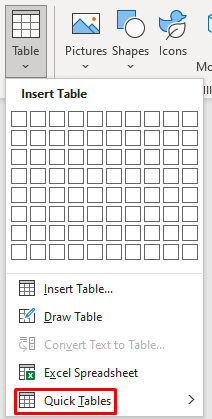
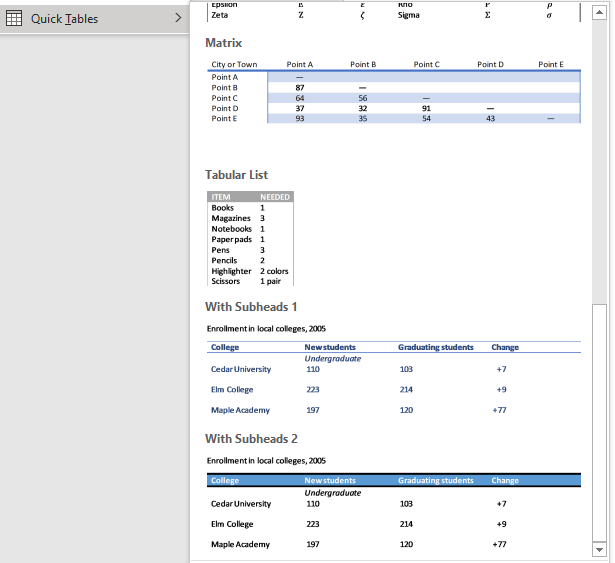
Konwertuj tekst na tabelę
Konwertowanie tekstu na tabelę w programie Word było wcześniej kłopotliwe. Dane w tabeli zostałyby zgubione. Dzieje się tak, ponieważ wcześniej do oddzielania danych w poszczególnych komórkach musieliśmy używać tabulatorów.
Microsoft ulepszył tę funkcję i teraz można oddzielać pola tabeli przecinkami, akapitami lub innymi znakami rozdzielającymi. Zobaczmy, jak zamienić prostą listę zakupów spożywczych w tabelę.
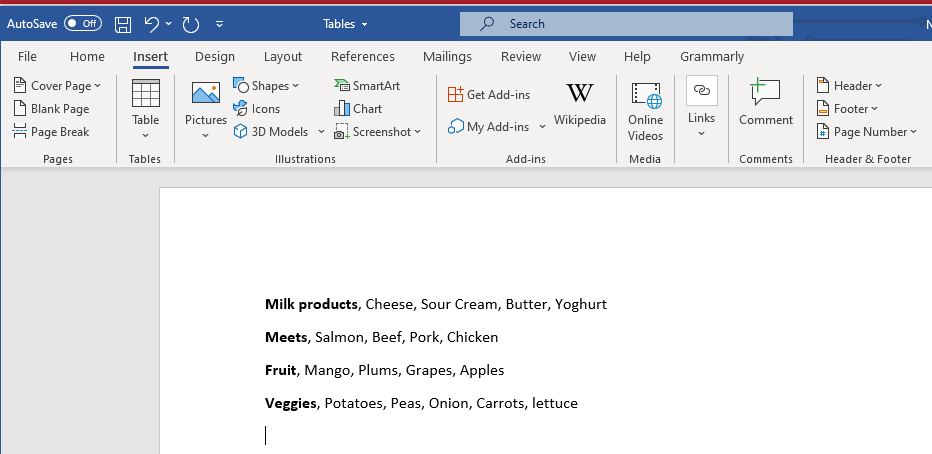
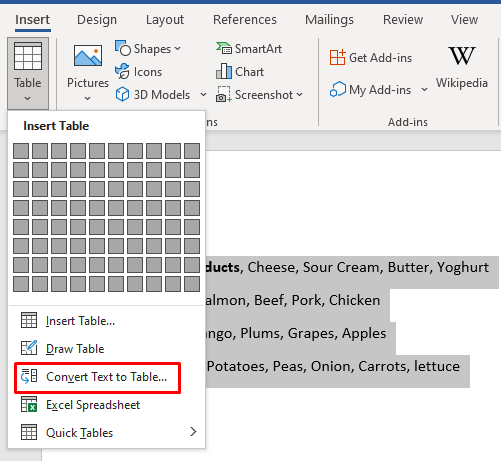
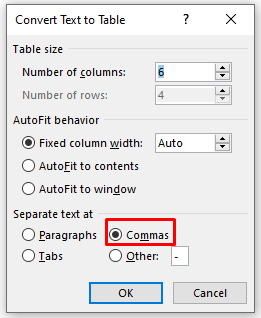
Jak dostosować stół
Karty Projekt tabeli i Układ są wypełnione przydatnymi narzędziami tabel, których możesz używać do formatowania tabel. Użyj Table Design, aby wystylizować swój stół i zmienić jego wygląd. Znajdziesz tutaj narzędzia do cieniowania, malowania obramowań oraz ustawiania ich grubości, stylu i koloru. Możesz także wybrać jeden z wielu oferowanych stylów stołów.

Na karcie Układznajdziesz narzędzia umożliwiające dodawanie lub usuwanie komórek, wierszy i kolumn, łączenie komórek, dzielenie ich lub dzielenie całej tabeli na kilka. Za pomocą tej karty możesz także ustawić inne właściwości tabeli, takie jak wymiary tabeli, lub wyrównać tekst.

Istnieją jednak szybsze sposoby osiągnięcia wszystkiego, co umożliwiają te narzędzia. Zobaczmy, jak szybko zmieniać rozmiar, wyrównywać, dodawać lub usuwać kolumny, wiersze, komórki i wiele więcej w tabelach programu Word.
Jak zmienić rozmiar tabeli programu Microsoft Word
Ręczna zmiana rozmiaru tabeli oznacza, że możesz dostosować jej rozmiar lub indywidualnie modyfikować wiersze i kolumny. To tak proste, jak przeciąganie i upuszczanie.
Zmień rozmiar całej tabeli
Będziesz musiał chwycić i przeciągnąć, aby powiększyć lub zmniejszyć całą tabelę.
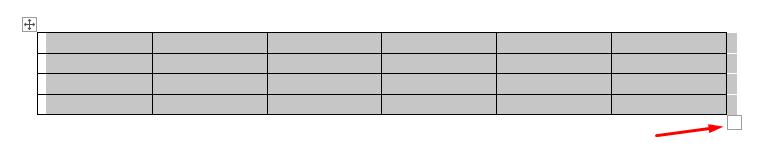
To wszystko.
Zmień rozmiar kolumny lub wiersza
Dopasowanie tylko kolumny lub wiersza jest równie łatwe.
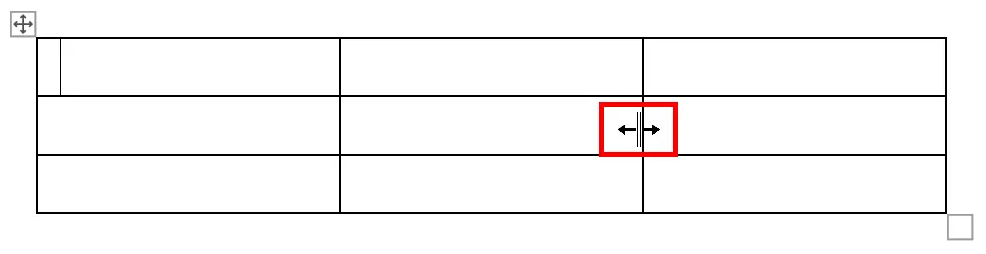
Jak wyrównać tabelę w MS Word
Możesz wyrównać tabelę do lewej, do środka lub do prawej, aby najlepiej dopasować ją do dokumentu programu Word. Jest to szczególnie przydatne, jeśli zmieniasz rozmiar tabeli, aby dopasować ją do tekstu. Oto jak:.
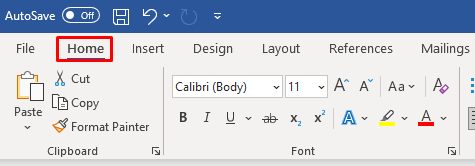

Jak wstawiać lub usuwać kolumny i wiersze
Jeśli Twoja tabela ma za mało lub za dużo wierszy i kolumn, możesz łatwo to naprawić.
Dodaj kolumny i wiersze
Dodanie pojedynczej kolumny lub wiersza jest proste:
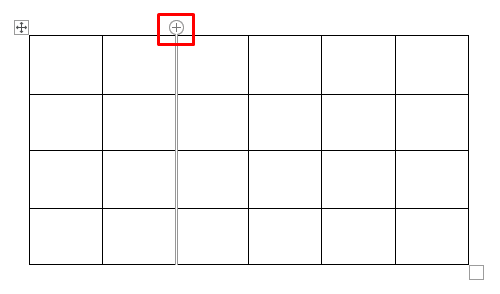
Jeśli chcesz wstawić wiele wierszy i kolumn:
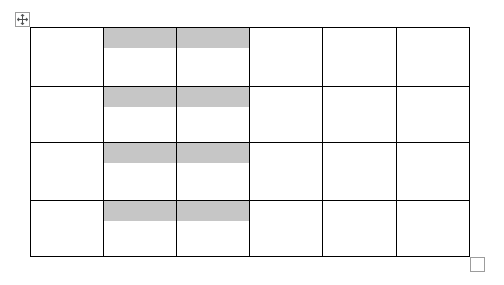
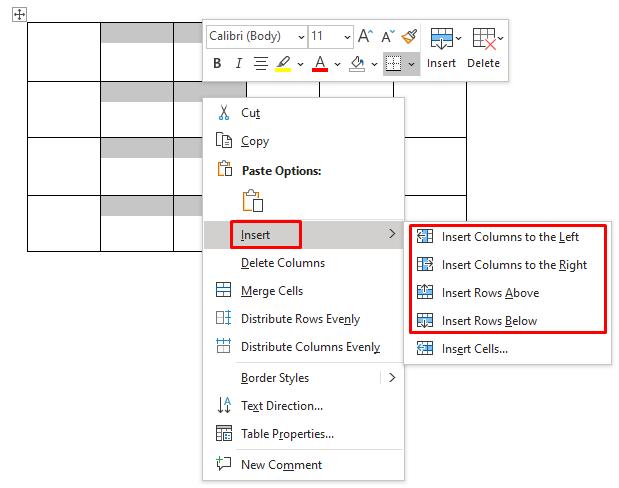
Usuń kolumny lub wiersze
Aby usunąć wiersze lub kolumny, zaznacz je, kliknij prawym przyciskiem myszy i wybierz Usuń kolumny(lub wiersze).
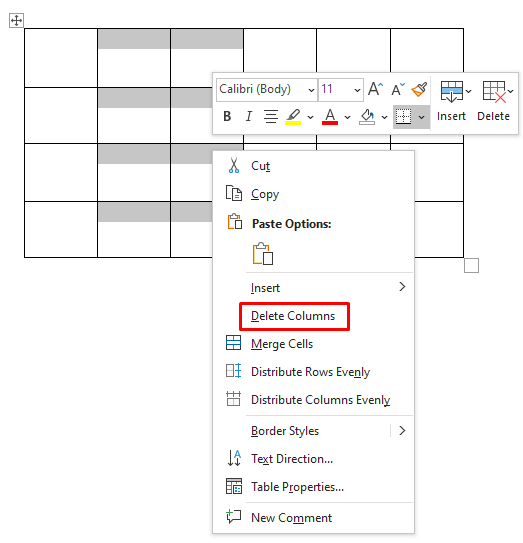
Jak dodać obramowanie lub cieniowanie
Obramowania i cieniowanie stołu mają kluczowe znaczenie, aby stół wyglądał profesjonalnie. Dzięki tym prostym narzędziom możesz wyróżnić swój stół i ułatwić jego czytanie. Obydwa narzędzia znajdziesz na karcie Projekt stołu.
Dodawanie obramowań
Przejdź do zakładki Projekt stołui:
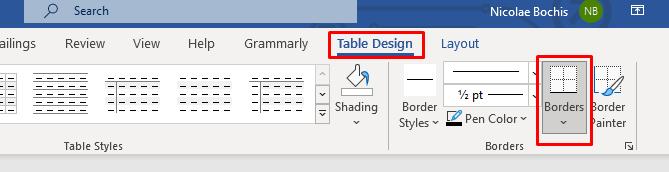
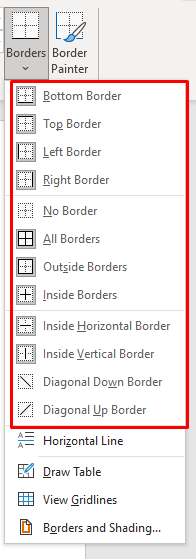
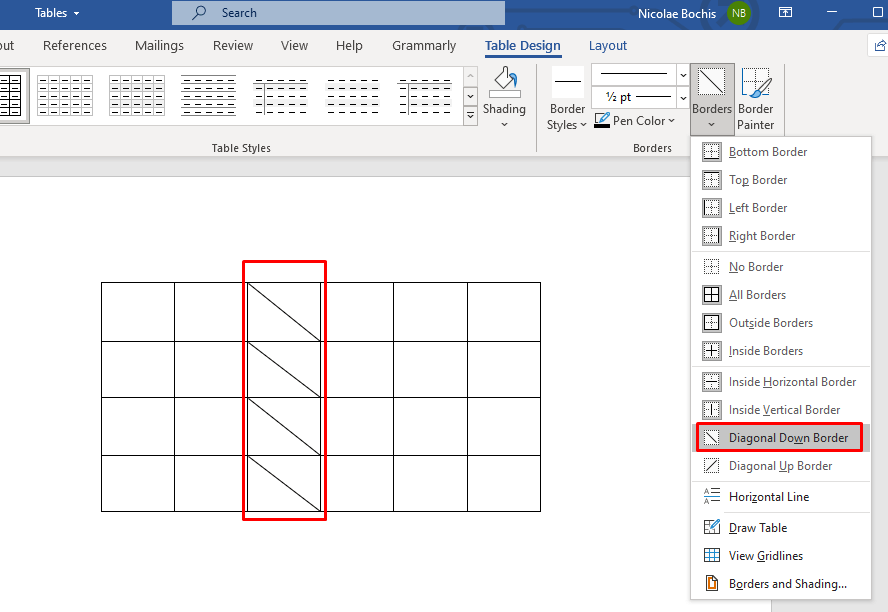
Dodaj cieniowanie
Uatrakcyjnij wszystko o dodając kolor tła do swoich tabel. Użyj menu rozwijanego cieniowania, aby wybrać kolor, którym będziesz zacieniał stół. Znajdziesz go w zakładce Projekt stołu..
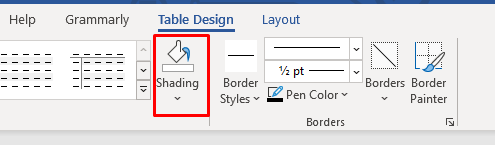
Jeśli chcesz zacieniować konkretny wiersz, kolumnę lub komórkę, najpierw zaznacz go, a następnie wybierz kolor. Możesz także zacieniować tylko wybrane komórki.
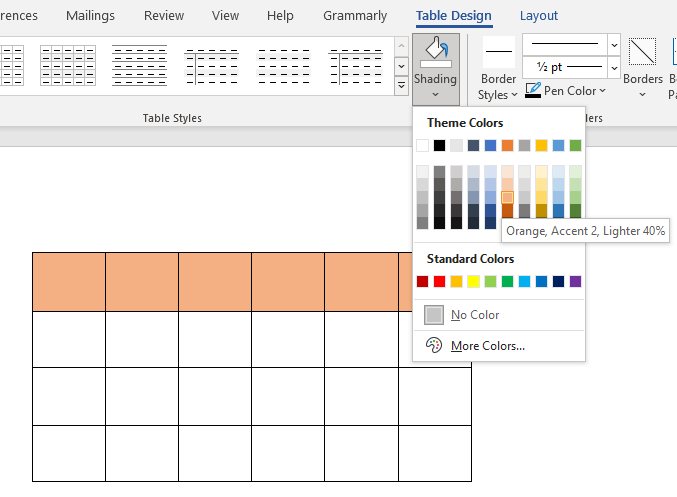
Jak zastosować styl
Microsoft Word oferuje wiele stylów tabel, a Ty możesz wybrać taki, który sprawi, że Twój stół będzie wyglądał profesjonalnie. Możesz to także zrobić, aby pominąć dodawanie stylu obramowania i cieniowania.
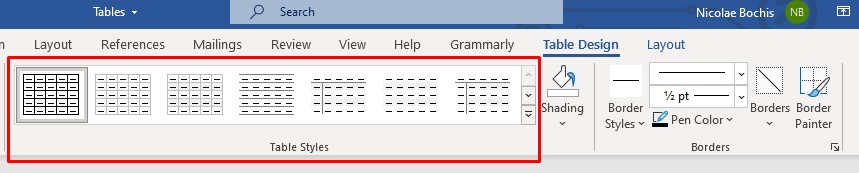
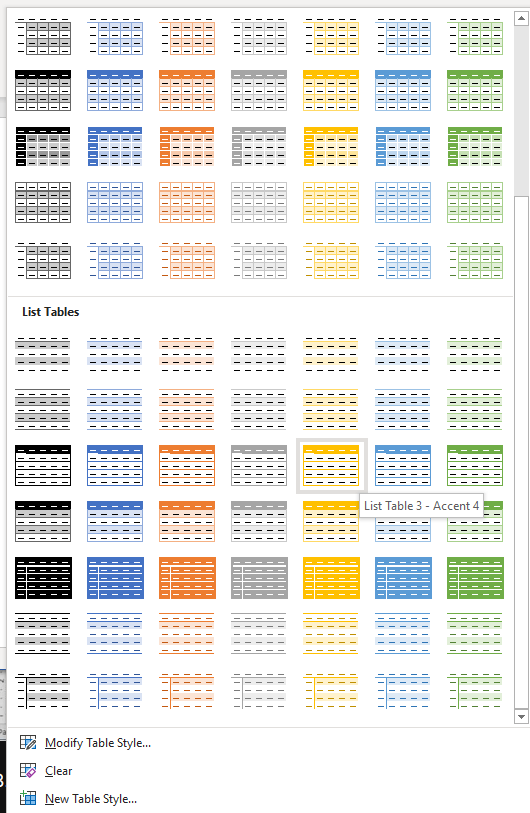
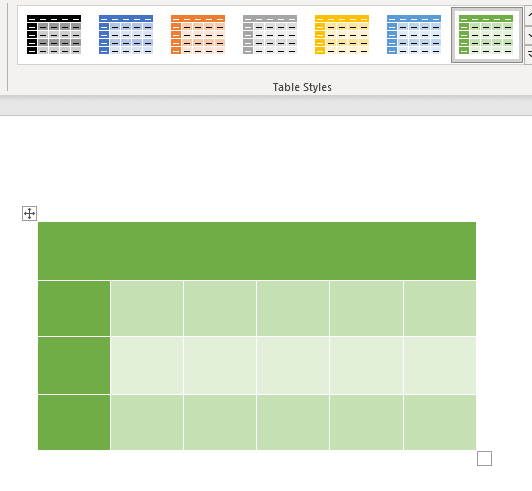
Aby dostosować gotowy styl tabeli, wróć do karty Projekt stołui zaznacz lub odznacz pola w sekcji Opcje stylu tabeli. W ten sposób możesz dodać lub usunąć wiersz nagłówka, pierwszą kolumnę lub wiersze z paskami. Jest więcej opcji, więc możesz z nimi eksperymentować i zobaczyć, jak wpływają na projekt stołu.
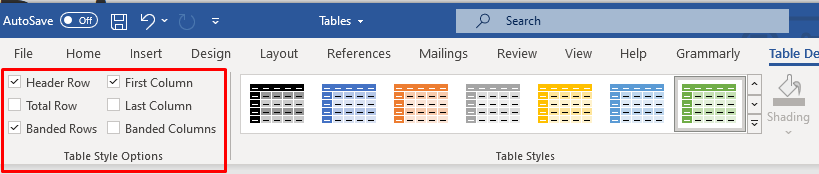
Użyj właściwości tabeli
Jeśli chcesz ustawić określoną wysokość wiersza i szerokość kolumny, użyj Właściwości tabeli. Oto jak:
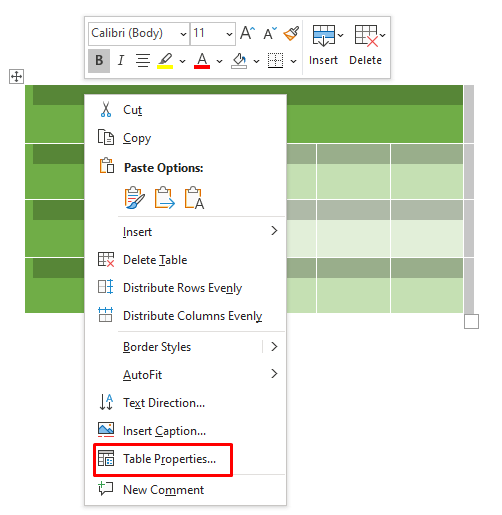
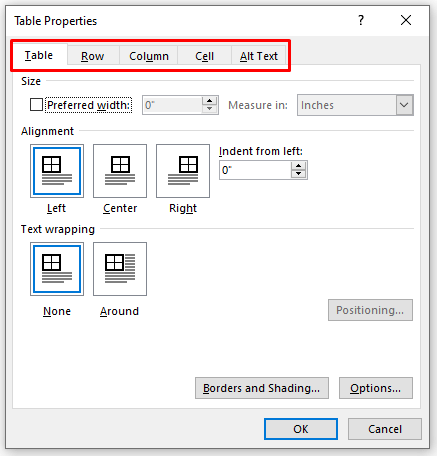
Word oferuje wiele narzędzi, ale tworzenie i dostosowywanie tabel to szybkie i łatwe zadanie. Możesz nie tylko skorzystać z wstępnie sformatowanych szablonów tabel, ale możesz także łatwo dostosować własną tabelę do potrzeb swojego projektu. Niezależnie od tego, czy chodzi o dodawanie nowych wierszy lub kolumn dla różnych części danych, czy zmianę szerokości i wysokości komórek, masz wszystkie narzędzia potrzebne do utworzenia profesjonalnej tabeli. Jeśli masz jakieś pytania, daj nam znać w komentarzach poniżej!.
.